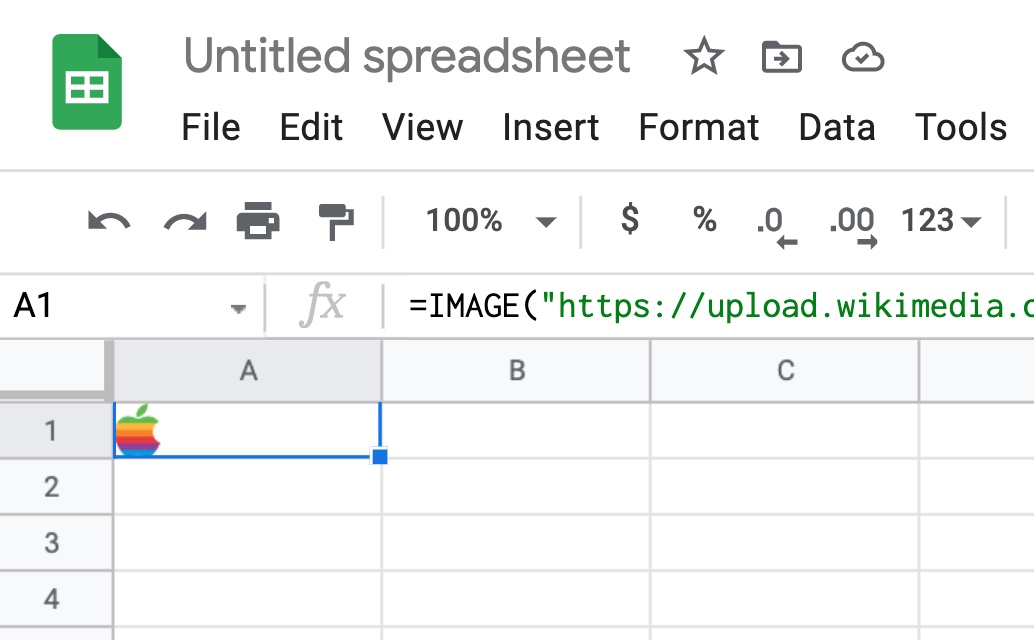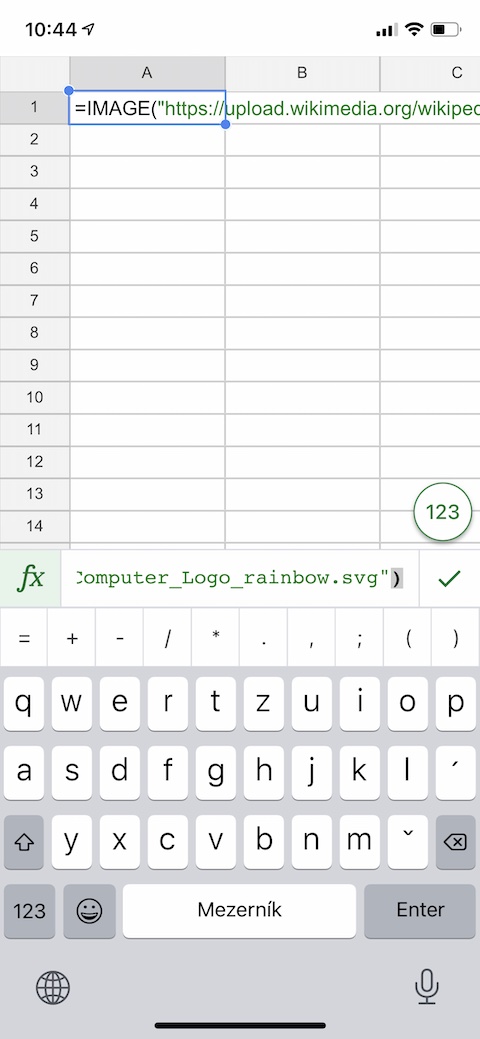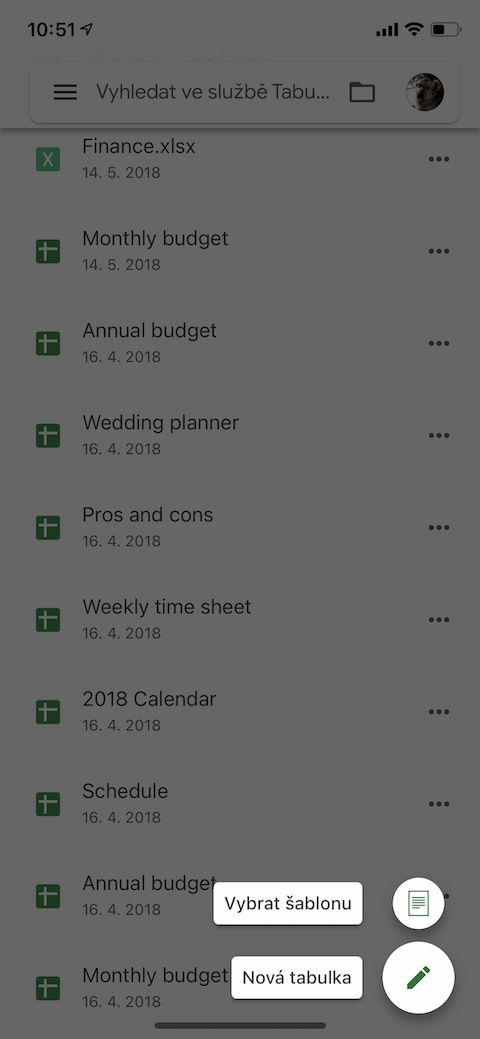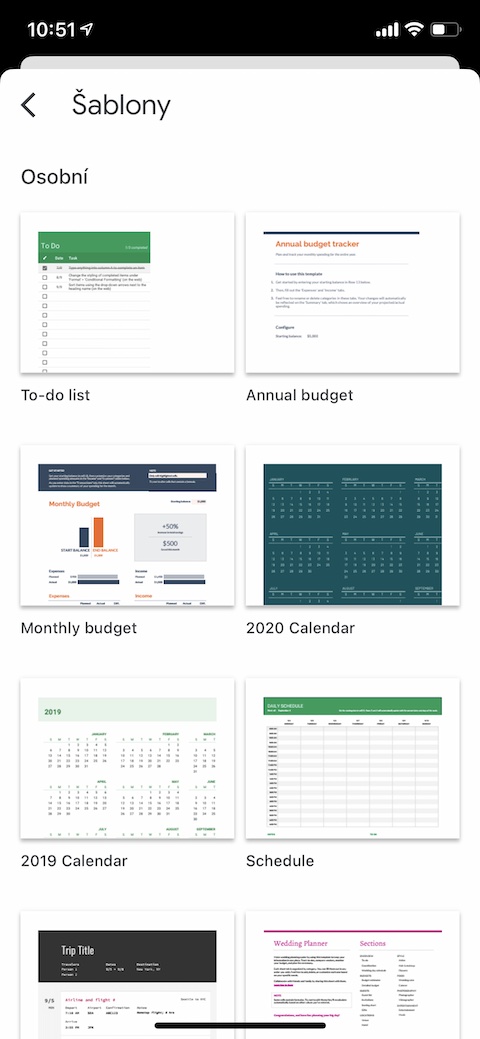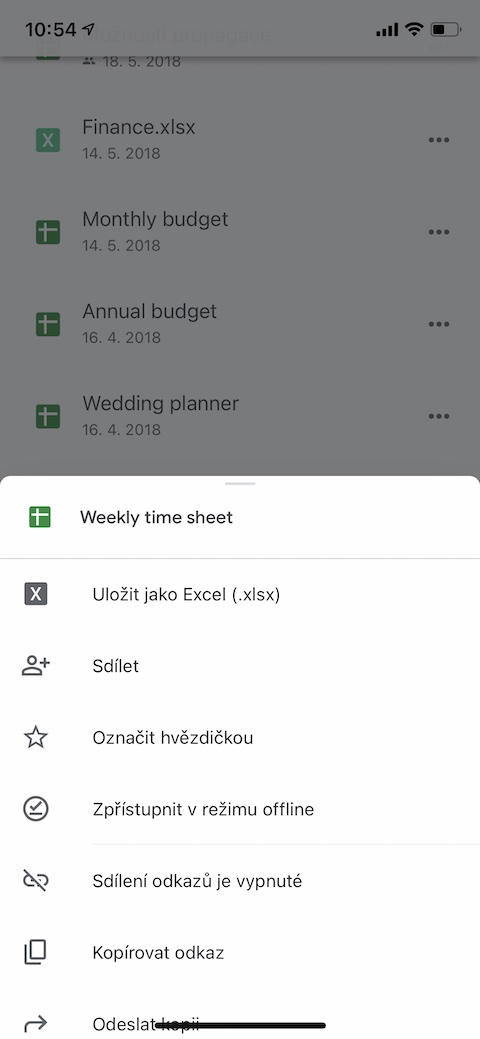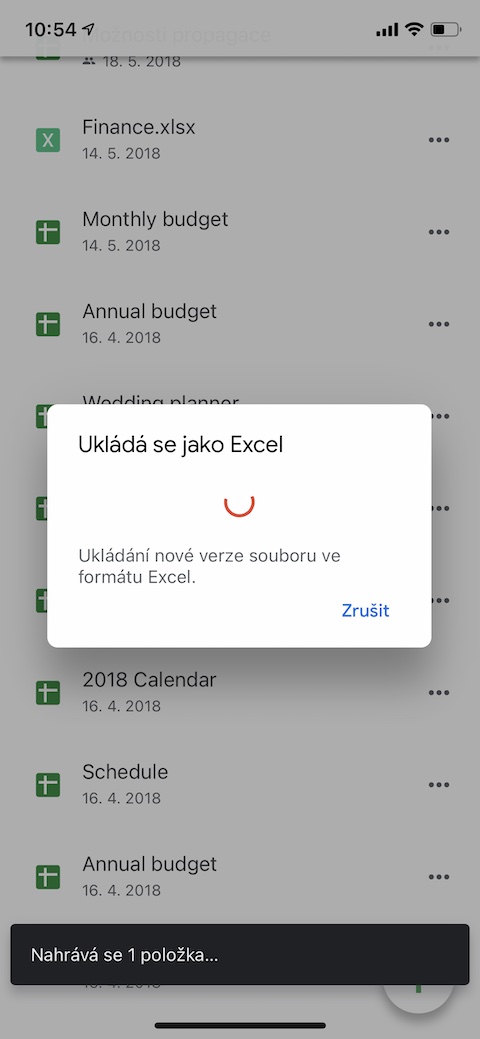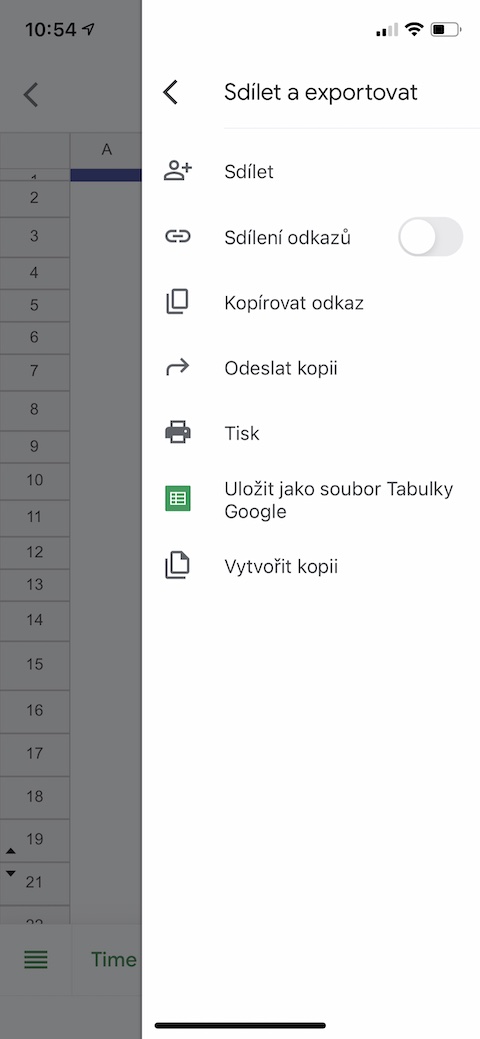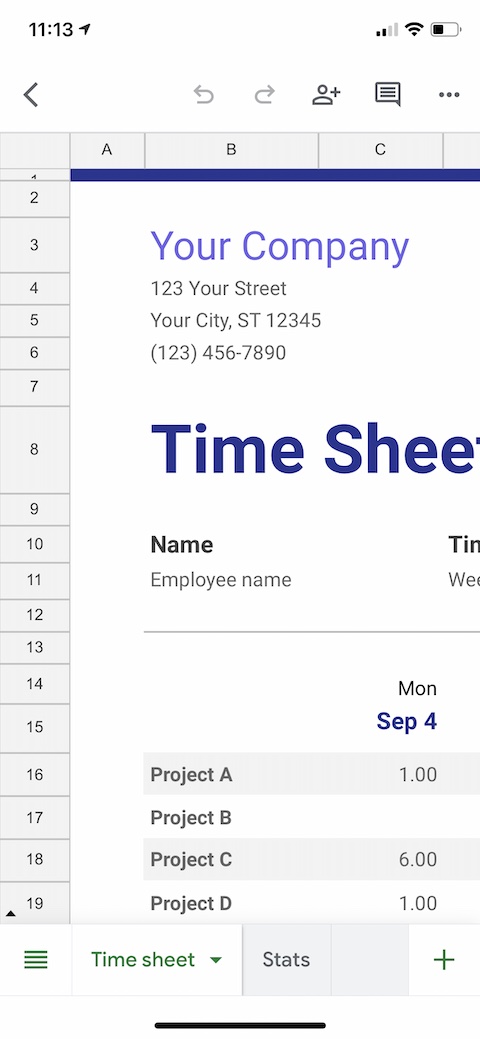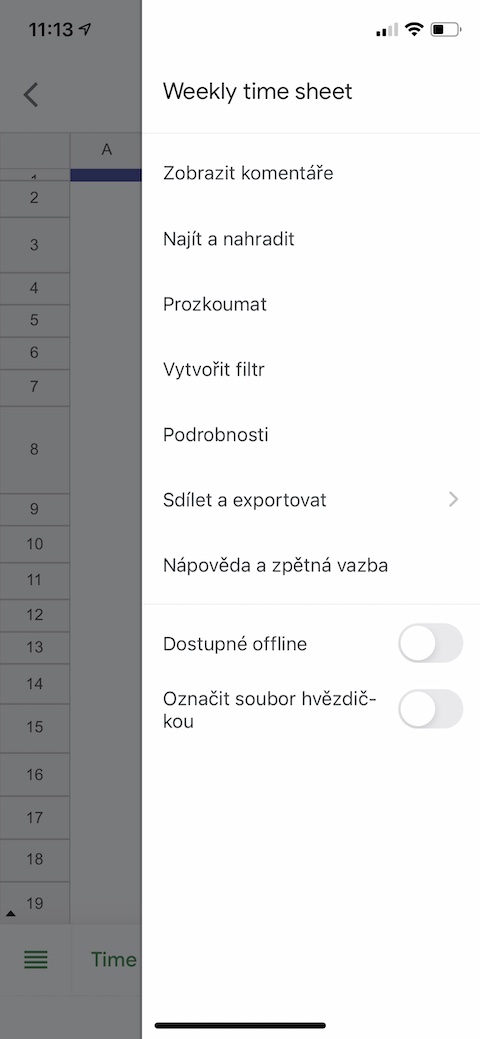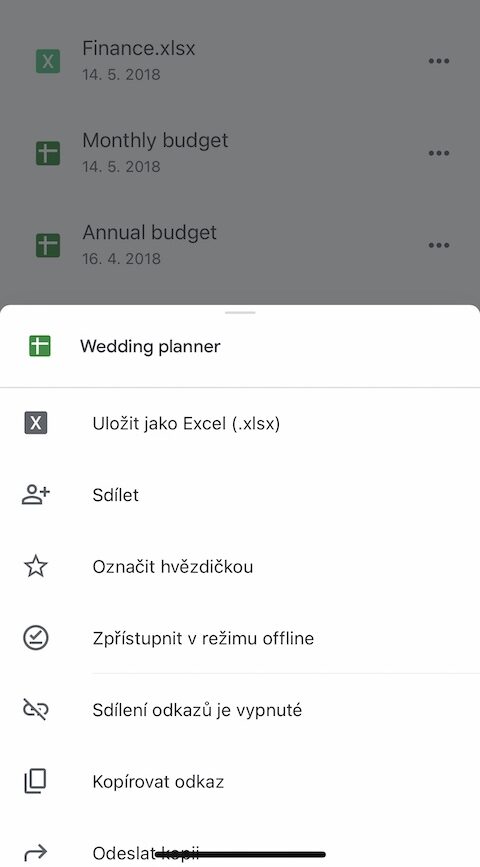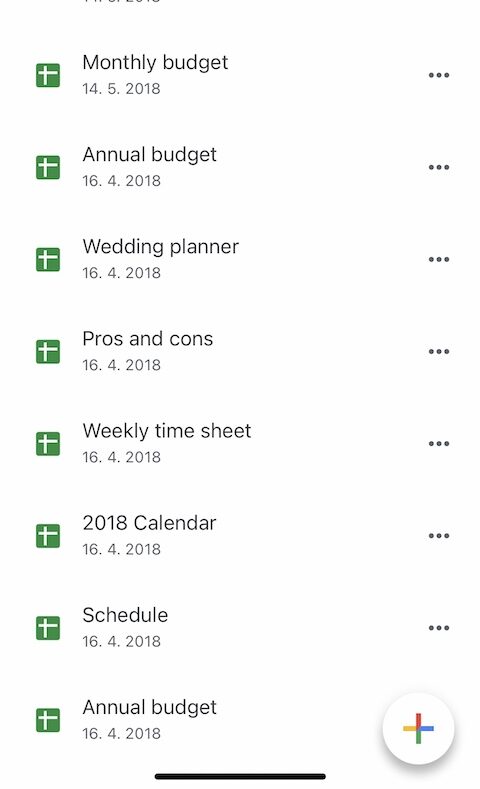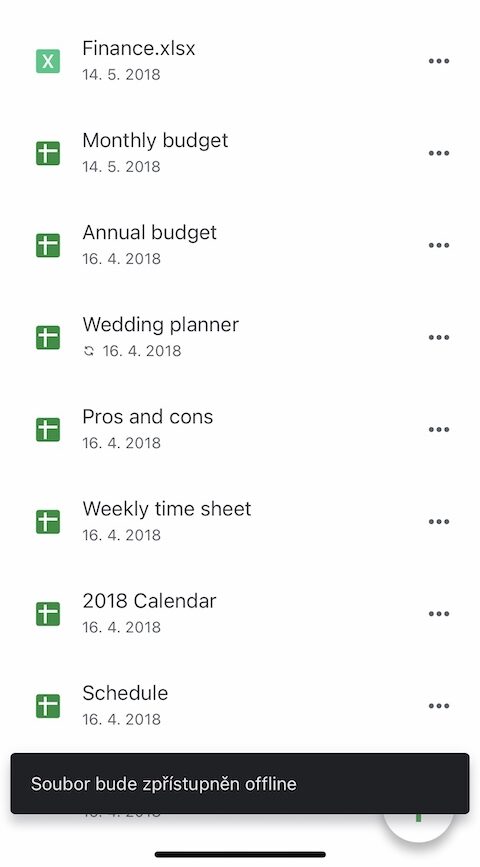Google 워크숍의 Office 도구는 Android를 탑재한 스마트 모바일 장치 소유자뿐만 아니라 Apple 사용자들 사이에서도 큰 인기를 누리고 있습니다. 인기 있는 것 중에는 Google Sheets가 있는데, 이는 iPhone에서도 비교적 잘 사용할 수 있습니다. 오늘 기사에서는 iPhone에서 Google 스프레드시트를 더욱 효율적이고 편리하게 사용할 수 있는 5가지 팁을 소개합니다.
그것은 수 관심을 가져라

이미지 추가
Google 스프레드시트에 로고나 기호 등의 이미지를 추가할 수도 있다는 사실을 알고 계실 것입니다. 이미지를 더 빠르고 쉽게 추가하려면 iPhone의 표에서 =IMAGE 기능을 사용할 수 있습니다. 먼저 테이블에 삽입하려는 이미지의 URL을 복사한 다음 =IMAGE(“이미지 URL”) 명령을 사용하세요. iPhone의 스프레드시트에 이미지가 표시되지 않더라도 놀라지 마세요. 컴퓨터에서 스프레드시트를 열면 정상적으로 표시됩니다.
템플릿 사용
Google Docs와 마찬가지로 Google Sheets도 템플릿 작업 옵션을 제공합니다. 템플릿을 사용하여 새 스프레드시트를 만들려면 iPhone의 Google 스프레드시트 오른쪽 하단에 있는 '+' 아이콘을 탭하세요. 나타나는 메뉴에서 템플릿 선택을 클릭하고 작업에 가장 적합한 템플릿을 선택하세요.
Excel로 빠른 내보내기
이동 중이고 컴퓨터가 없는데 누군가가 스프레드시트 중 하나를 xlsx 형식으로 빨리 보내달라고 요청했습니까? iPhone에서도 문제가되지 않습니다. 테이블 목록에서 변환하려는 항목을 선택하고 이름 오른쪽에 있는 세 개의 점을 클릭하기만 하면 됩니다. 나타나는 메뉴에서 Excel로 저장을 클릭합니다. 테이블의 새 버전이 원하는 형식으로 열리며 이를 공유하고 내보낼 수 있습니다.
빠른 개요 보기
공유 스프레드시트로 작업 중이고 동료가 언제 수정했는지 빠르고 쉽게 확인해야 한다면 먼저 iPhone의 Google 스프레드시트 앱에서 원하는 스프레드시트를 엽니다. 오른쪽 상단에서 세 개의 점을 탭하고 나타나는 메뉴에서 세부정보를 선택하세요. 세부정보 탭에서 맨 아래까지 스크롤하면 최신 수정 사항에 대한 기본 정보를 확인할 수 있습니다.
오프라인으로 작업
iPhone의 Google 스프레드시트 앱을 사용하면 오프라인 모드에서도 선택한 스프레드시트로 작업할 수 있습니다. 테이블 목록에서 먼저 사용 가능하게 하려는 테이블을 선택하세요. 그런 다음 표 오른쪽에 있는 세 개의 점을 탭하고 나타나는 메뉴에서 오프라인에서 사용 가능을 탭하세요.