iPhone Photos 앱 자체는 탐색이 매우 쉽고 사용도 간단합니다. 그럼에도 불구하고, 더 나은 사용을 위한 5가지 팁과 요령은 여러분 각자에게 확실히 도움이 될 것입니다. 이 팁은 초보 사용자를 대상으로 하지만 경험이 많은 사용자에게도 확실히 유용할 것입니다.
그것은 수 관심을 가져라

여러 매개변수로 검색
수년 동안 기본 Photos 애플리케이션은 키워드, 콘텐츠 유형 또는 획득 날짜나 장소를 기반으로 검색할 수 있는 가능성을 제공해 왔습니다. 그러나 검색 중에 원하는 대로 이러한 매개변수를 서로 결합할 수 있습니다. iPhone에서 실행 사진 애플리케이션 AV 오른쪽 하단 클릭 Hledat. 그럼 까지 vyhledávacího 극 찾고 있는 내용을 입력하기 시작하세요. 예를 들어 휴가 중에 찍은 강아지 동영상을 찾고 있다면 '개', '동영상', '여름'을 입력하세요.
영상 편집
iPhone에서 촬영한 비디오를 편집하기 위해 iMovie나 타사 앱에 의존해야 했던 것은 꽤 오래되었습니다. 심지어 기본 iPhone Photos에서도 기본적인 편집 작업이 가능합니다. 애플리케이션을 실행하고 동영상을 선택하세요, 편집하려는 항목입니다. 안에 프라베엠 호르님 로후 클릭 업라비트. 동영상 길이를 조정하려면 탭하세요. 막대의 타임라인 가장자리 디스플레이 하단에서 사각형 아이콘 디스플레이 하단에서는 자르기를 조정하거나 비디오를 뒤집을 수 있습니다.
데스크탑 위젯
iOS 14 이상을 실행하는 iPhone에서는 위젯을 데스크탑에 추가할 수 있습니다. iPhone의 데스크탑에 기본 사진 앱 위젯을 추가하려면 먼저 화면을 길게 누르세요 그리고 나서 왼쪽 상단 클릭 "+". V 목록에서 사진을 검색하세요을 탭하고 항목을 탭한 다음 원하는 위젯 크기를 선택하면 됩니다.
장시간 노출
장노출 효과가 있는 사진을 좋아하시나요? iPhone에서 Live Photo 형식으로 사진을 촬영한 경우 나중에 이 효과를 추가할 수 있습니다. 먼저 사진 갤러리에서 사진을 선택하세요, 편집하려는 항목입니다. 사진인지 확인하세요 라이브 포토 형식. 빼다 슬라이드 미리보기 위쪽으로 그 아래에 나타나도록 효과 메뉴. 왼쪽으로 스와이프하면 장시간 노출 효과를 찾아보고 탭하여 선택한 사진에 적용해 보세요.
위치별로 이미지 검색
최근 여행에서 찍은 사진을 모아볼까? 가능성 중 하나는 위 단락 중 하나에서 설명한 대로 검색 필드에 관련 장소를 입력할 수 있다는 것입니다. 두 번째 옵션은 다음과 같이 작동합니다. 디스플레이 하단의 바 클릭 Hledat 그리고 나서 원하는 페이지í 넌 그 구역으로 가 미스타. 여기서는 필요한 위치를 선택할 수 있는 개별 위치가 포함된 지도 미리보기를 볼 수 있습니다.
그것은 수 관심을 가져라
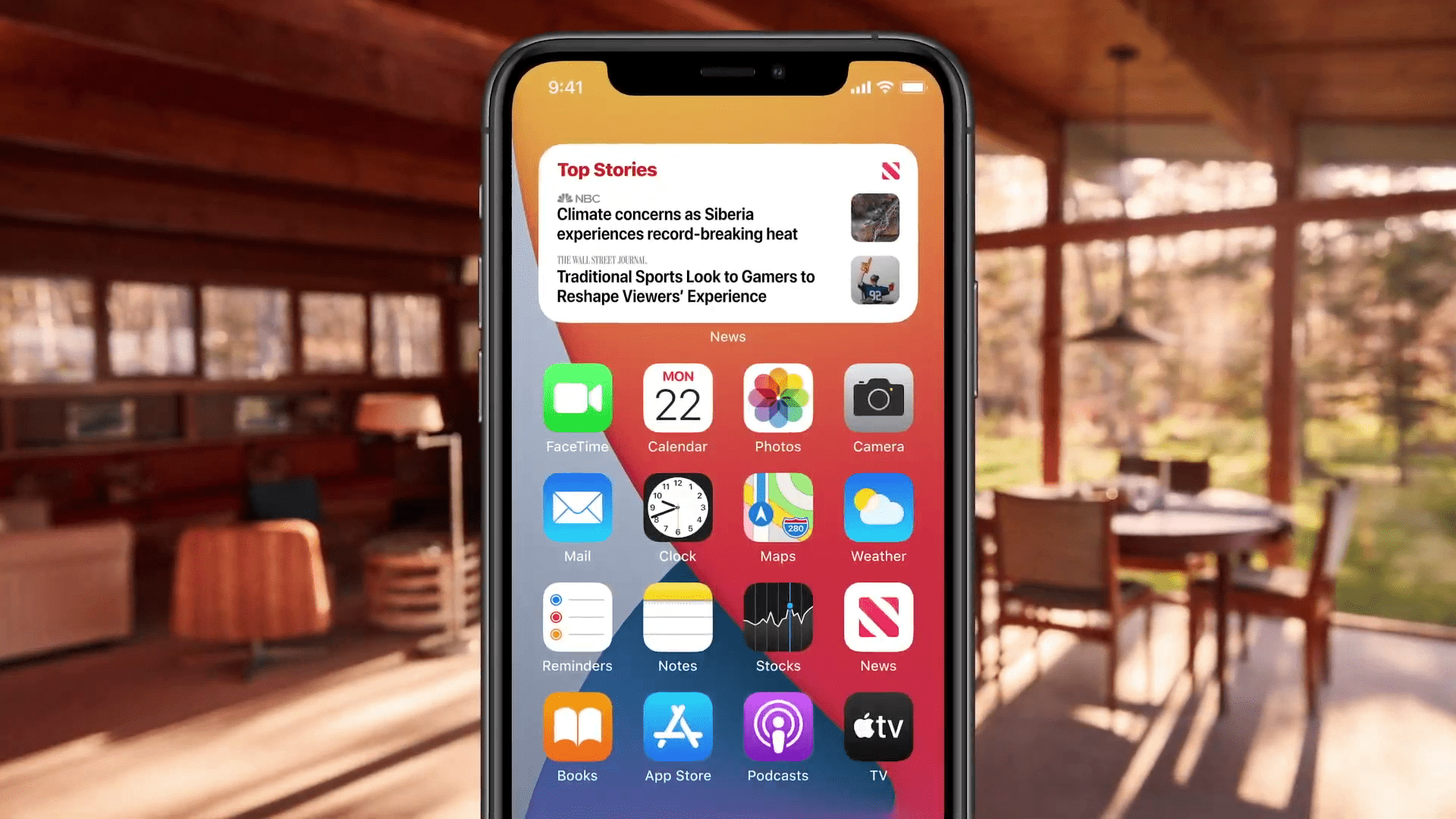
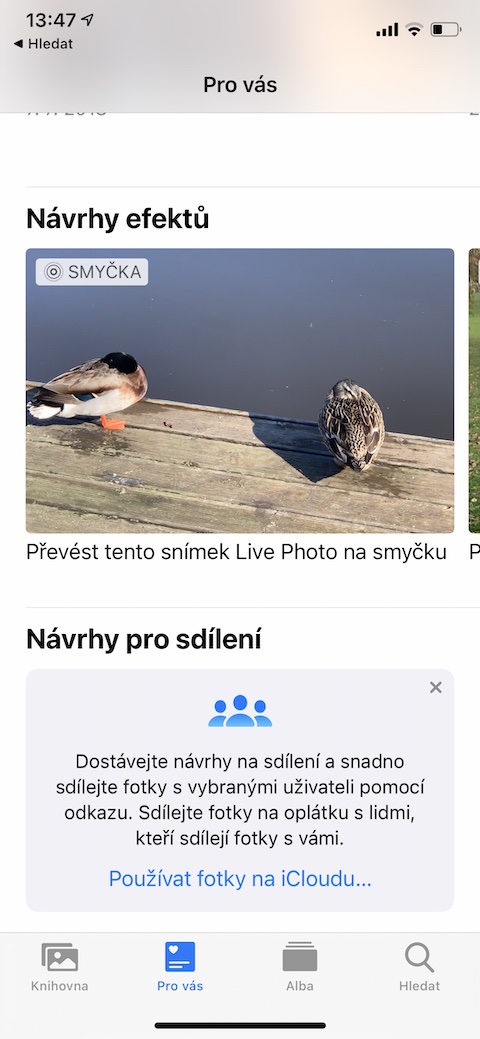
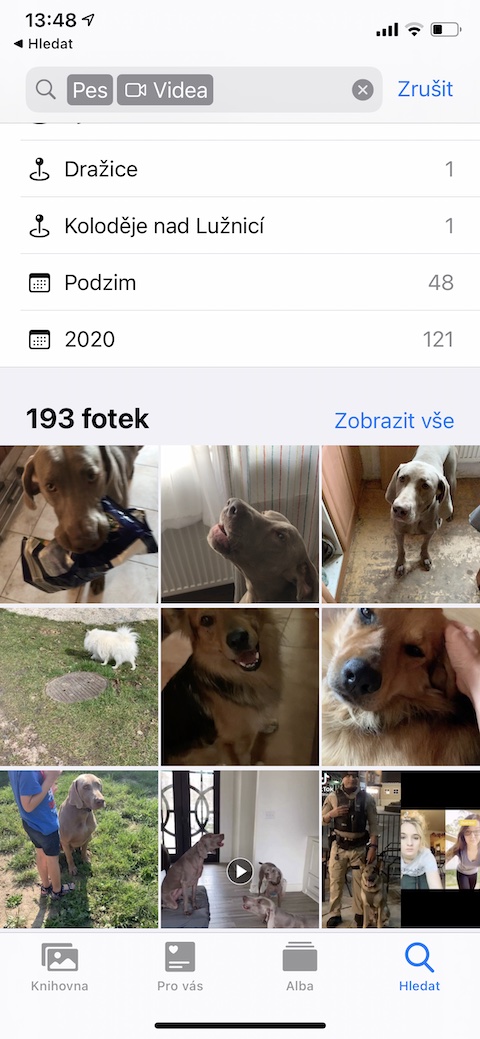
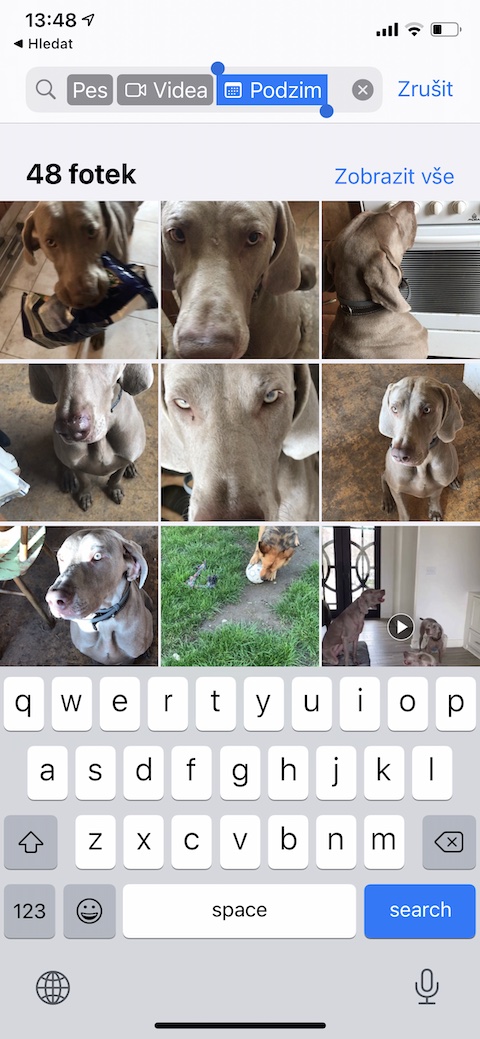

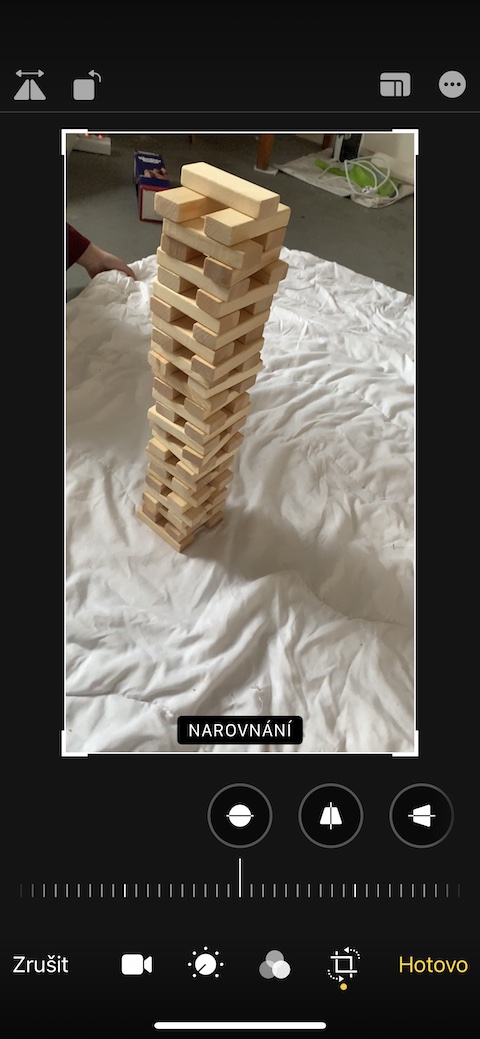


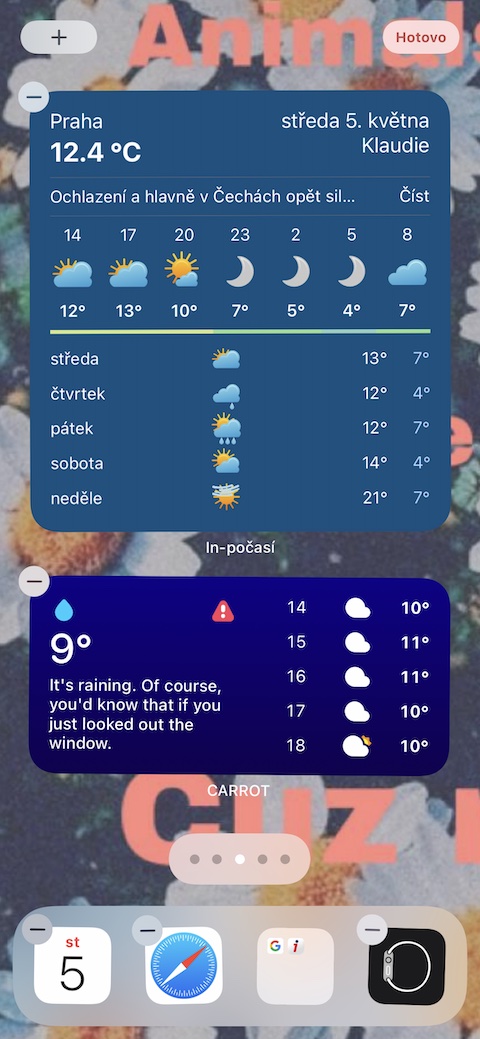


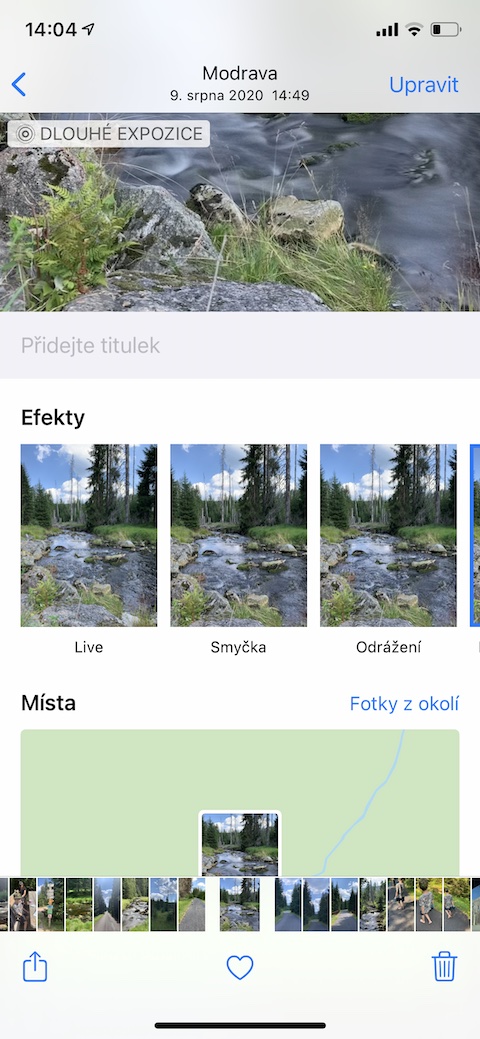

 Apple과 함께 세계일주
Apple과 함께 세계일주