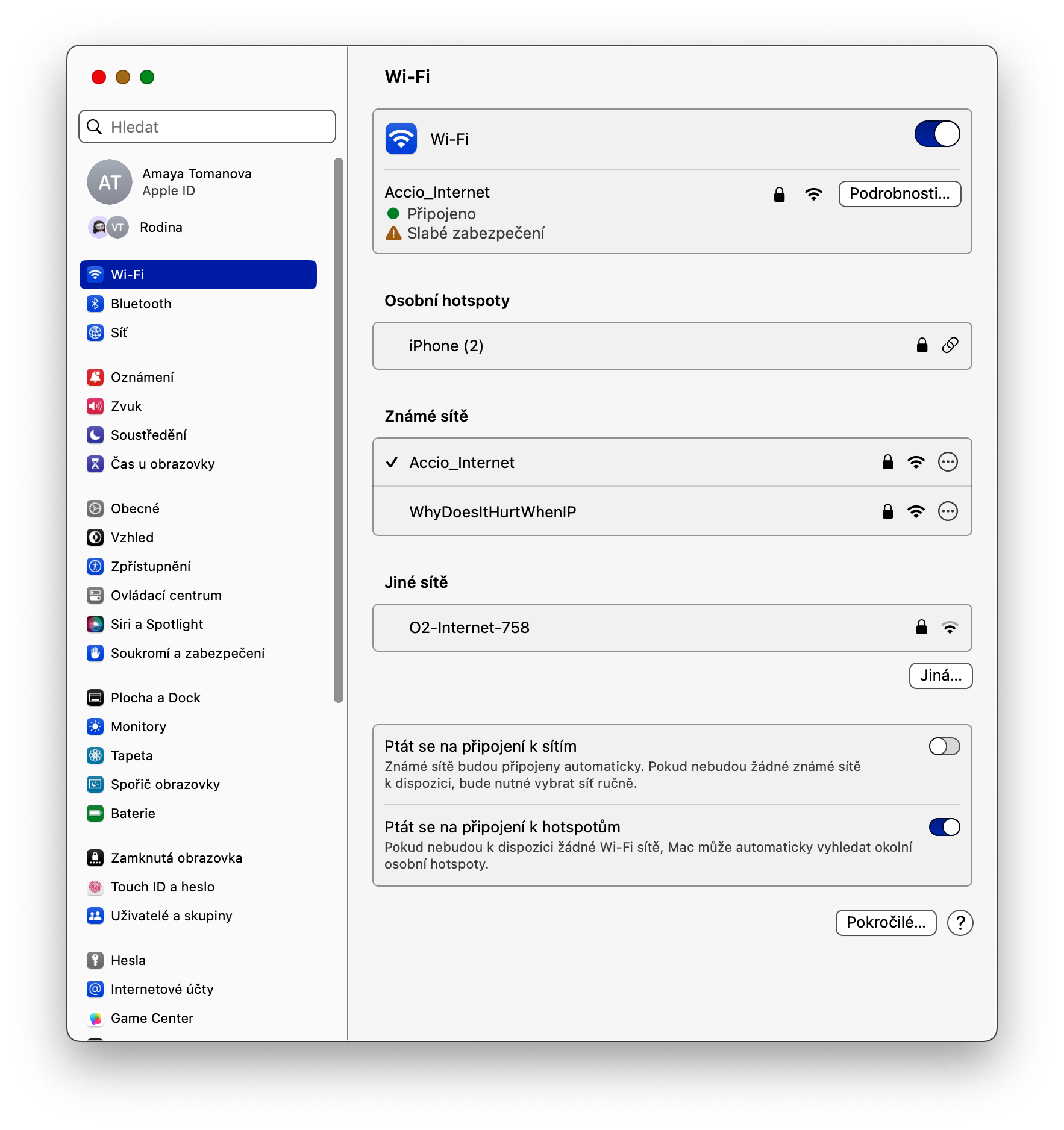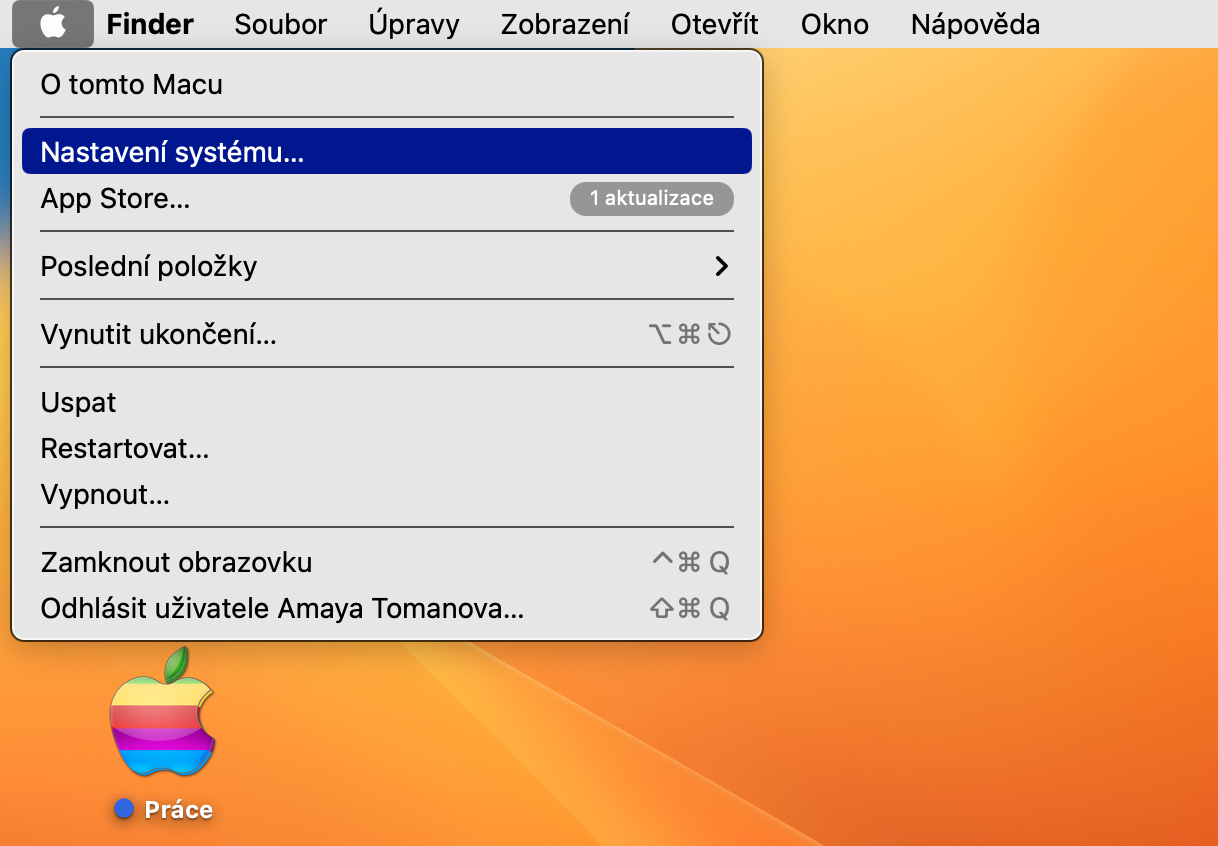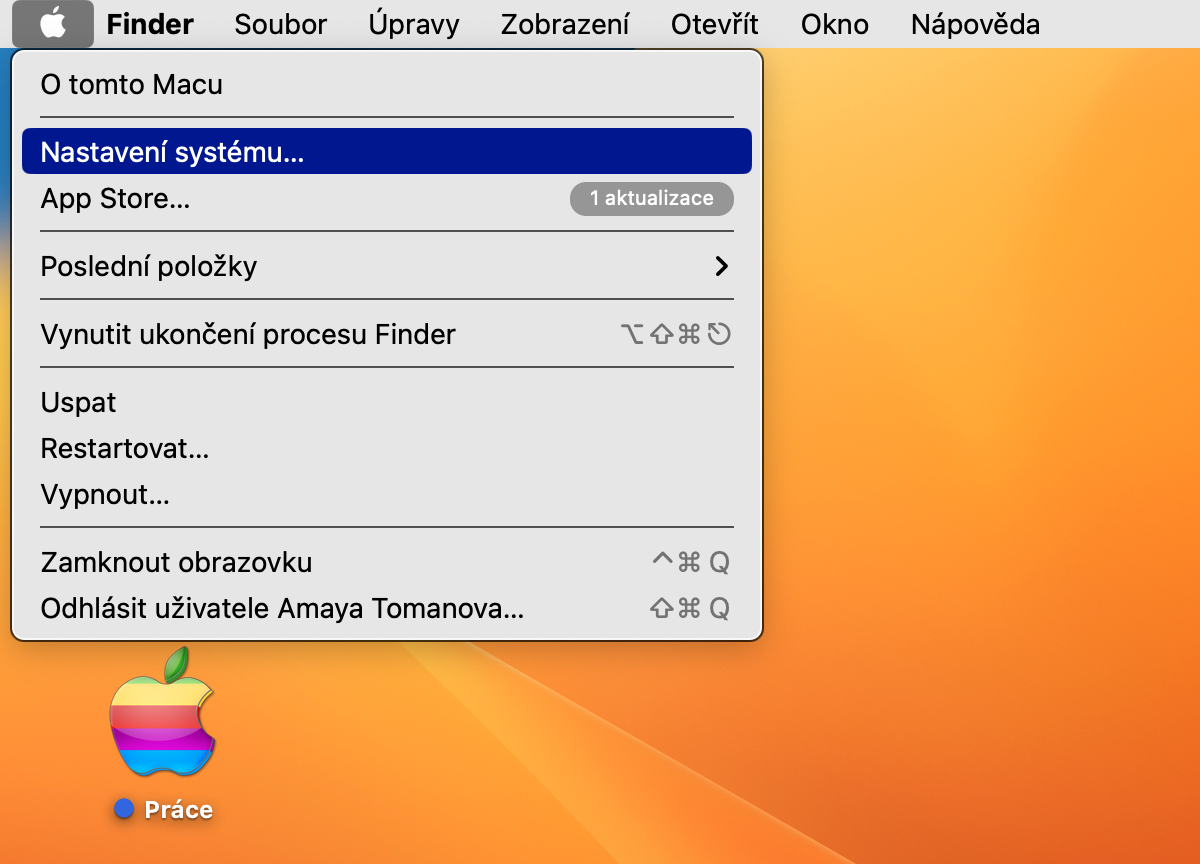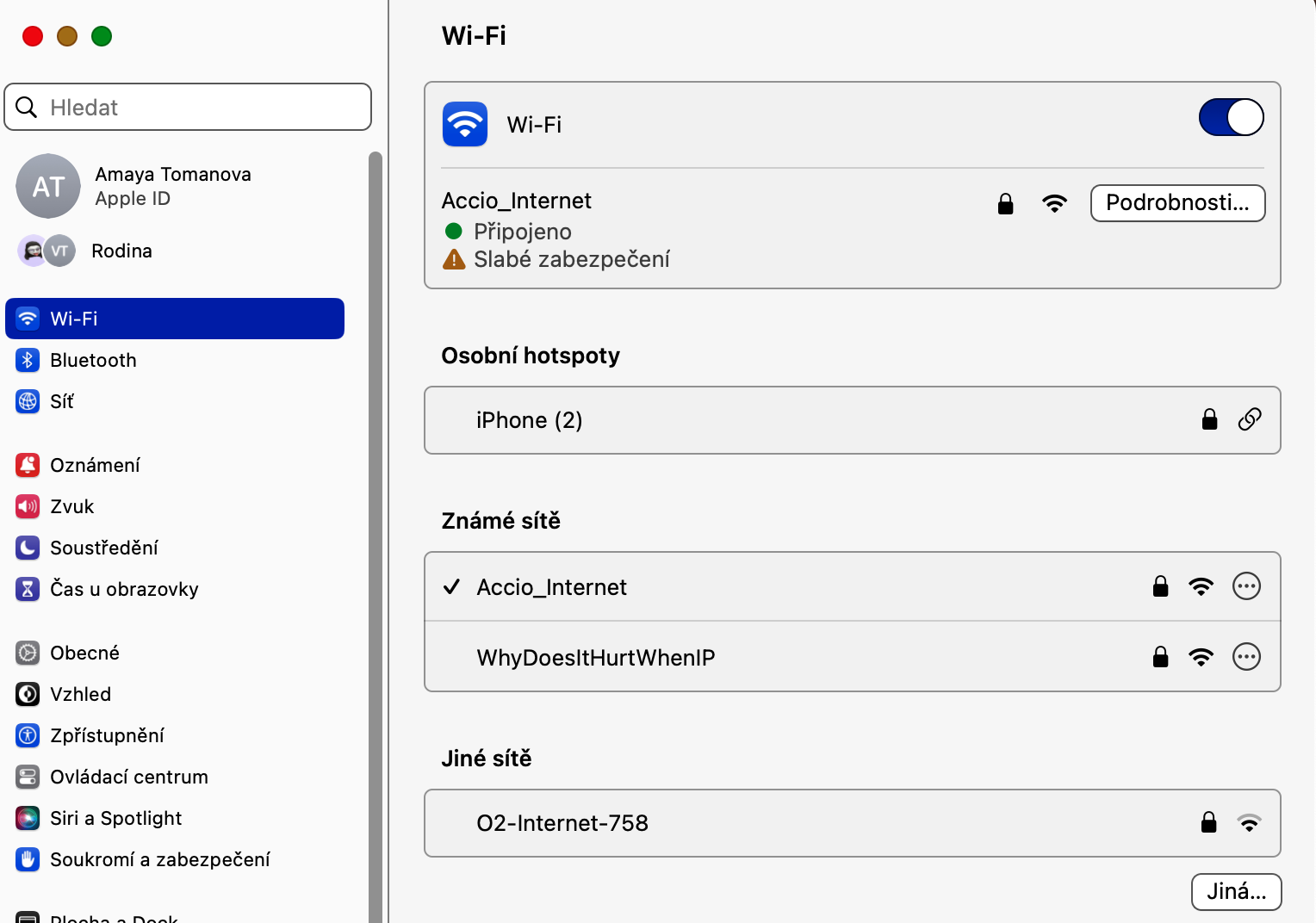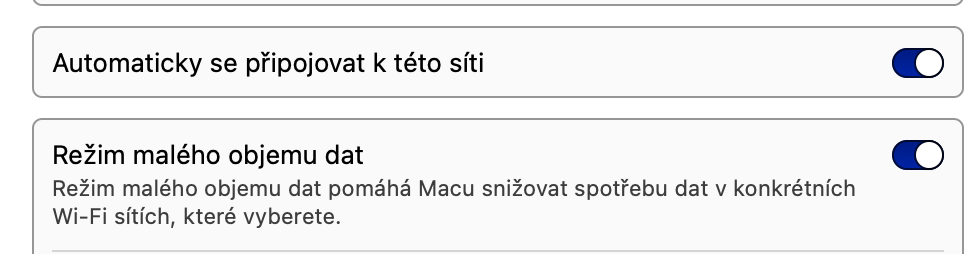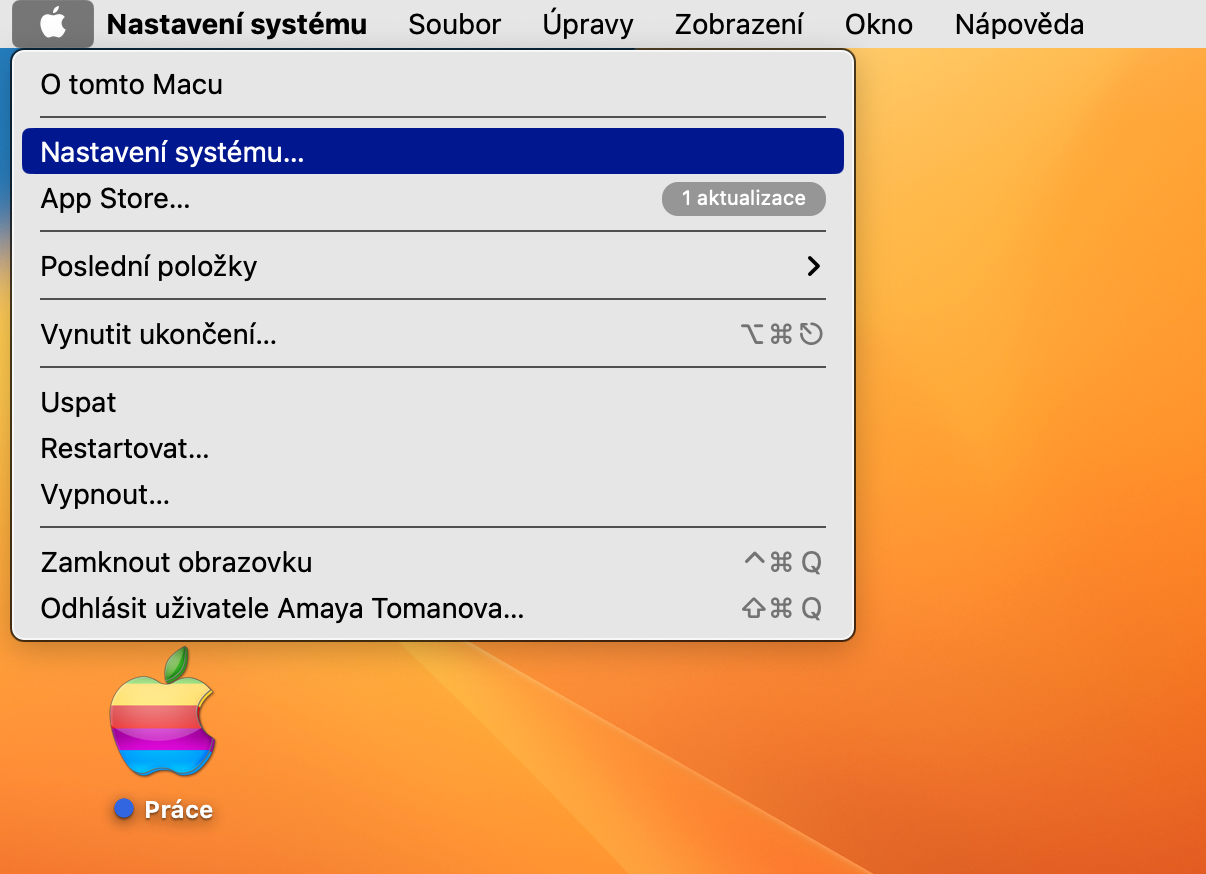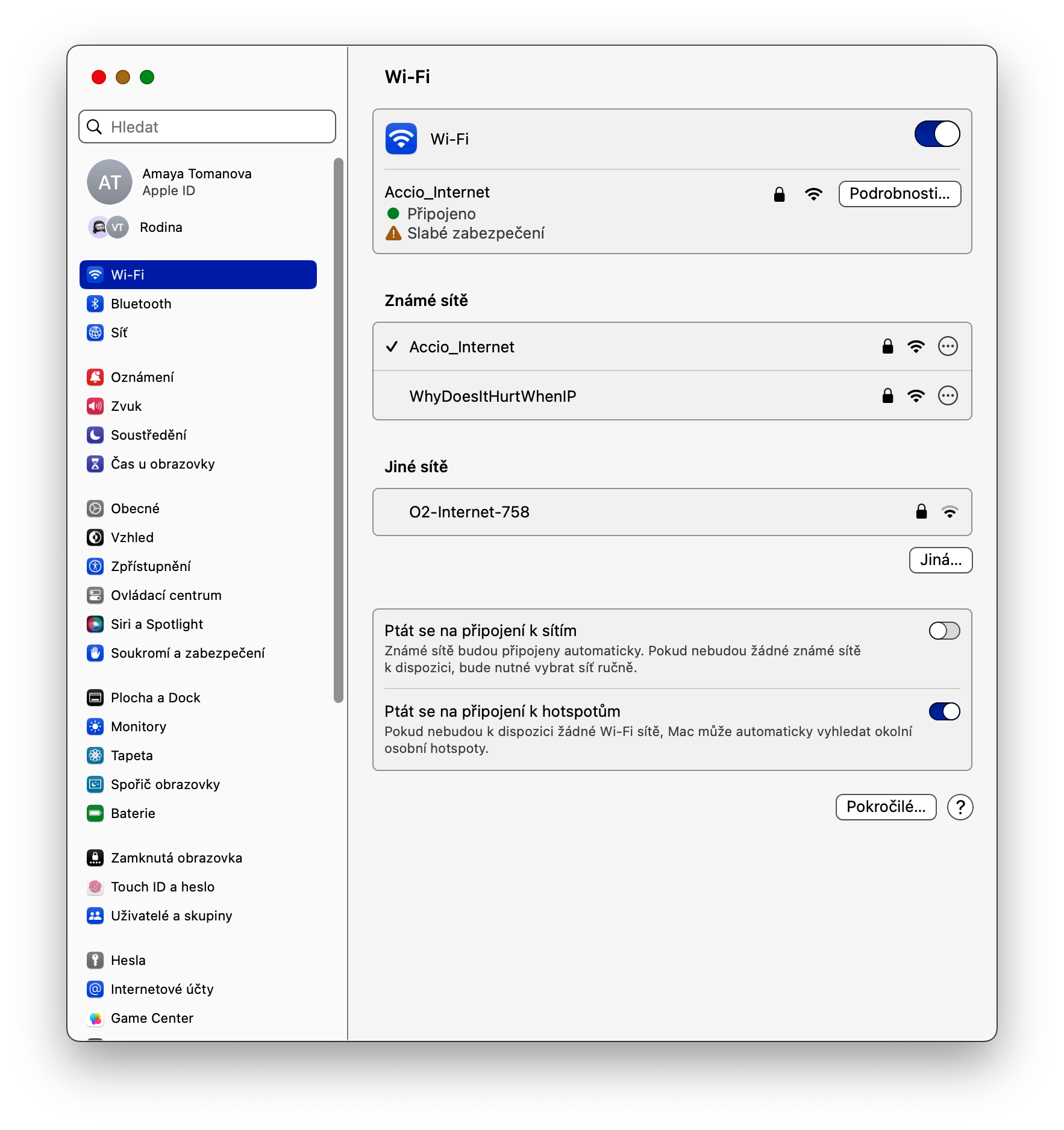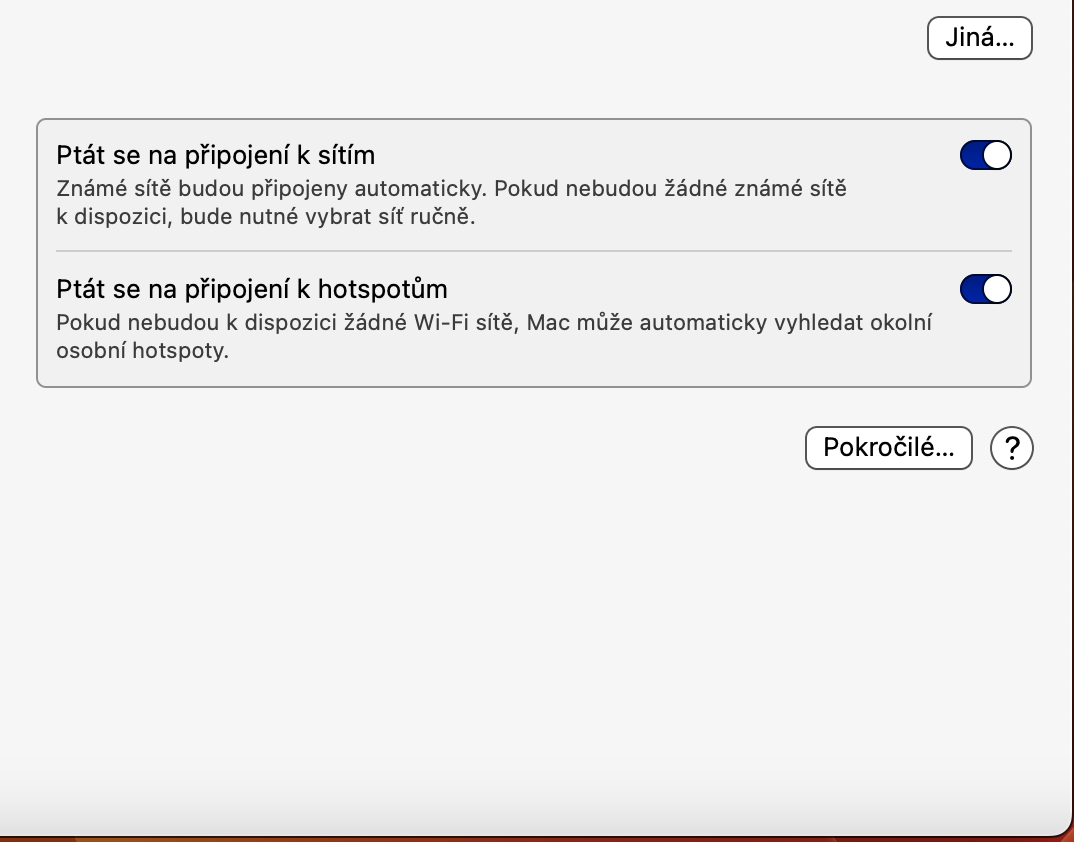자동 연결 비활성화
새로운 Wi-Fi 네트워크에 연결할 때마다 Mac은 암호를 수동으로 입력할 필요 없이 해당 네트워크에 직접 연결할 수 있도록 정보를 자동으로 저장합니다. 그러나 Mac의 Wi-Fi 자동 연결을 중단하려면 Mac 화면의 왼쪽 상단에 있는 메뉴 -> 시스템 설정. 왼쪽 패널에서 Wi-Fi를 선택한 다음 기본 창에서 연결 설정을 조정하려는 네트워크를 선택합니다. 항목을 비활성화하려면 세부정보를 클릭하세요. 이 네트워크에 자동으로 연결.
Wi-Fi 비밀번호 복사 중
macOS Ventura의 Wi-Fi 설정으로 활성화되는 또 다른 흥미로운 기능은 이미 기기에 연결된 네트워크의 Wi-Fi 비밀번호를 복사하는 기능입니다. macOS Ventura에서 Wi-Fi 비밀번호를 복사하려면 다음으로 이동하세요. 메뉴 -> 시스템 설정 왼쪽 패널에서 Wi-Fi를 선택하세요. 알려진 네트워크 섹션에서 비밀번호를 복사하려는 Wi-Fi 이름으로 이동하여 원 안의 점 3개 아이콘을 클릭한 후 다음을 선택하세요. 비밀번호 복사.
데이터 절약
데이터 제한 패키지에서 Wi-Fi를 사용하거나 개인용 핫스팟을 통해 Wi-Fi를 사용하는 경우 절전 모드에서 Mac의 Wi-Fi를 사용할 수 있는 단계를 찾을 수 있습니다. 클릭 메뉴 Mac 화면의 왼쪽 상단에서 환경 설정 왼쪽 패널에서 Wi-Fi를 클릭하세요. 저데이터 모드로 설정하려는 네트워크에 대해 세부정보를 클릭한 후 해당 항목을 활성화하세요. 낮은 데이터 모드.
연결 잊어버리기
이 기능은 macOS Ventura의 최신 소식은 아니지만 확실히 언급할 가치가 있습니다. MacBook에 저장된 Wi-Fi 네트워크 목록이 가득 차면 시스템에서 사용하지 않는 일부 Wi-Fi 네트워크를 제거하는 것이 좋습니다. 이러한 목적을 위해 Mac 화면의 왼쪽 상단에 있는 아이콘을 클릭하세요. 메뉴 -> 시스템 설정 -> Wi-Fi. 오른쪽 하단에서 포크로칠레 그런 다음 비활성화하려는 네트워크에 대해 원 안의 점 3개 아이콘을 클릭하세요. 마지막으로 다음을 클릭하세요. 목록에서 제거하다.
그것은 수 관심을 가져라

연결을 요청하세요
장치와 장치에 저장된 데이터를 보존하는 또 다른 중요한 기능은 "네트워크 연결 요청" 기능입니다. 이 기능을 켜면 해당 네트워크에 대한 연결 확인을 먼저 묻지 않고 MacBook이 개방형 Wi-Fi 네트워크에 자동으로 연결되지 않습니다. Mac 화면의 왼쪽 상단에서 메뉴 -> 시스템 설정 -> Wi-Fi. 마지막으로 창 하단에서 네트워크 연결 요청 항목을 활성화합니다.