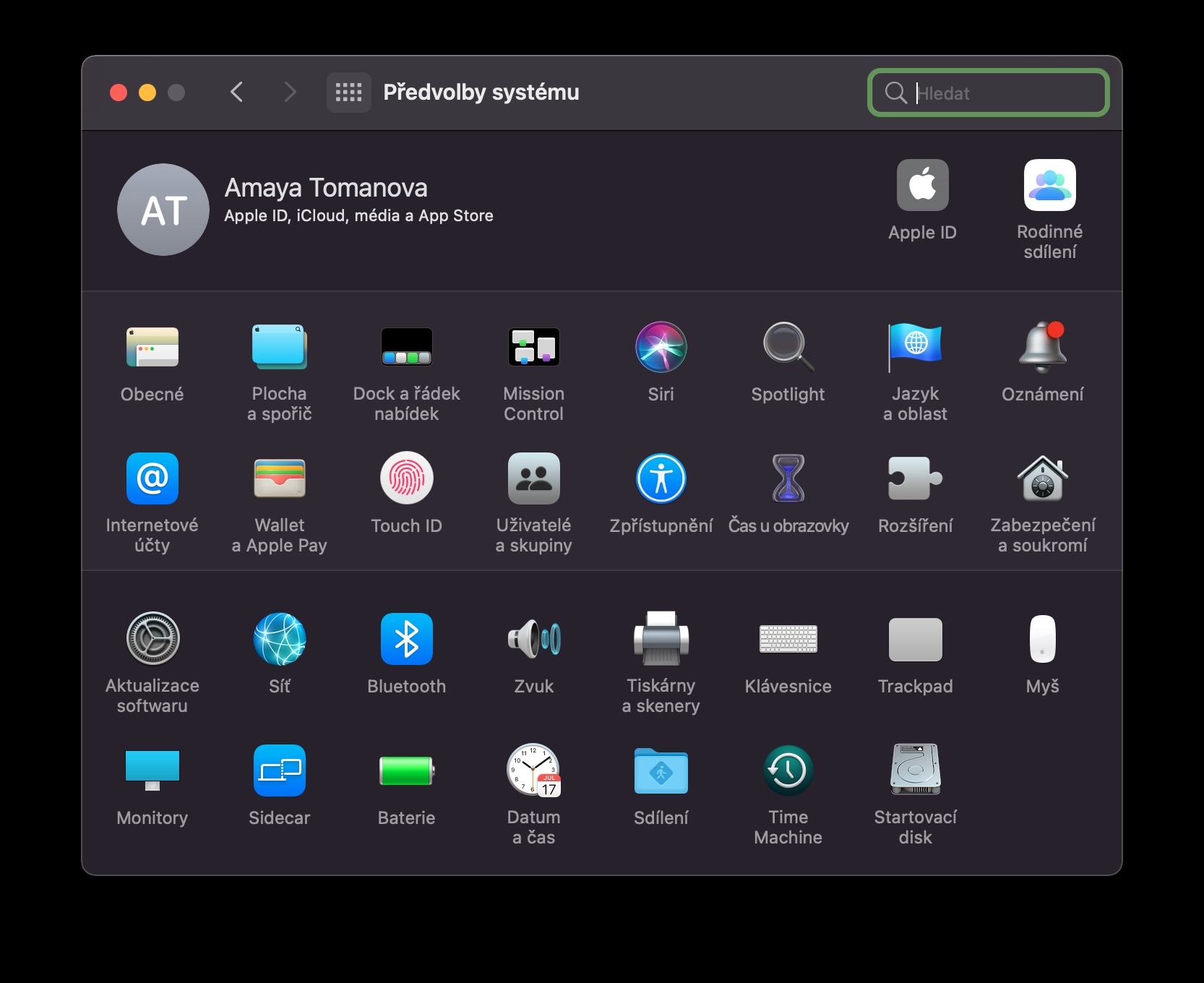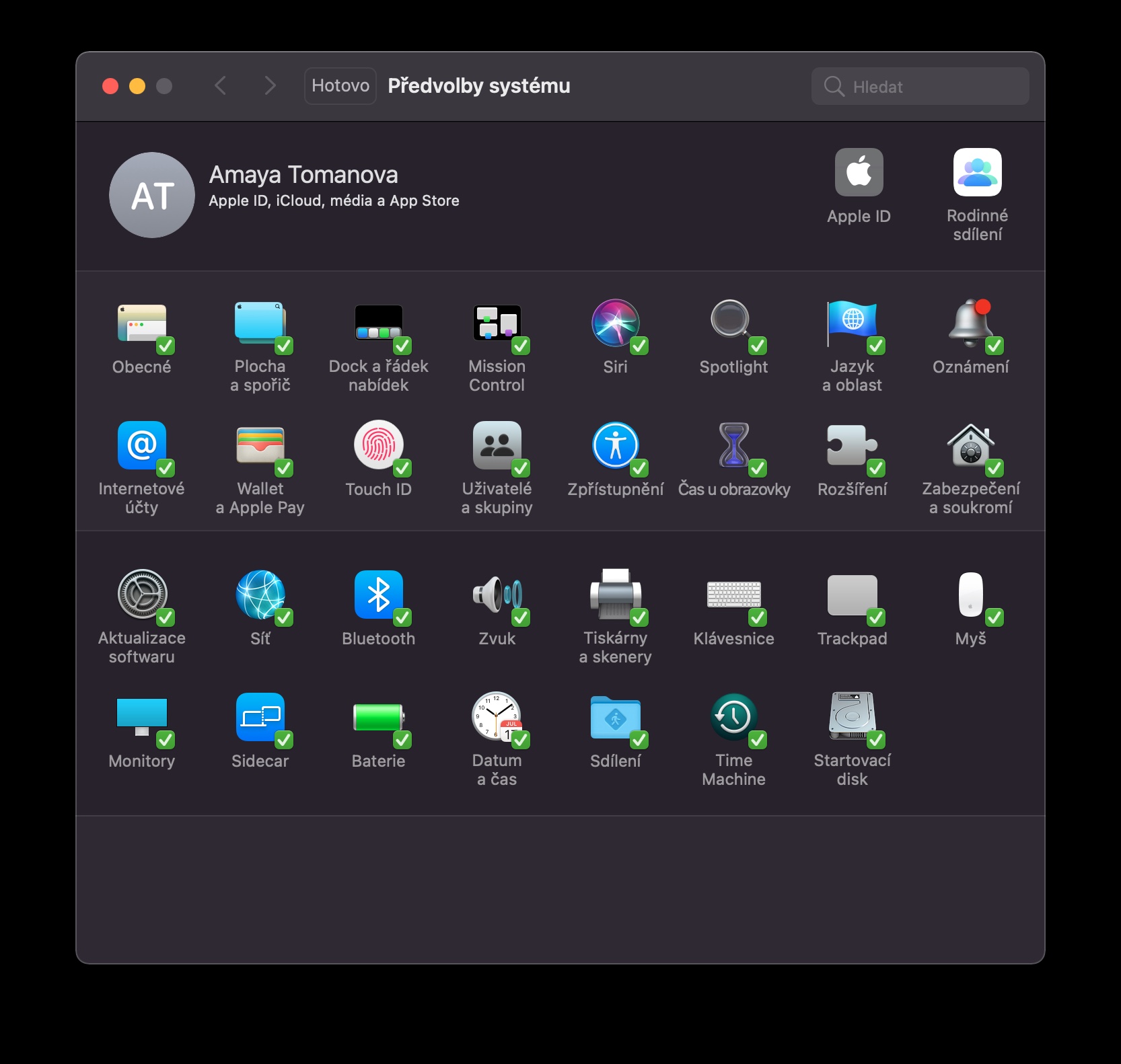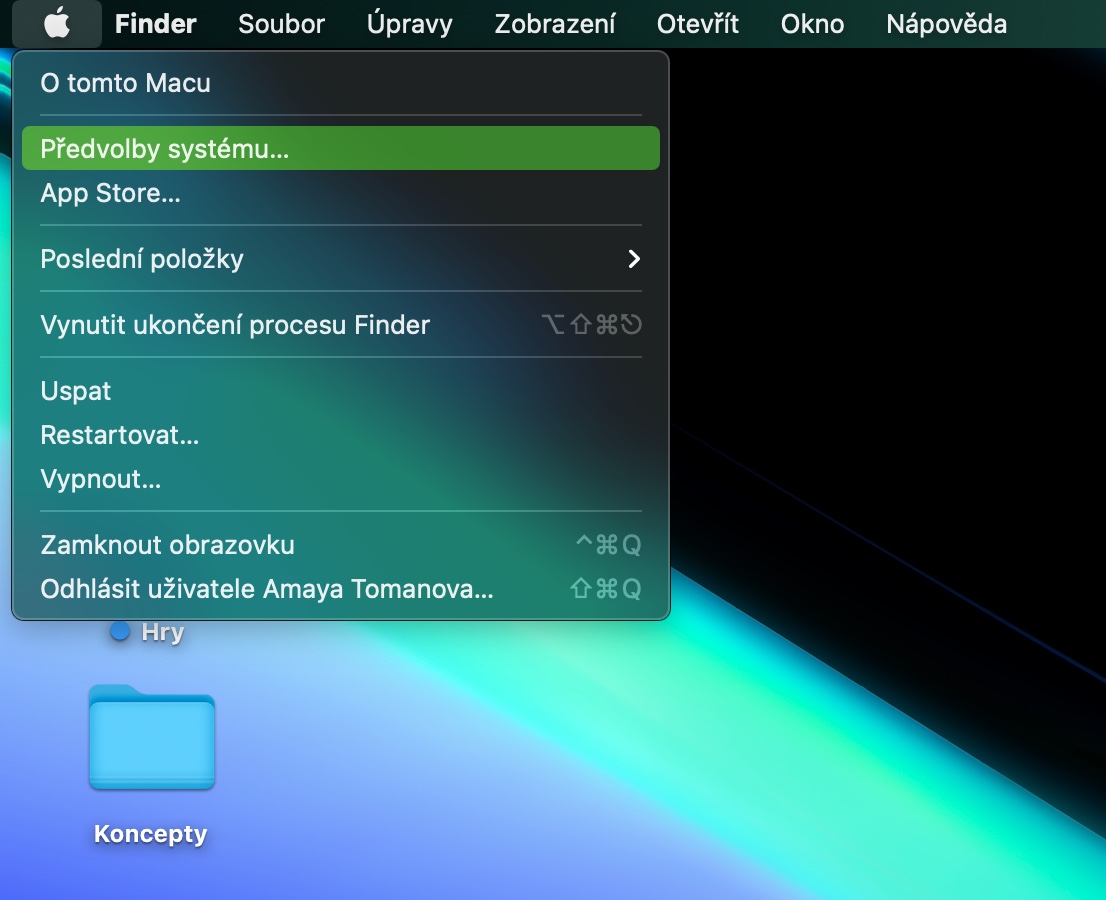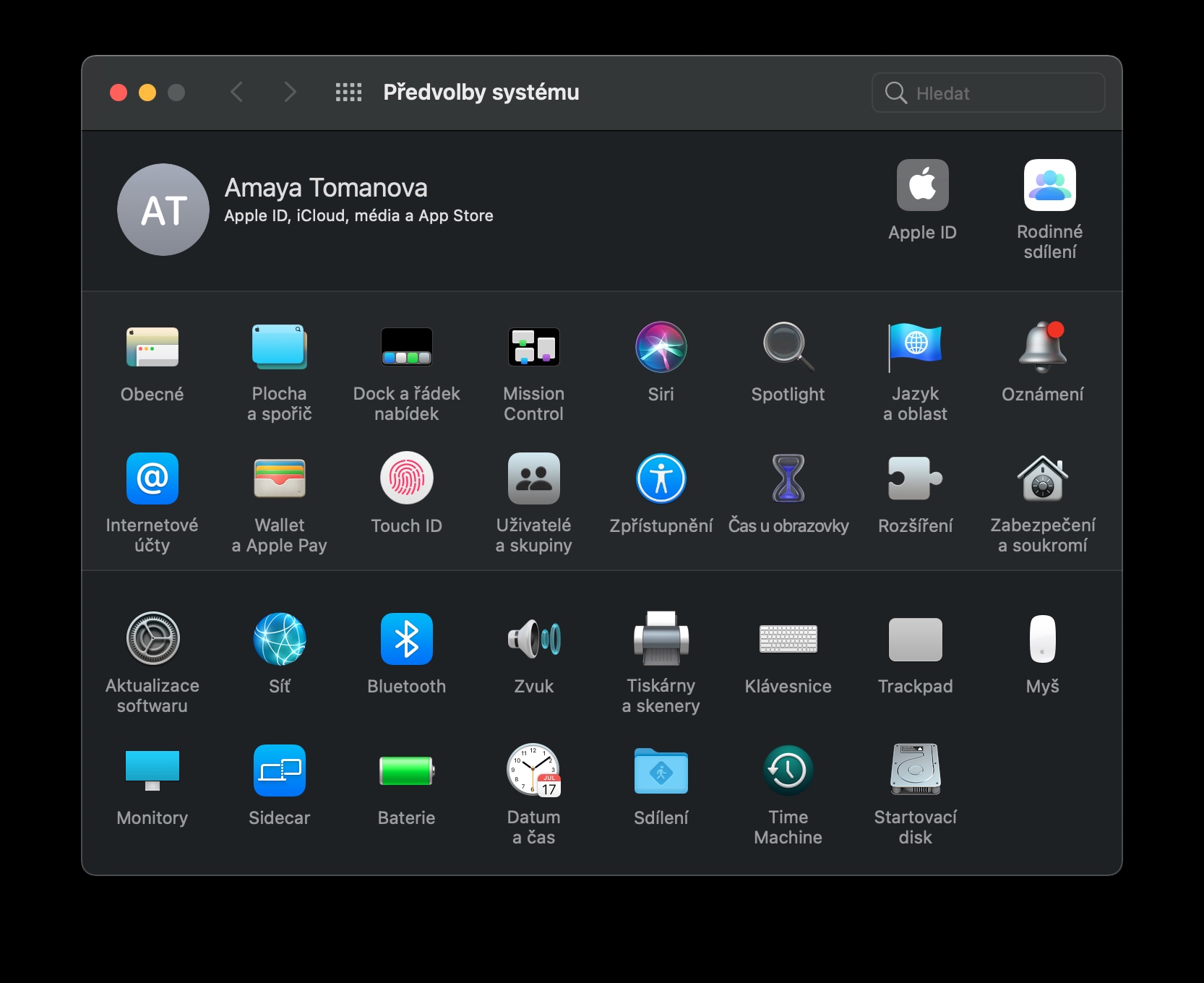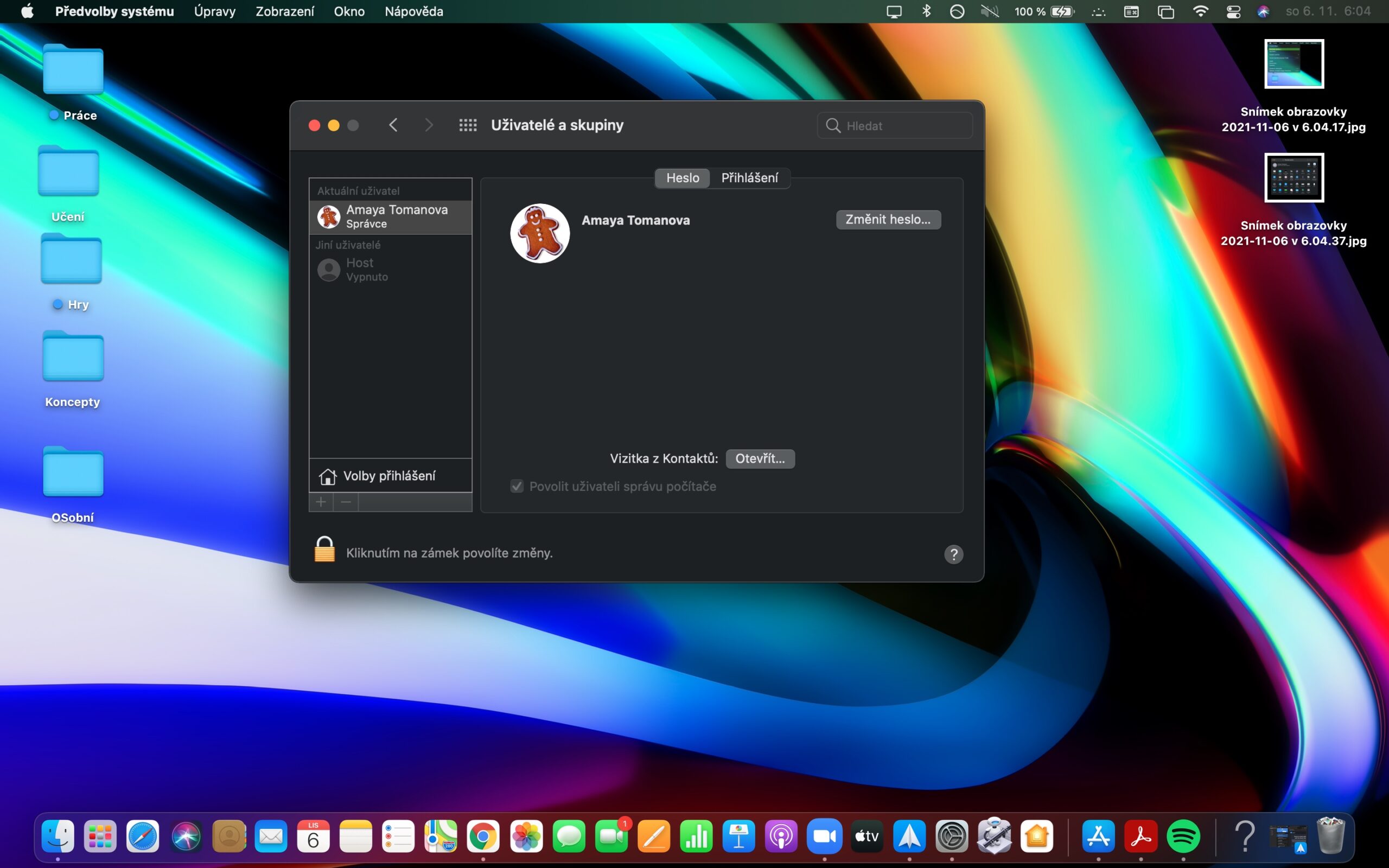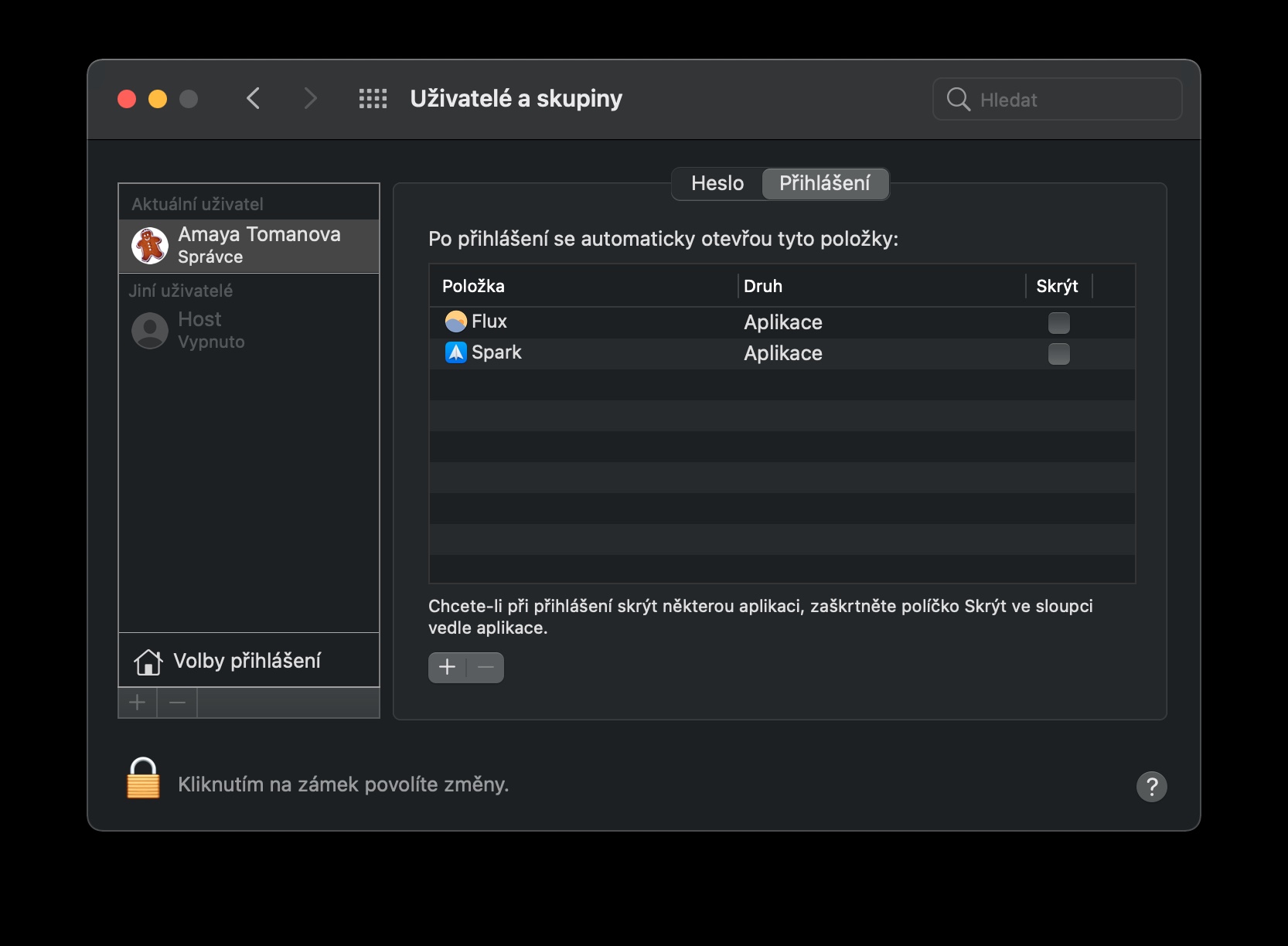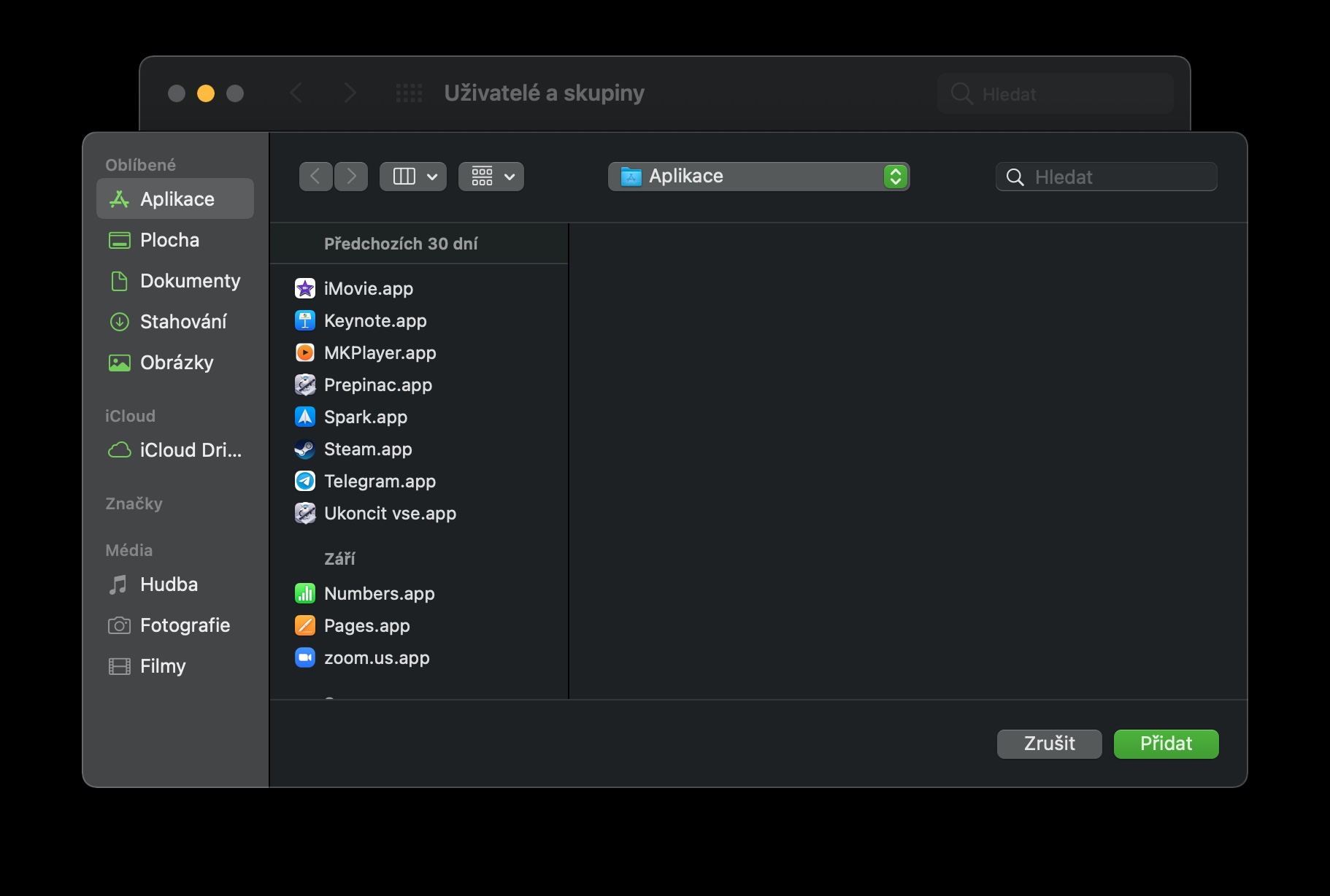Apple 컴퓨터는 일반적으로 집에 가져오는 순간 아무런 문제 없이 최대 성능을 발휘할 수 있다는 장점이 있습니다. 그럼에도 불구하고 시스템 설정과 기본 설정을 몇 가지 변경하는 것이 유용합니다. 덕분에 Mac을 최대한 맞춤화할 수 있습니다. 어느 것입니까?
그것은 수 관심을 가져라

Apple Watch로 잠금 해제
Mac 외에 Apple 스마트워치도 소유하고 있는 경우 이를 사용하여 컴퓨터를 안전하게 잠금 해제할 수 있습니다. 먼저, Mac 화면 왼쪽 상단에 있는 Apple 메뉴를 클릭하고 시스템 환경설정을 선택하세요. 보안 및 개인정보 보호를 선택한 다음 일반 탭에서 Apple Watch로 잠금 해제를 선택하세요.
활성 코너
Mac에서는 모니터 모서리 중 하나에 마우스 커서를 놓은 후 발생하는 빠른 동작을 설정할 수도 있습니다. Mac 화면 왼쪽 상단에 있는 Apple 메뉴 –> 시스템 환경설정을 클릭한 후 활성 모서리에 대한 작업을 설정할 수 있습니다. 여기에서 데스크톱 및 보호기를 클릭하고 화면 보호기 탭을 선택하세요. 설정 창 하단에서 활성 코너를 클릭한 다음 각 코너에 대해 원하는 작업을 선택하세요.
메뉴 표시줄 사용자 정의
Mac 화면 상단에는 현재 날짜와 시간에 대한 정보는 물론 네트워크 정보나 제어 센터를 활성화하는 버튼(최신 버전의 macOS 운영 체제의 경우)을 찾을 수 있는 메뉴 막대가 있습니다. Mac의 왼쪽 상단에 있는 Apple 메뉴를 클릭한 다음 시스템 환경설정 -> Dock 및 메뉴 막대를 클릭하여 이 막대를 쉽게 사용자 정의할 수 있습니다. Mac의 상단 표시줄에 흥미로운 앱을 추가할 수도 있습니다. 팁은 자매 사이트를 참조하세요.
그것은 수 관심을 가져라

시스템 환경 설정 사용자 정의
Mac의 시스템 환경설정 창에는 다양한 항목이 포함되어 있습니다. 그러나 이들 모두를 사용하지는 않을 것이므로 이 창이 때때로 혼란스러울 수 있습니다. 이 창을 더 사용자 정의하려면 Mac 화면 왼쪽 상단에 있는 Apple 메뉴 -> 시스템 환경설정을 클릭하세요. 그런 다음 Mac 화면 상단의 도구 모음에서 보기 -> 사용자 정의를 선택합니다. 그 후, 여러분이 해야 할 일은 시스템 환경 설정 창 자체에서 꼭 볼 필요가 없는 항목을 제거하는 것뿐입니다.
컴퓨터가 시작될 때 응용 프로그램 실행
Mac을 켠 직후에 이메일 클라이언트, 웹 브라우저 또는 기타 응용 프로그램을 여시나요? 이 프로세스를 촉진하고 속도를 높이려면 컴퓨터를 시작한 후 즉시 선택한 응용 프로그램의 자동 실행을 활성화할 수 있습니다. 다시 한번 Mac 디스플레이의 왼쪽 상단 창으로 이동하여 Apple 메뉴 -> 시스템 환경설정을 클릭하세요. 이번에는 사용자 및 그룹을 선택하고 기본 설정 창 상단에 있는 로그인 탭을 클릭합니다. "+"를 클릭하면 컴퓨터를 켤 때 자동으로 시작하려는 응용 프로그램을 추가하기만 하면 됩니다.
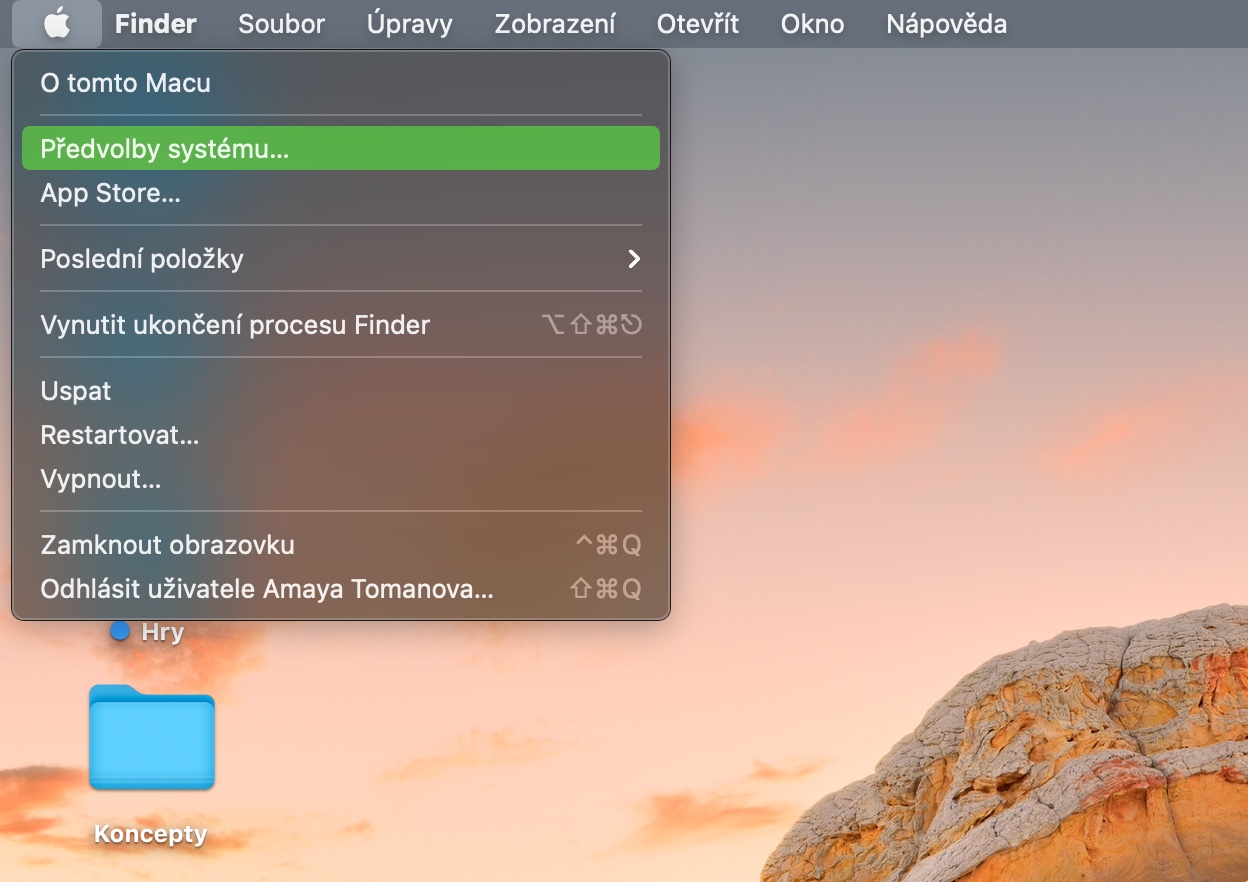
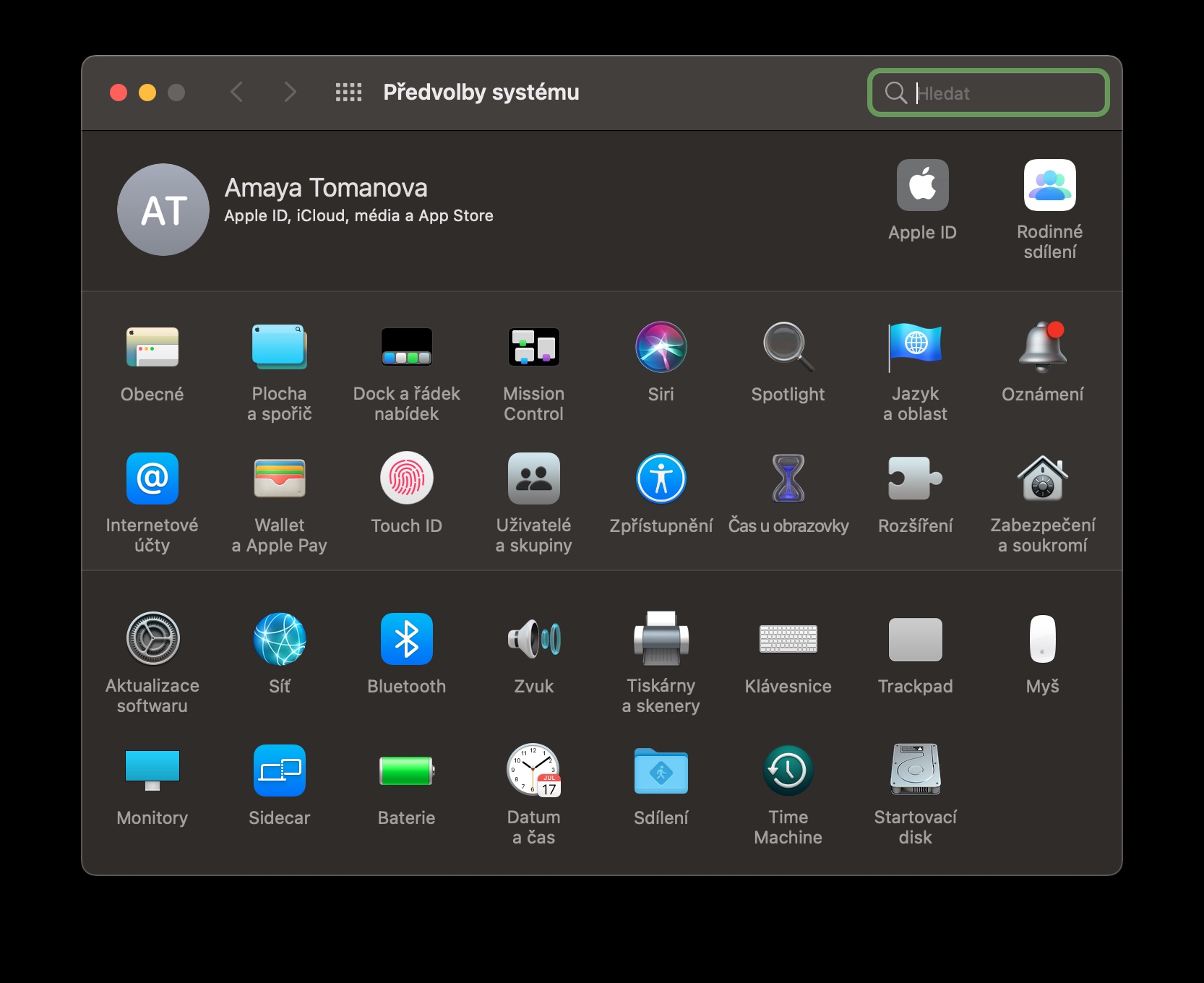
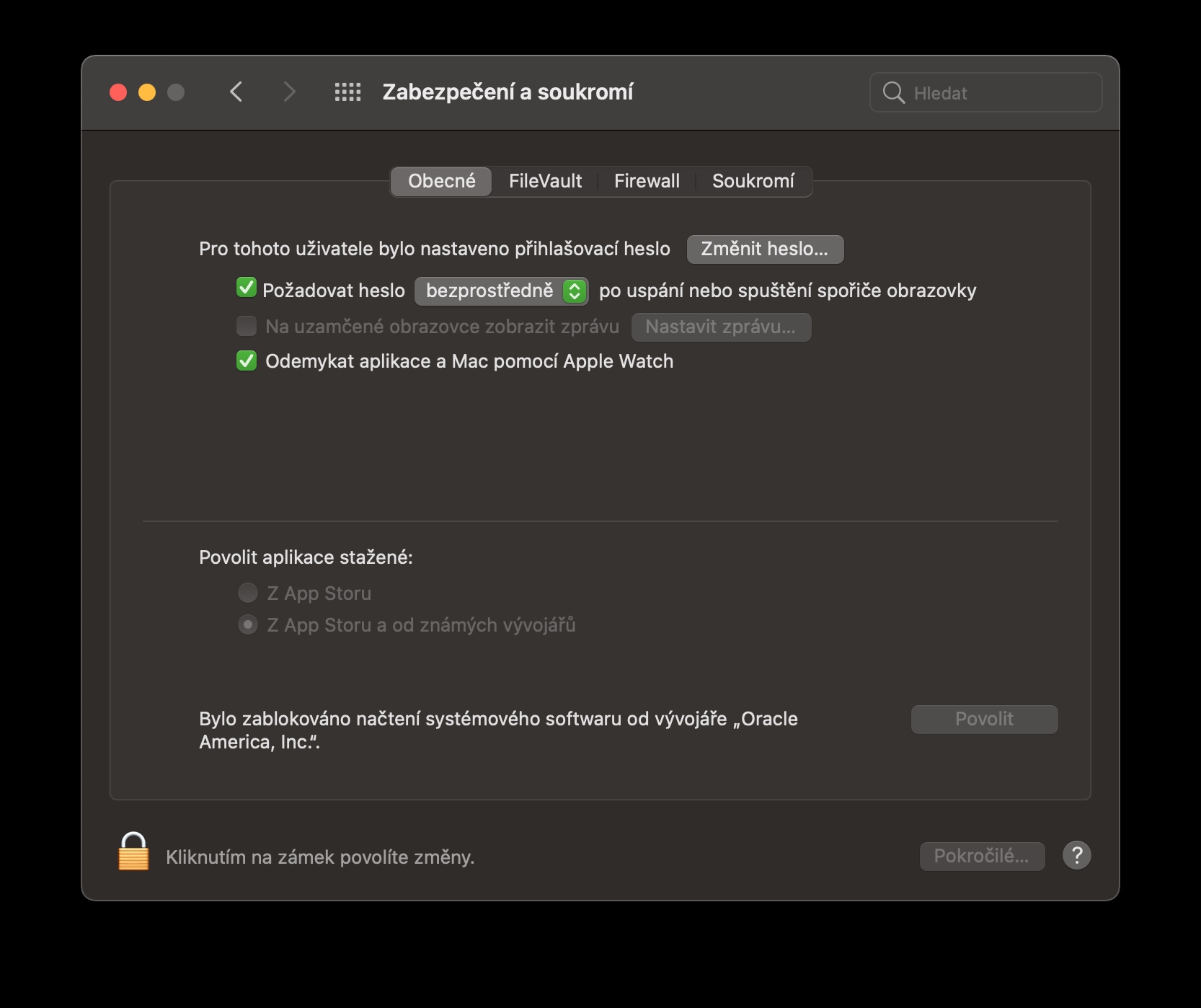



 Apple과 함께 세계일주
Apple과 함께 세계일주