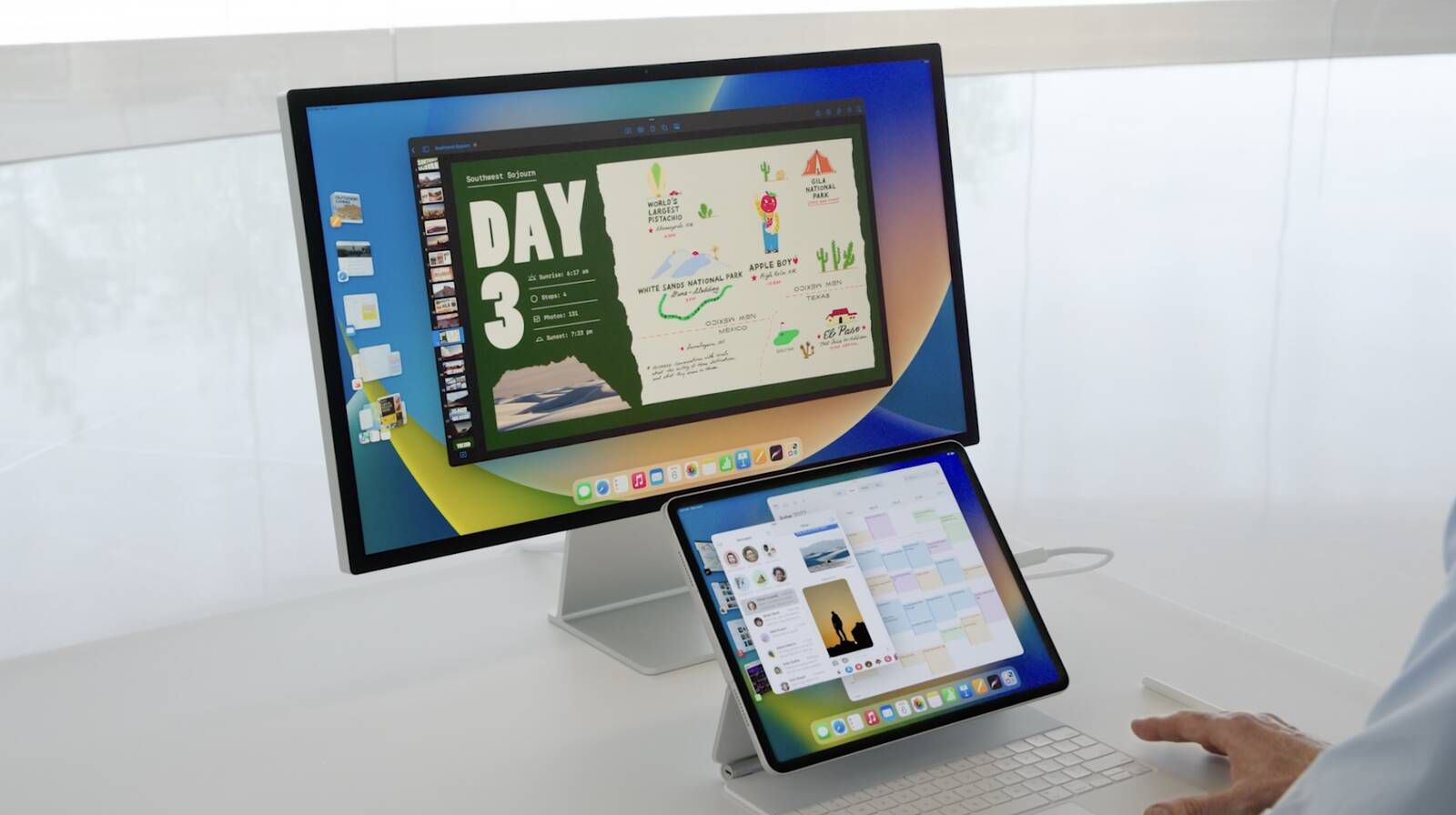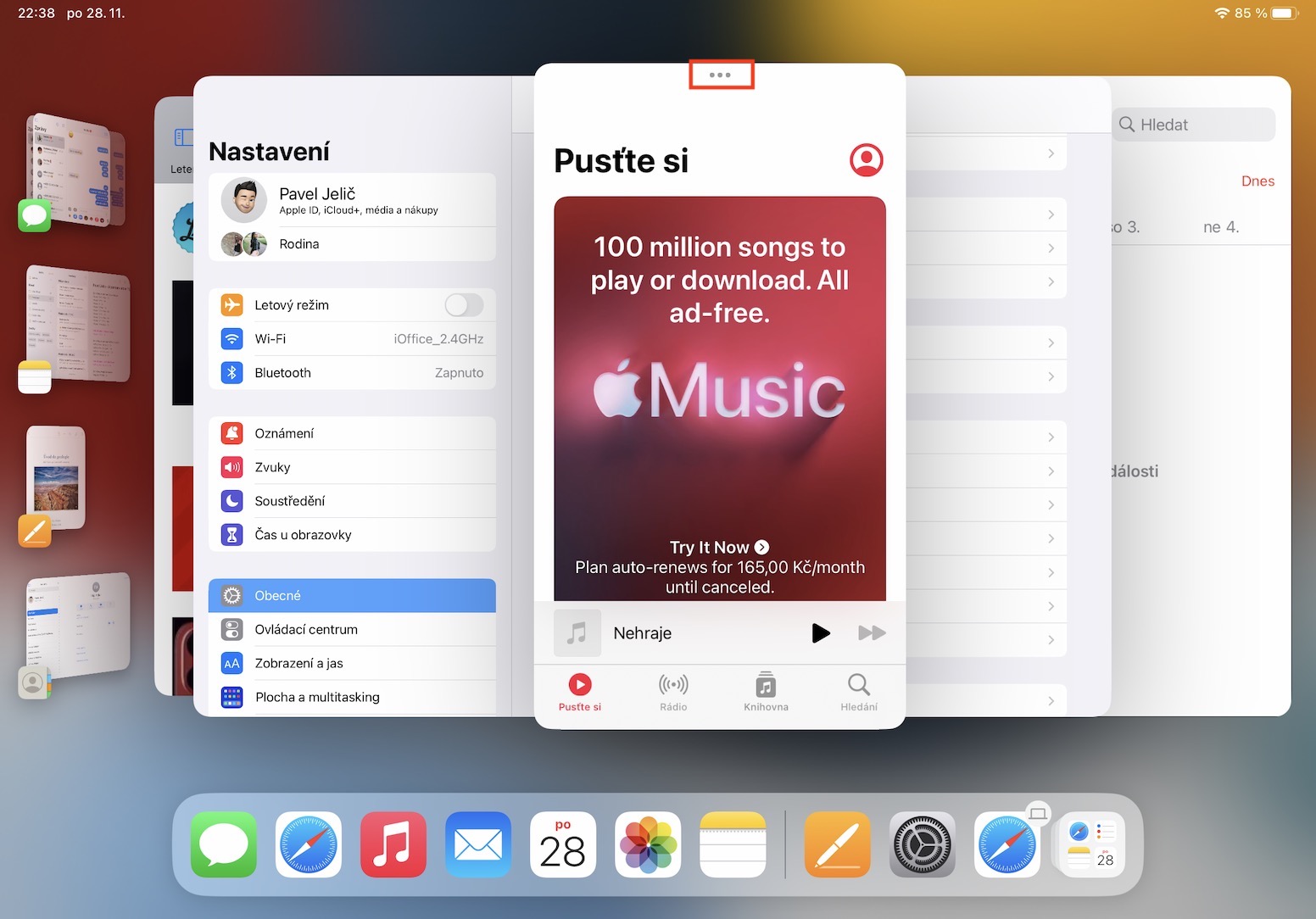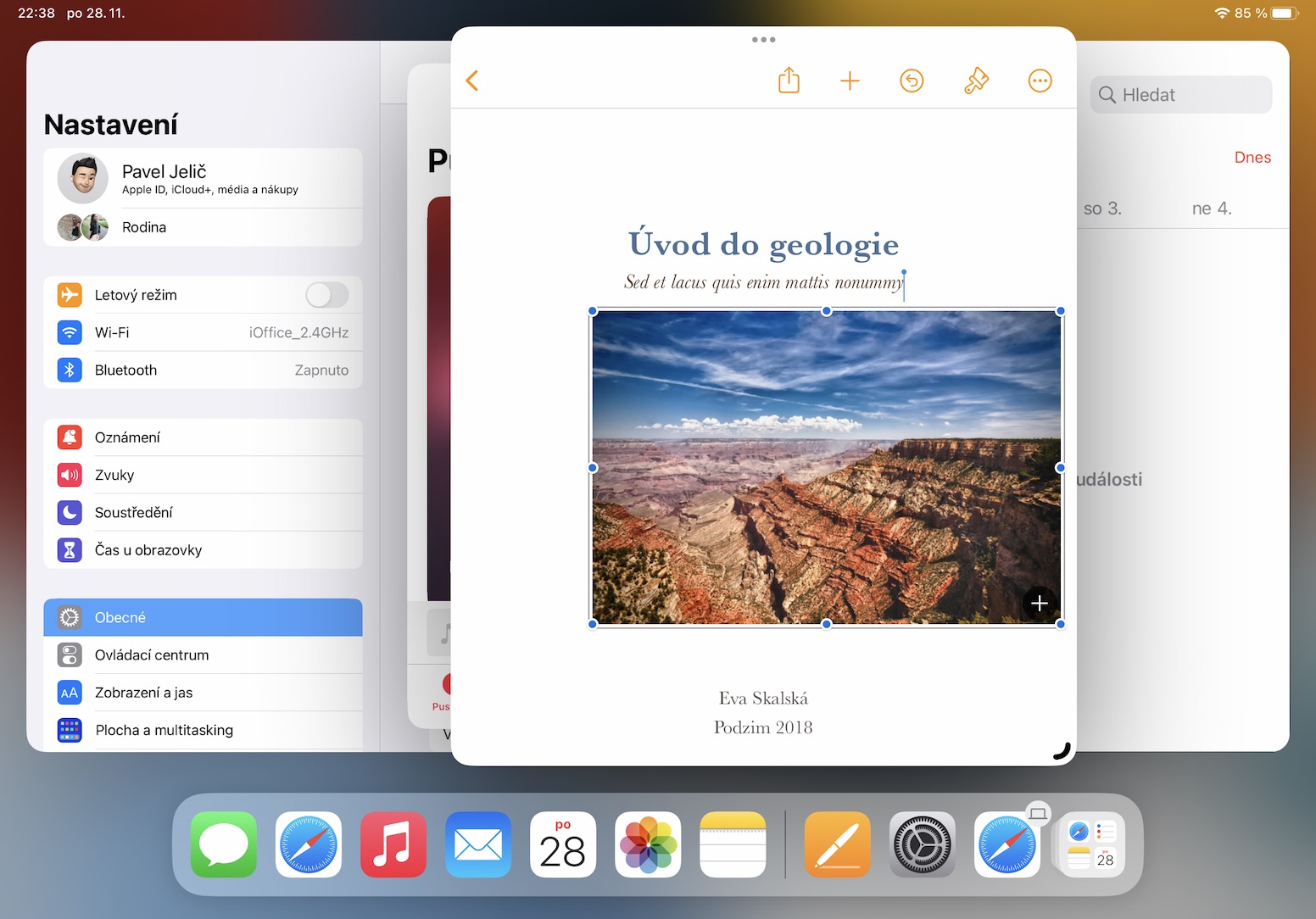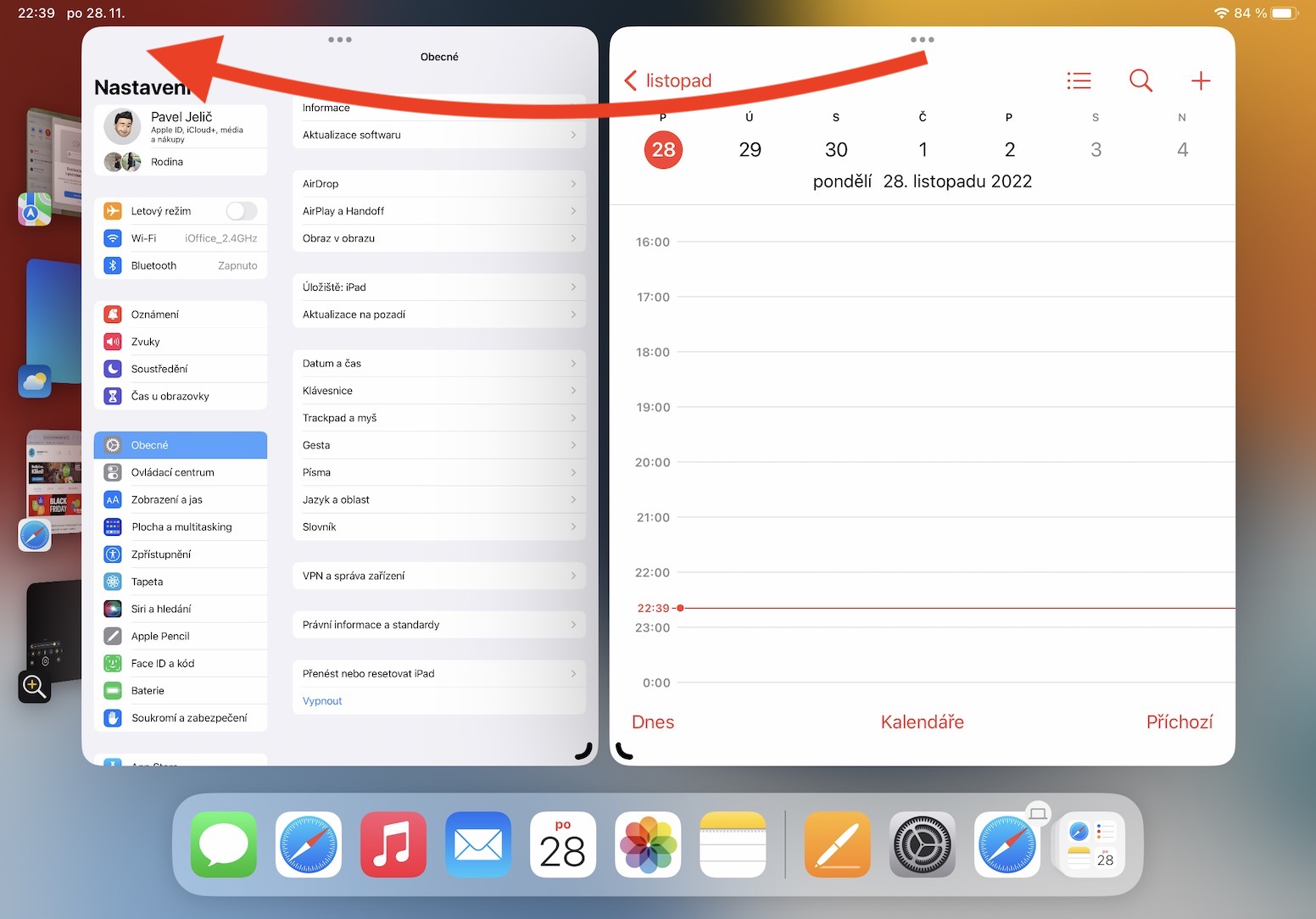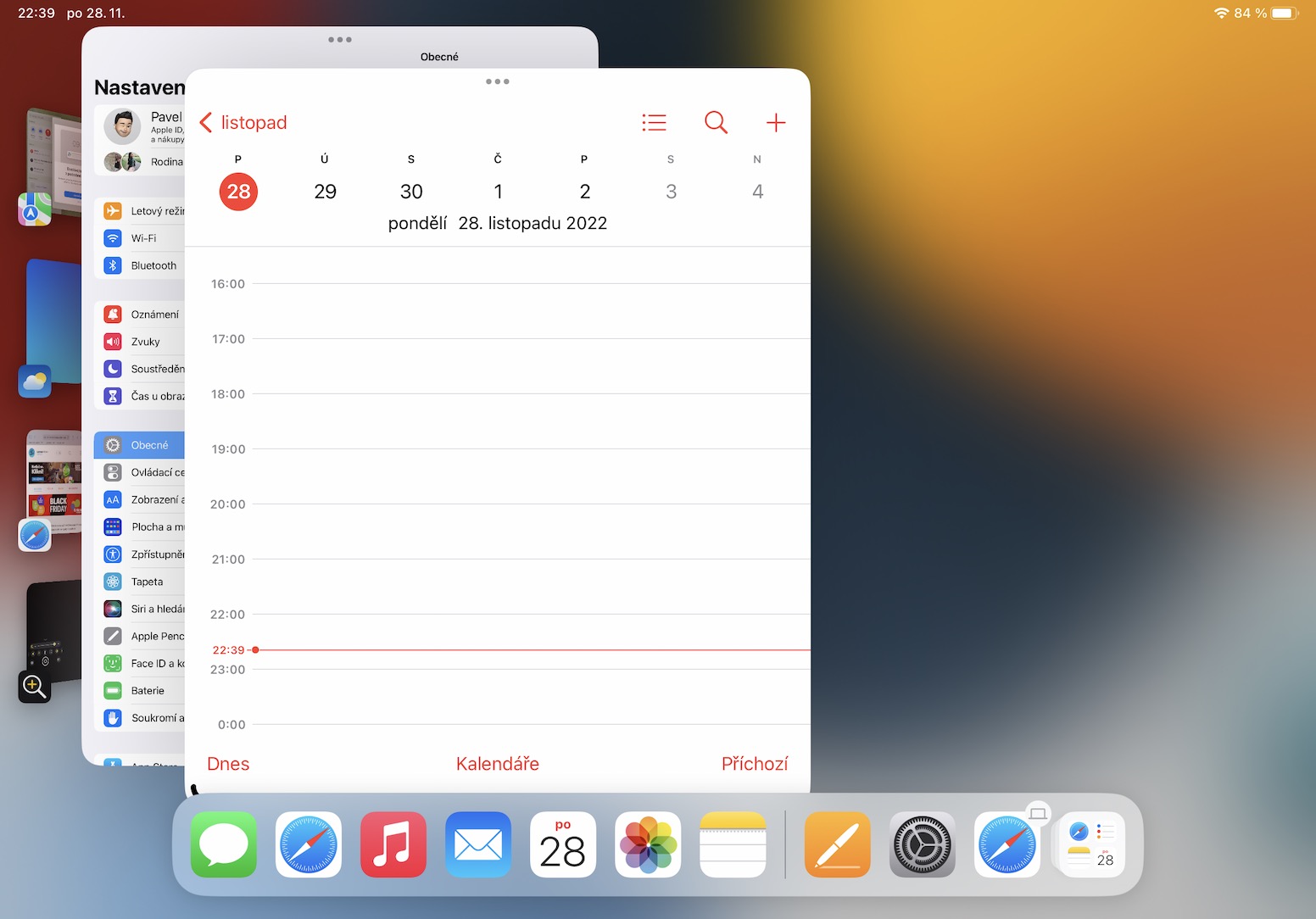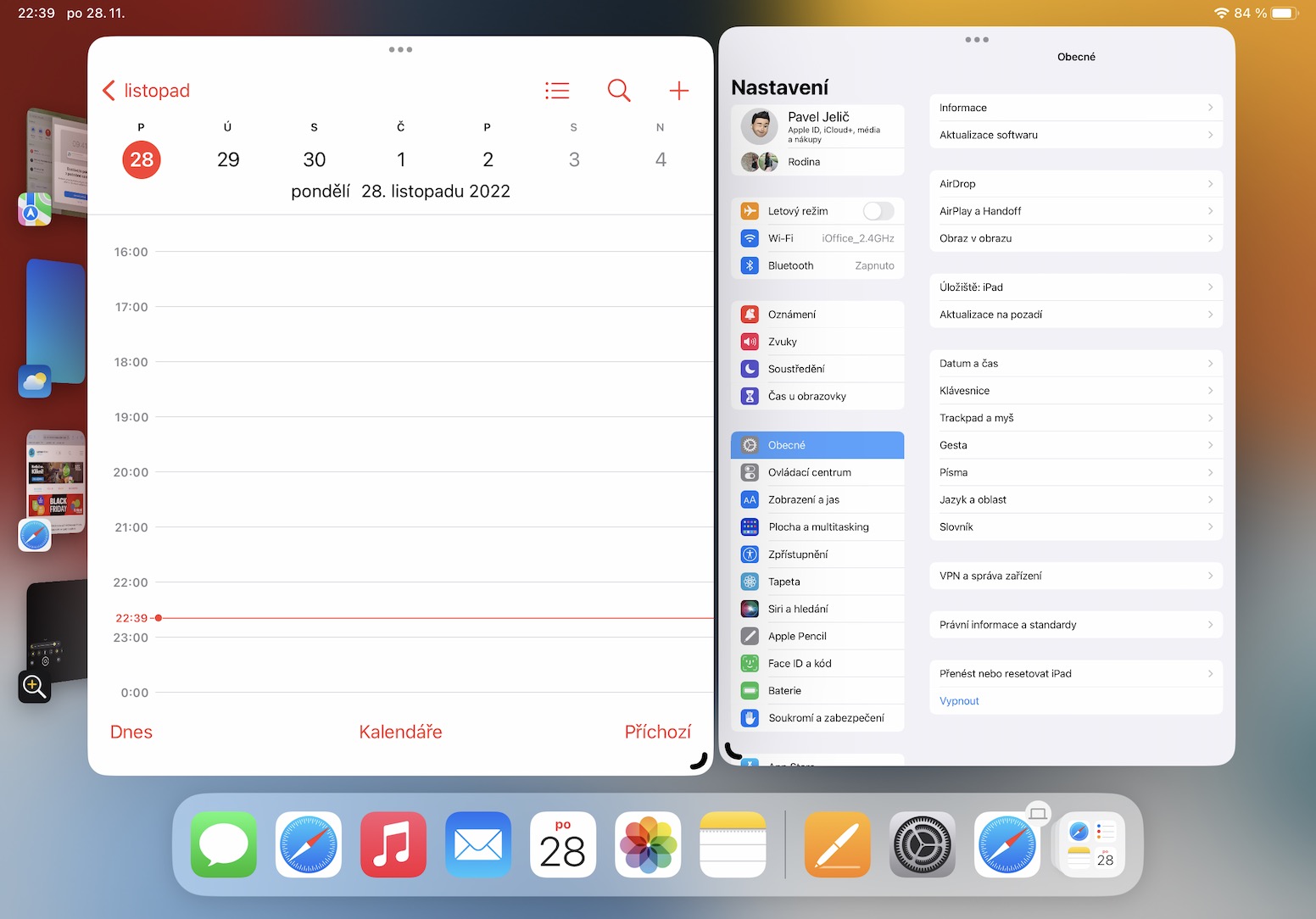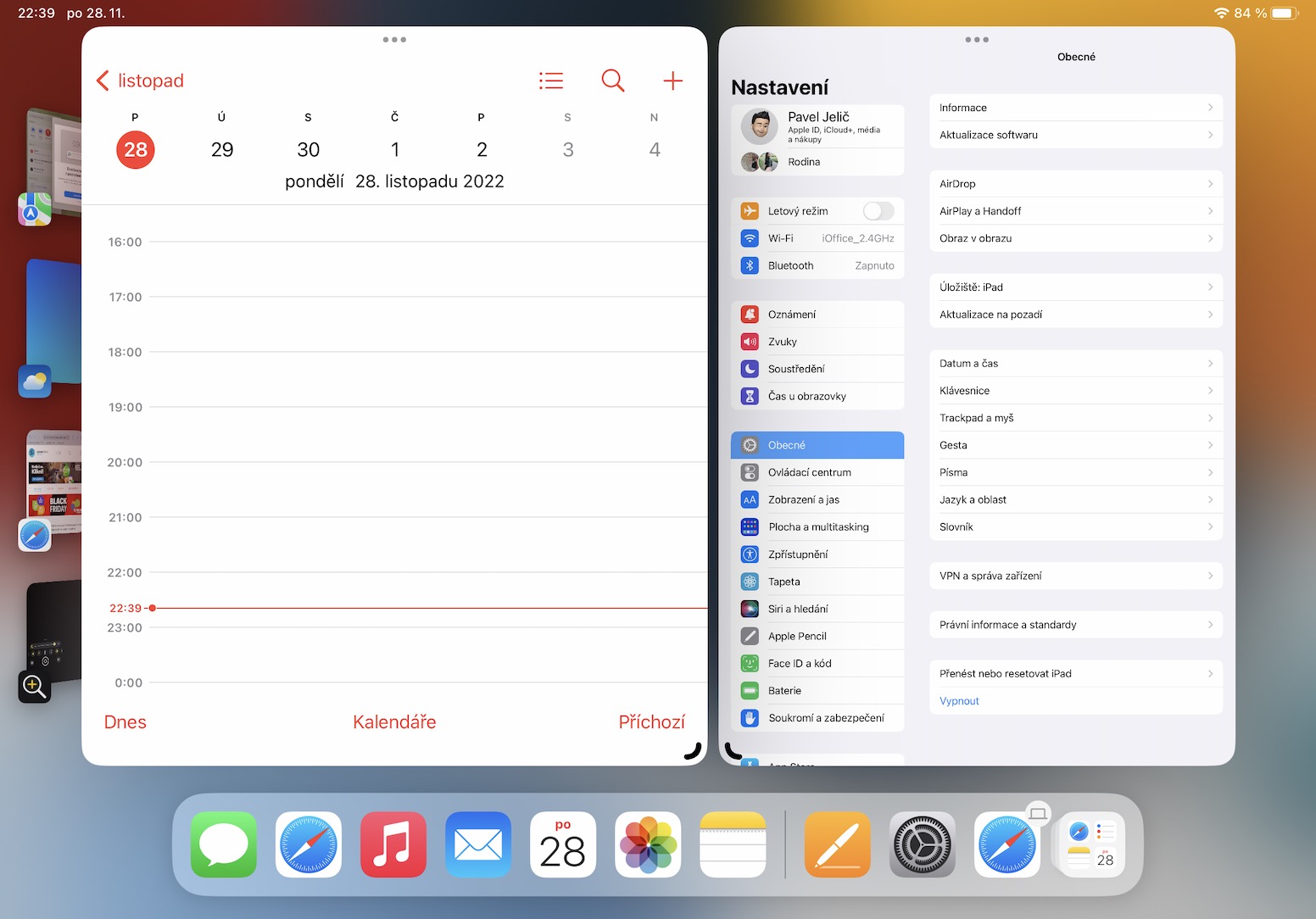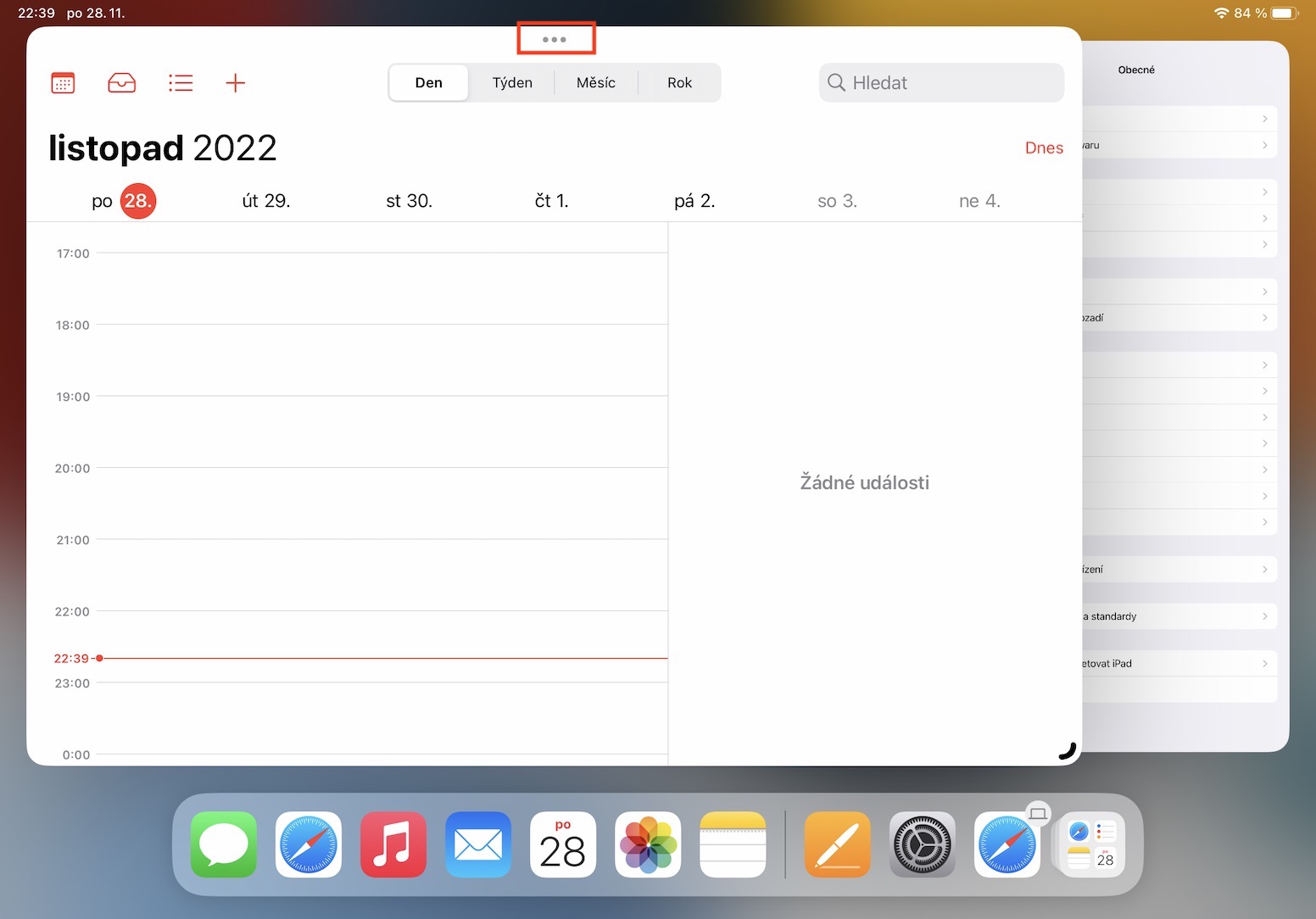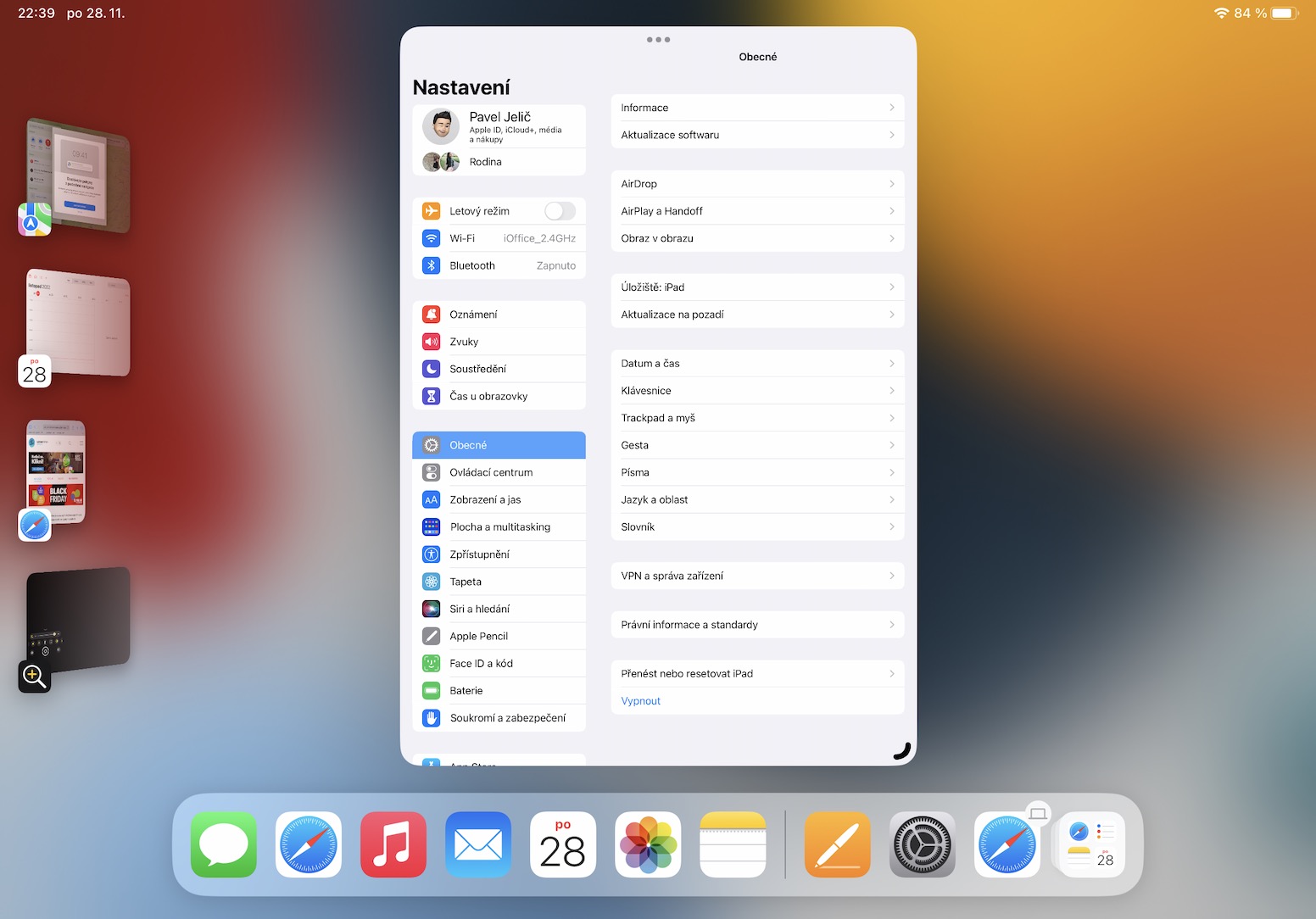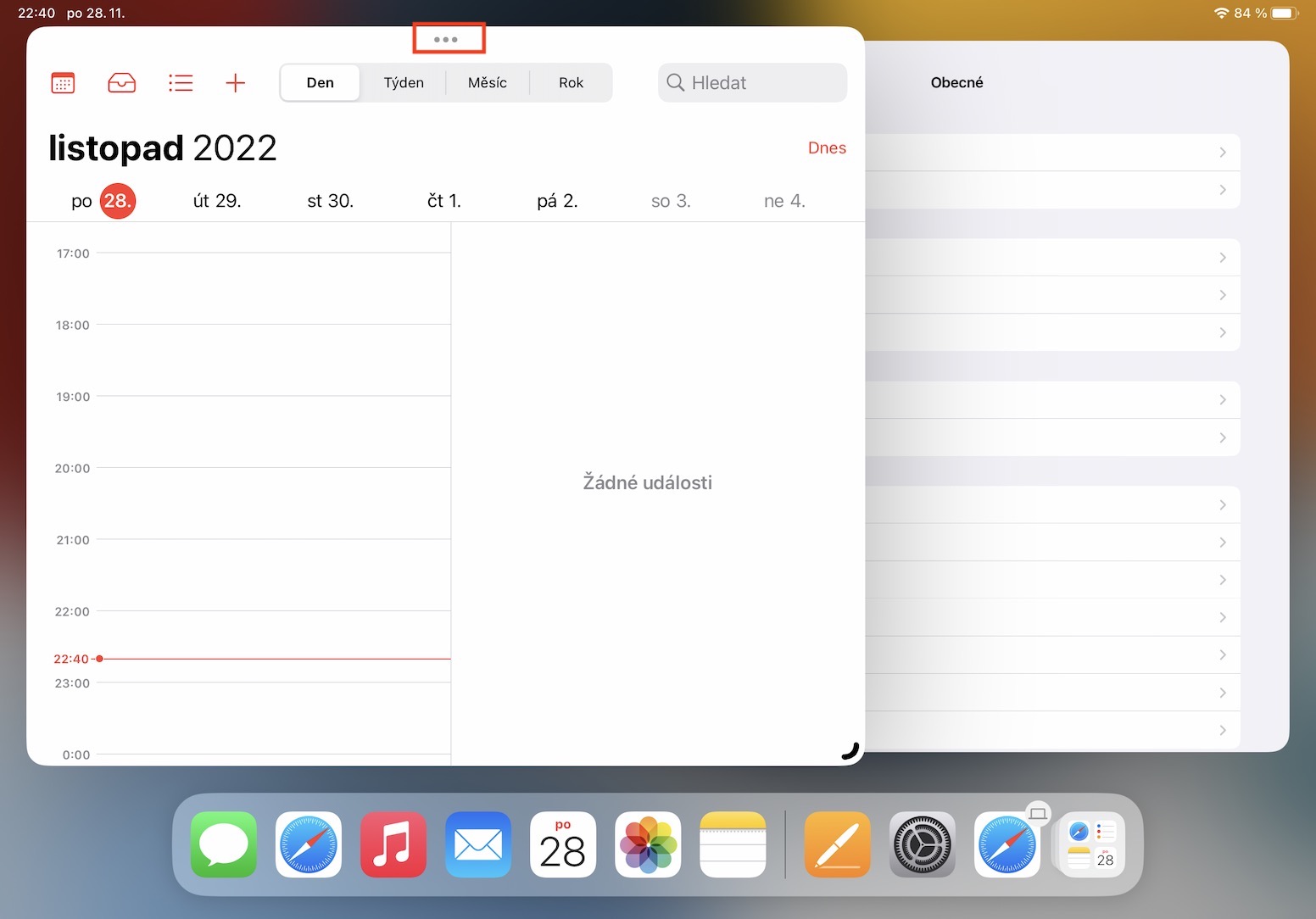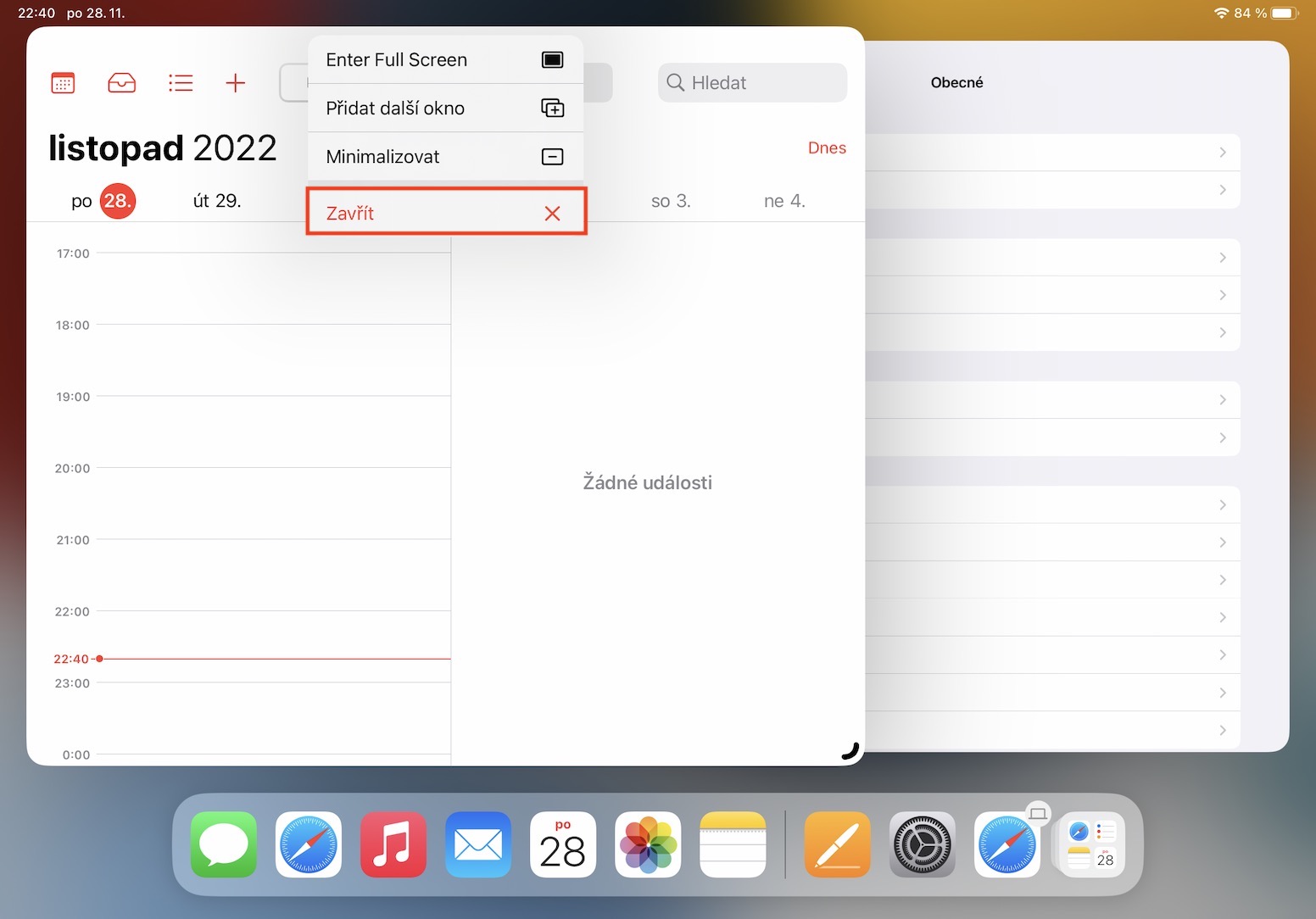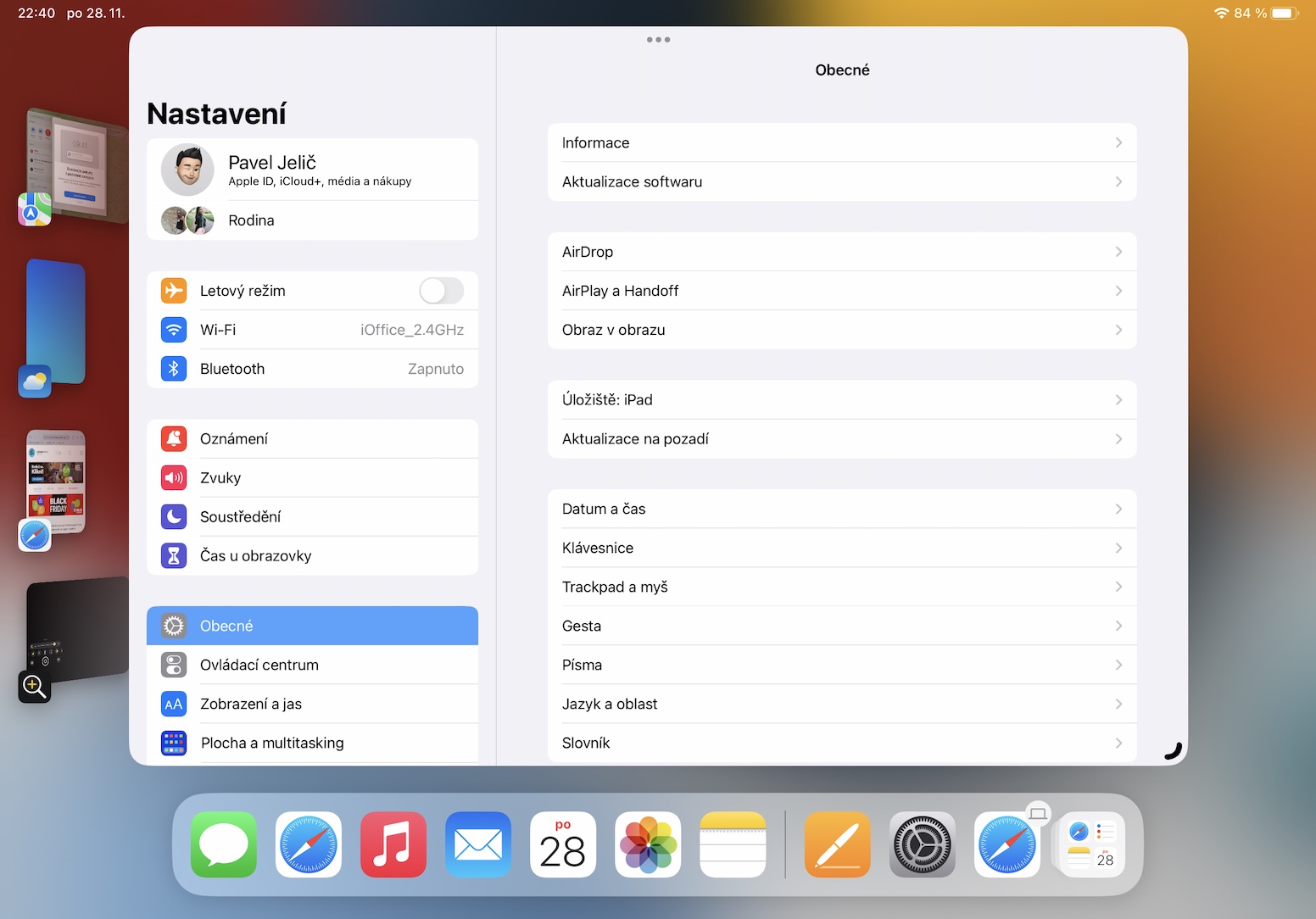iPadOS 16 운영 체제에는 많은 새로운 기능이 포함되어 있으며 그 중 일부는 작고 일부는 큽니다. 가장 큰 것은 아니지만 가장 큰 뉴스 중 하나는 확실히 Stage Manager입니다. Apple은 이 기능이 지금까지 iPad에서 작업해온 방식을 바꿀 것이라고 말합니다. Stage Manager는 산통이 있었지만 현재 매우 잘 작동하고 있으며, 아이패드에서 작업하는 것과 데스크탑에서 작업하는 것을 쉽게 비교할 수 있는 덕분에 정말 훌륭한 기능이라고 감히 말씀드립니다. 이 기사에서는 iPadOS 5의 Stage Manager를 최대한 활용하기 위해 알아야 할 5+16가지 팁을 함께 살펴보겠습니다. 스테이지 매니저는 관제센터에서 활성화할 수 있습니다.
여기에서 iPadOS 5의 Stage Manager에 대한 다른 16가지 팁을 찾을 수 있습니다.
그것은 수 관심을 가져라

메뉴에서 창 그룹화
Dock이나 왼쪽 패널을 사용하는 등 여러 가지 방법으로 창을 그룹화할 수 있습니다. 하지만 손가락으로 애플리케이션을 이동하고 싶지 않은 경우 추가하려는 애플리케이션을 직접 선택할 수 있는 또 다른 방법이 있습니다. 여러분이 해야 할 일은 애플리케이션 창의 상단 중앙을 탭하는 것 뿐입니다. 세 개의 점 아이콘, 여기서 옵션을 선택하세요 다른 창을 추가하세요. 그러면 이미 사용 중인 인터페이스가 표시됩니다. 창을 클릭하세요 추가하려면 선택하세요.
움직이는 창
스테이지 관리자 내에서 오버레이 사용을 포함하여 창을 축소하거나 확대할 수 있습니다. 그러나 창을 이동하는 기능도 필수적인 부분이며, 당연히 절대적으로 필요한 기능입니다. 창을 이동하려면 다음을 수행하세요. 그들은 그의 윗부분을 잡았다. 그럼 넌 할 수 있어 필요에 따라 이동합니다.
창을 최소화하세요
때때로 스테이지 관리자를 사용할 때 여러 개의 창이 서로 옆에 쌓여 있고 그 중 하나를 제거하고 싶지만 닫을 수 없는 상황에 처하게 될 가능성이 높습니다. 좋은 소식은 이것이 바로 우리가 데스크톱에서 알고 있는 고전적인 최소화가 존재하는 이유라는 것입니다. 창을 최소화하려면 창 중앙 상단을 클릭하세요. 세 개의 점 아이콘, 그리고 옵션을 눌러주세요 최소화.
창 닫기
이전 페이지에서 언급했듯이 스테이지 관리자에서 창을 최소화할 수 있을 뿐만 아니라 창을 바로 닫아 인터페이스에서 완전히 사라지게 할 수도 있습니다. 다시 말하지만, 이는 전혀 복잡하지 않으며 절차는 사실상 동일합니다. 닫고 싶은 창 상단을 탭하세요. 세 개의 점 아이콘입니다. 그런 다음 나타나는 메뉴에서 옵션을 선택하십시오. 닫다.
외부 모니터와 함께 사용
Stage Manager는 iPad에서 확실히 훌륭하지만 더 좋은 점은 외부 모니터와 함께 사용할 수 있어 완벽하게 작동할 수 있다는 것입니다. 현재는 iPad와 외부 모니터 사이에서만 창을 이동할 수 있지만 iPadOS 16.2에서는 Stage Manager를 외부 모니터에서 완벽하게 사용할 수 있게 되어 사용자가 훨씬 더 넓은 작업 공간을 갖게 되는 개선이 이루어지게 됩니다. . 외부 모니터의 Stage Manager는 정말 멋지고, 마지막으로 iPad는 어떤 면에서는 데스크탑, 즉 Mac을 대체할 수 있는 장치로 간주될 수 있습니다.