우리는 무언가를 녹음해야 하는 상황에 처할 때가 많습니다. 학교에서의 강의나 중요한 대화가 좋은 예가 될 것입니다. iPhone과 iPad는 물론 Mac이나 시계에도 사전 설치되어 있는 Apple의 기본 Dictaphone 애플리케이션이 이러한 목적을 완벽하게 수행할 수 있습니다. 이 애플리케이션으로 작업을 더 쉽게 만들 수 있는 요령을 보여 드리겠습니다.
그것은 수 관심을 가져라

기록의 품질
녹음한 녹음의 품질이 충분하지 않은 것 같으면 장치에 불량 마이크가 포함되어 있다고 즉시 걱정할 필요가 없습니다. 더 높은 품질의 녹음을 위해서는 기본 앱으로 이동하세요 설정, 섹션을 여는 곳 딕 터폰. 여기에서 조금 아래로 스크롤하여 섹션을 확인하세요. 소리 품질. 여기를 클릭하고 옵션을 선택하세요. 압축되지 않음. 나중에 녹음한 내용의 품질은 훨씬 더 좋아질 것입니다.
최근 삭제된 기록 삭제
마지막으로 삭제된 기록을 삭제해야 하는 기간을 설정하려면 다시 이동하세요. 설정, 그 부분으로 이동하는 곳 딕 터폰. 여기에서 아이콘을 선택하세요. 삭제 삭제되었습니다. 기록을 7일, 30일, XNUMX일 후 영구 삭제하거나 즉시 삭제할지, 전혀 삭제하지 않을지 설정할 수 있습니다.
위치에 따른 이름
Dictaphone 애플리케이션에서는 매우 쉽게 녹음 이름을 지정할 수 있지만 그럴 시간이 없거나 녹음에 어떤 이름을 선택할지 모르는 경우 현재 위치에 따라 녹음 이름이 지정되도록 설정할 수 있습니다. . 다시 네이티브 앱으로 이동하세요 설정, 섹션을 열어주세요 녹음기 a 켜다 스위치 위치에 따른 이름.
녹음 내용을 쉽게 편집
Dictaphone에서는 녹음 내용을 매우 쉽게 편집할 수 있습니다. 편집하려는 레코드를 열면 됩니다. 버튼을 클릭하세요 더 읽어보기 그리고 나서 기록을 편집합니다. 여기서 버튼을 선택하세요 단축하다 꽤 쉽게자를 수 있습니다. 섹션을 선택한 후 재생하여 검토하세요. 그런 다음 클릭하세요. 즈크라티트, 선택한 부분을 유지하고 나머지 녹음 내용을 삭제하려는 경우 또는 스마잣, 섹션을 원하는 경우 제거하다. 그 후, 버튼을 클릭하여 녹음 내용을 저장하기만 하면 됩니다. 울로짓 그리고 그 이후에는 모두 완료되었습니다.
레코드의 일부 바꾸기
비교적 쉽게 딕타폰으로 녹음 내용을 다시 녹음할 수 있습니다. 녹음 파일을 열고 버튼을 탭하세요. 더 읽어보기 ~에 기록을 편집합니다.녹음에서 시작하고 싶은 곳으로 이동하세요. 레코드 zno본, 버튼을 누르세요 바꾸다 그리고 녹음이 시작됩니다. 만족스러우면 포자스타비트 ~에 호토보 기록이 있는 저장합니다.
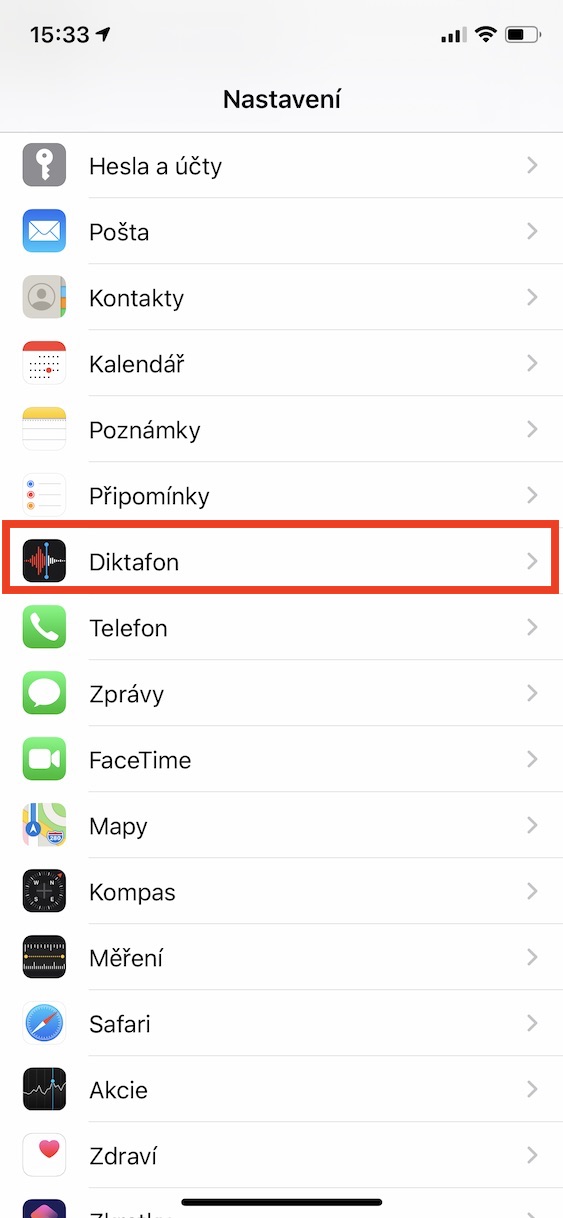

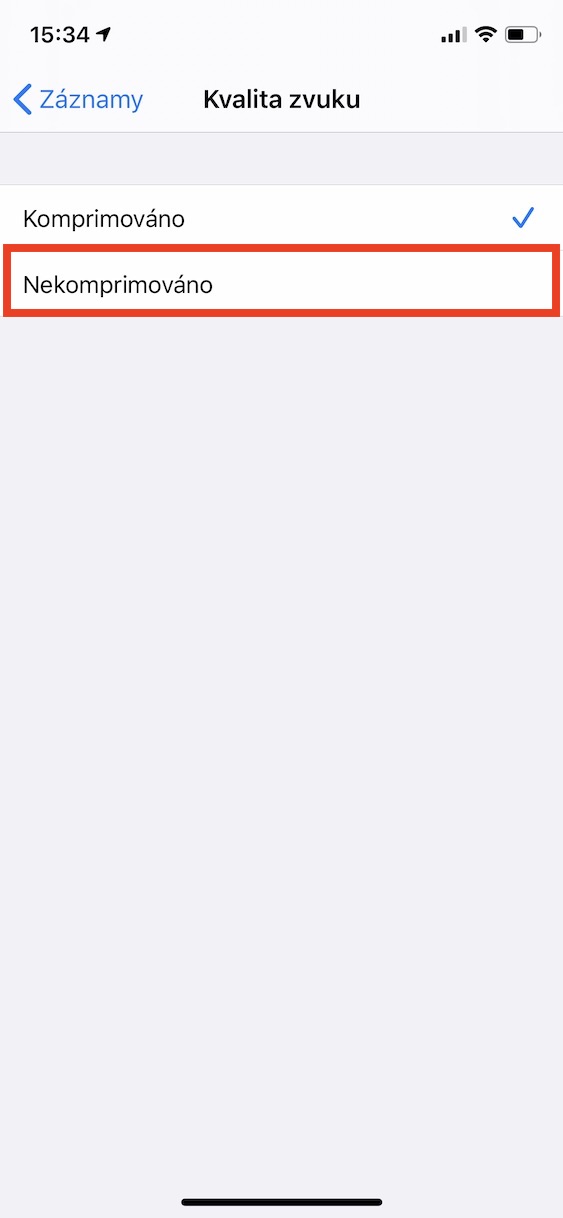

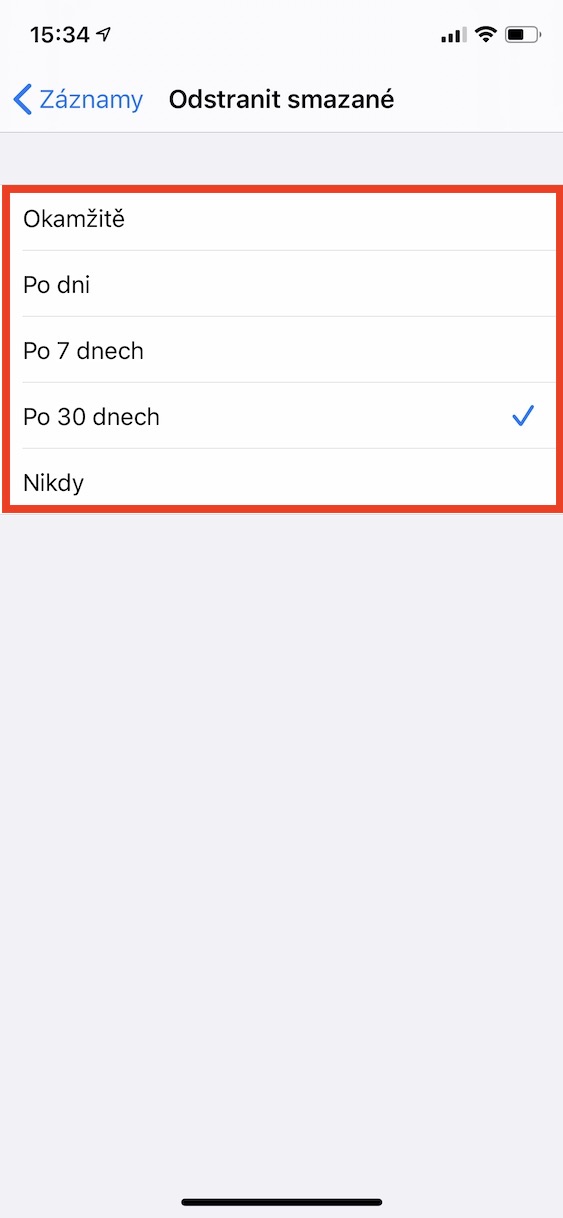

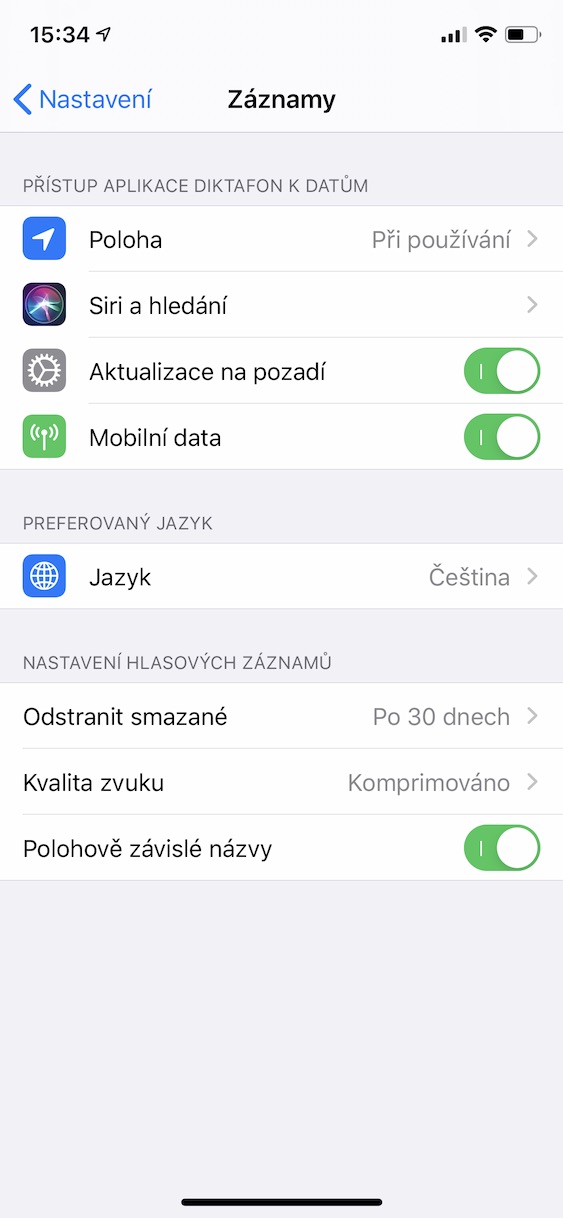
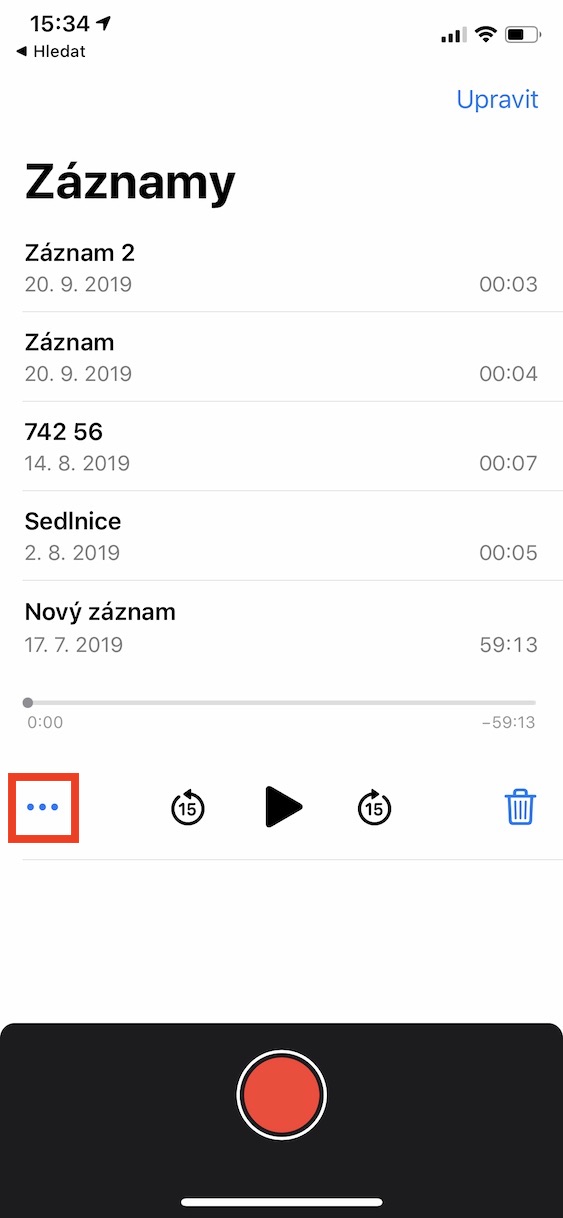

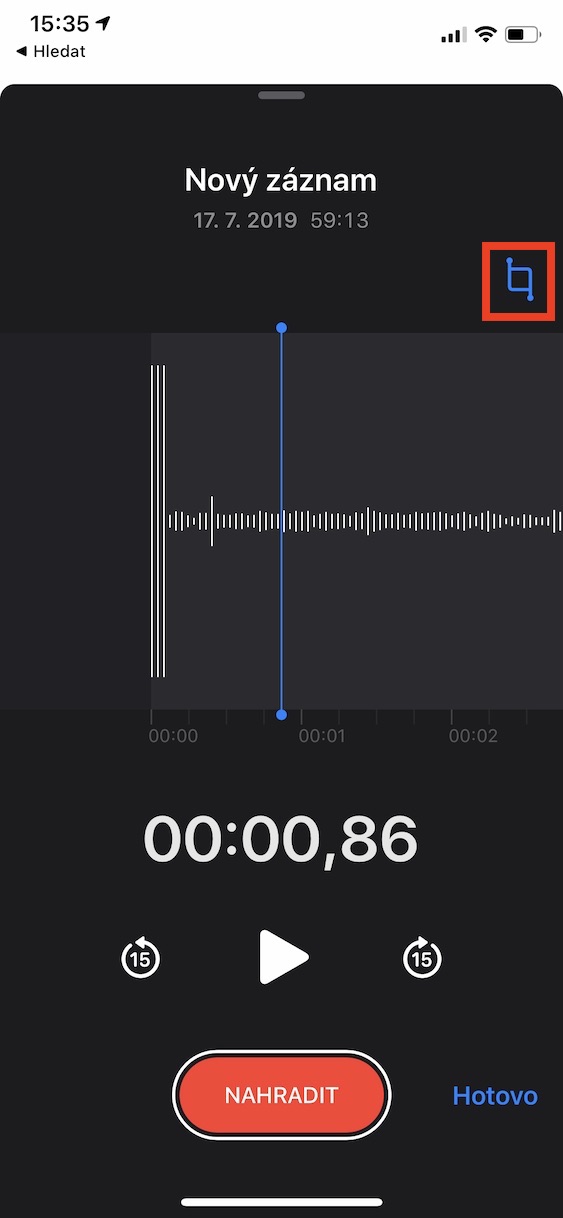
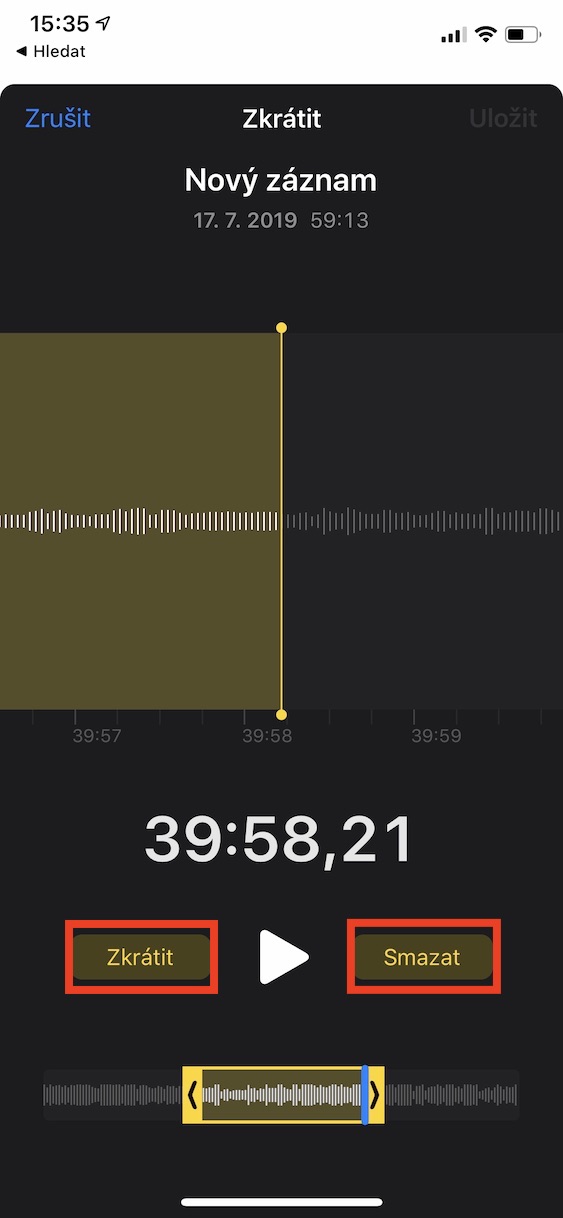

당신이 그 문제에 대해 이렇게 좋은 관점을 갖고 있어서 기뻐요
와 별로 관심이 없어서 바로 다 써봤는데 재미있네요
팁을 주셔서 감사합니다. 기사에서 권장하는 대로 설정했습니다. 무언가를 녹음하고 싶을 때 실험할 시간이 없을 것입니다 :-)
얼마 후 내 관심을 끌었던 기사 하나. 아마도 내용 때문이 아니라, 내용 때문이 아니라, 쓰여진 방식 때문일 것입니다. 간단하게, 명확하게 이해할 수 있으며 불필요한 소스가 없습니다. 정말 잘 하셨습니다. 다음 작업을 위해 최선을 다하겠습니다.
완벽한 기사 !!!
리코더를 꽤 오랫동안 사용해 왔는데 정말 좋은데 추천할 게 있어요. 매개변수에 따라 압축되지 않은 사운드의 품질이 더 좋아질 수도 있지만, 결과 파일은 몇 배(10배 정도 되는 느낌) 더 커지지만 청취 품질이 더 좋지는 않습니다. 저는 프로 Yamaha 액티브 박스를 가지고 있는데 압축 파일과 비압축 파일의 차이를 모르겠습니다.
도브 리즈,
장치에 어떤 종류의 마이크가 있는지에 따라 많이 달라집니다. 물론 차이점을 알 수 있습니다. 고품질 외부 마이크로 녹음하는 것처럼 뚜렷하지는 않습니다.
안녕하세요, 기사를 읽은 후 즉시 "위치 종속 이름"을 설정했는데 이에 대한 질문이 있습니다. 이름을 클릭했을 때 있었던 위치가 지도에 표시되어야 하는 것 아닌가요?
답변 감사합니다
안녕하세요. 아쉽게도 Dictaphone에는 아직 이 기능이 없습니다. 저에게도 자주 유용할 것 같습니다.
좋은 저녁이에요.
캘린더 항목을 공유할 수 있는지 문의하고 싶습니다. 글을 쓸 수 없을 때 작업을 기록하고 알림과 함께 특정 날짜에 저장해야 합니다.
대답 해 주셔서 감사합니다.
안녕하세요. 완료를 클릭한 후 전체 내용을 저장하지 않고 녹음기에서 녹음하는 것이 가능한지 묻고 싶습니다. 전화기는 내가 2시간 동안 녹음한 것으로 "생각"하지만 재생하는 시간은 16분뿐입니다. 오류가 발생한 위치나 손실된 데이터를 어딘가에서 검색할 수 있는지 알고 계시나요?
저도 이에 대한 답을 알고 싶습니다...
그리고 나…
안녕하세요. 탬스에서 진행중인 강의를 아이폰 녹음기로 조용히 녹음해 주실 수 있을까요? 그런 다음 휴대폰을 아이패드 옆에 두고 소리를 들을 수 있도록 녹음합니다. 감사합니다
안녕하세요. 편집된 녹음을 원본 버전으로 되돌릴 수 있는지 아시나요? 어떻게든 한 곡을 삭제했는데 이제 전체 녹음을 듣고 싶습니다. 감사합니다. 엘
궁금한데 알수가 없네요...
똑똑한 사람이 되고 싶지는 않지만 영역 왼쪽을 드래그하면 트랙이나 트랙의 선택된 부분이 선택되고 그녀가 해당 🔙백업을 제공하는 것 같습니다.
아니면 아이클라우드에 저장된 것들을 음성녹음기에서 보면 시간을 두고 정리하고 싶었는데 "저 파일캐비넷은 그만둬야지"🙈😅😅
똑똑한 사람이 되고 싶지는 않지만 영역 왼쪽을 드래그하면 트랙이나 트랙의 선택된 부분이 선택되고 그녀가 해당 🔙백업을 제공하는 것 같습니다.
아니면 아이클라우드에 저장된 것들을 음성녹음기에서 보면 시간을 두고 정리하고 싶었는데 "저 파일캐비넷은 그만둬야지"🙈😅😅