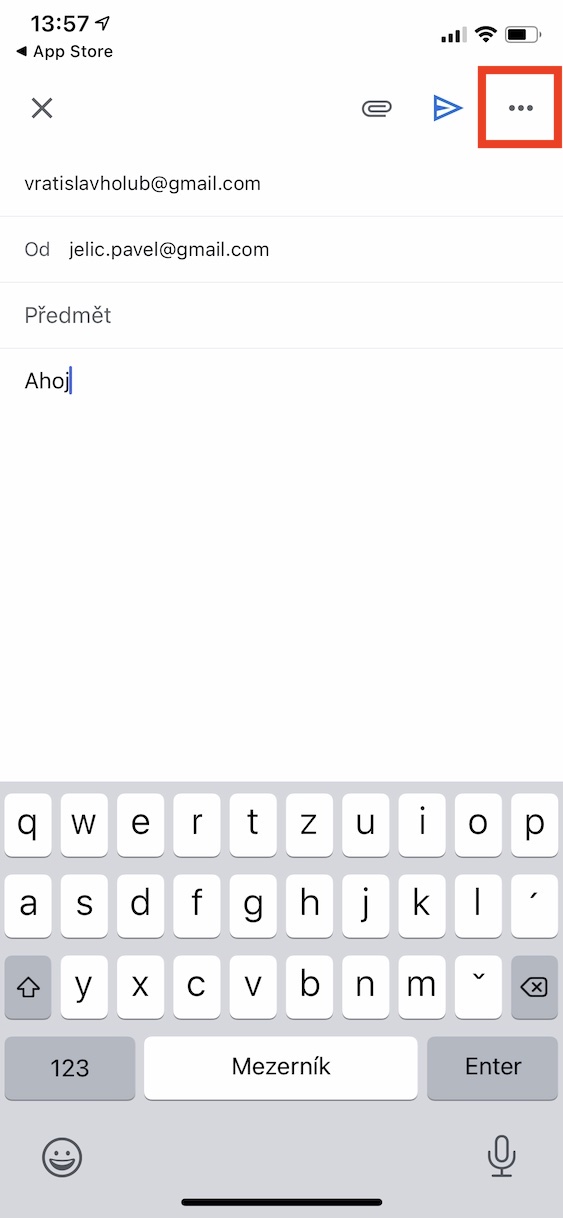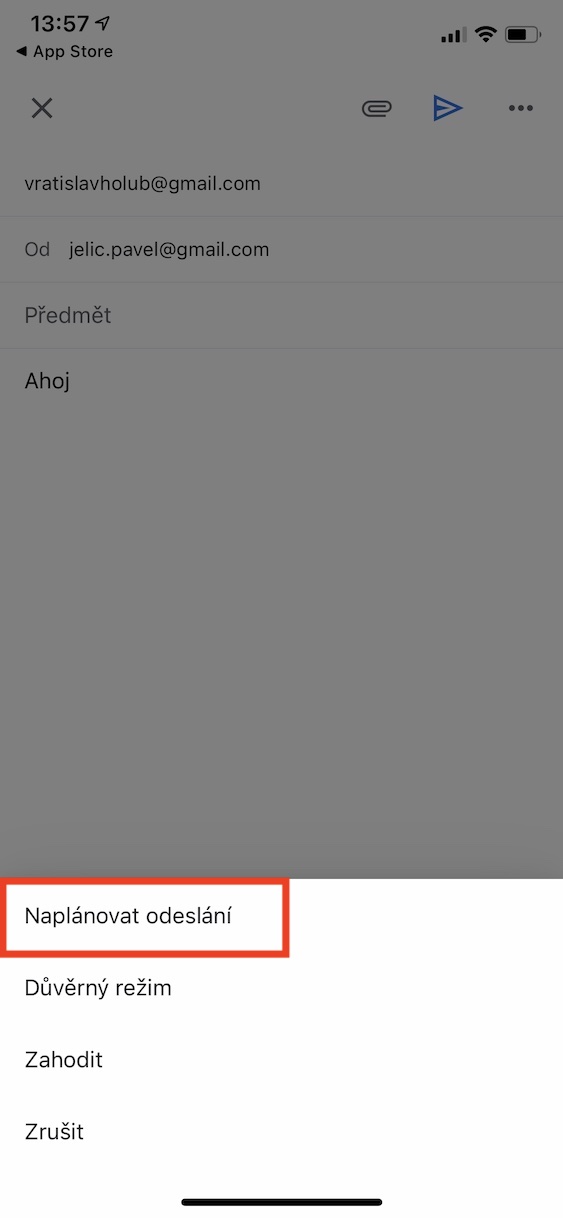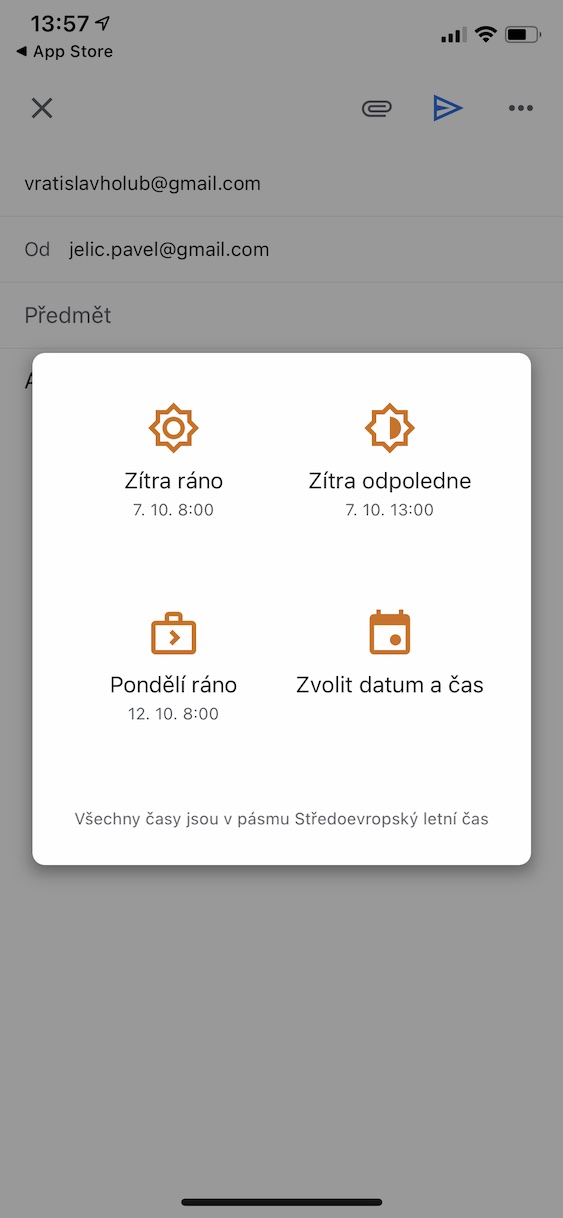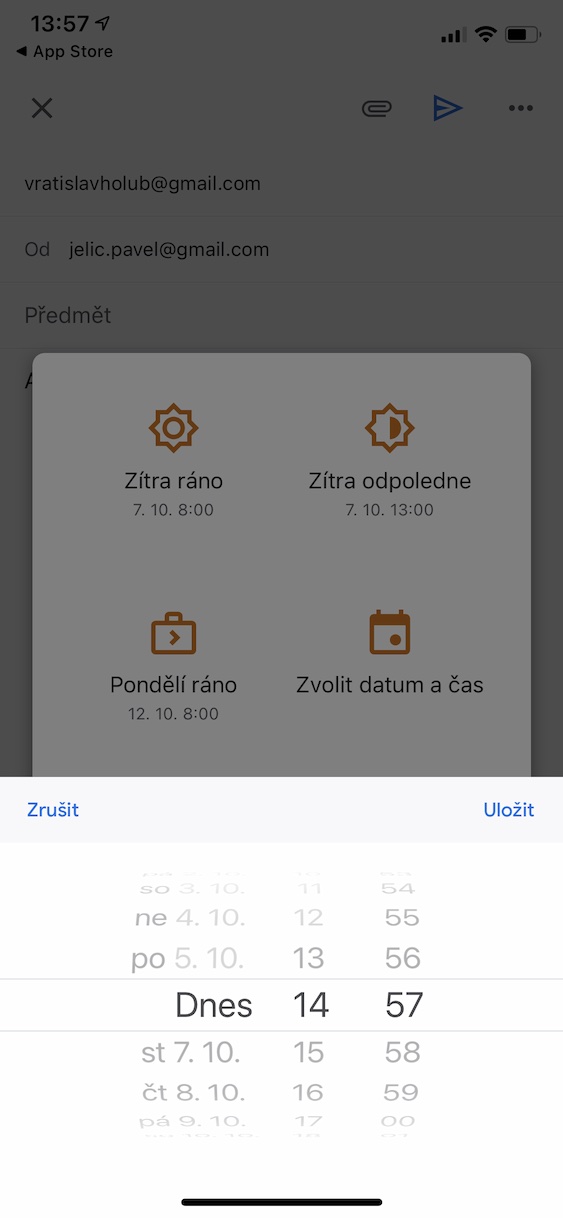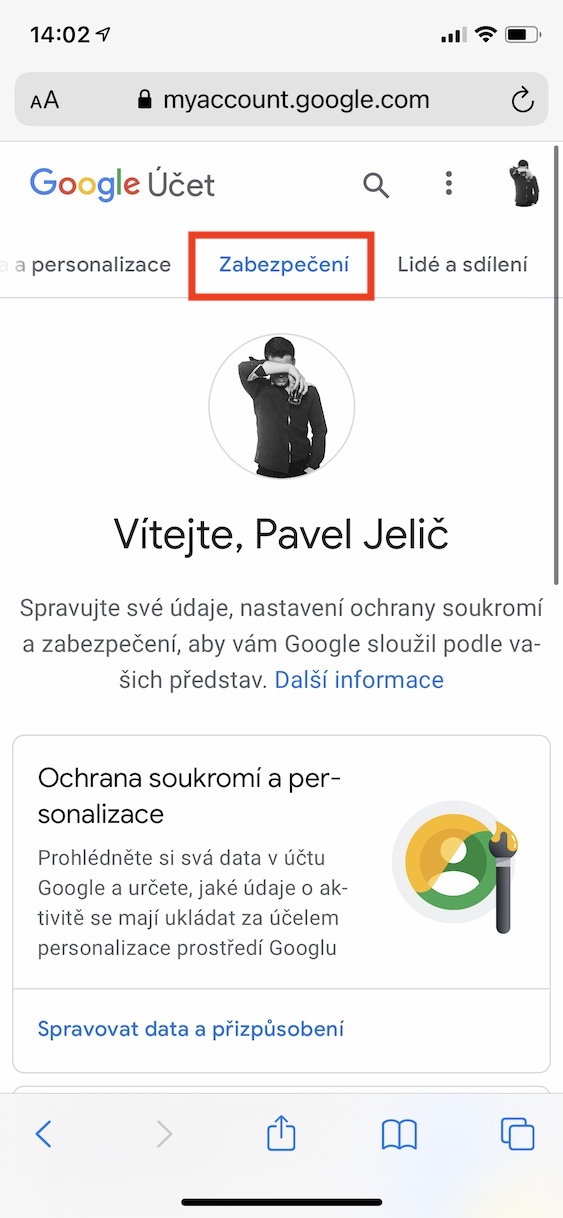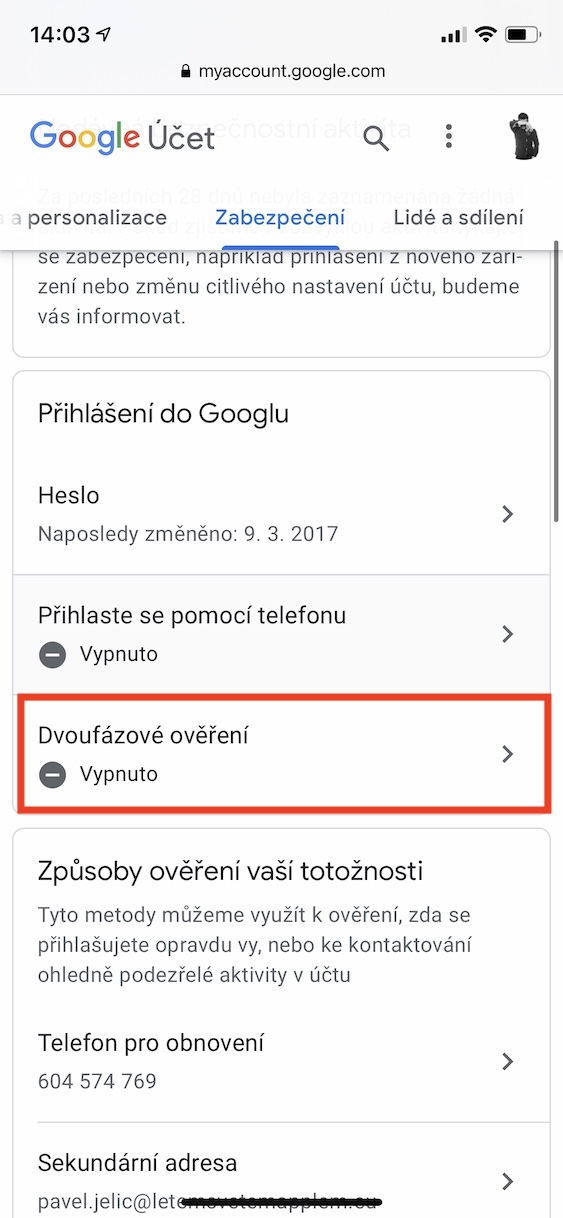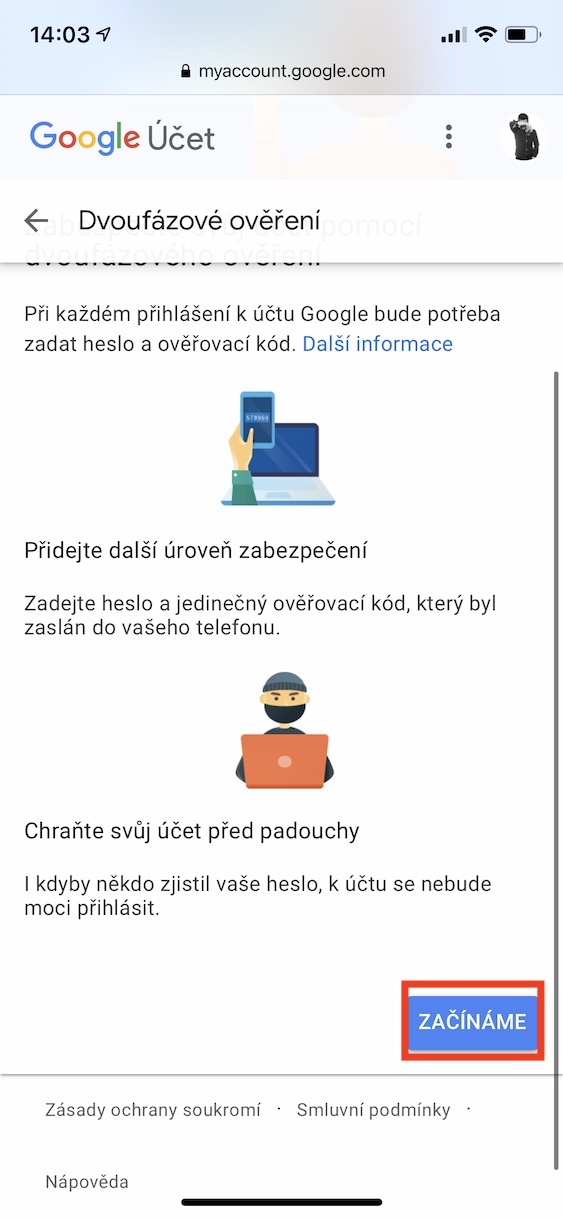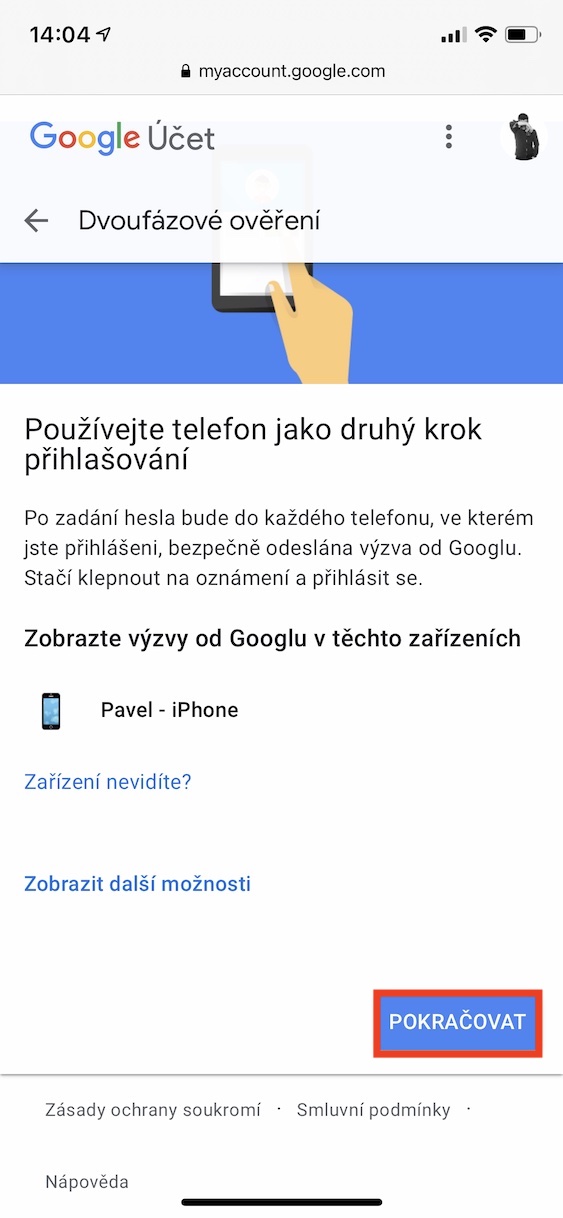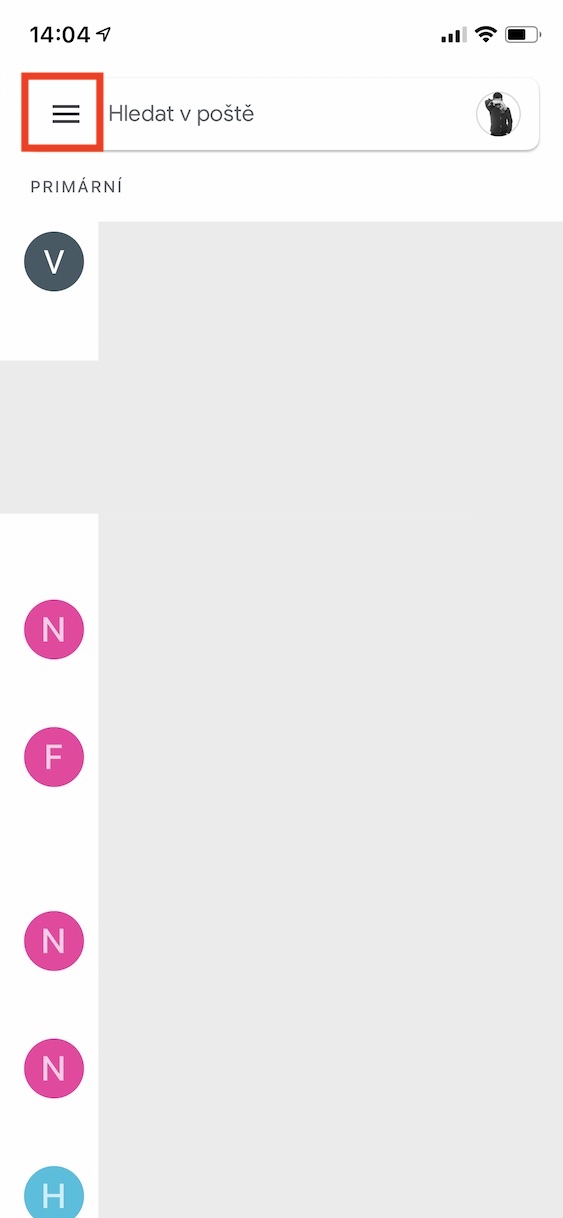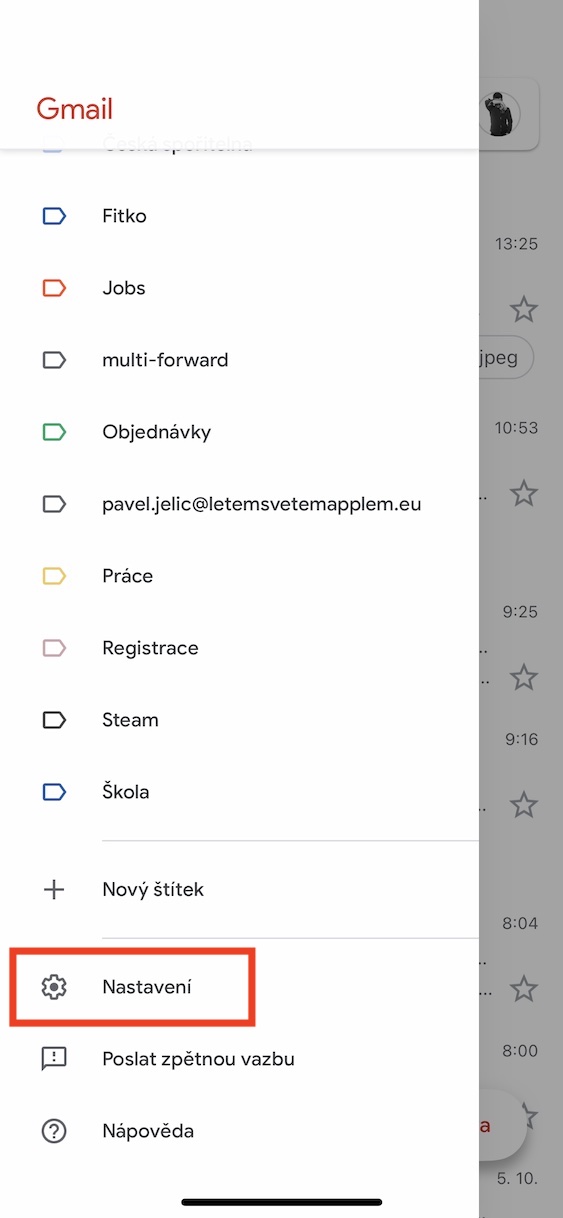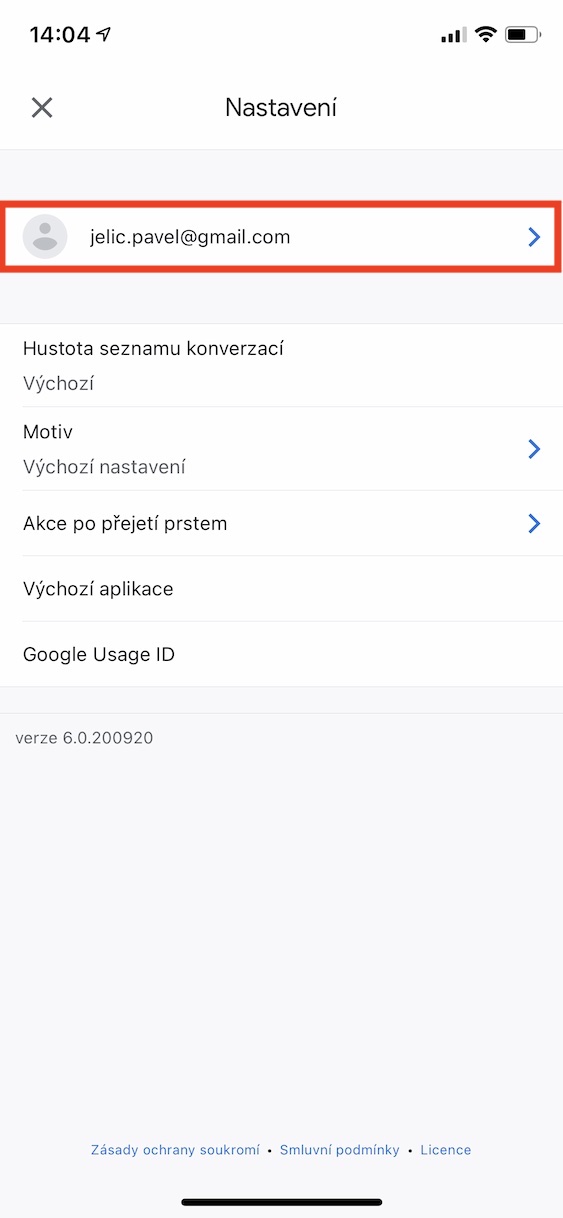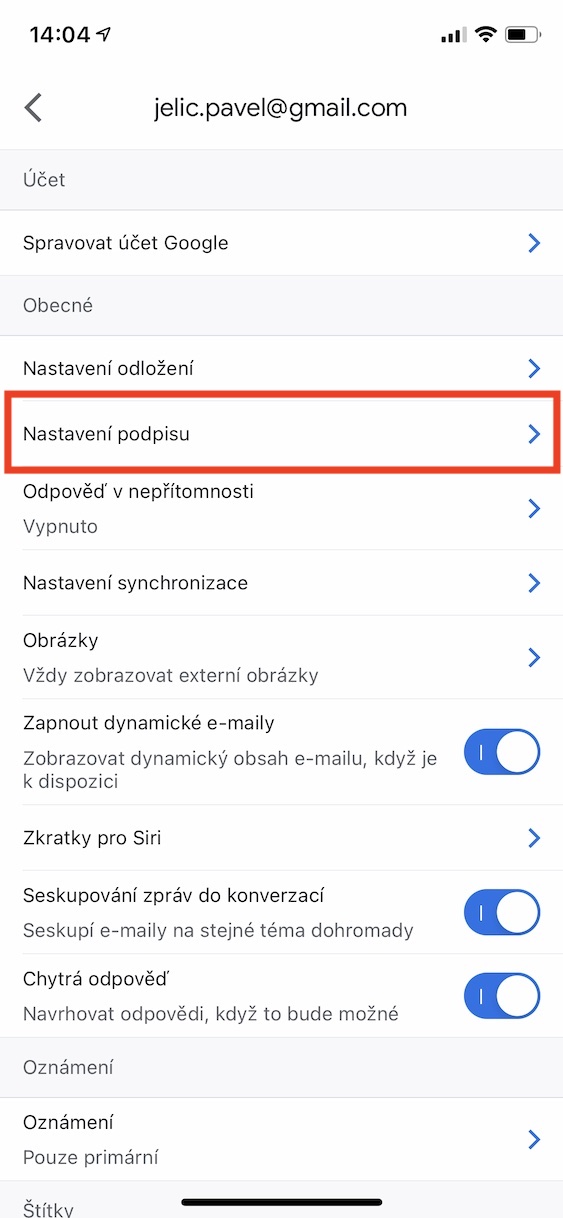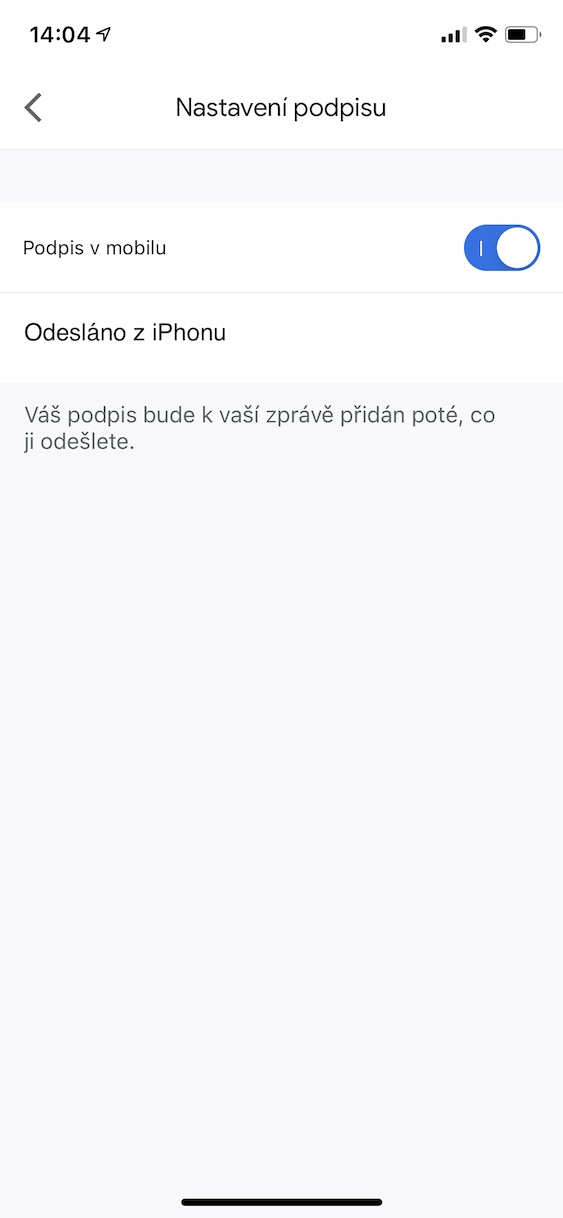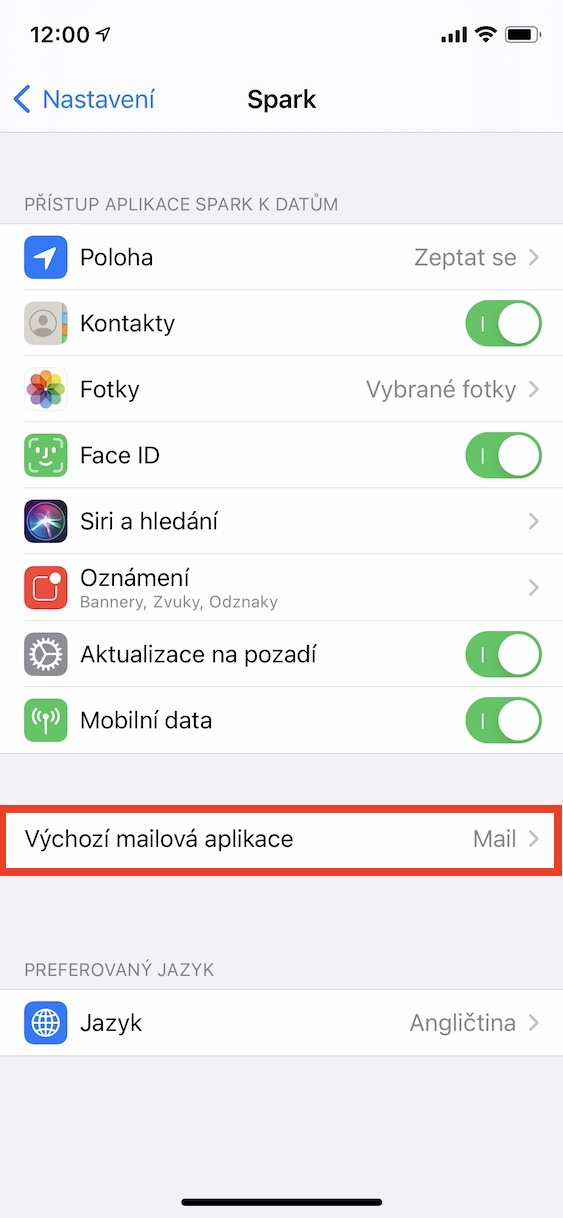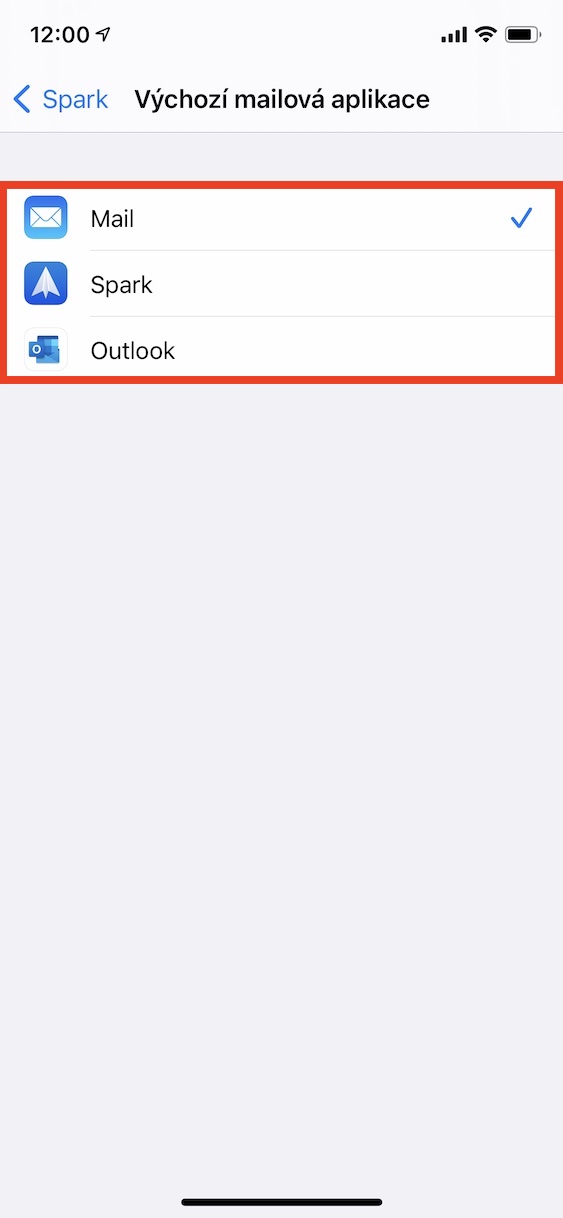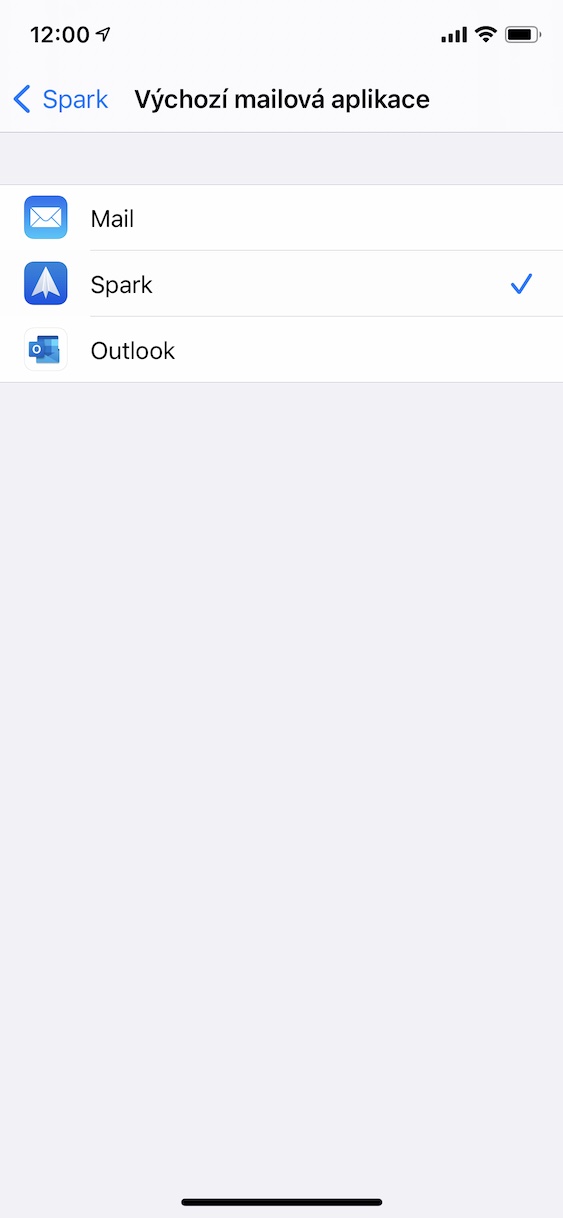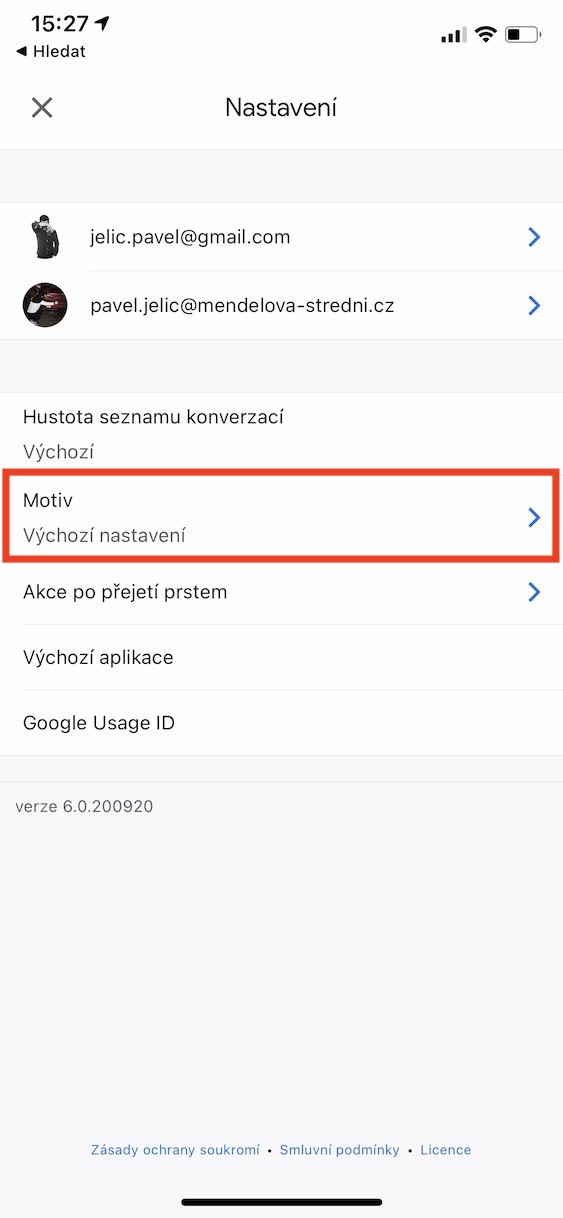Google의 메일 클라이언트는 Android 기기뿐만 아니라 iOS에서도 가장 많이 사용되는 최고의 클라이언트 중 하나입니다. 잡지에서 Gmail을 사용하는 방법에 대한 도움말과 요령이 있습니다. 논의됨 그러나 애플리케이션에는 훨씬 더 많은 기능이 포함되어 있으므로 오늘 기사에서도 이에 대해 살펴보겠습니다.
그것은 수 관심을 가져라

메시지 전송 예약
특정 사용자에게 전자 메일 메시지가 도착하는 시간을 설정하는 것이 유용한 경우가 있습니다. 예를 들어 특정 시간에만 상대방에게 알리고 싶은 정보를 이메일로 보낼 때 이 기능이 유용합니다. 예약하려면 세부 보고서를 클릭하세요. 추가 작업 아이콘 표시된 옵션 중에서 선택하세요. 보낼 메시지를 예약하세요. 당신은 할 수 있습니다 미리 설정된 시간 옵션에서 선택 또는 보낼 시간을 직접 설정하세요.
2단계 인증을 통한 보안
Gmail 애플리케이션을 사용하면 계정 보안을 강화할 수 있습니다. 비밀번호를 입력한 후 해당 장치의 로그인을 허용하여 본인을 확인해야 합니다. 2단계 인증을 설정하려면 먼저 다음으로 이동해야 합니다. 이 페이지들. 로그인 잠자기 나 보안, v 섹시 2단계 인증 비베르테 우리는 시작하고 있습니다 그런 다음 체크 구글 챌린지. 모든 설정이 완료되면 Gmail이 설치된 기기에서는 항상 새 기기에서 로그인을 허용할지 묻는 메시지가 표시됩니다.
자동 서명
메일을 작성할 때 서명하는 것을 잊어버리고 의사소통을 할 때 확실히 좋은 인상을 주지 못하는 경우는 모든 사람에게 발생했을 것입니다. 그러나 이메일 클라이언트에서 자동 서명을 설정할 수 있으며 각 계정마다 다른 서명을 사용할 수 있습니다. Gmail에서 다음으로 이동하세요. 메뉴 아이콘, 그런 다음 선택 설정, 필요한 계정을 클릭하세요 그리고 마지막으로 클릭하세요 서명 설정. 활성화 스위치 모바일 서명 a 서명에 원하는 텍스트를 작성하세요.
기본 앱 변경
Apple 스마트폰의 기본 설정은 기본 애플리케이션에서 링크, 캘린더 또는 지도 문서 등을 여는 것이지만 모든 사람에게 적합하지 않을 수 있습니다. 따라서 Google 애플리케이션을 사용하고 싶다면 해당 애플리케이션을 Gmail에서 기본값으로 설정할 수 있습니다. 열어 봐 권하다, 그럼 가세요 나 스타 베니 그리고 여기서 뭔가 좀 내려 아래에 섹션으로 기본 애플리케이션. 다음을 위해 변경할 수 있습니다. 브라우저, 캘린더, 장소 간 탐색 a 현재 위치에서 내비게이션.
기본 테마 설정
iOS 13 출시 이후 우리는 오랫동안 기다려온 다크 모드를 시스템에서 확인했고, 이를 지원하는 애플리케이션의 수가 점차 늘어났습니다. 그중에는 Gmail이 있으며, 테마가 시스템 설정에 맞게 조정되거나 밝거나 어두운 테마를 켜도록 설정할 수 있습니다. 클릭 메뉴 아이콘, 이동 나 스타 베니 그리고 섹션에서 MOTIV 옵션에서 선택하세요 빛, 어둠 또는 기본 설정.