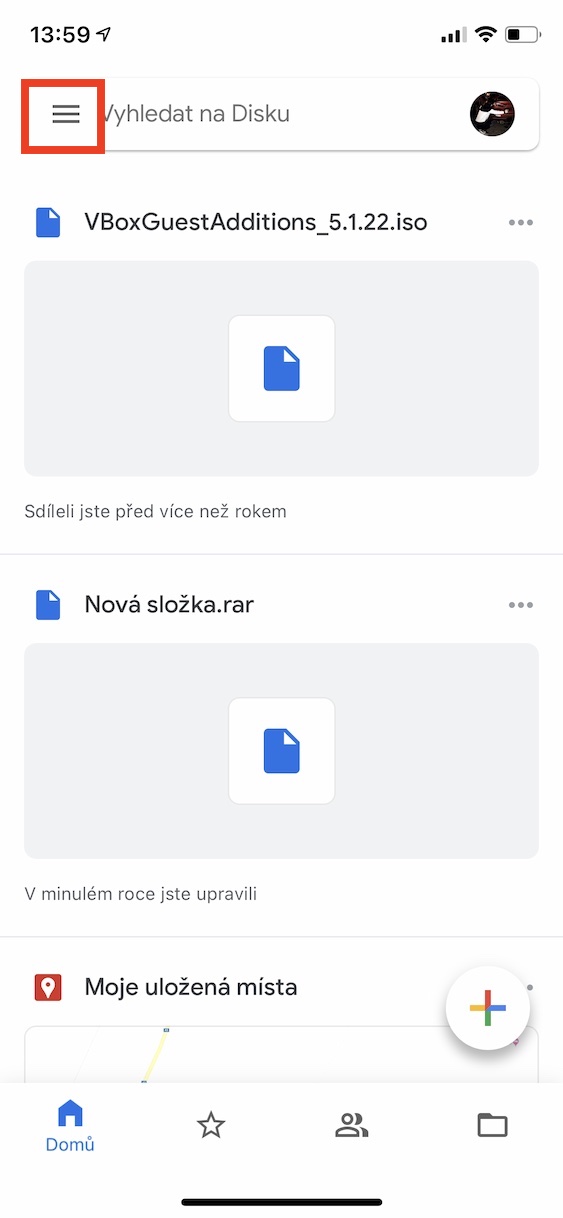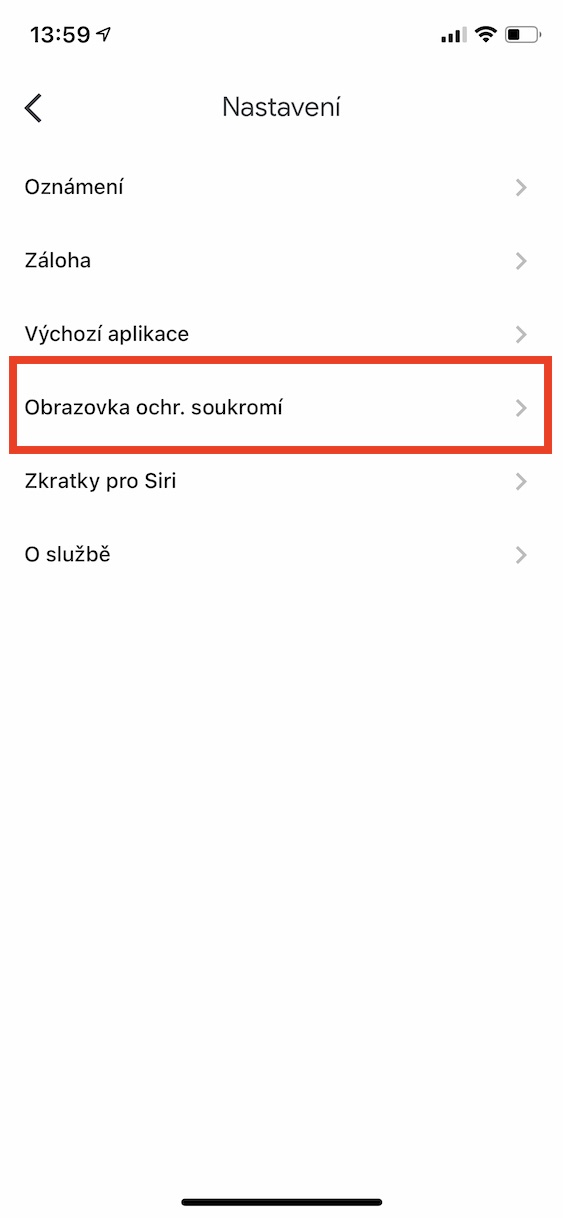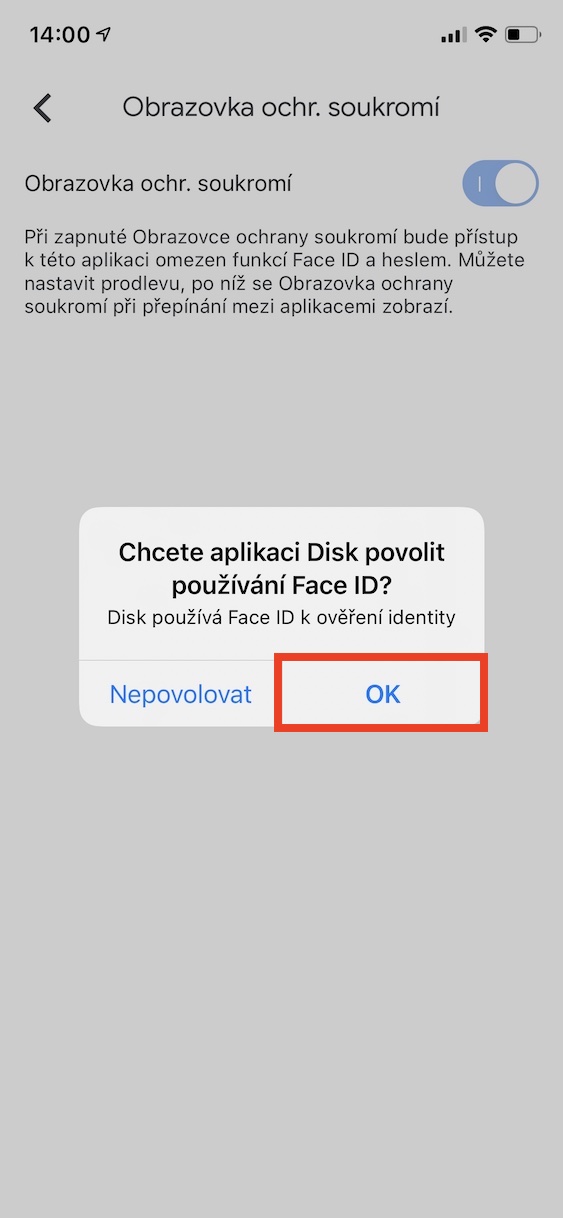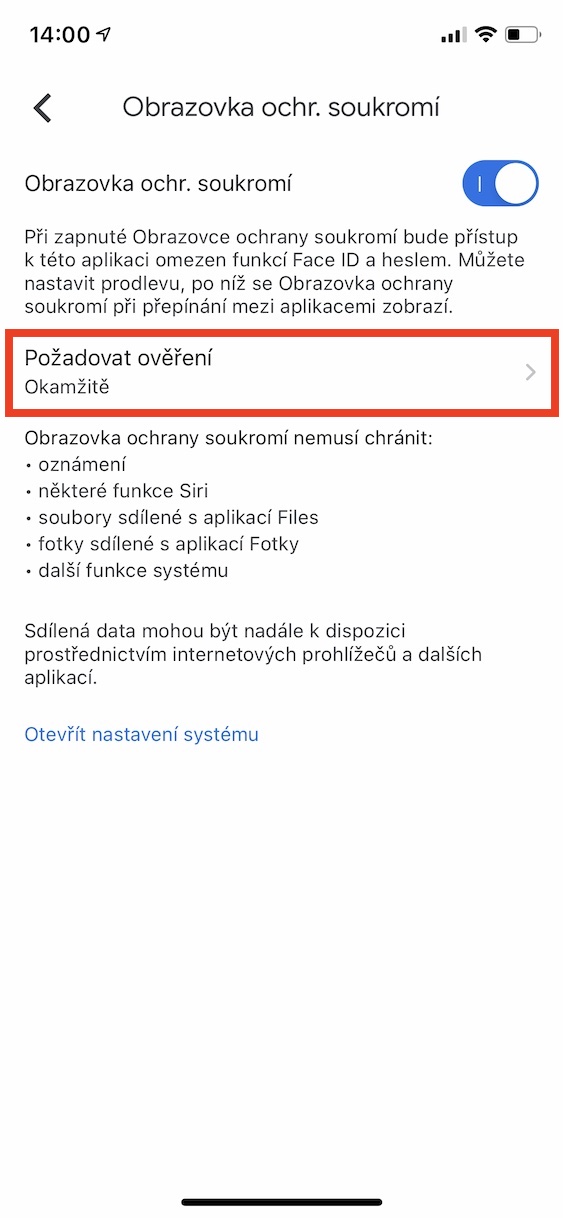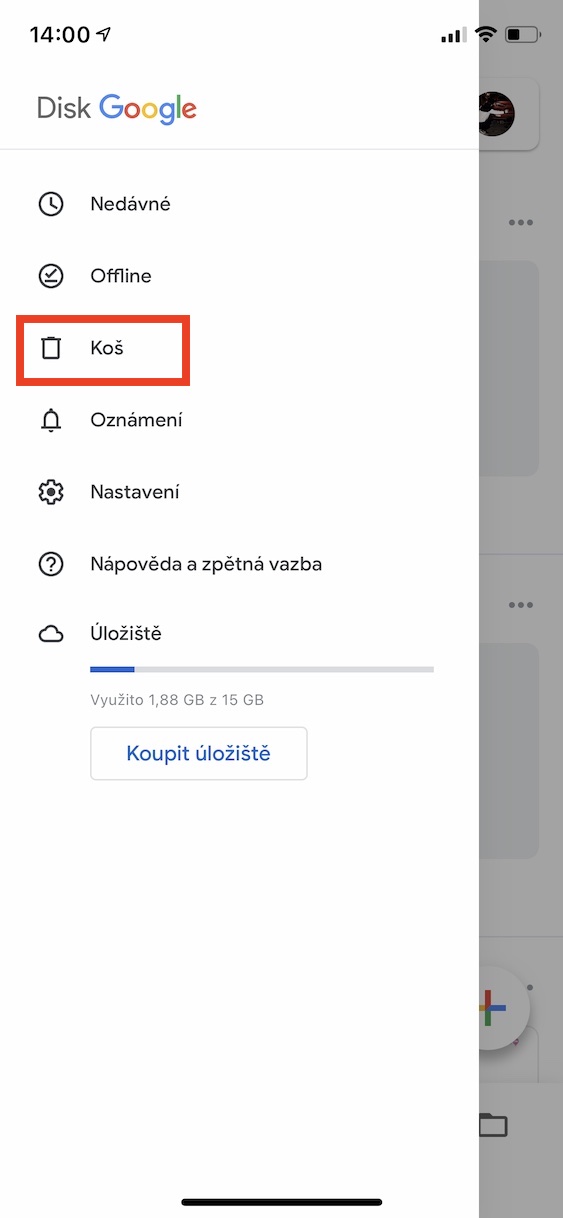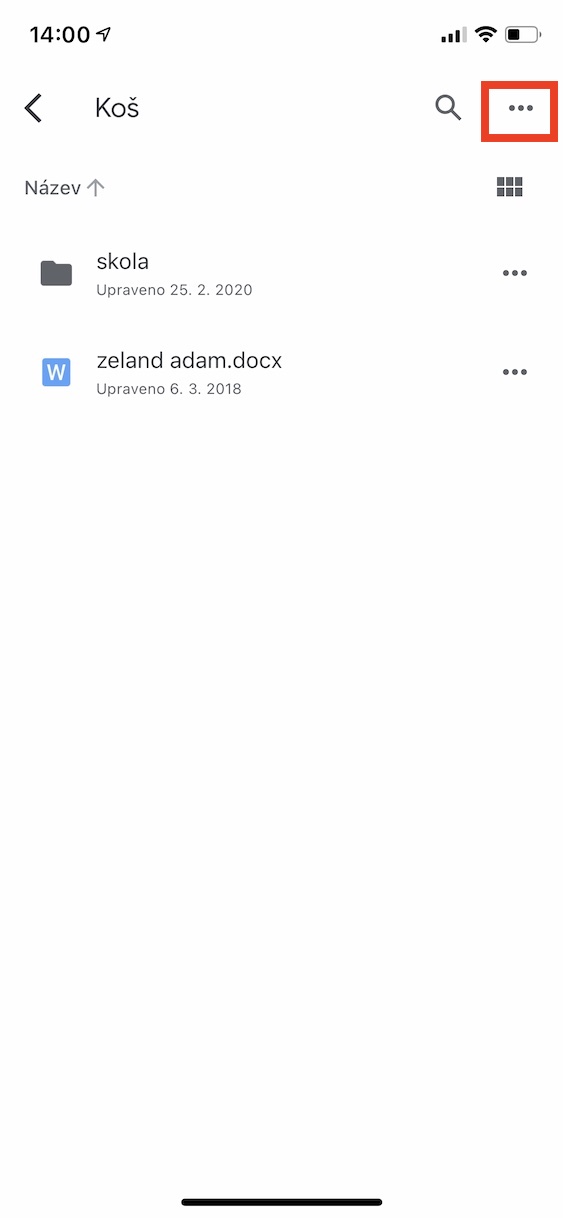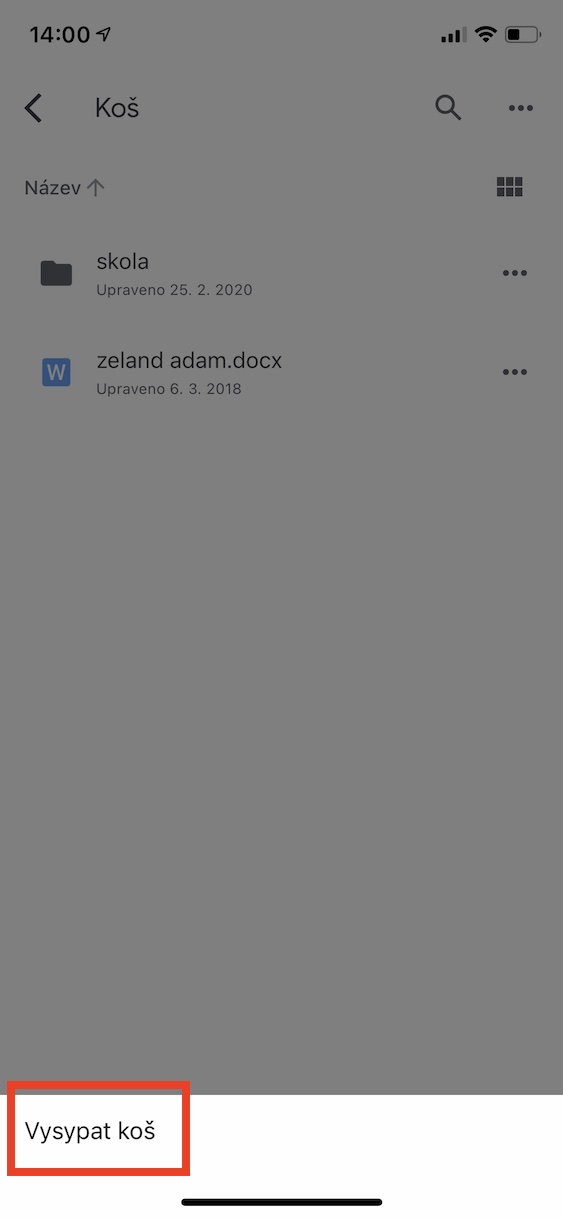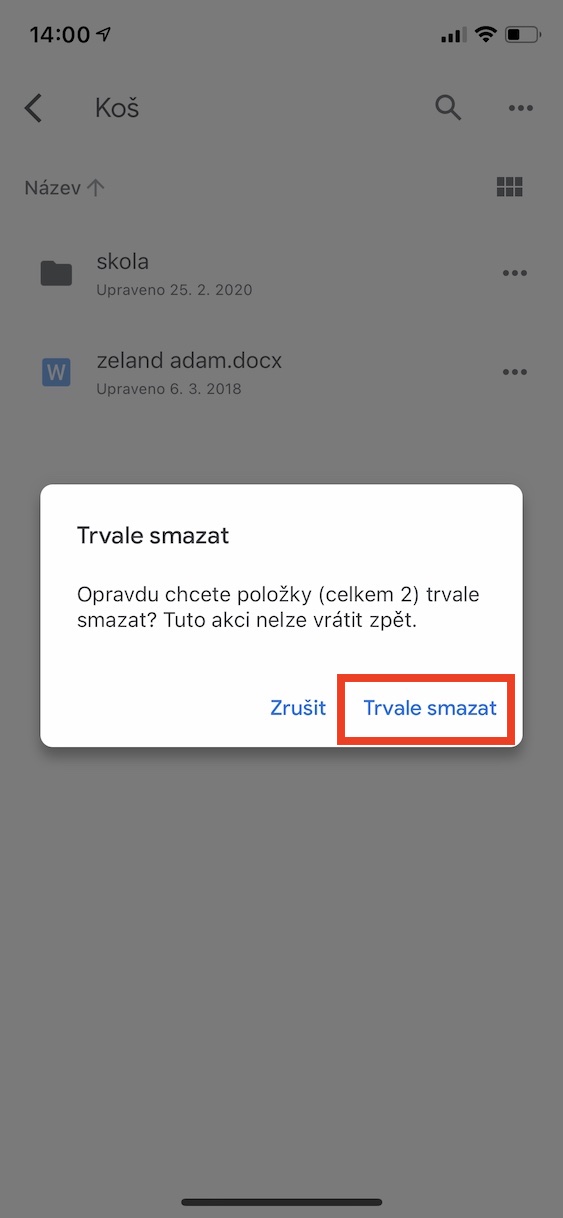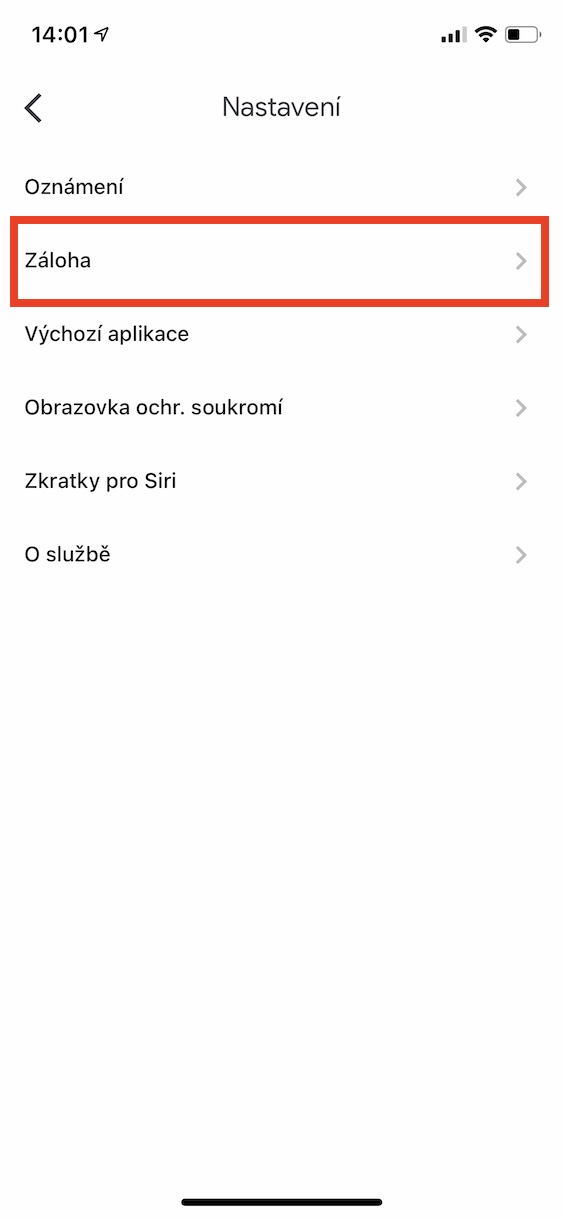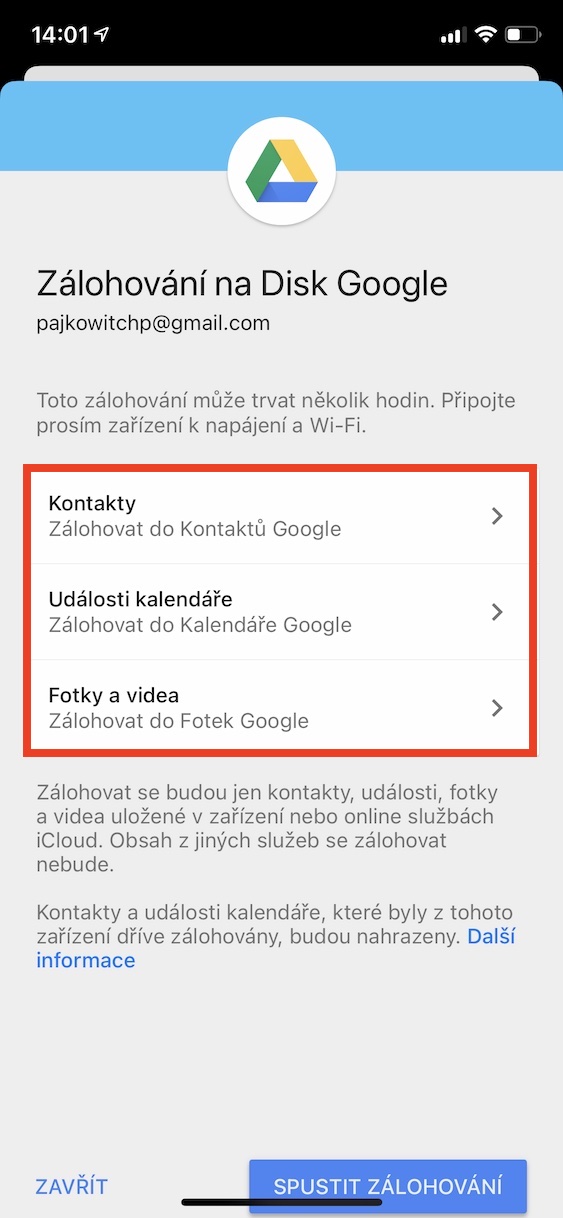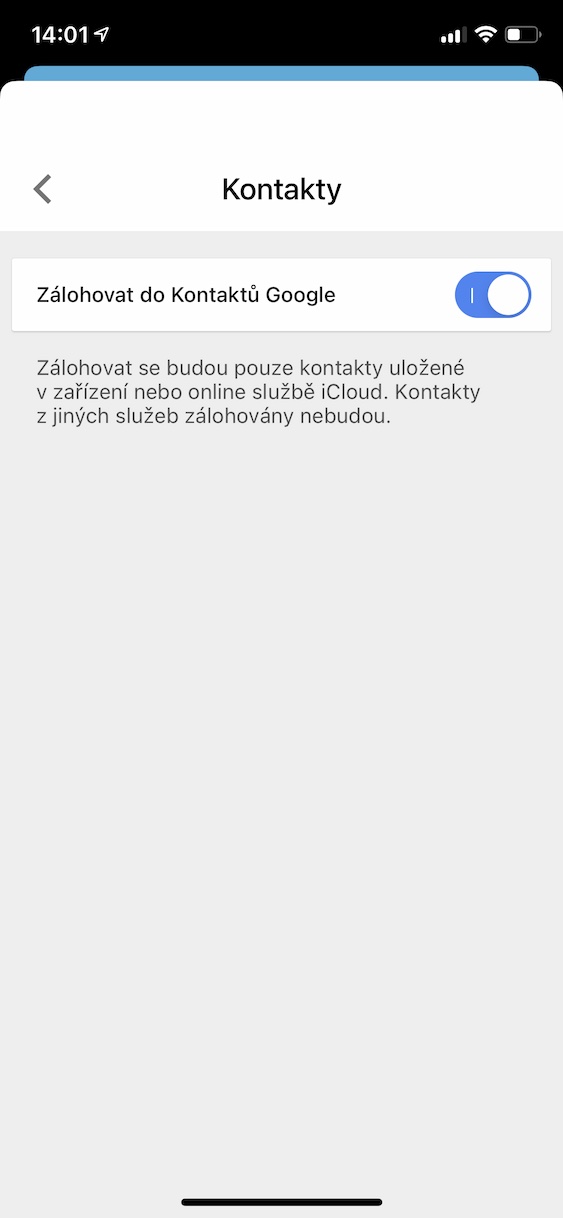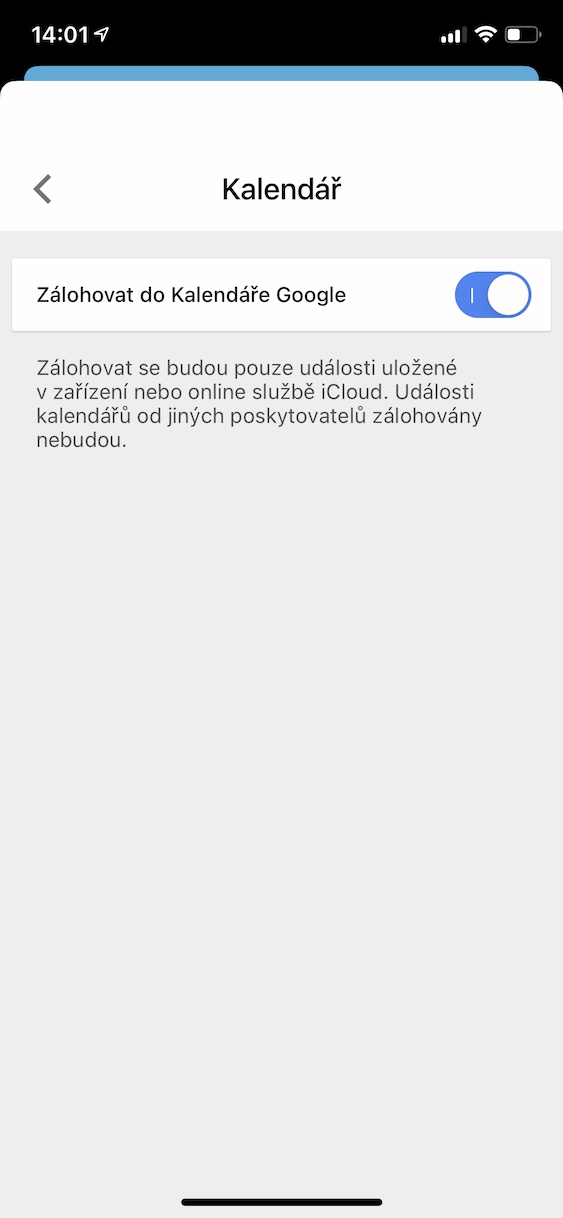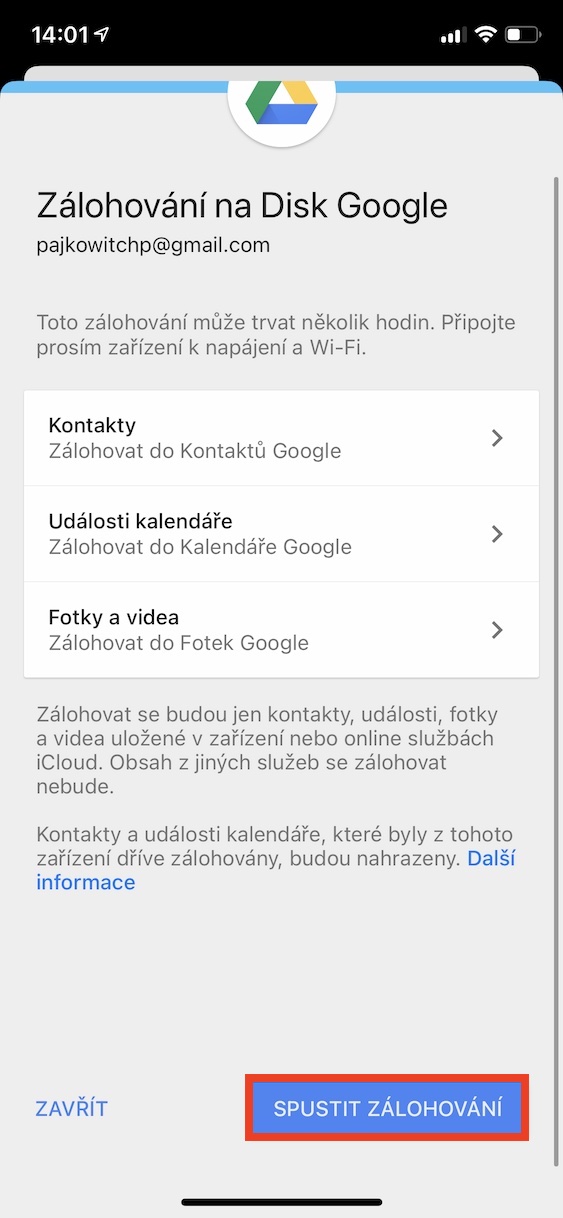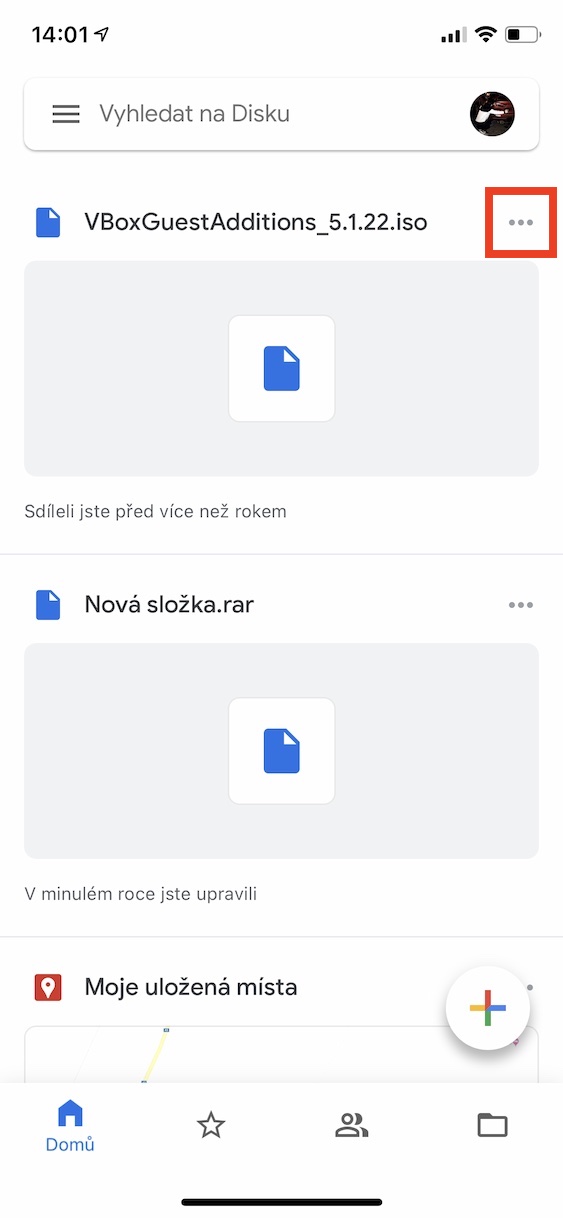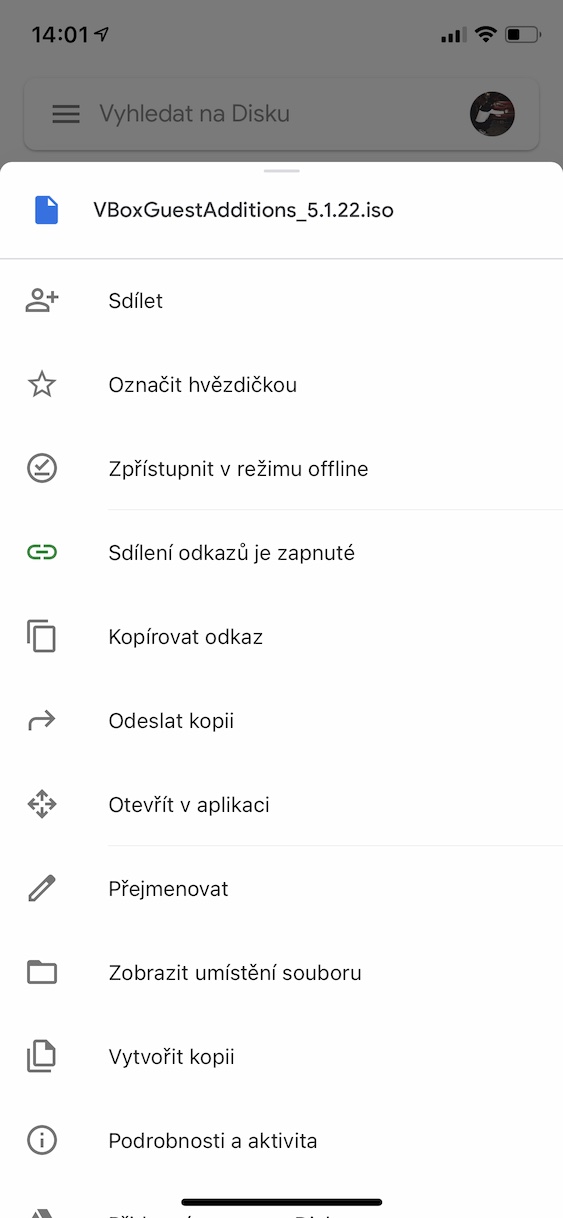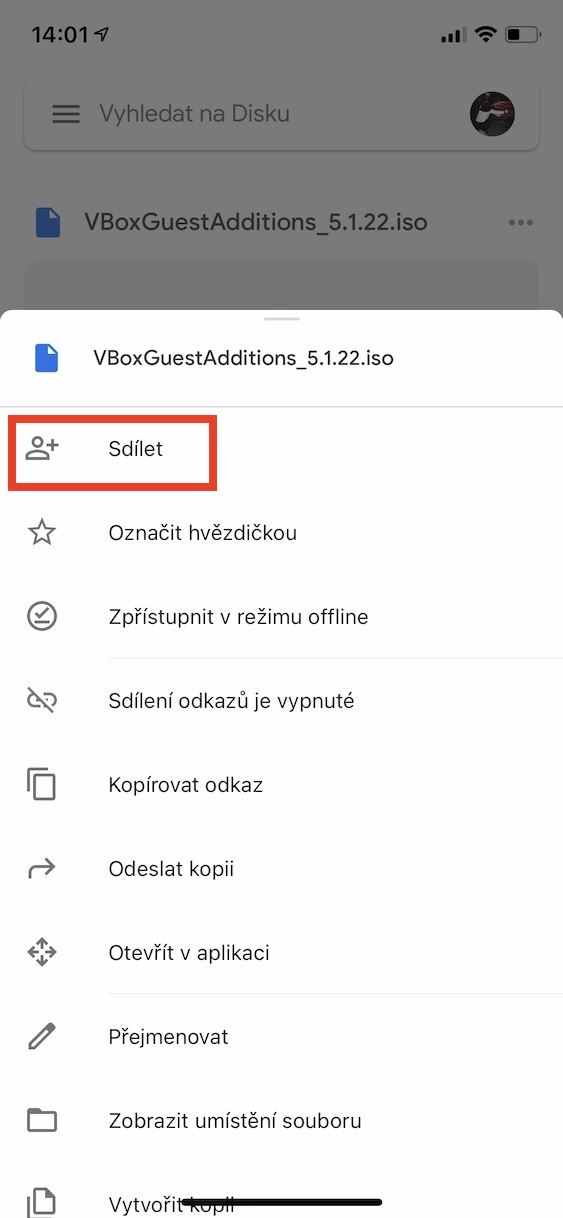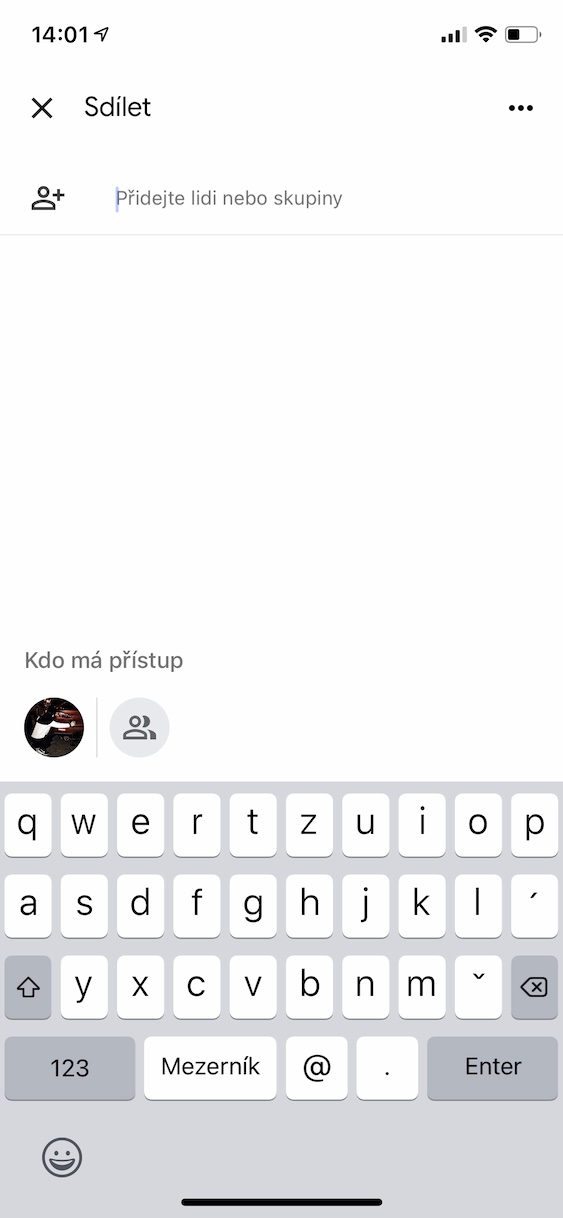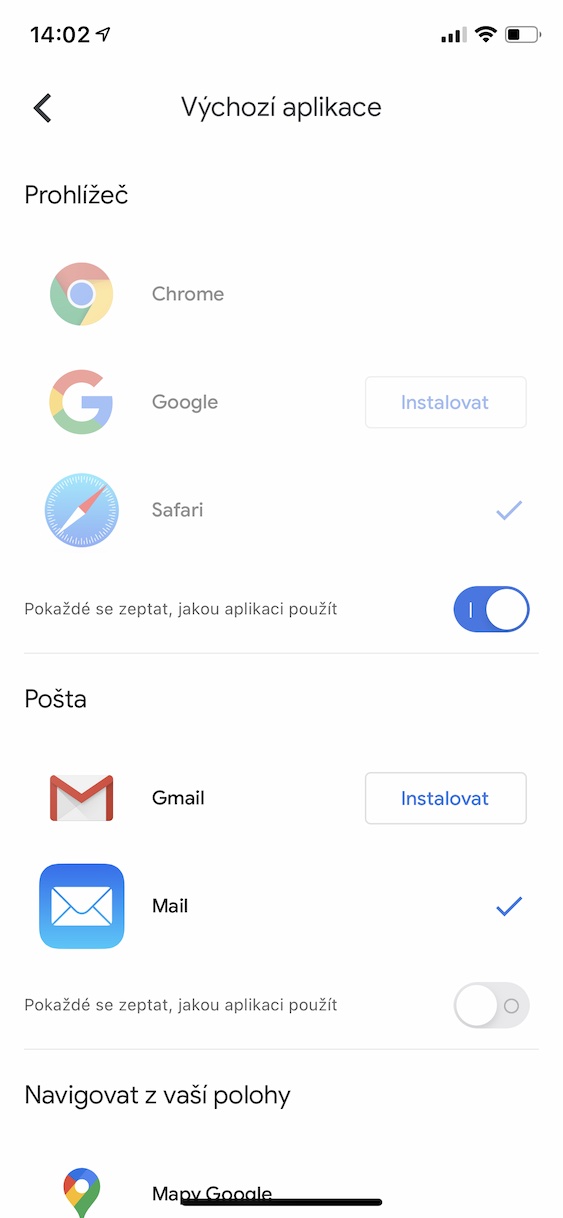가장 인기 있는 클라우드 저장소 중 하나는 의심할 여지 없이 Google 드라이브입니다. 그리고 당연합니다. 뛰어난 공유 옵션, 오피스 웹 앱, 기본 요금제의 15GB 무료 제공 외에도 데스크톱, 스마트폰, 태블릿 모두를 위한 훌륭한 앱이 있습니다. 오늘 기사에서는 iPhone에서 드라이브를 더욱 효율적으로 사용할 수 있는 기능을 살펴보겠습니다.
그것은 수 관심을 가져라

애플리케이션 보안
Google 저장 앱의 가장 큰 장점은 기기에서 사용 가능한 보안 보호 기능에 따라 Touch ID 또는 Face ID로 보안을 설정할 수 있다는 것입니다. Google 드라이브에 설정하려면 앱 왼쪽 상단에 있는 아이콘을 탭하세요. 메뉴 아이콘, 이동 나 스타 베니 그리고 옵션을 선택하세요 개인정보 보호 화면. 그런 다음 켜다 스위치 개인정보 보호 화면 그리고 가능하다면 확인 요청 드라이브 앱 종료 후 즉시, 10초 후, 1분 후 또는 10분 후 인증을 요구할지 선택하세요. 이 기능의 실용적인 점은 이를 통해 기본 파일 앱에서 Google 드라이브에 쉽게 액세스할 수 있다는 것입니다.
휴지통 비우기
Google 드라이브에서 파일이나 폴더를 삭제하면 휴지통으로 이동됩니다. 기본 15GB 요금제를 사용하는 경우 불필요한 파일이 디스크 공간을 차지하므로 이는 최선의 솔루션이 아닙니다. 장바구니를 비우려면 다음을 클릭하세요. 메뉴 아이콘 그리고 그 중에서 선택하세요 바구니. 이전에 삭제한 파일이 표시됩니다. 기존 방식으로 개별적으로 삭제하거나 클릭하여 전체 휴지통을 비울 수 있습니다. 다른 옵션 그리고 그 이후에는 쓰레기통을 비워. 그럼 충분해요 확인하다 대화창.
Google 계정에 사진, 연락처, 캘린더 백업
iPhone 외에 Android 장치도 사용하는 경우 이러한 플랫폼 간에 데이터를 동기화하는 것이 유용합니다. 모든 항목을 백업하려면 드라이브 앱에서 다음으로 이동하세요. 메뉴 아이콘, 비베르테 나 스타 베니 거기에서 옵션을 탭하세요 보증금. 전원을 켜십시오 연락처, 캘린더, 사진을 전환하고 마지막으로 백업을 시작합니다.
링크 공유
대부분의 클라우드 저장소와 마찬가지로 Google 솔루션은 여러 사람과의 공동작업과 링크를 통한 파일 전송을 지원합니다. 링크를 공유하려면 파일 또는 폴더 옆에 있는 아이콘을 탭하세요. 점 세 개 아이콘 여기에서 옵션을 탭하세요 링크를 공유합니다. 그러면 공유 링크가 클립보드에 복사되어 어디에나 붙여넣을 수 있습니다. 링크를 공유하지 않고 다른 사람에게 파일을 보내고 싶다면 작업 메뉴에서 아이콘을 선택하세요. 공유하다 그리고 파일을 보내려는 사람의 이메일 주소를 입력하세요. 마지막으로 탭하세요 보내다.
기본 앱 변경
Apple Maps와 같은 Apple의 기본 애플리케이션은 매우 잘 설계되었지만 우리 지역에서는 그다지 의미가 없습니다. 이벤트, 페이지, 탐색을 여는 기본 앱을 변경하려면 드라이브에서 다음을 엽니다. 메뉴 아이콘, 비베르테 나 스타 베니 그리고 마지막으로 기본 애플리케이션. 브라우저, 메일, 탐색 및 달력에 대해 이를 변경할 수 있습니다.