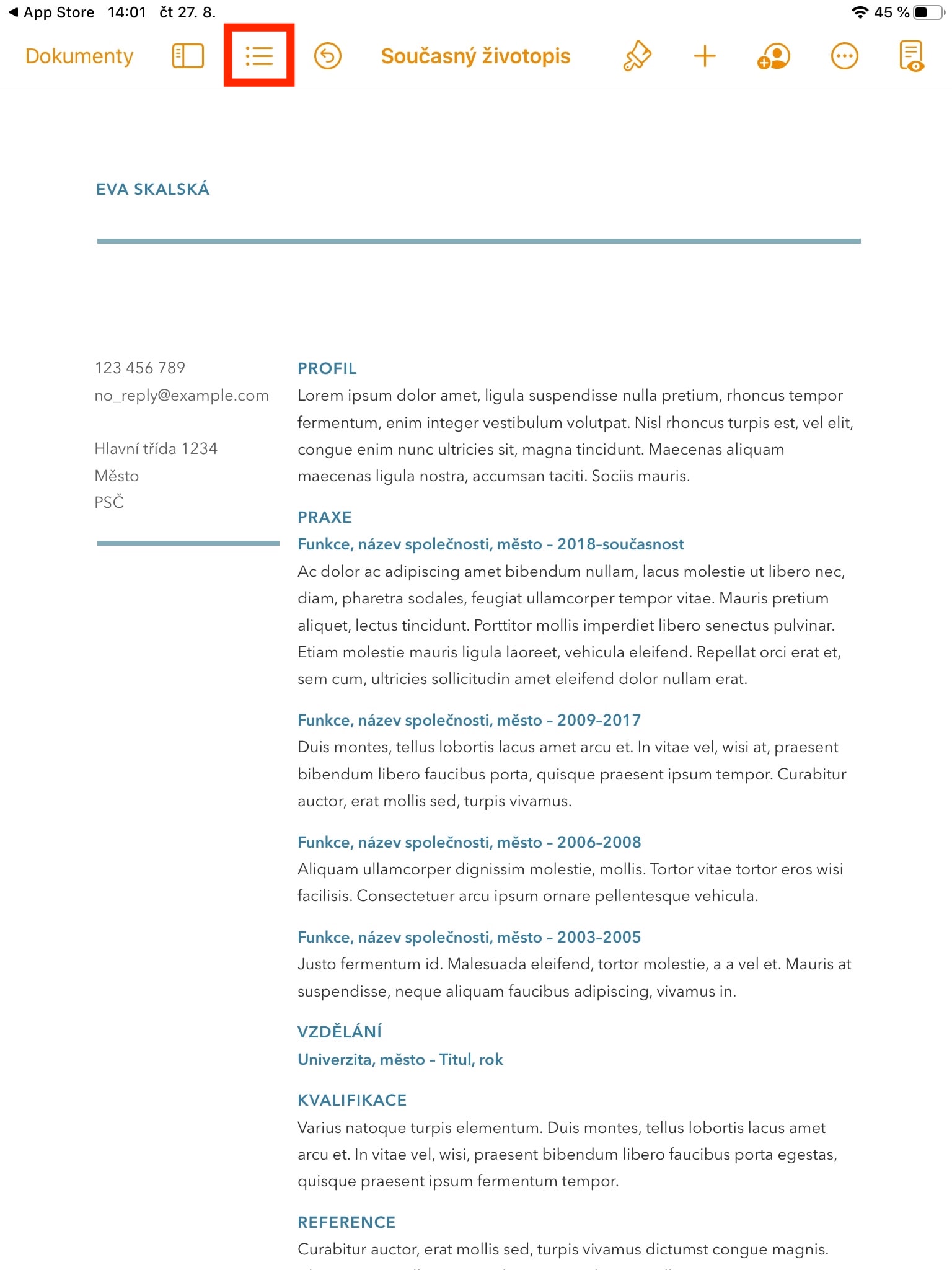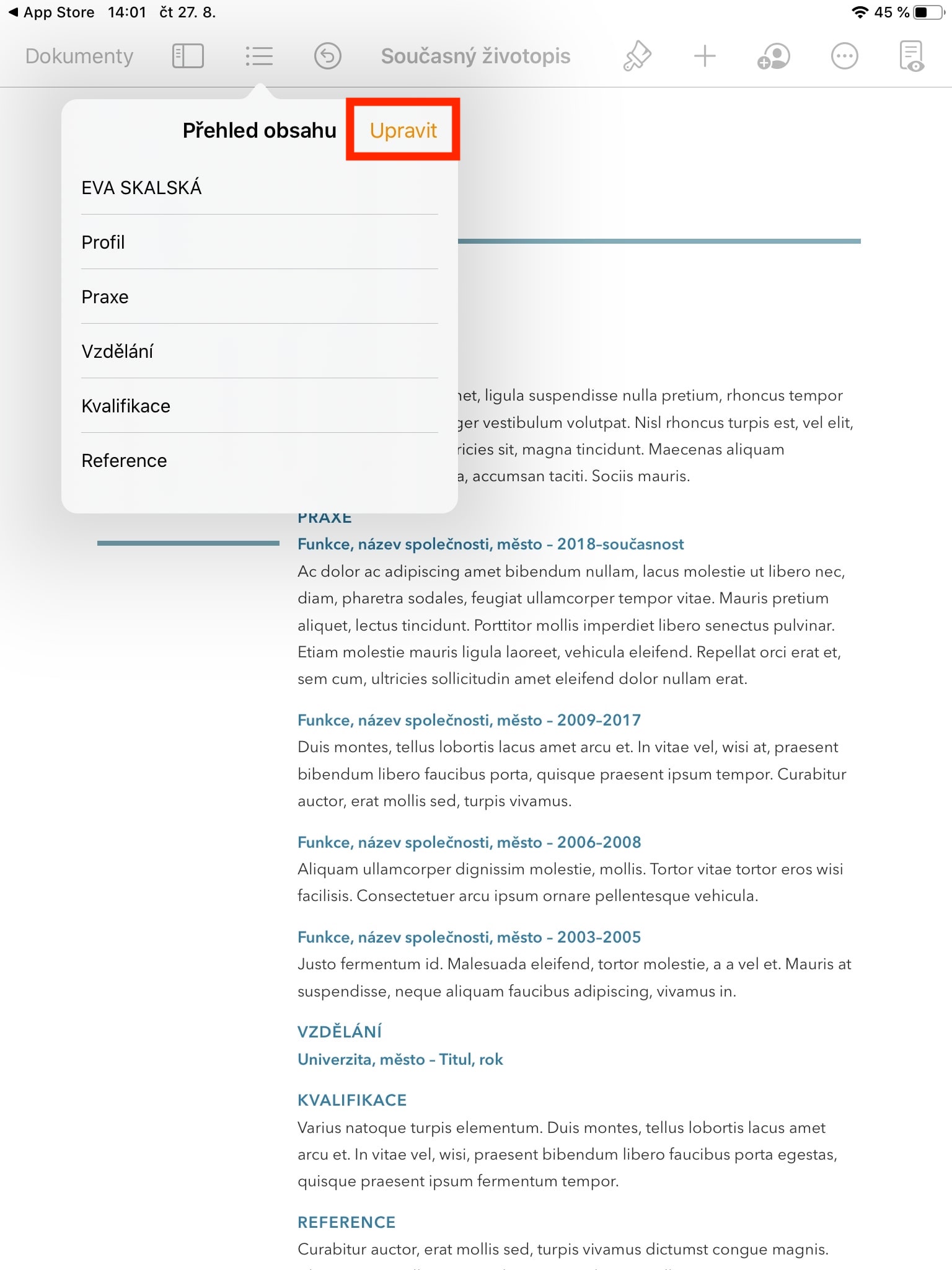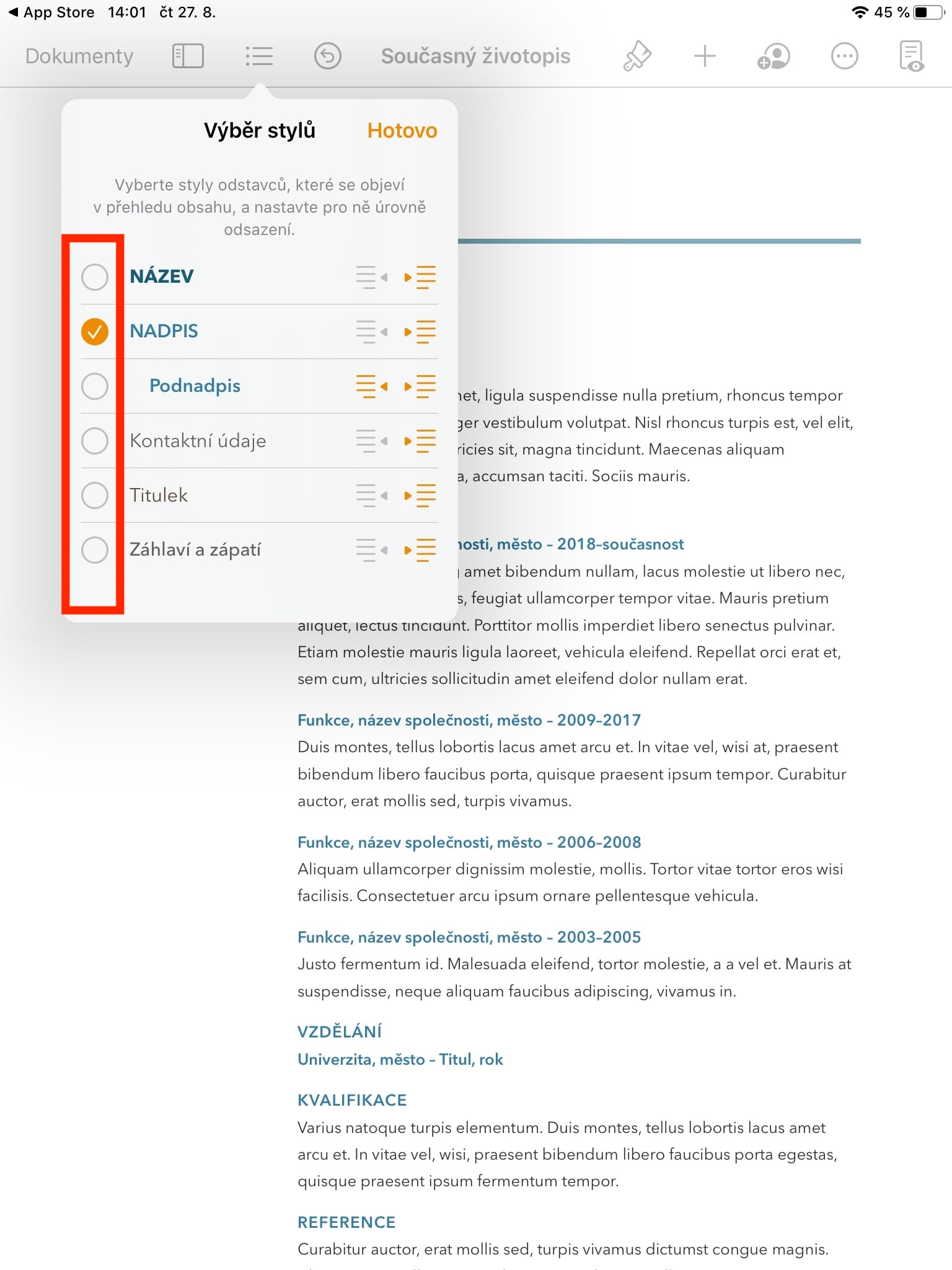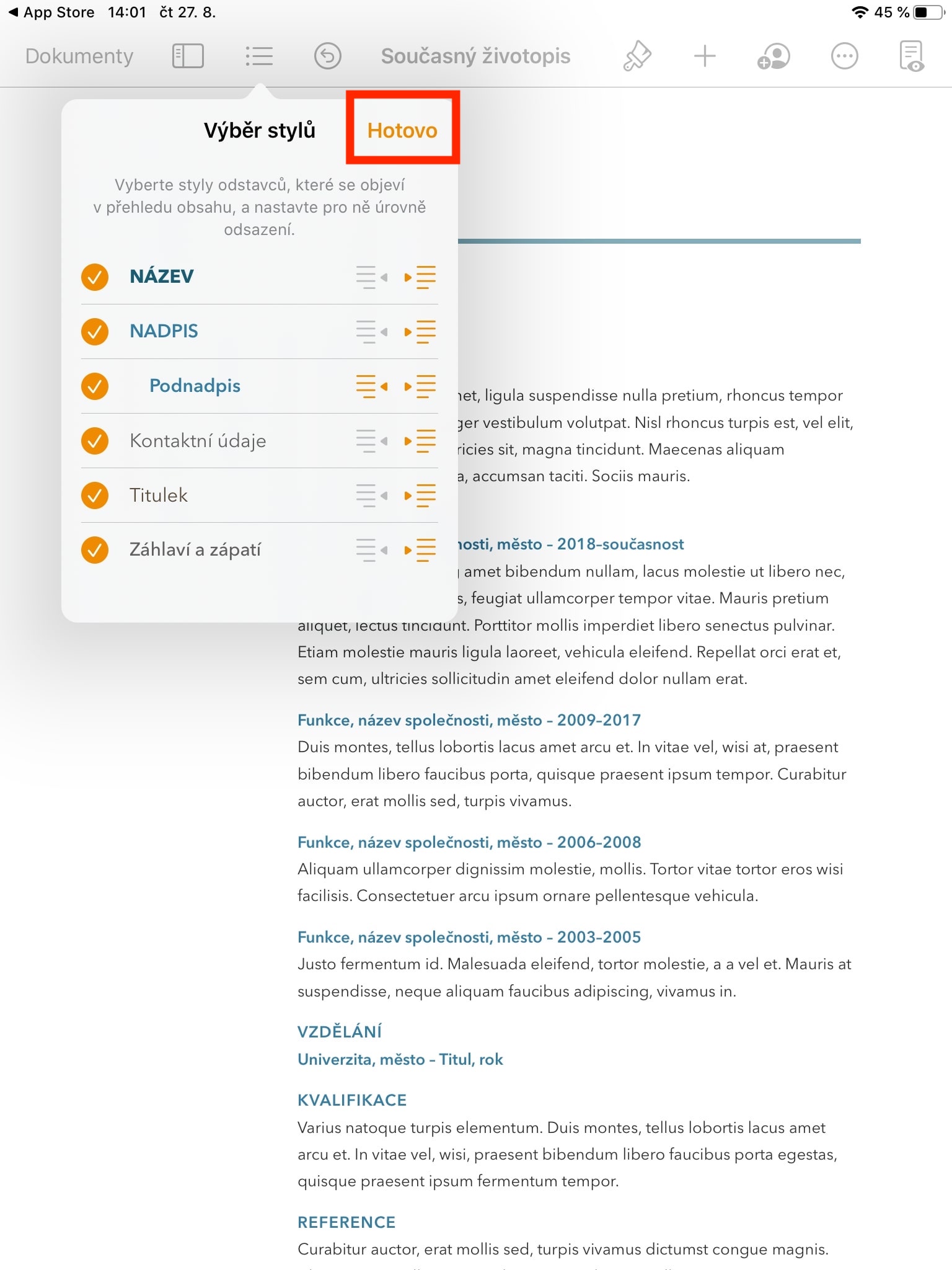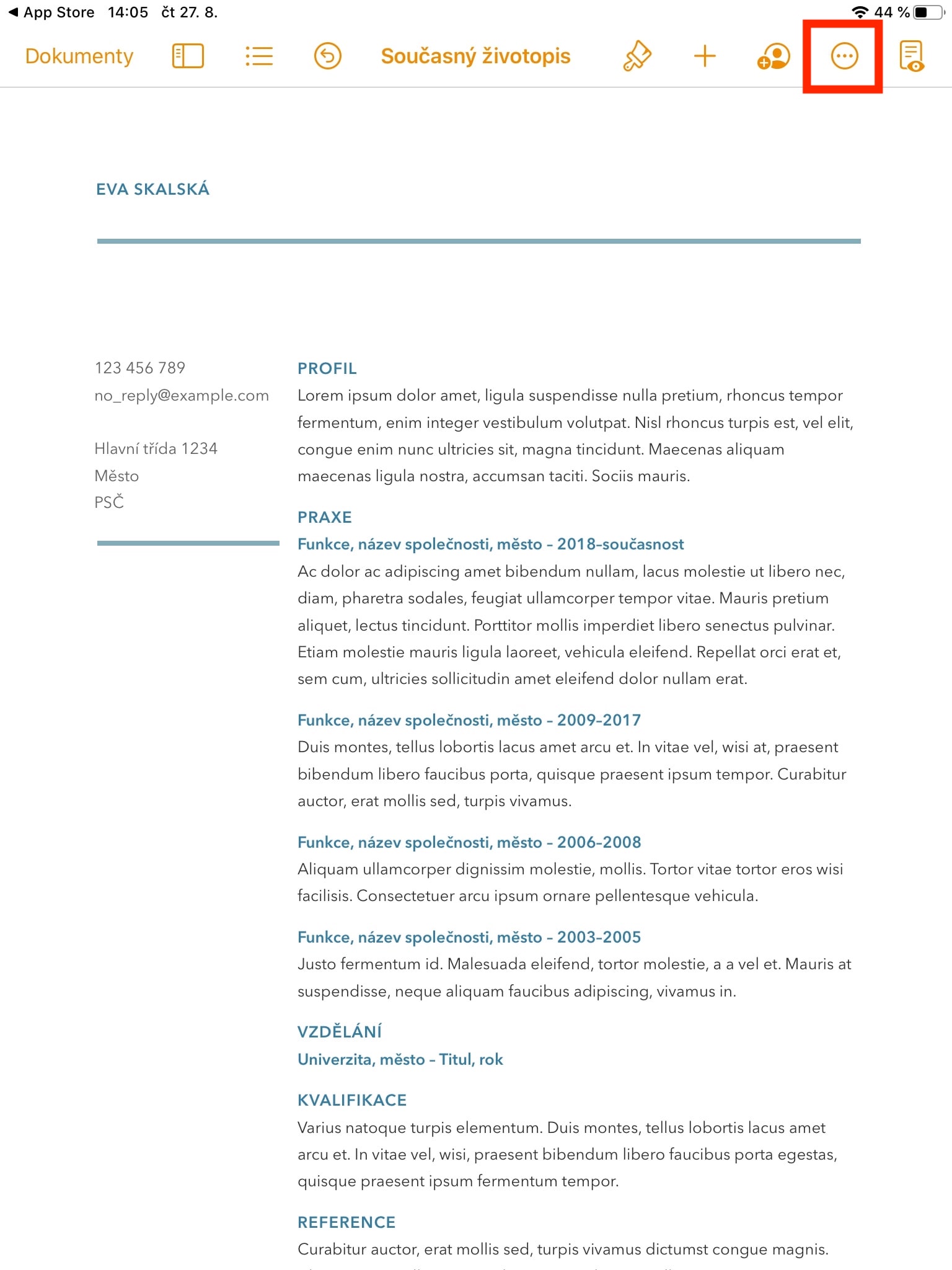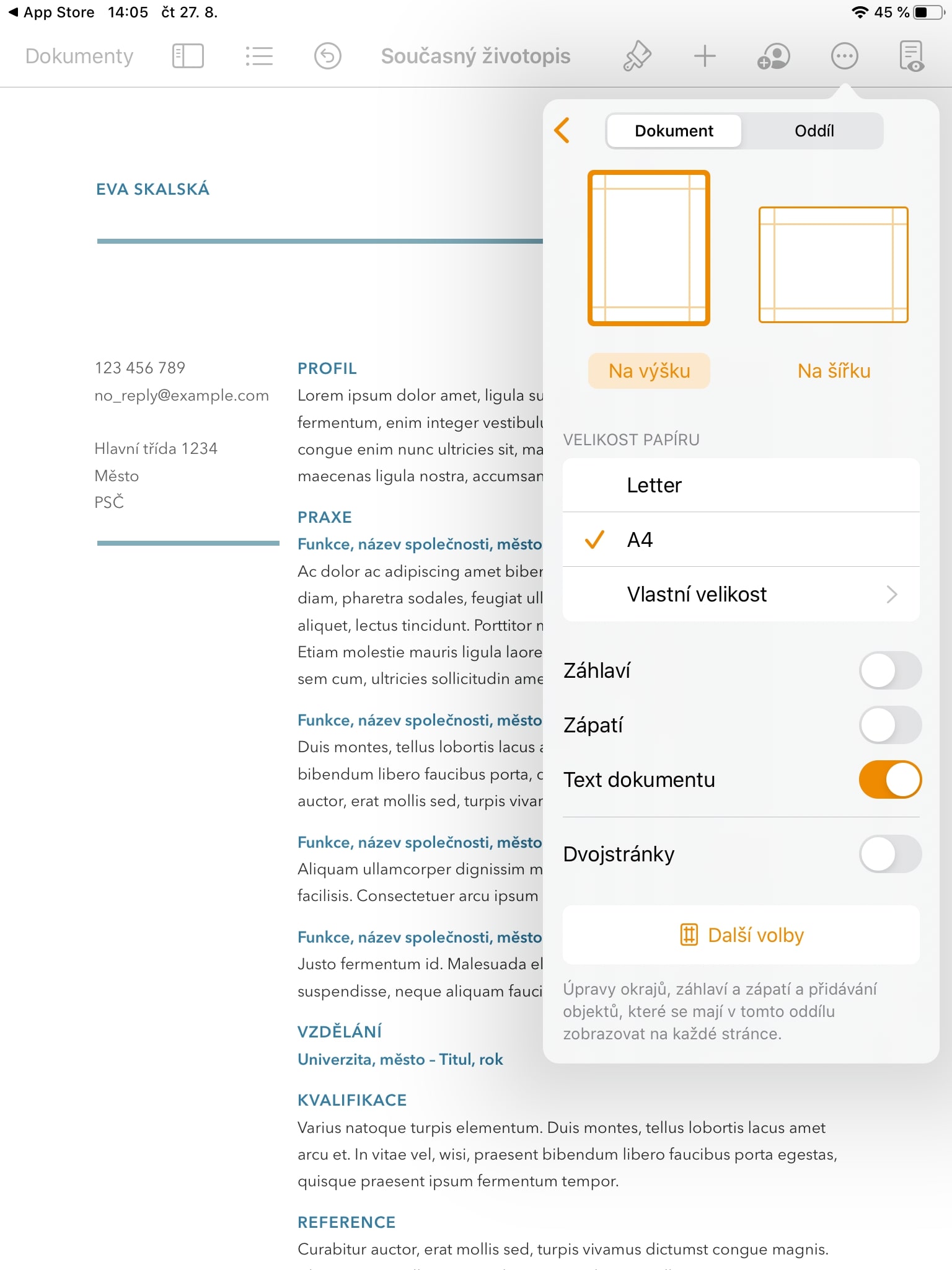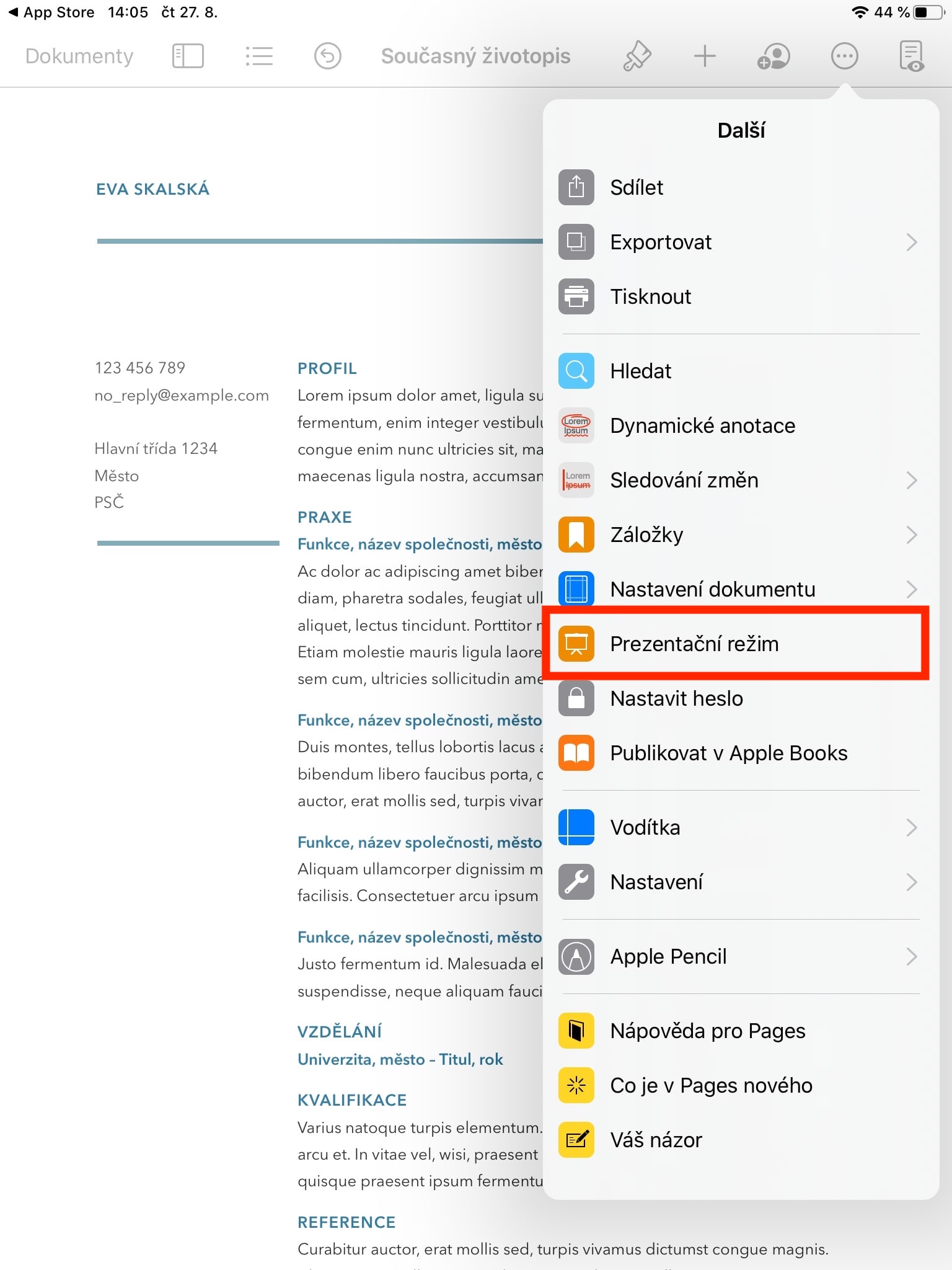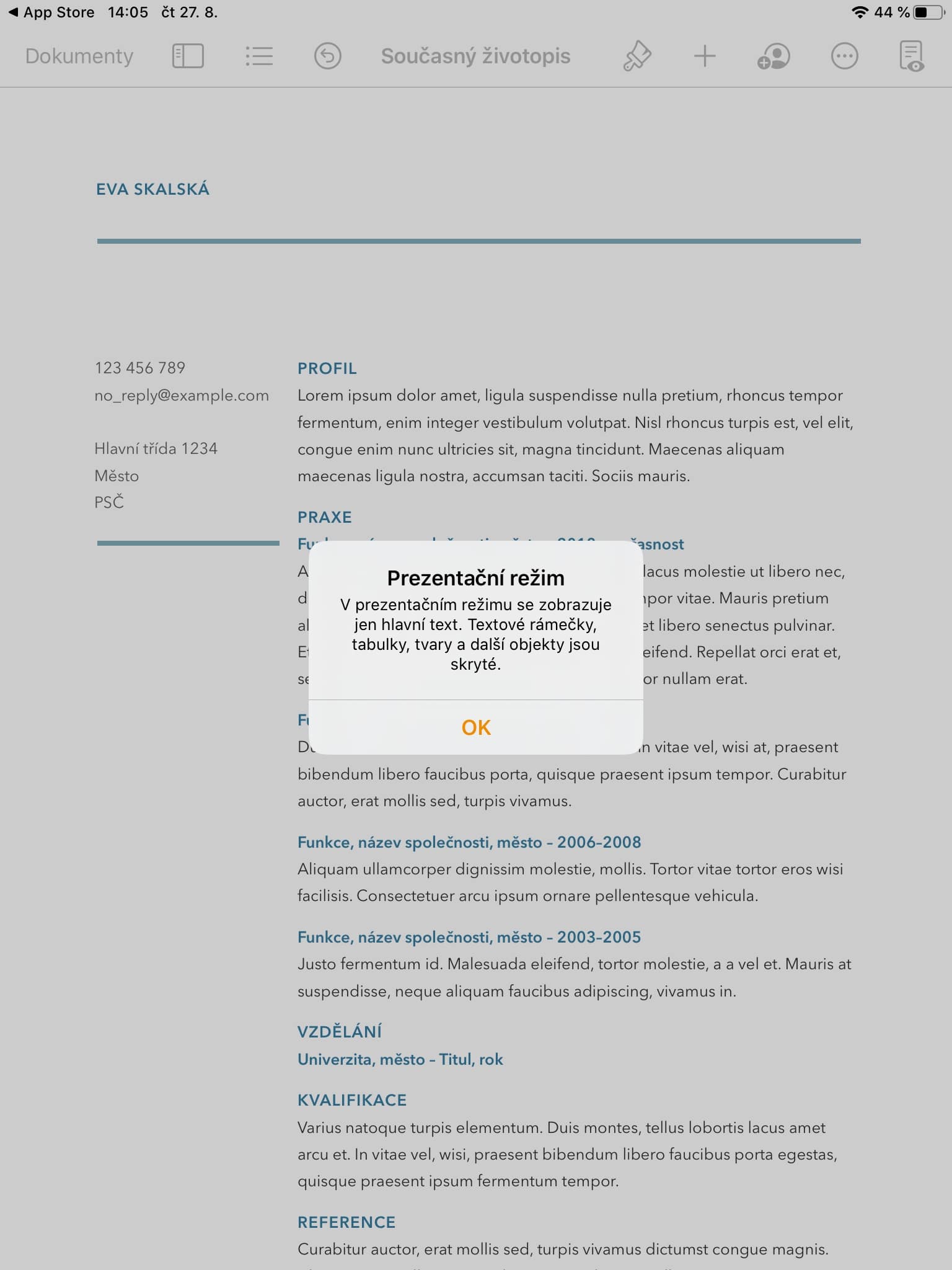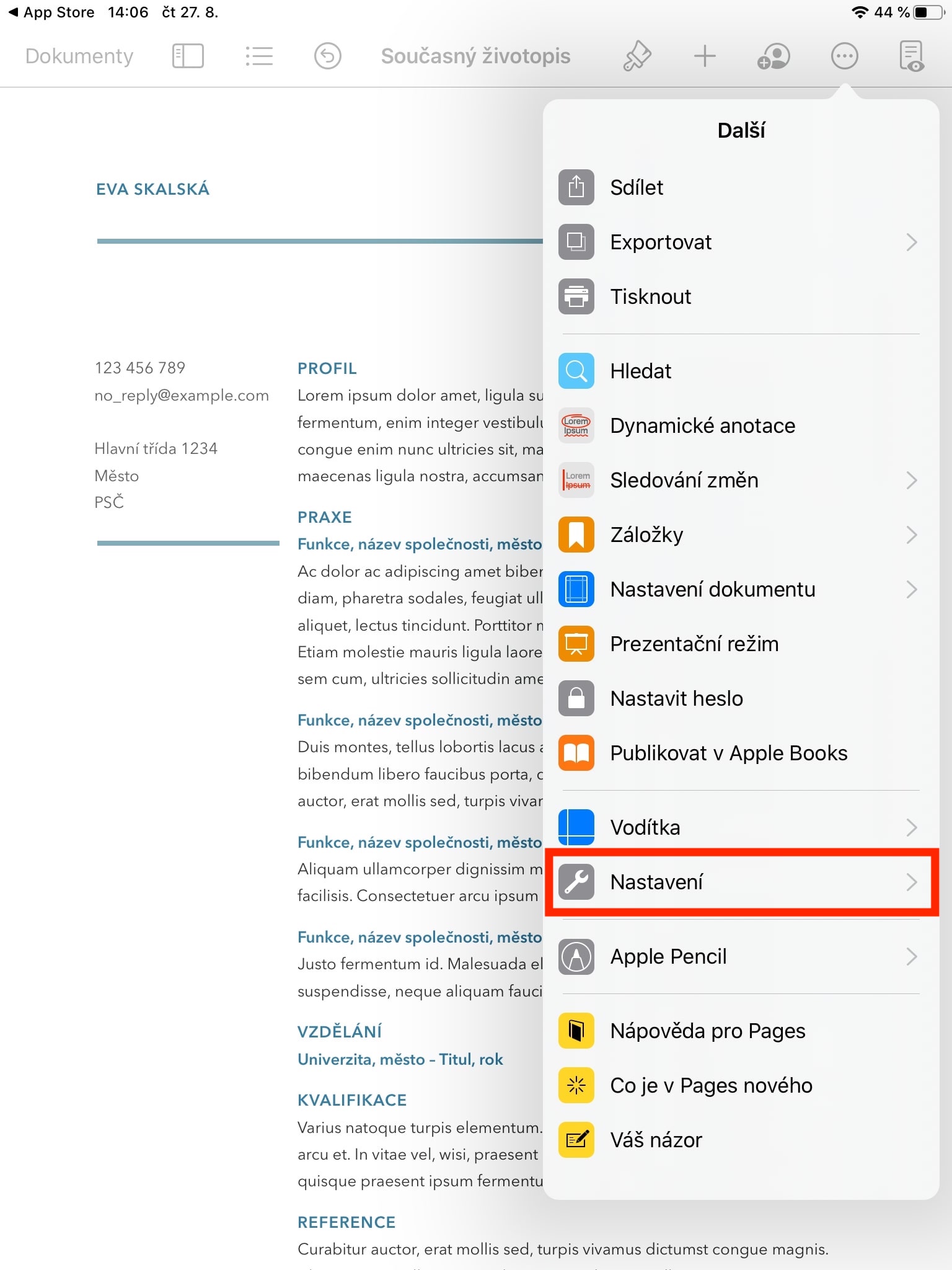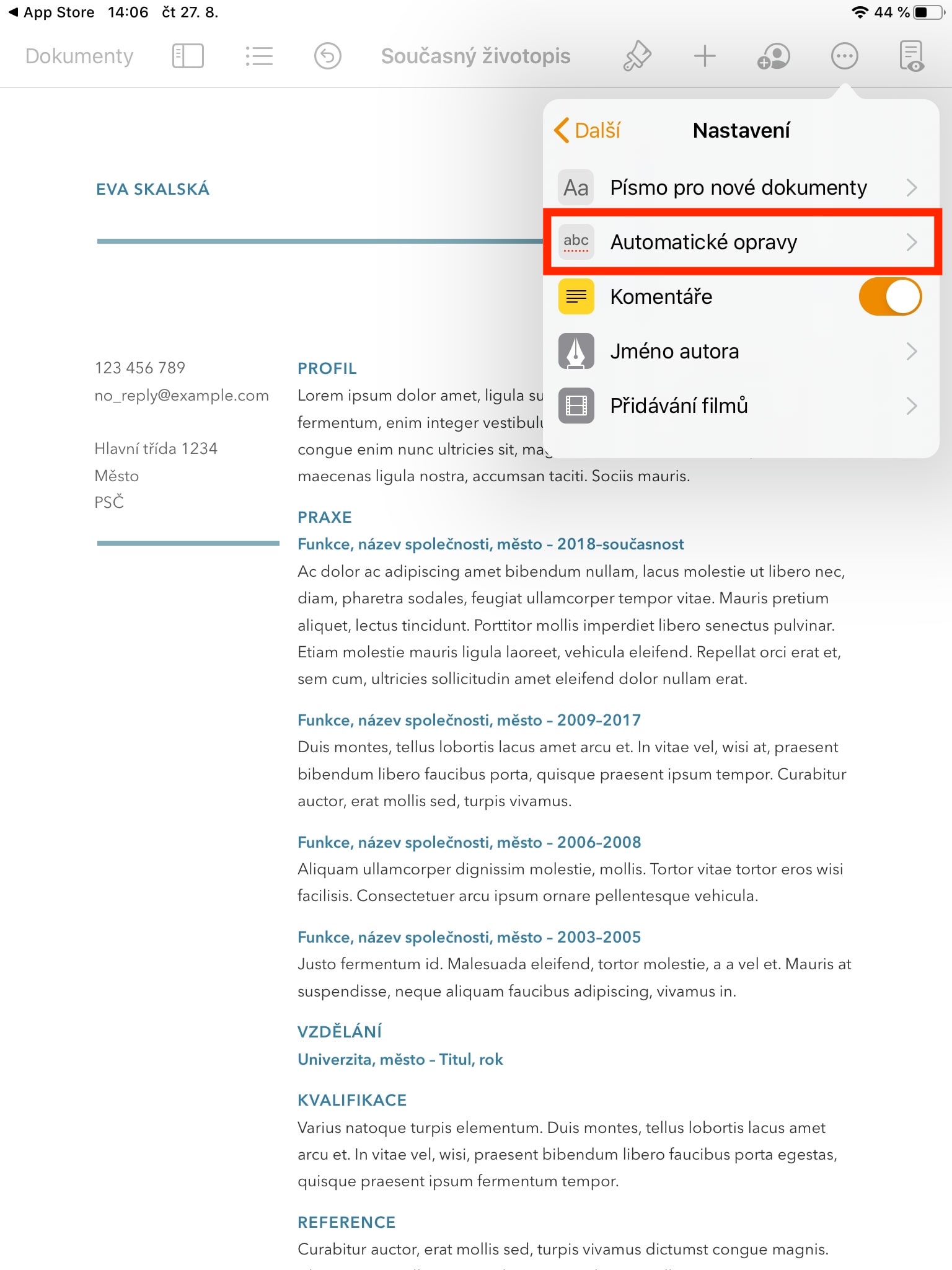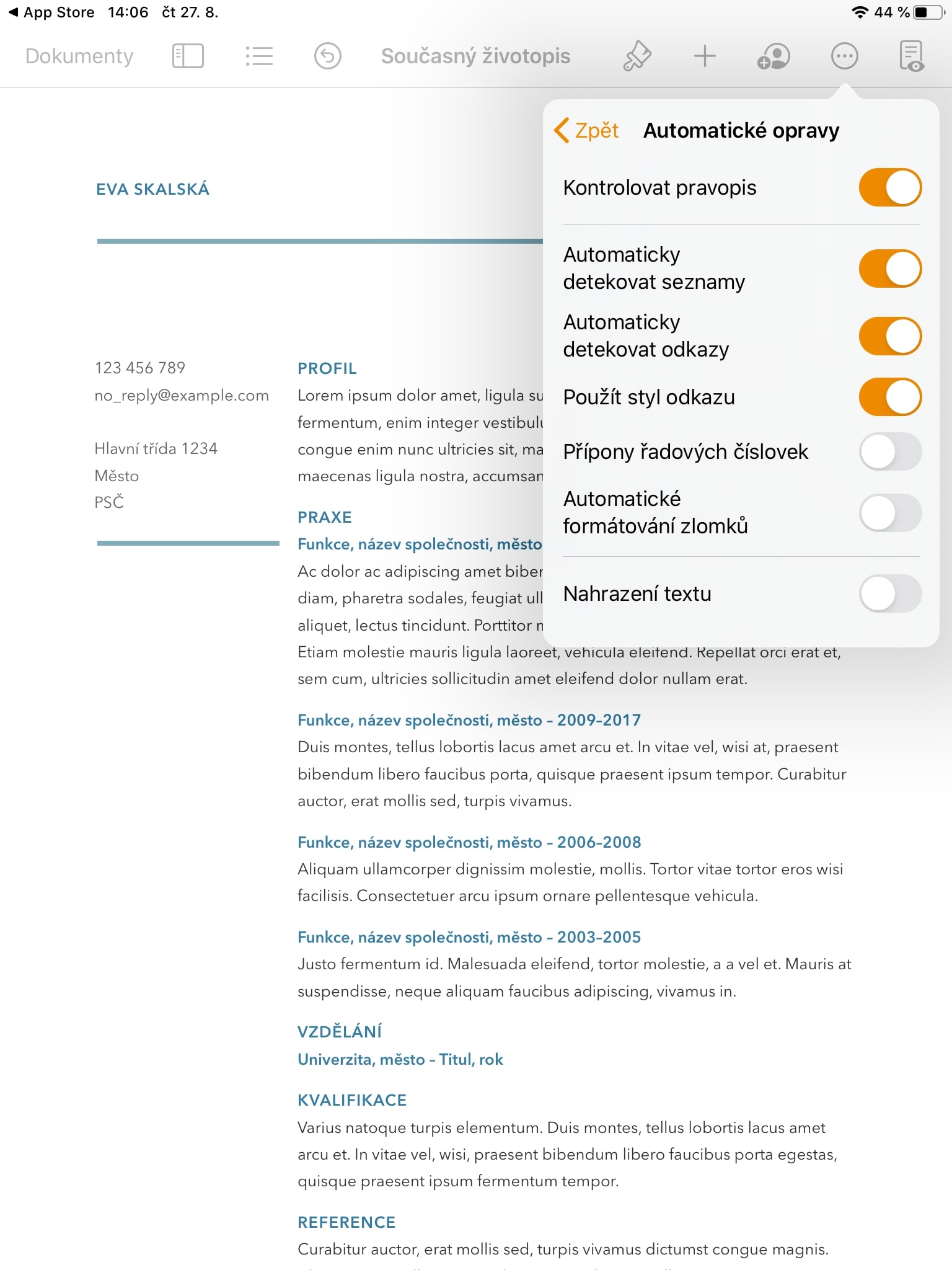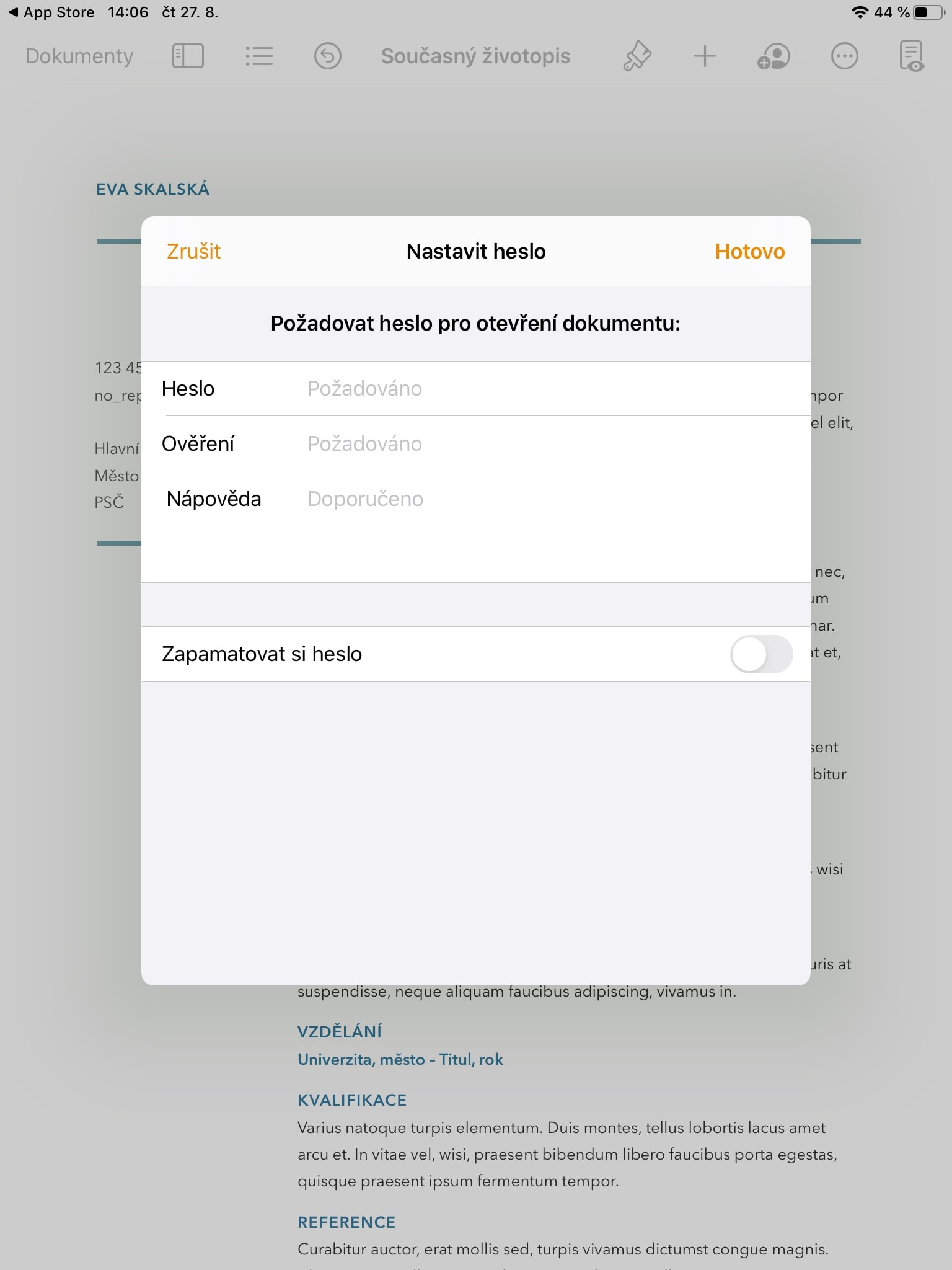물론 Microsoft와 Google, Apple 모두 훌륭한 오피스 제품군을 제공합니다. 캘리포니아 거대 기업의 제품 사용자들 사이에서 Pages 애플리케이션은 꽤 인기가 있으며, iPad에 초점을 맞추면 최근 Apple이 이를 발전시키고 있습니다. 현재 iPad용 Pages를 포함하여 iWork 패키지 세트를 사용하고 있다면 기사를 끝까지 읽으십시오. 몇 가지 흥미로운 요령을 배우게 될 것입니다.
그것은 수 관심을 가져라

콘텐츠 제작
문서를 보다 명확하게 작성하려면 문서에 목차를 작성해 두는 것이 유용합니다. 머리글, 부제목은 물론 머리글과 바닥글 등을 사용하여 페이지에서 만들 수 있습니다. 만들려면 먼저 문서를 클릭하세요. 화면 왼쪽 상단의 목록 아이콘 그런 다음 선택 편집하다. 콘텐츠에 사용할 수 있는 스타일이 부족하지 않습니다. 제목, 제목, 부제, 머리글 및 바닥글 또는 각주. 필요한 스타일을 선택했으면 모두 완료되었습니다.
문서의 레이아웃 설정
콘텐츠 외에도 문서의 명확성을 위해 레이아웃, 텍스트 들여쓰기 및 기타 기능을 사용하는 것도 유용합니다. 문서를 클릭하세요. 오른쪽에는 원 안에 점 세 개가 있는 아이콘이 있습니다. 그리고 표시된 메뉴에서 선택하세요. 문서 설정. 여기에서 문서를 세로 또는 가로로 뒤집고, 텍스트 줄바꿈을 설정하고, 선택한 텍스트를 배경이나 전경으로 이동하는 등 다양한 옵션을 사용할 수 있습니다.
프레젠테이션 모드
프레젠테이션 모드는 문서의 텍스트를 다른 사람에게 읽어줘야 하지만 문서에 추가한 다양한 그래프, 표, 설명을 처리하고 싶지 않을 때 특히 유용합니다. 활성화하려면 클릭하세요. 오른쪽에는 원 안의 세 개의 점 아이콘이 있습니다. 그런 다음 선택 프레젠테이션 모드. 모든 표, 그래프, 설명 등이 숨겨집니다. 물론 읽는 동안 글꼴이나 색상, 크기를 조정할 수 있습니다.
자동 수정
다른 사무용 응용 프로그램과 마찬가지로 Pages에서도 자동 수정 동작을 쉽게 변경할 수 있습니다. 그렇게 하려면 다음을 선택하십시오. 오른쪽에는 원 안에 점 세 개가 있는 아이콘이 있습니다., 그런 다음 탭하세요 나 스타 베니 그리고 마지막으로 자동 수정. 제외 맞춤법 검사 또는 텍스트 교체 너도 할 수 있어 (비)활성화 스위치 링크, 목록 자동 감지 또는 분수 서식.
비밀번호로 문서를 잠그세요
누구도 귀하의 데이터에 접근할 수 없도록 모든 Apple 제품은 매우 안전합니다. 하지만 예를 들어 잠금 해제된 iPad를 테이블 위에 놔두면 권한이 없는 사람이 문서의 텍스트를 읽을 수 있습니다. 다행히 다시 탭하여 Pages에서 문서를 보호하는 것은 매우 쉽습니다. 원 안의 세 개의 점 아이콘 오른쪽에 그리고 그 이후에는 암호를 설정하세요. 비밀번호를 선택할 수도 있습니다 돕다 문서가 열리도록 설정합니다. ID를 터치 또는 얼굴 ID. 비밀번호를 저장하려면 버튼으로 모든 것을 확인하세요. 모두 완료되었습니다.