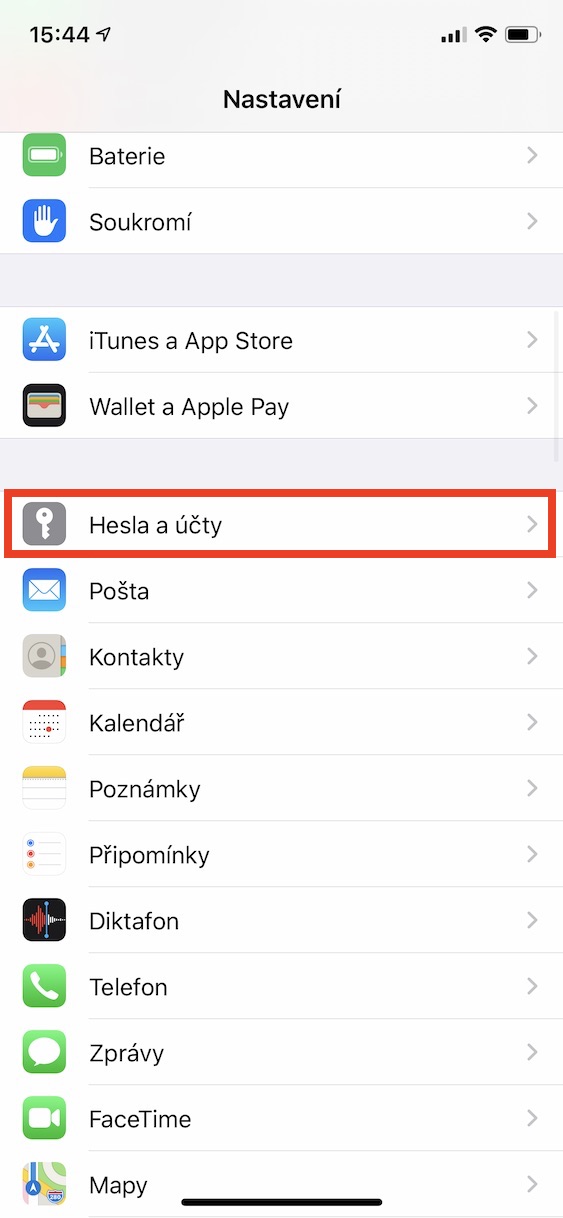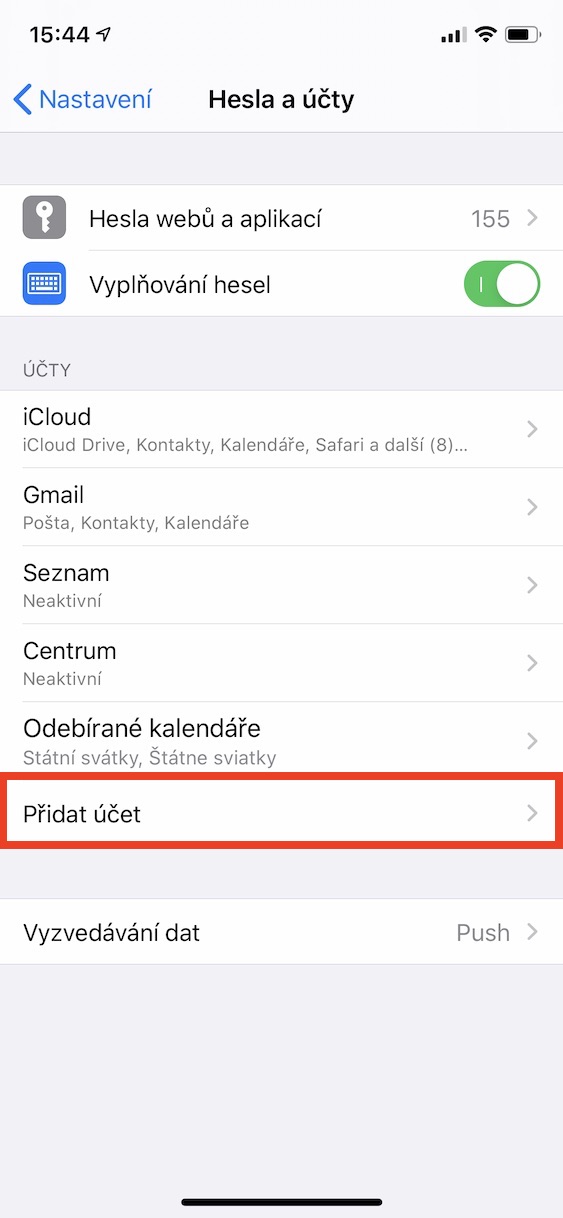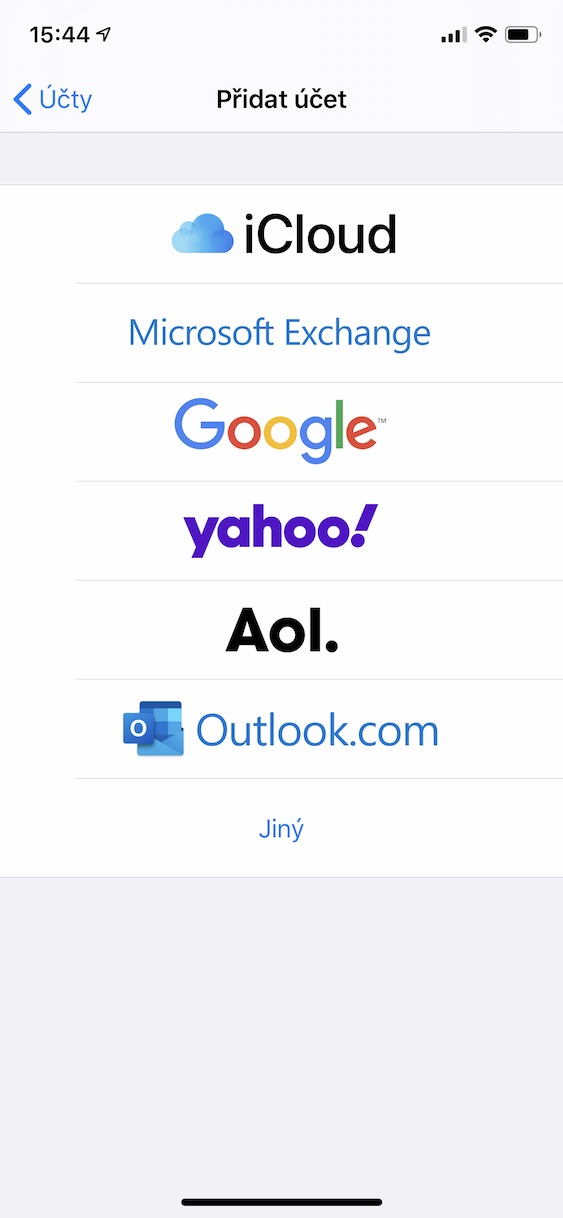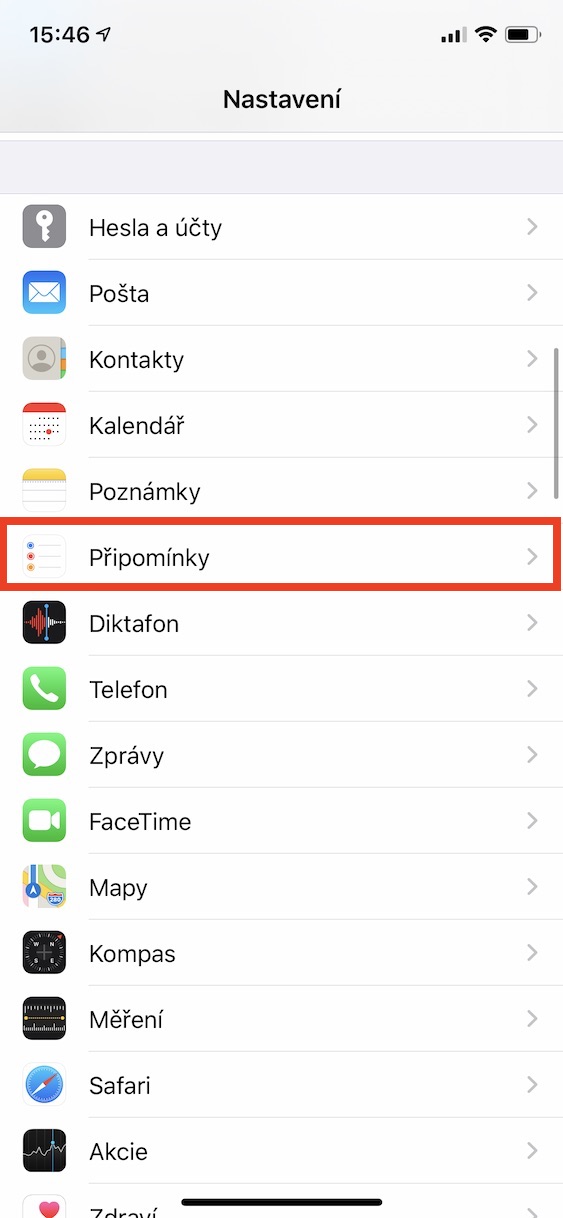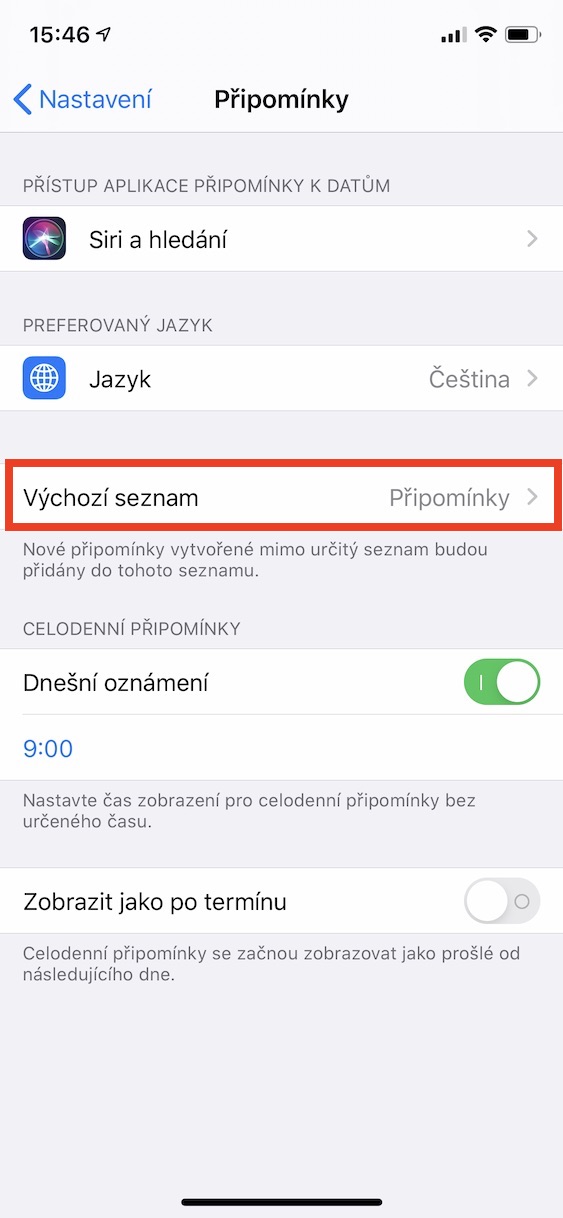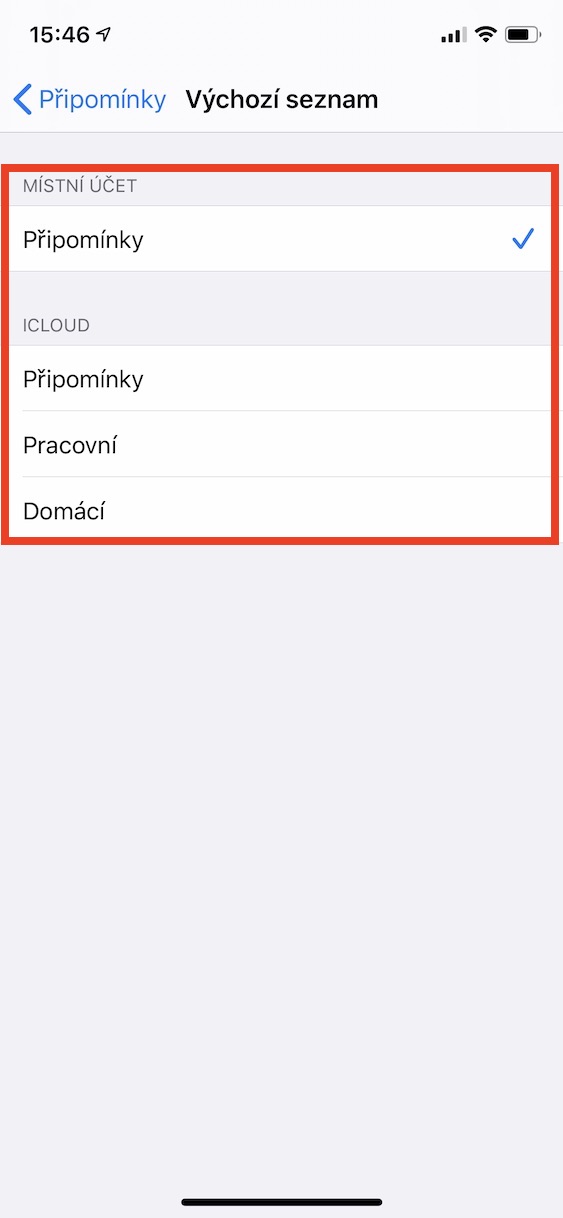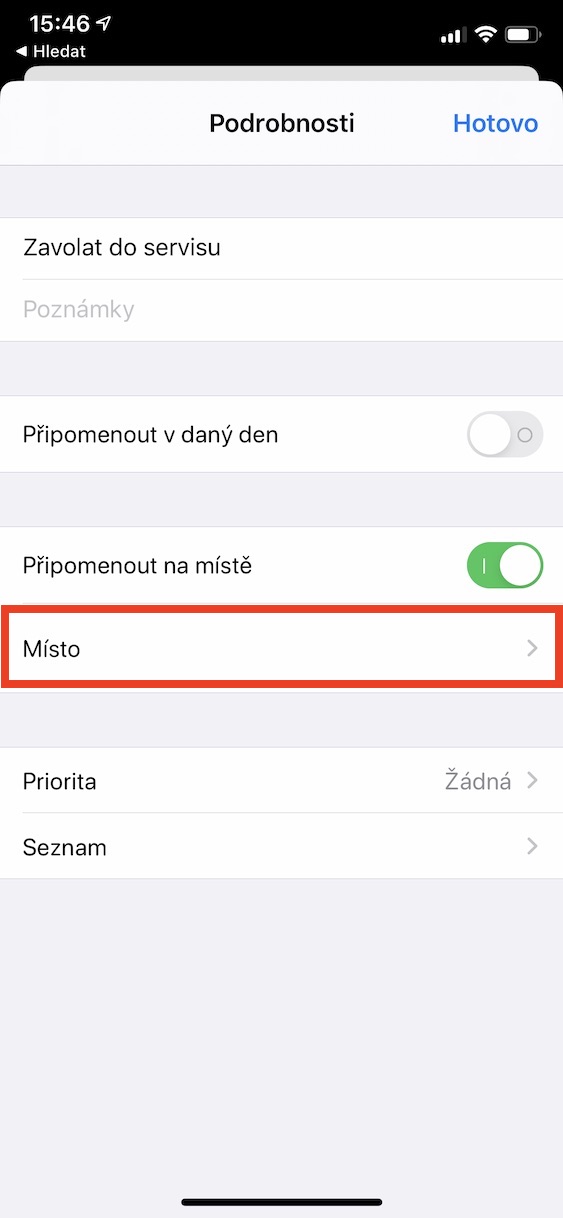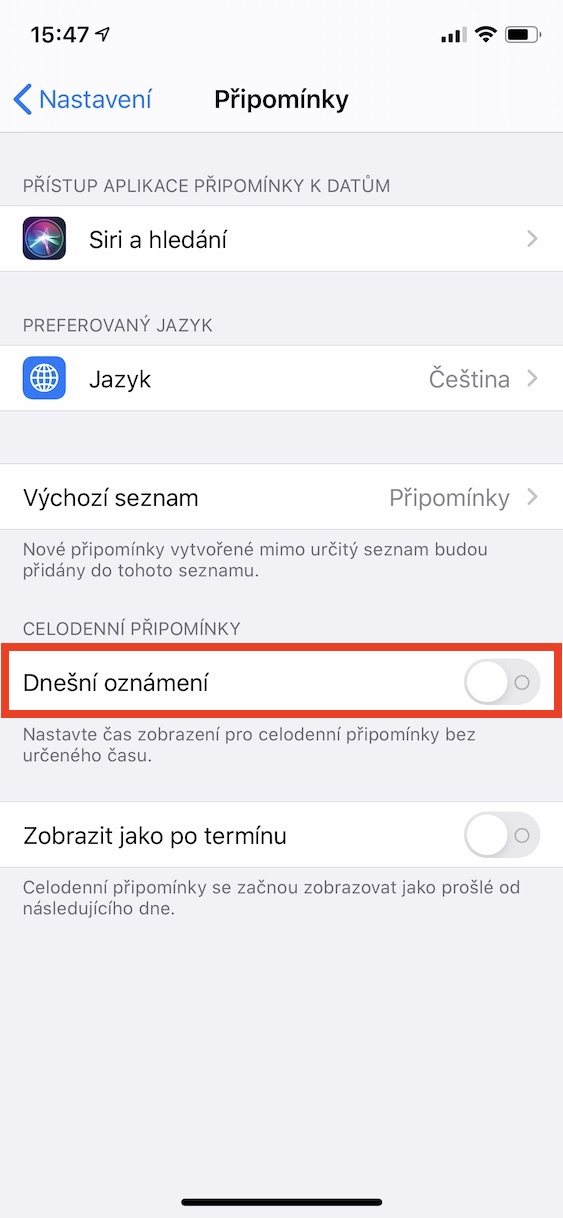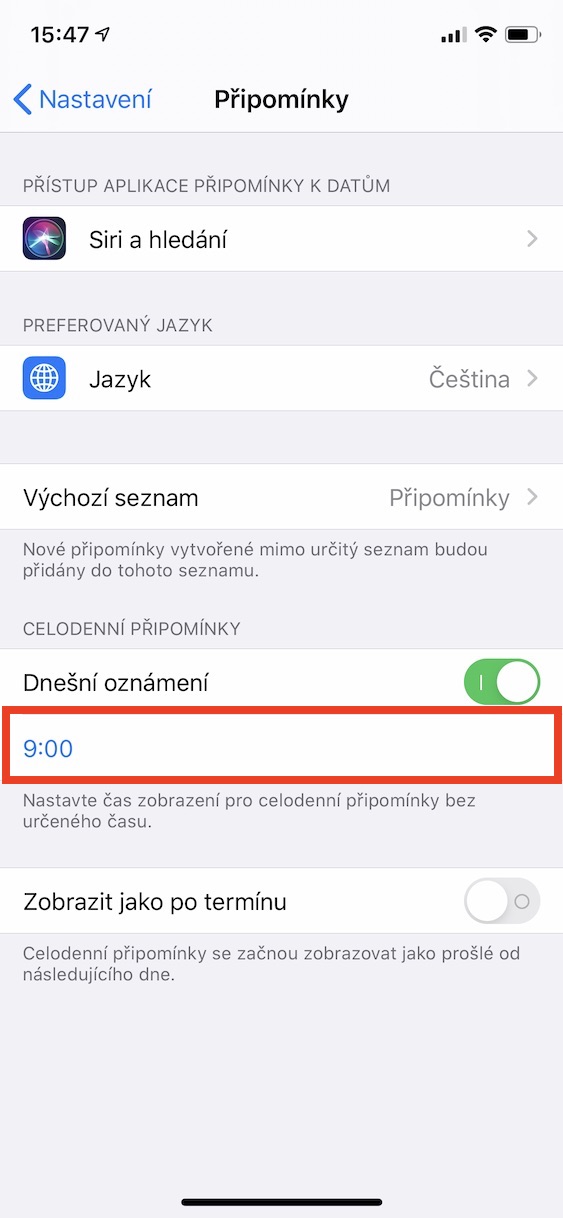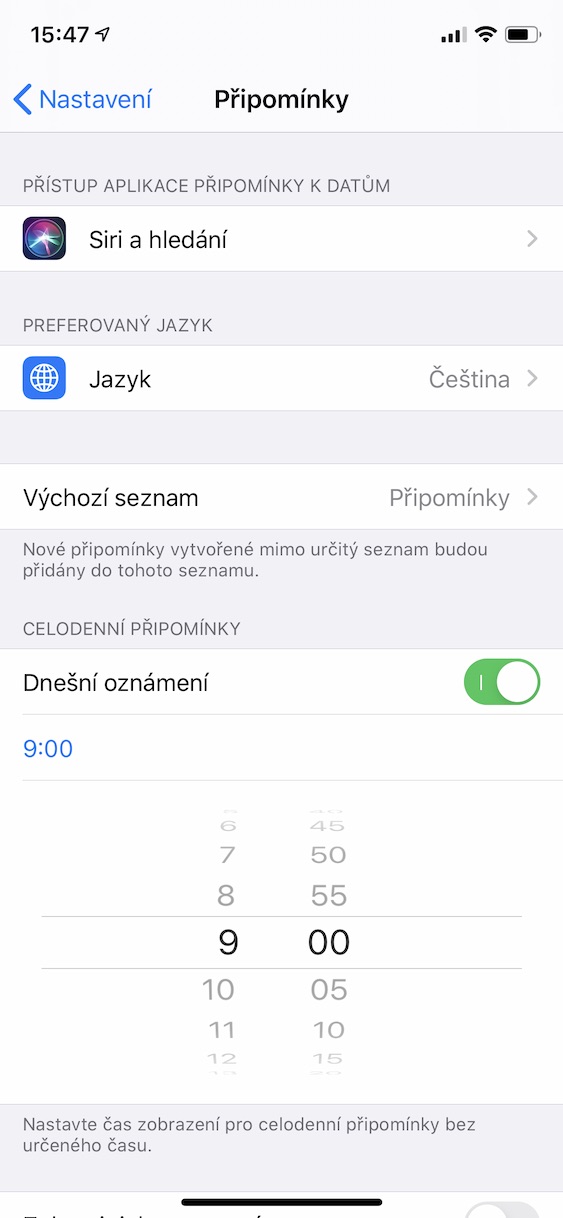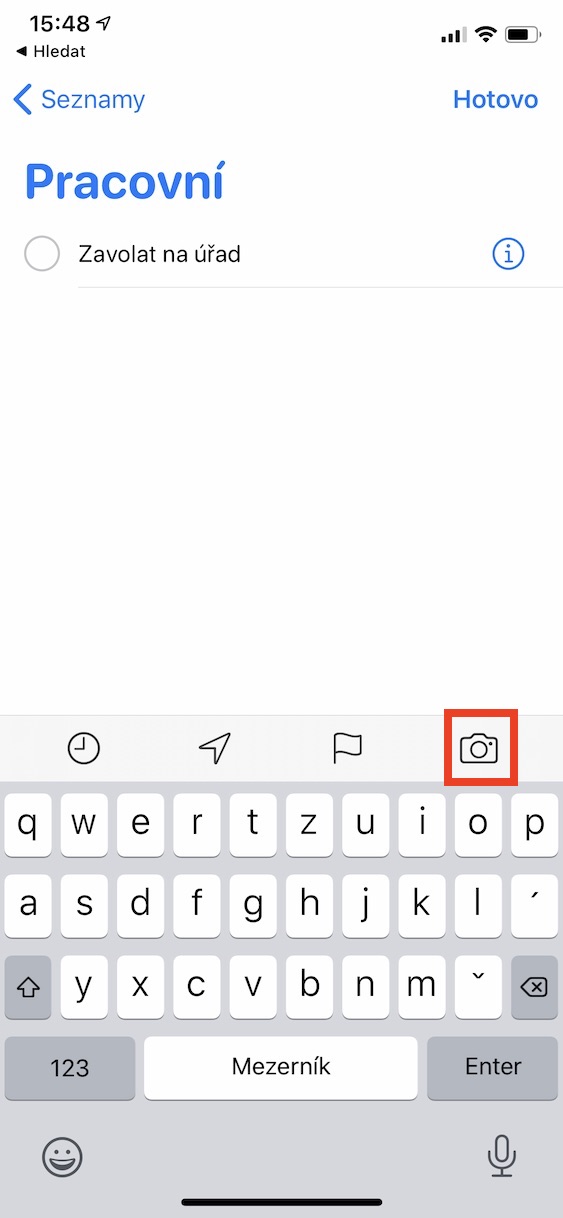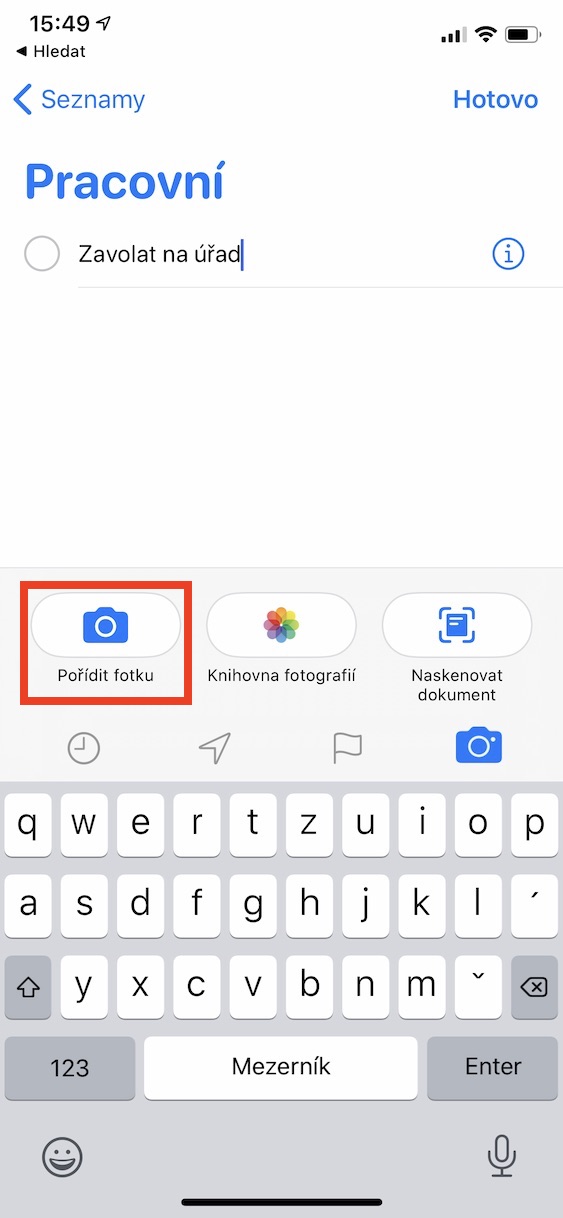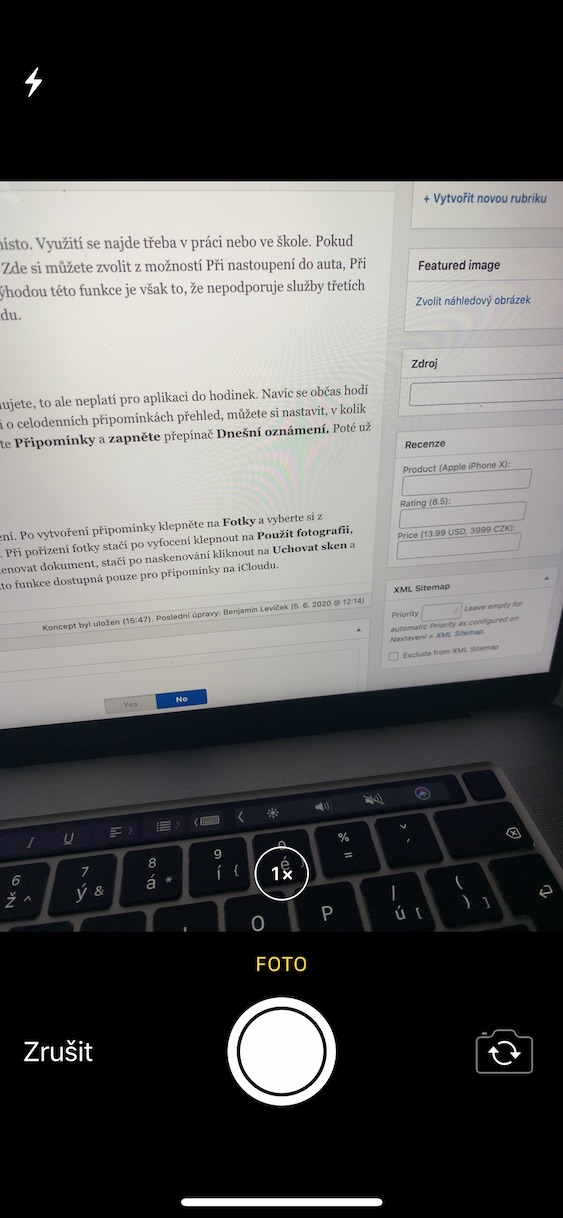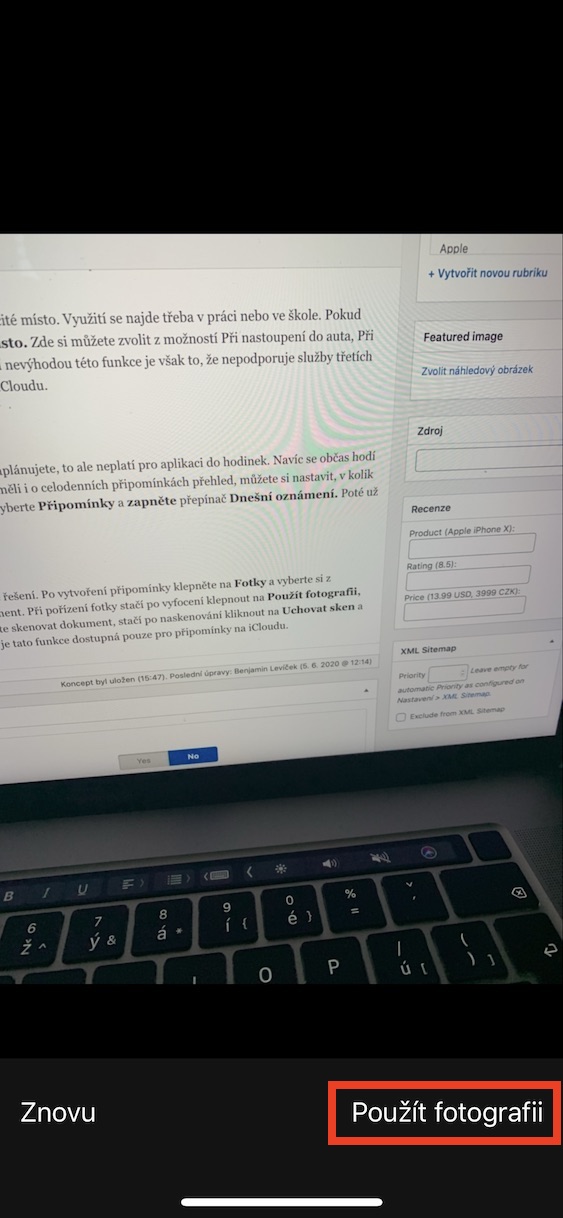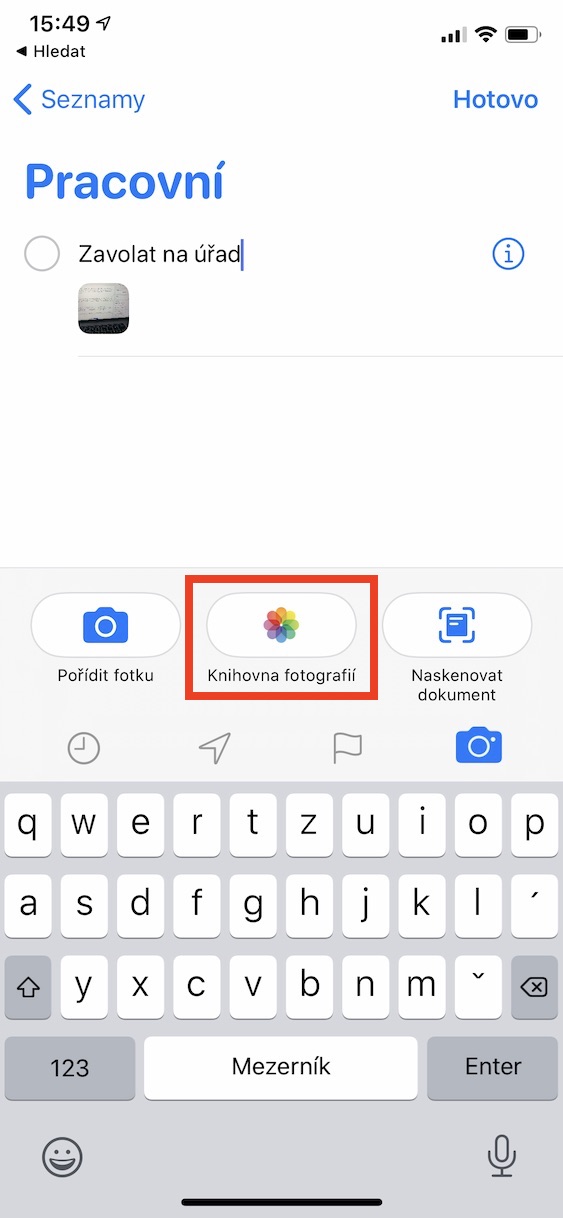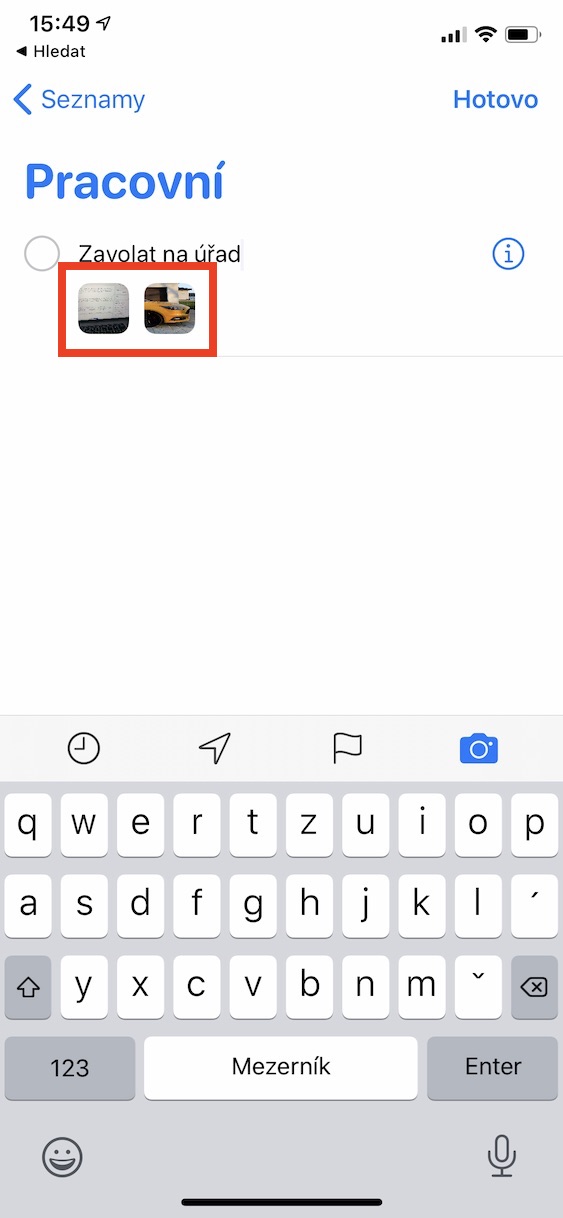App Store에는 하루 계획을 세우는 데 도움이 되는 다양한 앱이 있습니다. 그러나 Apple의 알림은 간단하지만 동시에 완벽한 도구이며 추가 프로그램을 설치할 필요 없이 Apple 생태계에 완벽하게 들어맞습니다. 미리 알림을 더욱 즐겁게 사용할 수 있는 5가지 요령을 알려드리겠습니다.
그것은 수 관심을 가져라
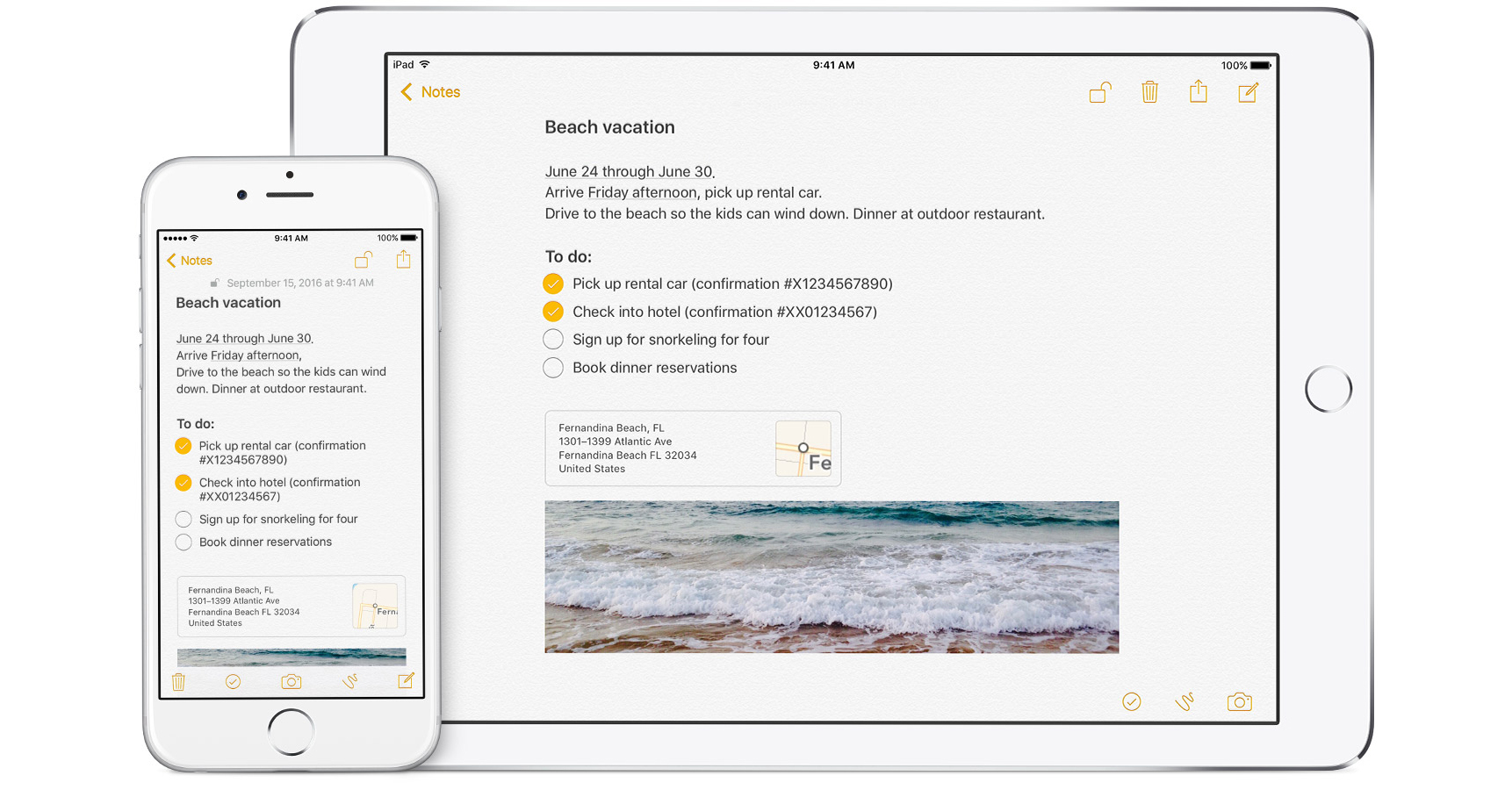
다른 계정과 동기화
Apple 에코시스템으로 제한된 경우 모든 목록과 미리 알림은 iCloud를 통해 기기 간에 동기화됩니다. 하지만 예를 들어 Windows 컴퓨터를 사용하는 경우 iCloud에 동기화해도 도움이 되지 않습니다. iPhone에 다른 계정을 추가하려면 앱을 엽니다. 설정, 옵션을 탭하세요 비밀번호 및 계정 여기서 아이콘을 선택하세요 계정을 추가. 제공자 목록이 표시됩니다. 필요한 항목을 찾지 못한 경우 아래 옵션을 클릭하세요. 다른. 여기에서 귀하의 계정에 로그인하세요. 로그인하면 앱에서 계정과 동기화할 대상을 묻습니다. 경우에 따라 옵션이 표시됩니다. 알림 – 이 옵션을 활성화하면 완료됩니다. 특정 계정의 알림이 동기화됩니다.
기본 목록 설정
Apple Watch에서 미리 알림을 생성하거나 목록에 추가하지 않으면 iCloud에 있는 미리 알림 목록에 자동으로 나타납니다. 이 설정을 변경하려면 다음으로 이동하세요. 설정, 섹션을 선택하세요 알림 잠자기 나 기본 목록. 사용하고 싶은 것을 선택하면 됩니다.
위치 기반 알림
때로는 특정 위치에 도착하면 휴대폰에서 알림을 보내길 원할 수도 있습니다. 예를 들어 직장이나 학교에서 사용할 수 있습니다. 이를 실현하고 싶다면 알림을 만들고 아이콘을 클릭하세요. 장소. 여기서는 차에 탈 때, 차에서 내릴 때, 맞춤 설정 중에서 선택할 수 있습니다. 선택을 마쳤으면 모두 완료되었습니다. 하지만 이 기능의 가장 큰 단점은 타사 서비스를 지원하지 않는다는 점입니다. 이 기능을 사용하려면 iCloud에 미리 알림이 저장되어 있어야 합니다.
일일 알림
미리 알림에서는 일정을 잡는 시간을 매우 쉽게 설정할 수 있지만 시계 애플리케이션에는 적용되지 않습니다. 또한 특정 시간이 아닌 하루 종일 알림을 설정하는 것이 유용한 경우도 있습니다. 하루 종일 알림에 대한 개요를 보려면 알림을 받을 시간을 설정할 수 있습니다. 앱을 다시여세요 설정, 비베르테 알림 a 켜다 스위치 오늘의 발표. 그런 다음 시간을 설정하면 됩니다.
사진 및 문서 추가
댓글에 첨부 파일을 추가하고 싶다면 간단한 해결 방법이 있습니다. 알림을 만든 후 사진 그리고 옵션에서 선택하세요 사진을 찍어보세요, 사진 라이브러리 또는 문서를 스캔합니다. 사진을 찍을 때 사진을 찍은 후 을 탭하세요. 사진을 사용하다 라이브러리에서 선택할 때 필요한 사진을 클릭하기만 하면 됩니다. 문서를 스캔하려면 스캔 후 클릭하기만 하면 됩니다. 스캔 저장 그리고 나서 부과하다. 그러나 이 기능은 다음의 알림에만 사용할 수 있으므로 다시 알림의 한계에 도달합니다. 아이클라우드.