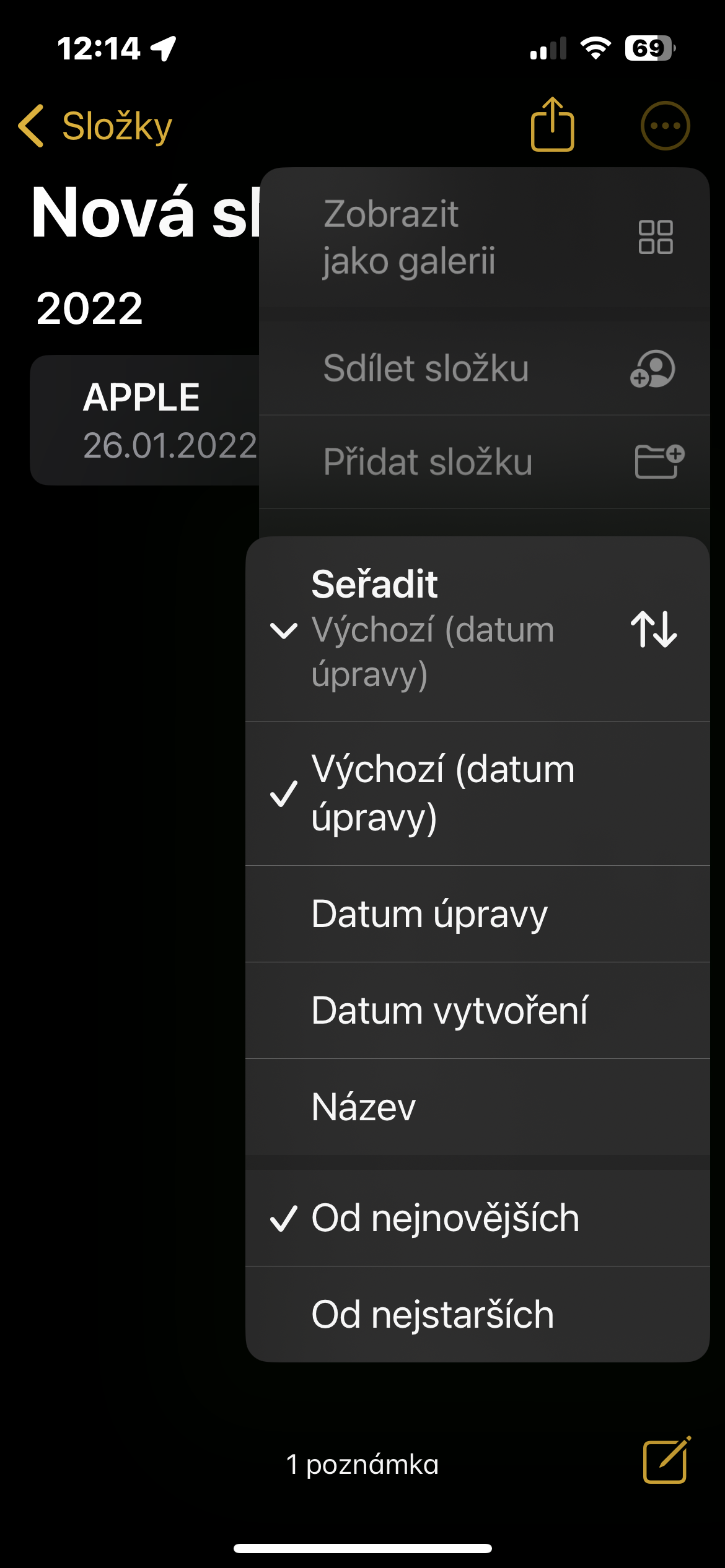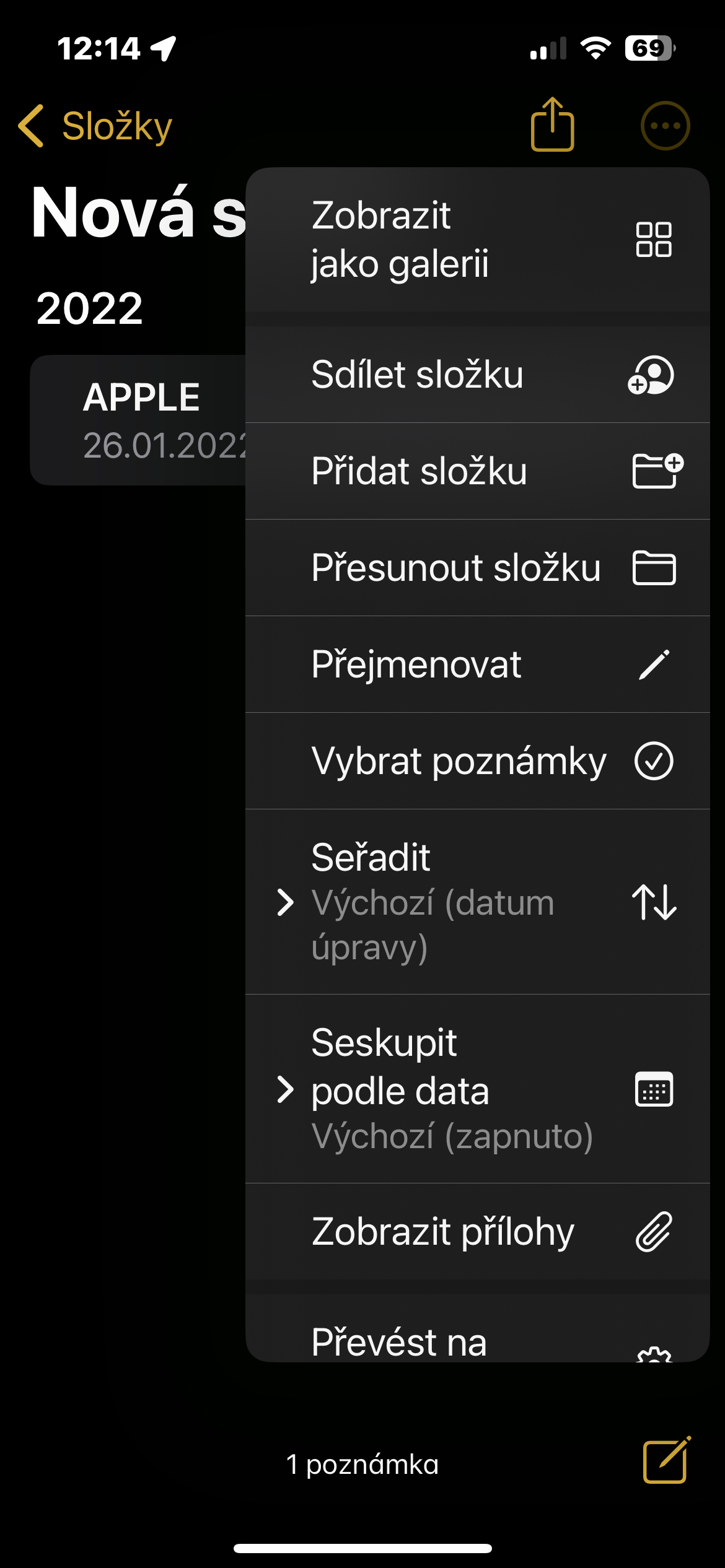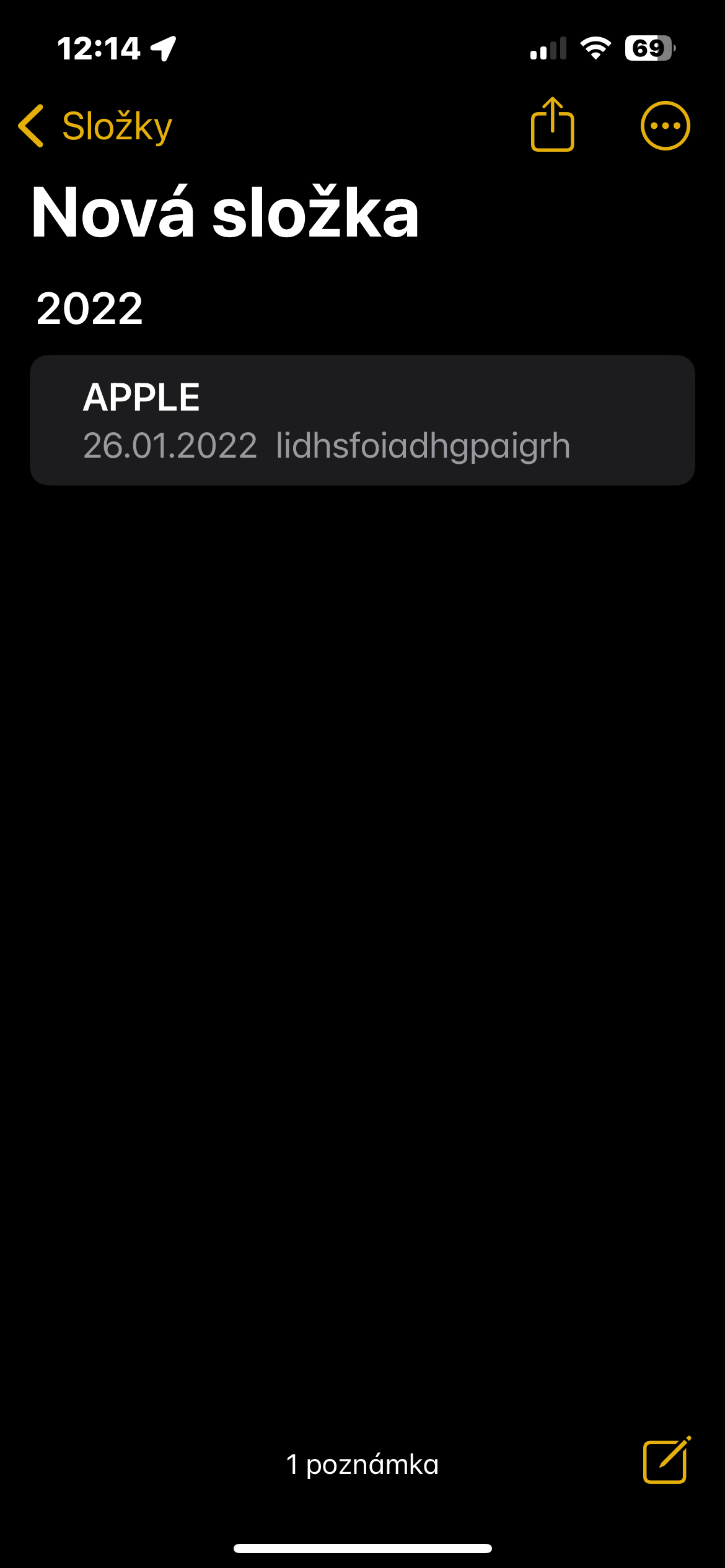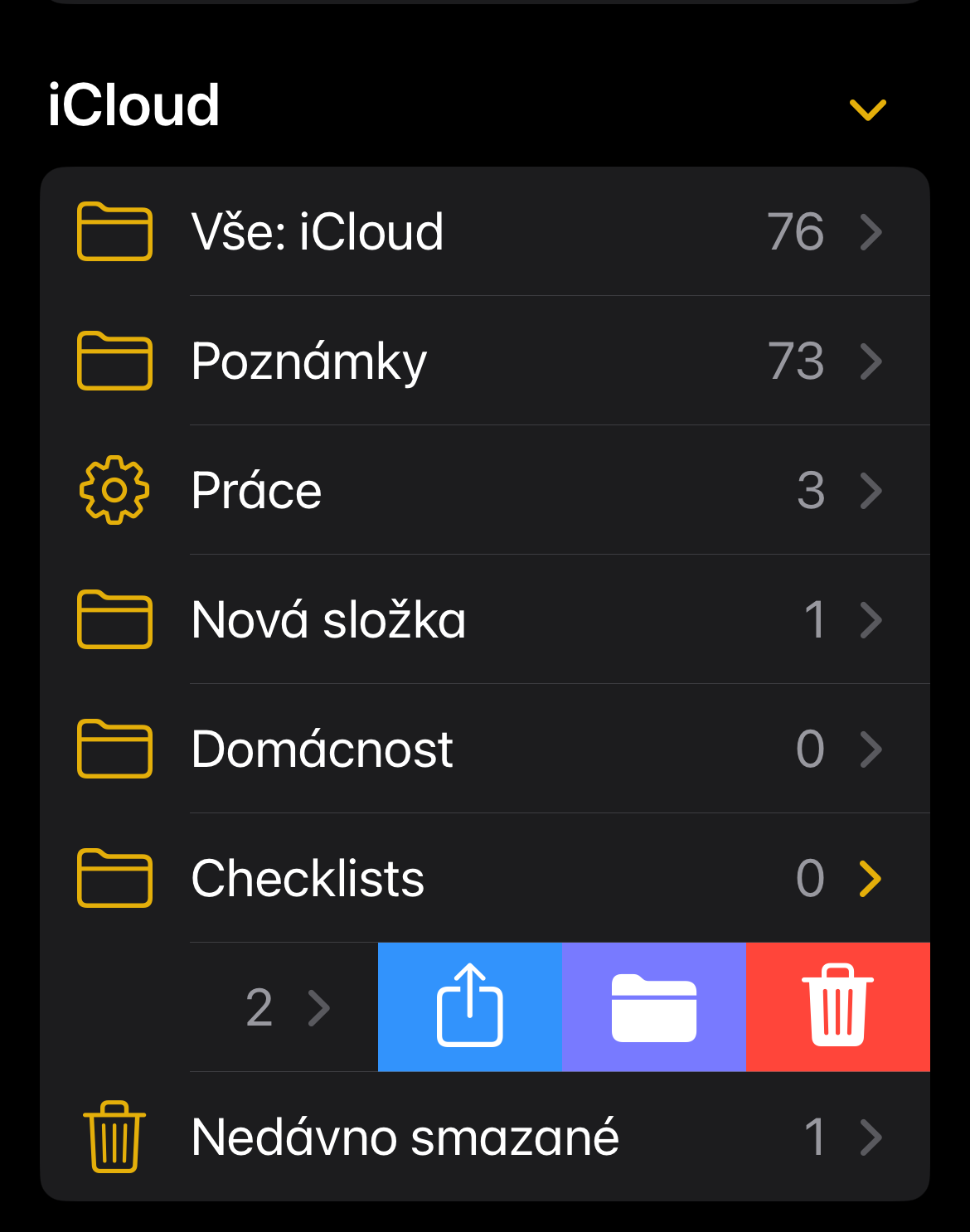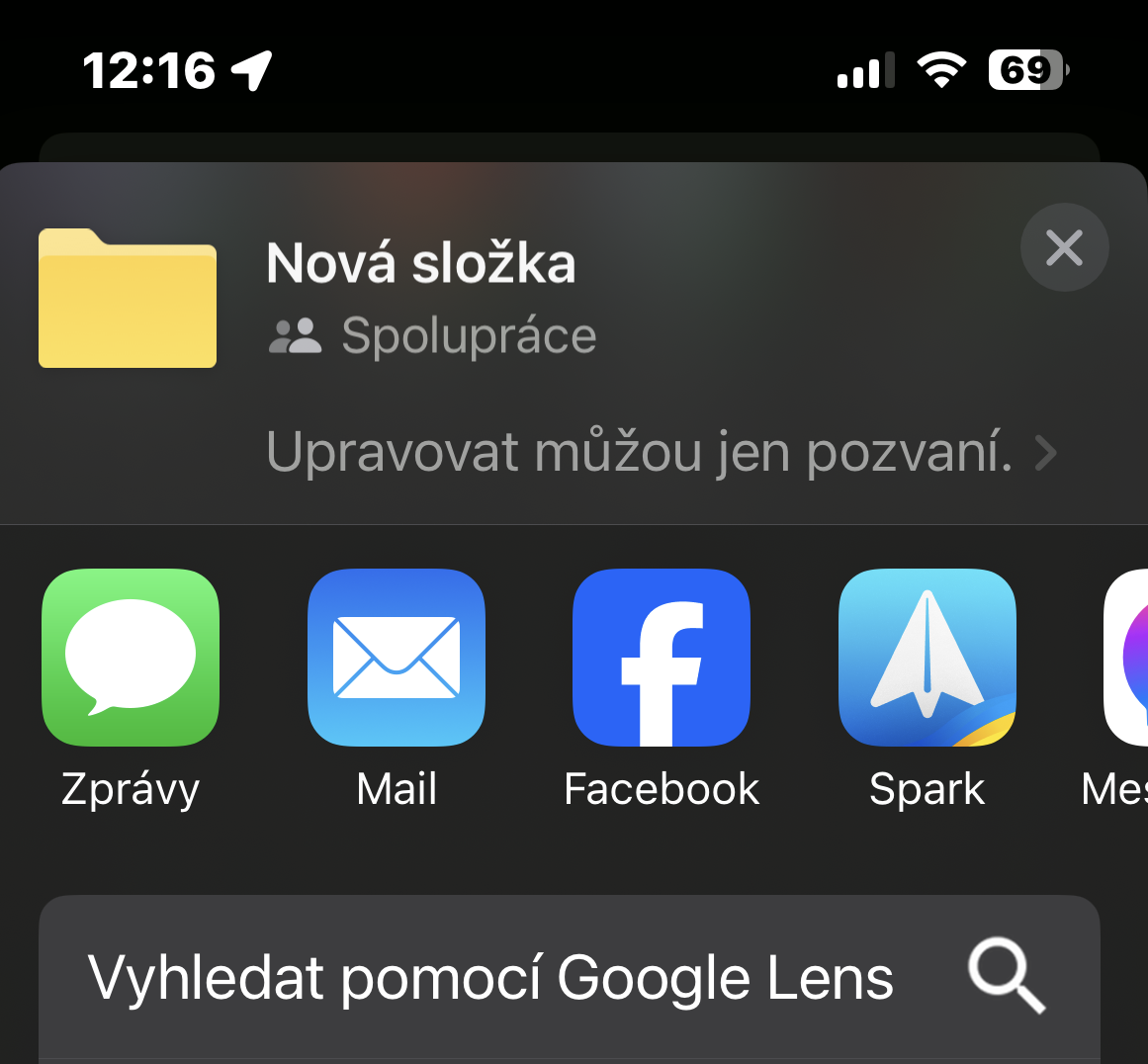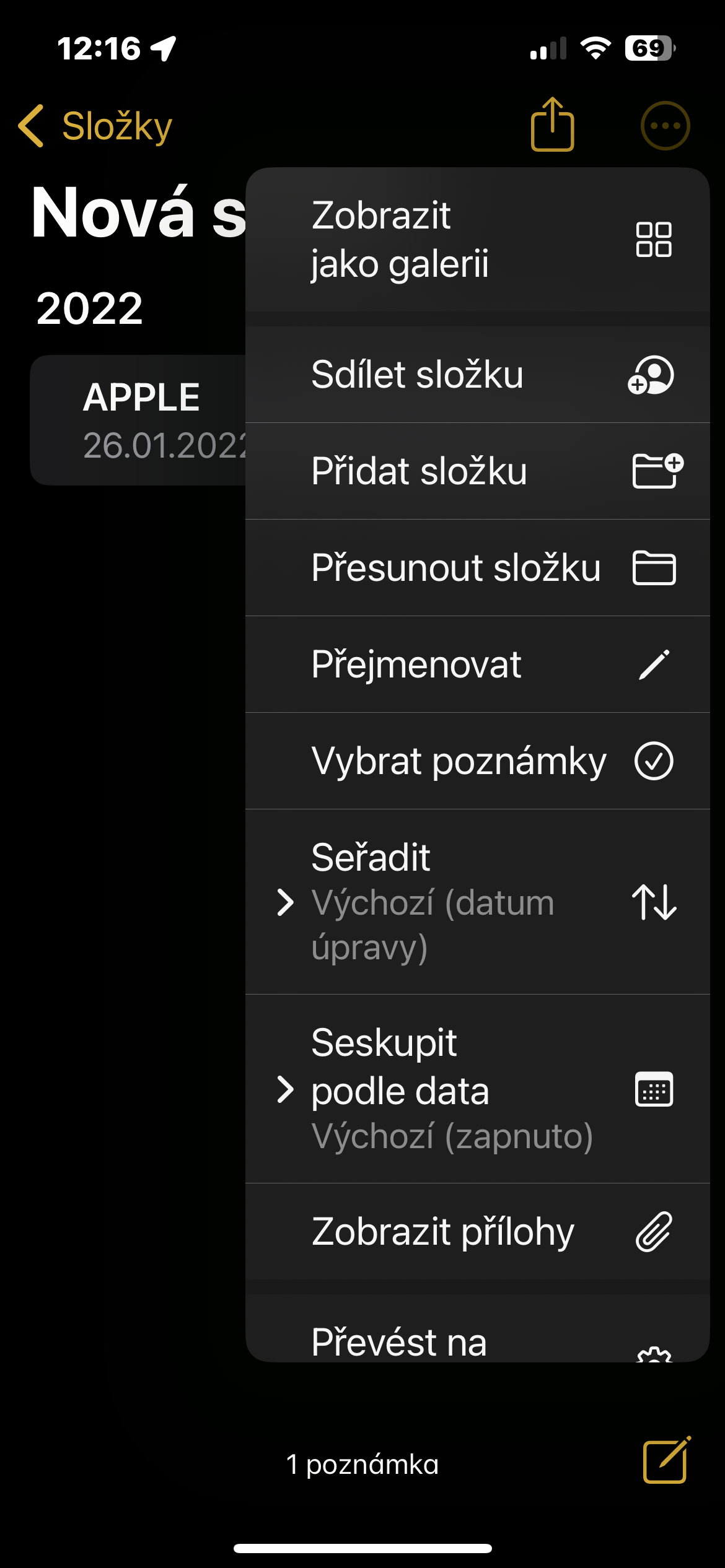빠른 메모
빠른 메모를 작성하는 기능은 유용한 기능 중 하나이지만 안타깝게도 많은 사용자가 이를 잊어버리고 있습니다. 예를 들어 제어 센터에서 해당 타일을 탭하여 빠른 메모 작성을 시작할 수 있습니다. iPhone에서 실행하여 제어 센터에 추가할 수 있습니다. 설정 -> 제어 센터, 추가할 요소 목록에서 간편노트를 선택하고 눌러 추가하세요. + 기호가 있는 녹색 버튼.
모든 첨부파일 보기
무엇보다도 iPhone의 메모를 사용하면 다양한 첨부 파일을 추가할 수 있습니다. 한 번에 모두 보고 싶으십니까? 그런 다음 기본 Notes 탭의 기본 화면에서보다 쉬운 것은 없습니다. 원 안의 세 점 아이콘 오른쪽 상단에 표시되는 메뉴에서 선택하세요. 첨부파일 보기.
폴더 및 메모에 대한 작업
개별 메모와 전체 폴더에 대해 다양한 작업을 수행할 수 있습니다. 특정 폴더나 하위 폴더를 열면 원 안의 점 3개 아이콘이 폴더 공유, 저장된 메모 정렬, 새 폴더 추가, 폴더 이동, 폴더 이름 변경 등 다양한 추가 명령과 옵션을 제공합니다. 을 클릭하고 동적 폴더로 만듭니다. 특정 메모를 탭한 다음 줄임표 아이콘을 탭하세요. 스캔, 고정, 잠금, 삭제, 공유, 보내기, 검색, 이동, 포맷, 인쇄 등 다양한 명령이 나타납니다.
그것은 수 관심을 가져라
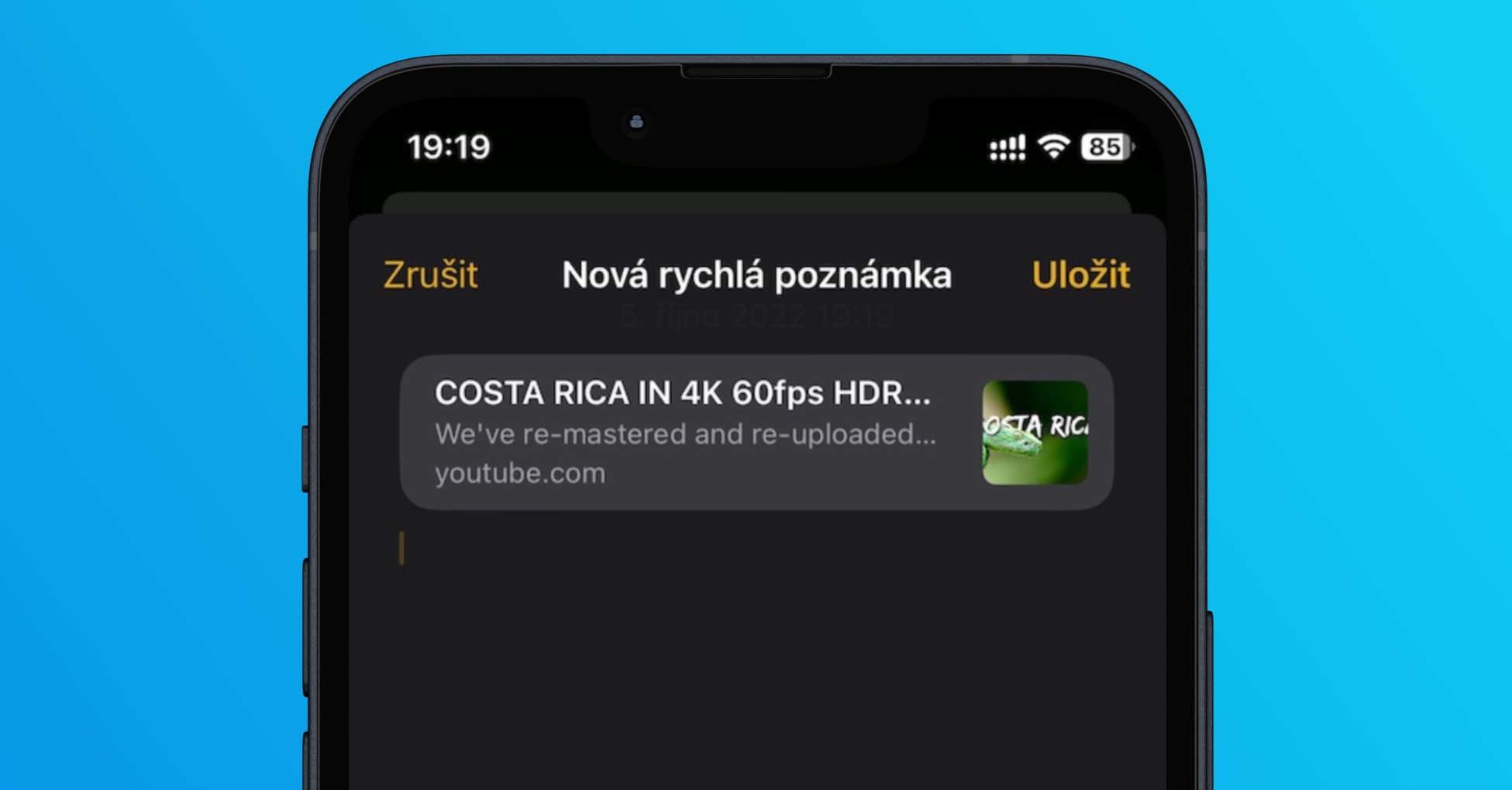
폴더의 메모 정렬
기본 Notes에서는 폴더를 어느 정도 사용자 정의할 수도 있습니다. 예를 들어, 다양한 기준에 따라 개별 노트를 정렬하고 순위를 매길 수 있습니다. 기본적으로 모든 노트는 마지막으로 수정된 날짜를 기준으로 정렬되지만, 대신 생성 날짜나 제목을 기준으로 정렬할 수 있으며, 더 오래된 것부터 최신 것, 최신 것부터 오래된 것까지 정렬할 수 있습니다. 폴더를 열고 오른쪽 상단에 있는 을 탭하세요. 원 안의 세 점 아이콘 메뉴에서 선택 마련하다.
메모 및 폴더 공유
기본 메모에서는 메모 자체뿐만 아니라 전체 폴더도 공유할 수 있습니다. 어떻게 하나요? 다른 사람들과 메모와 폴더를 공유하고 보기만 하거나 변경할 수 있는 권한을 부여할 수 있습니다. 공유를 위해 특별히 새 폴더를 만들 수도 있습니다. 공유하려는 폴더를 왼쪽으로 스와이프한 후 파란색 공유 아이콘. 또는 메모를 열고 원 안의 세 점 아이콘 오른쪽 상단에서 옵션을 선택하세요. 메모 공유.
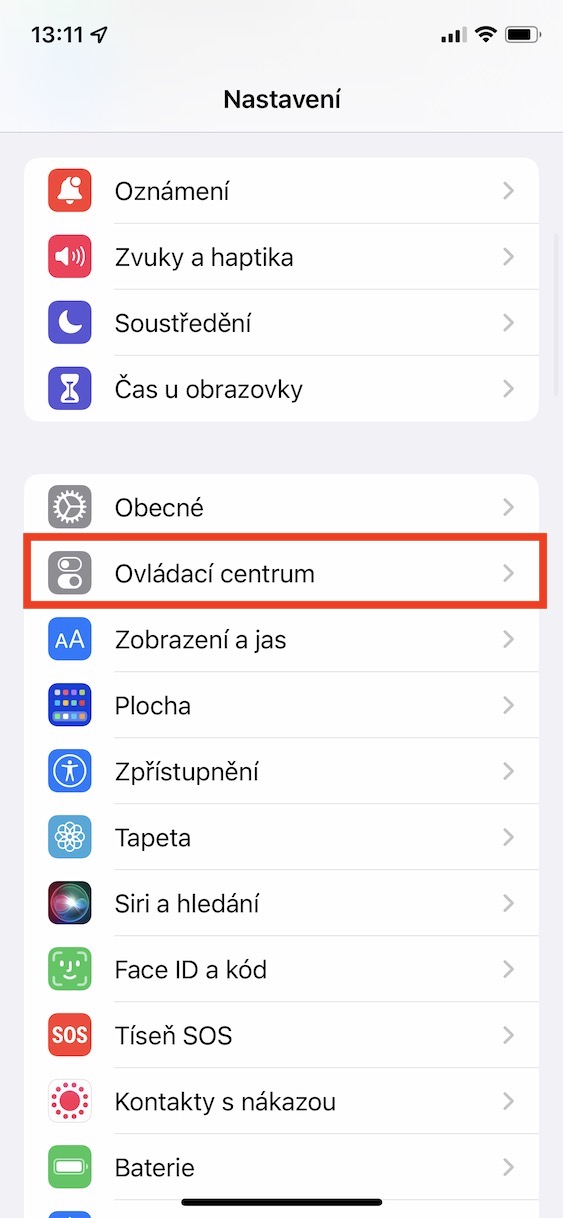
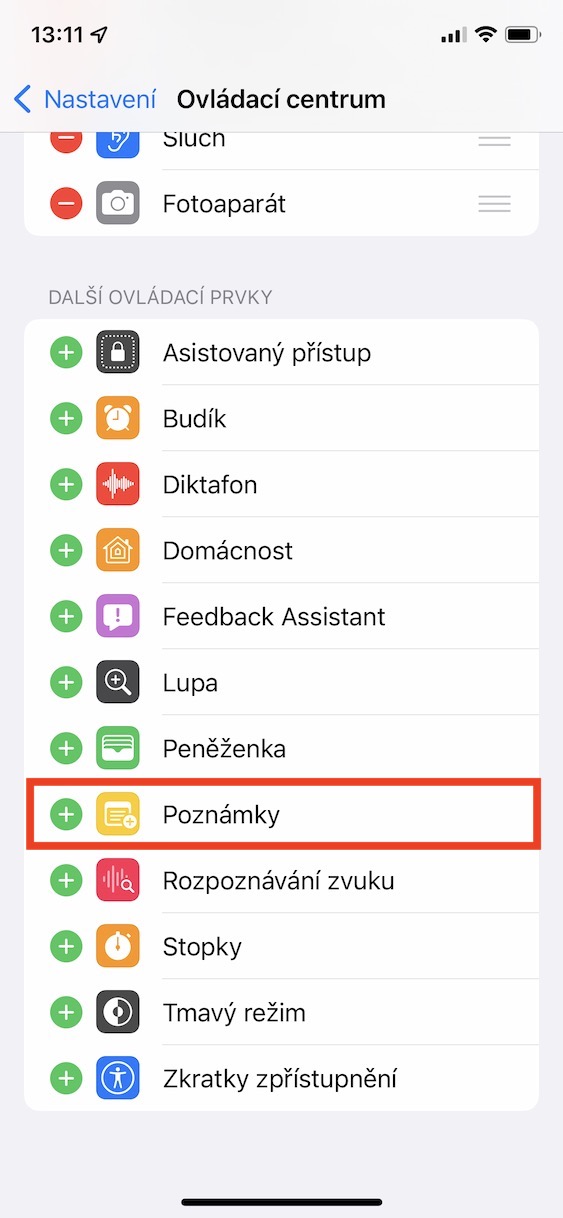
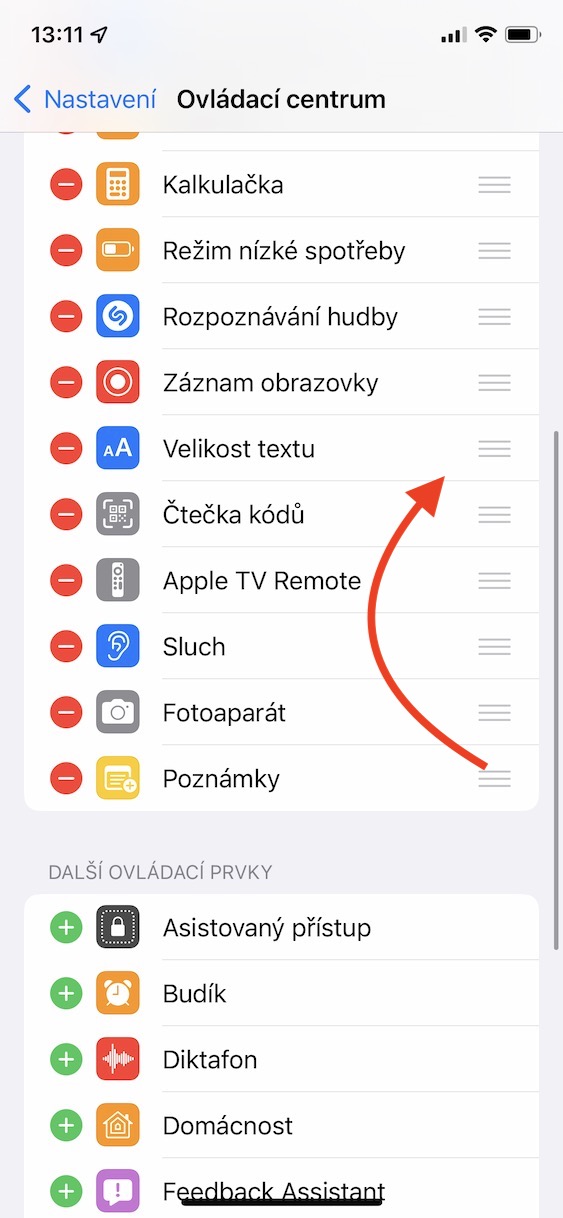
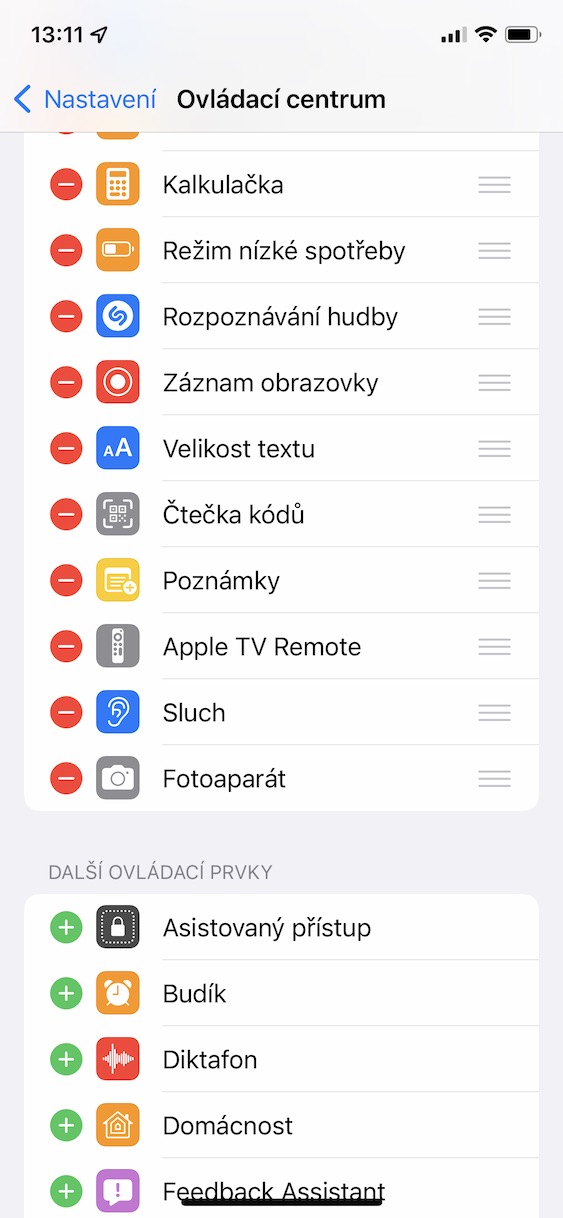

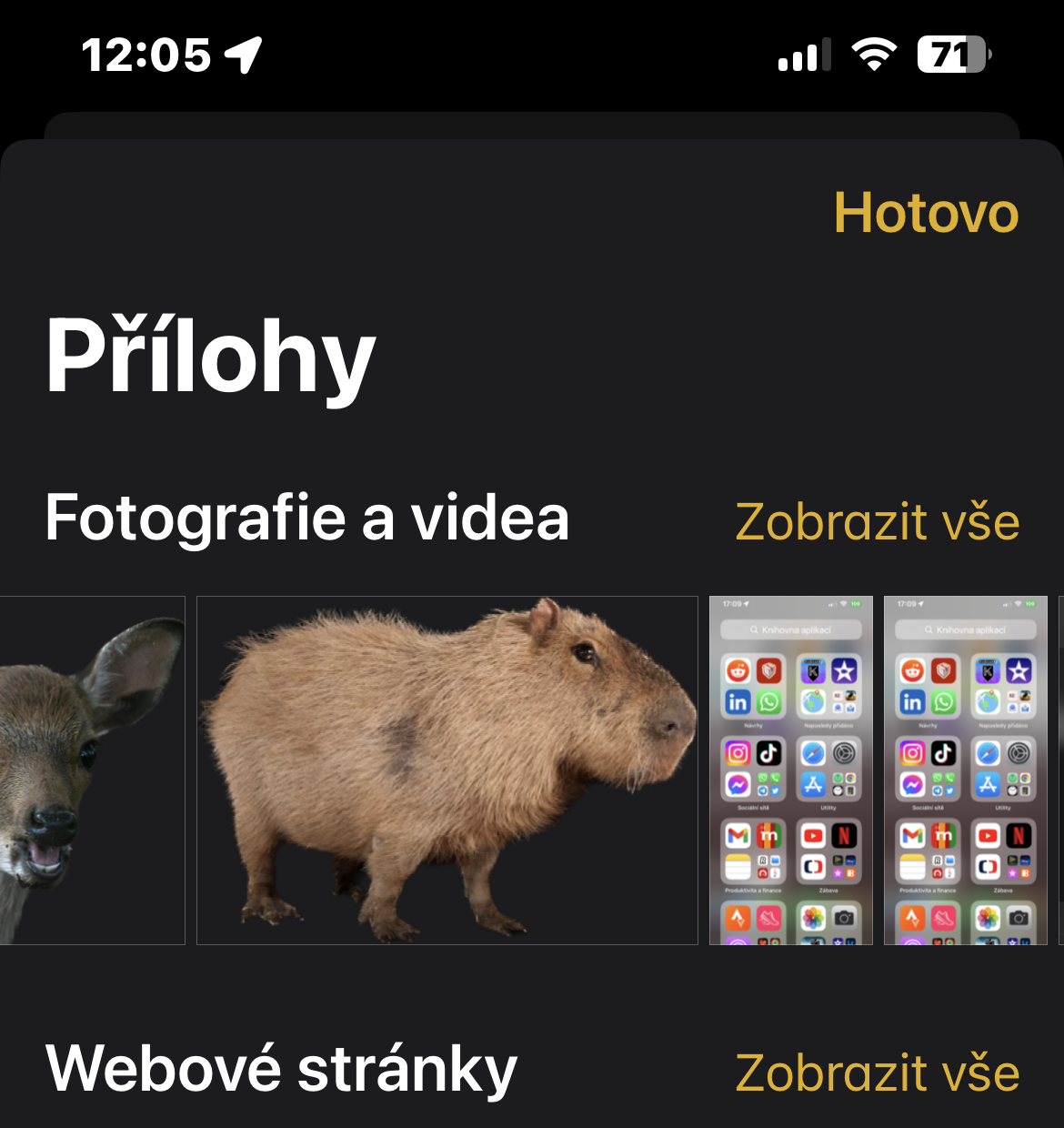
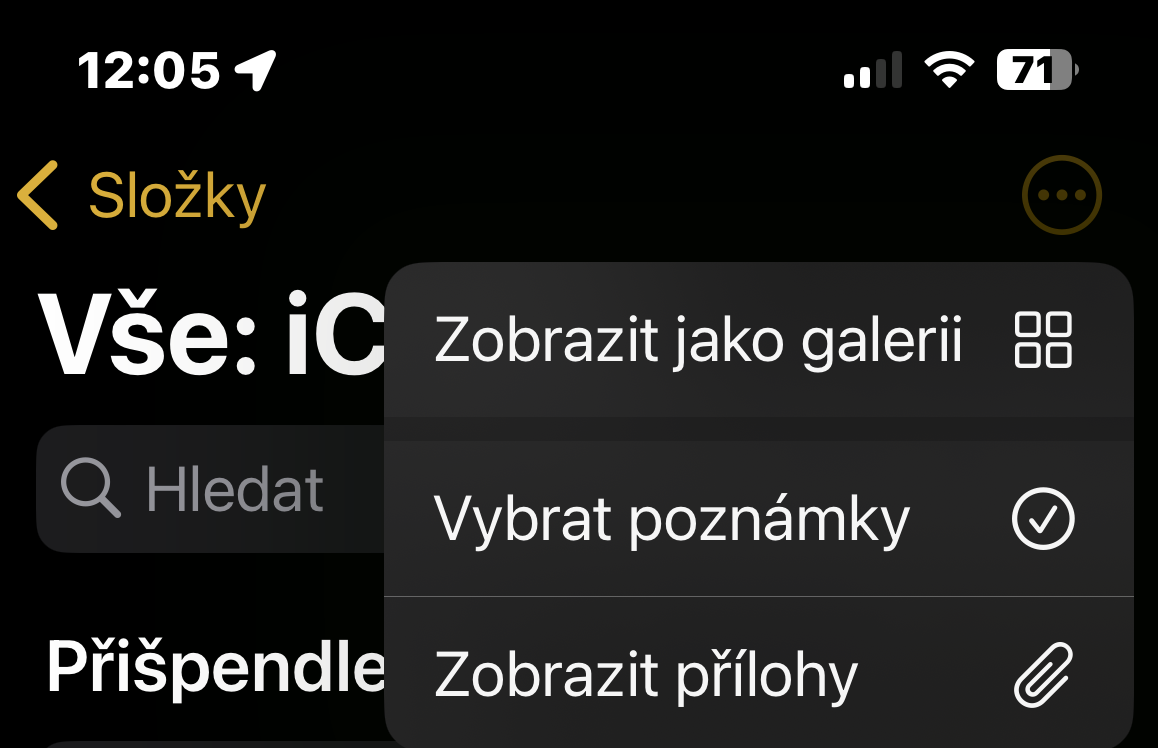
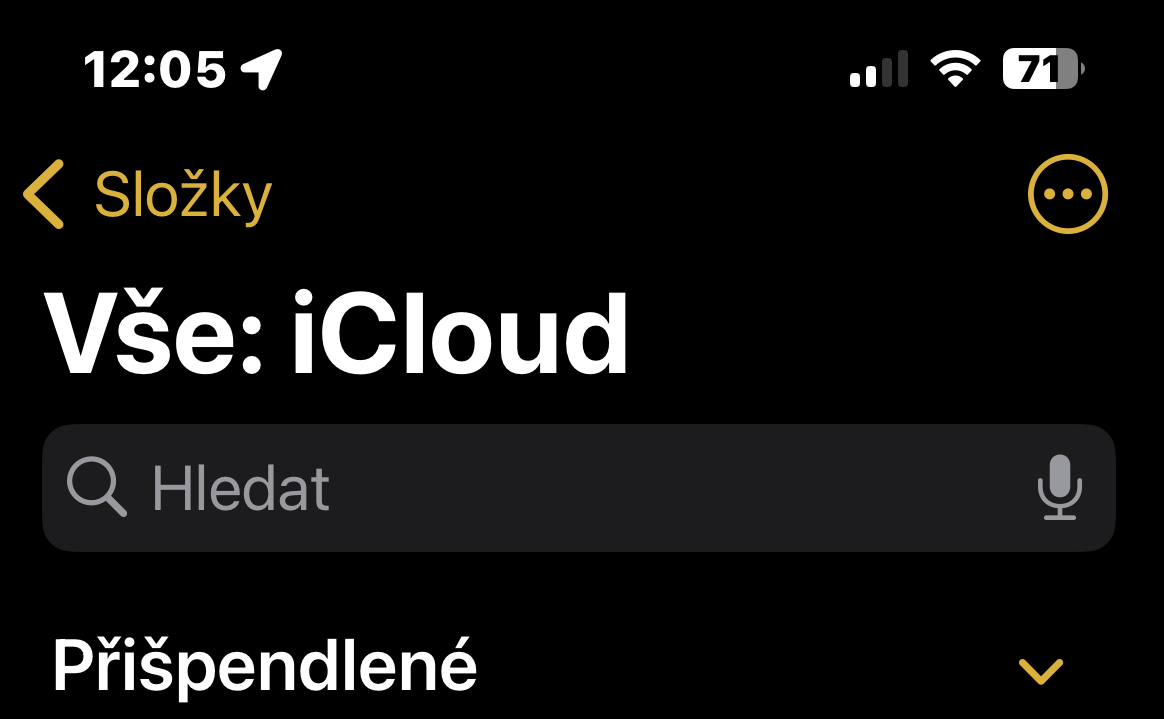
 Apple과 함께 세계일주
Apple과 함께 세계일주