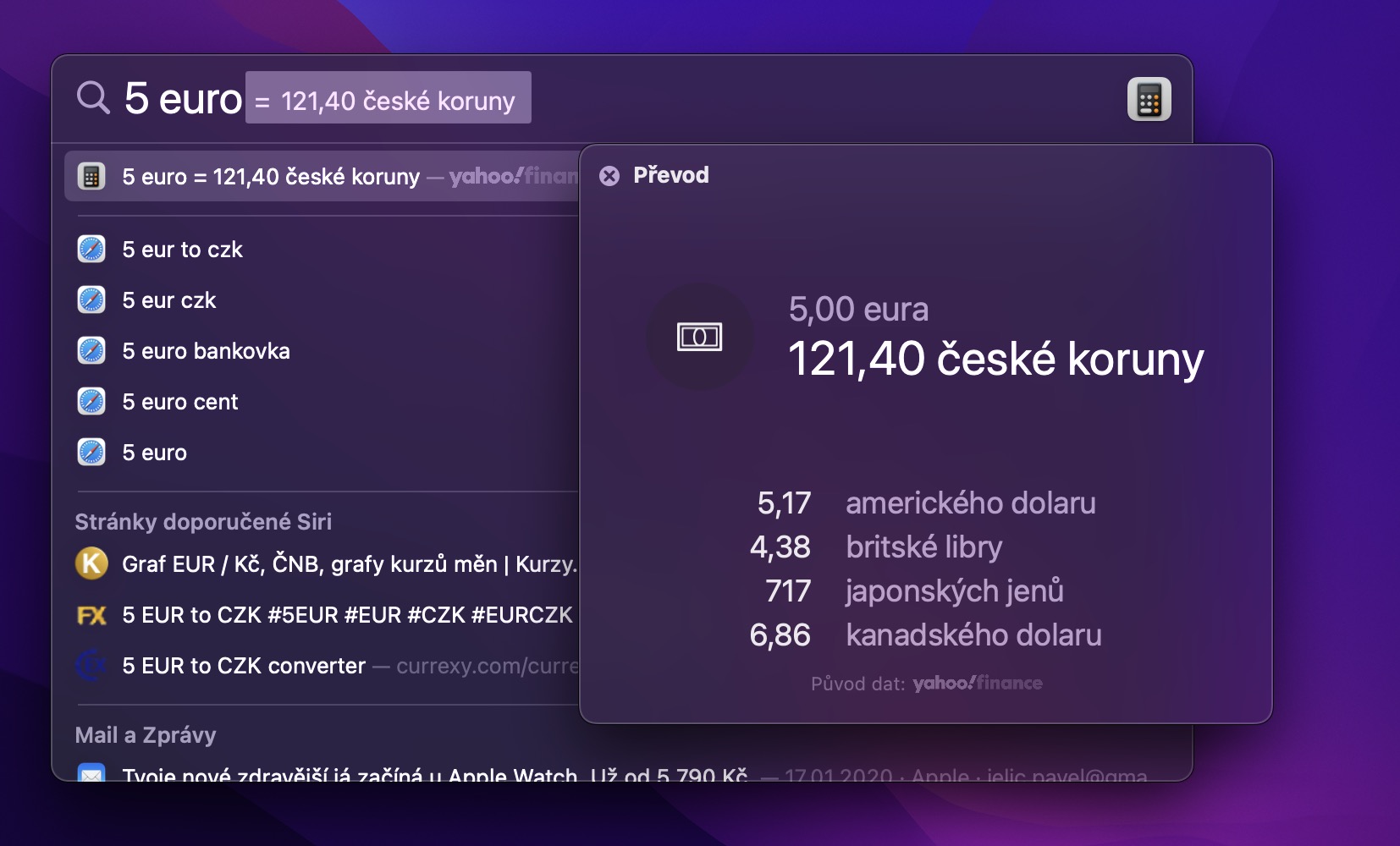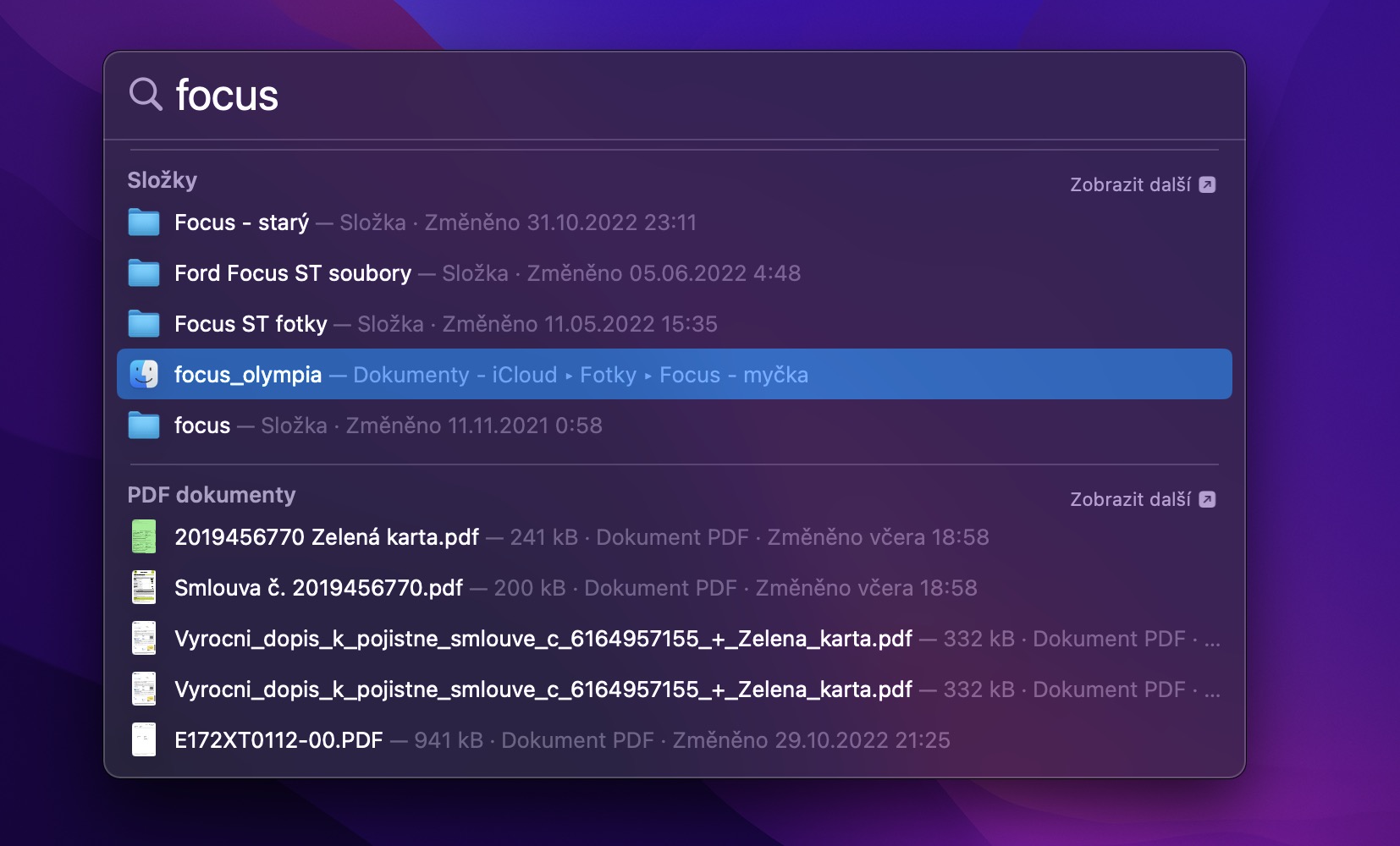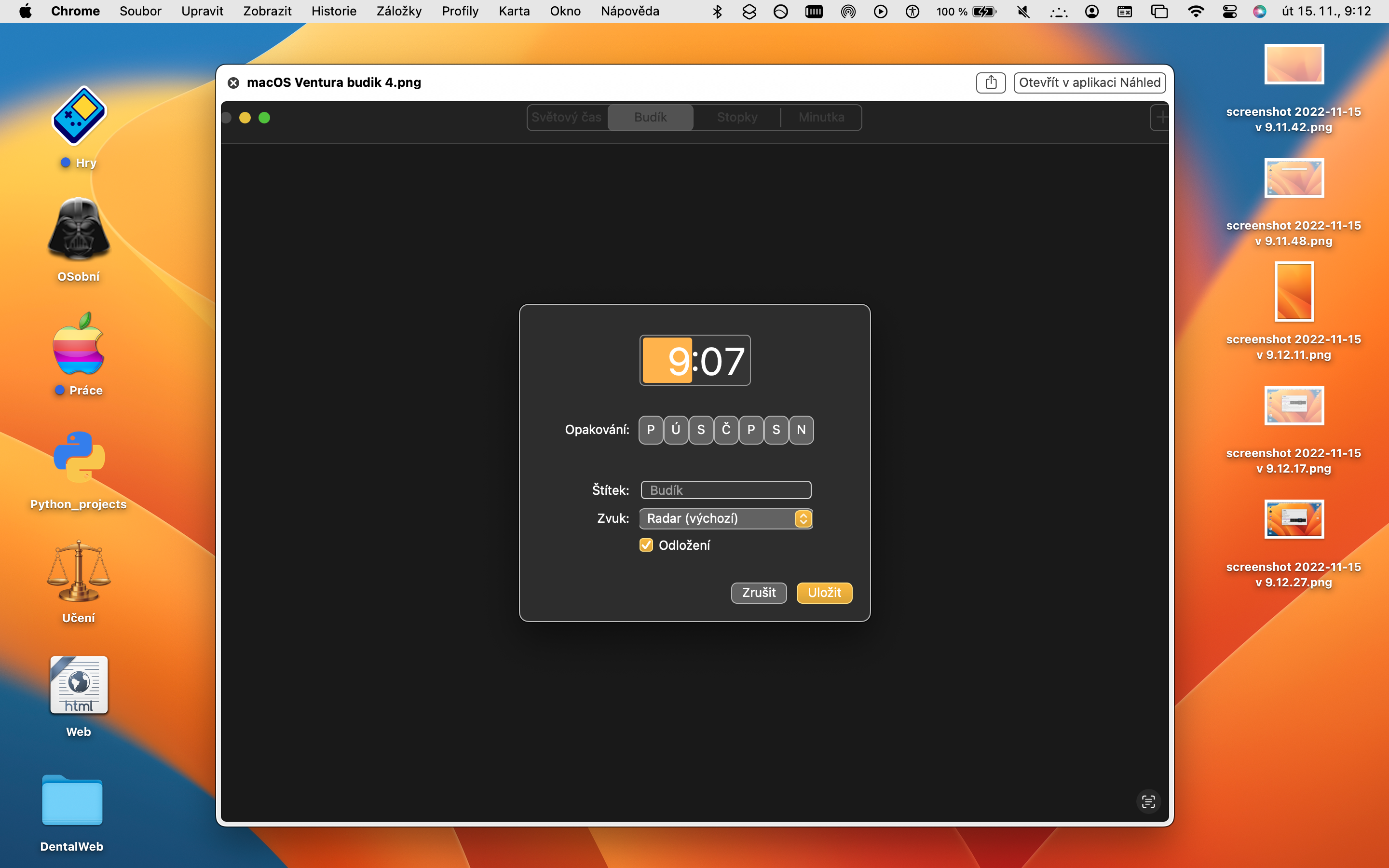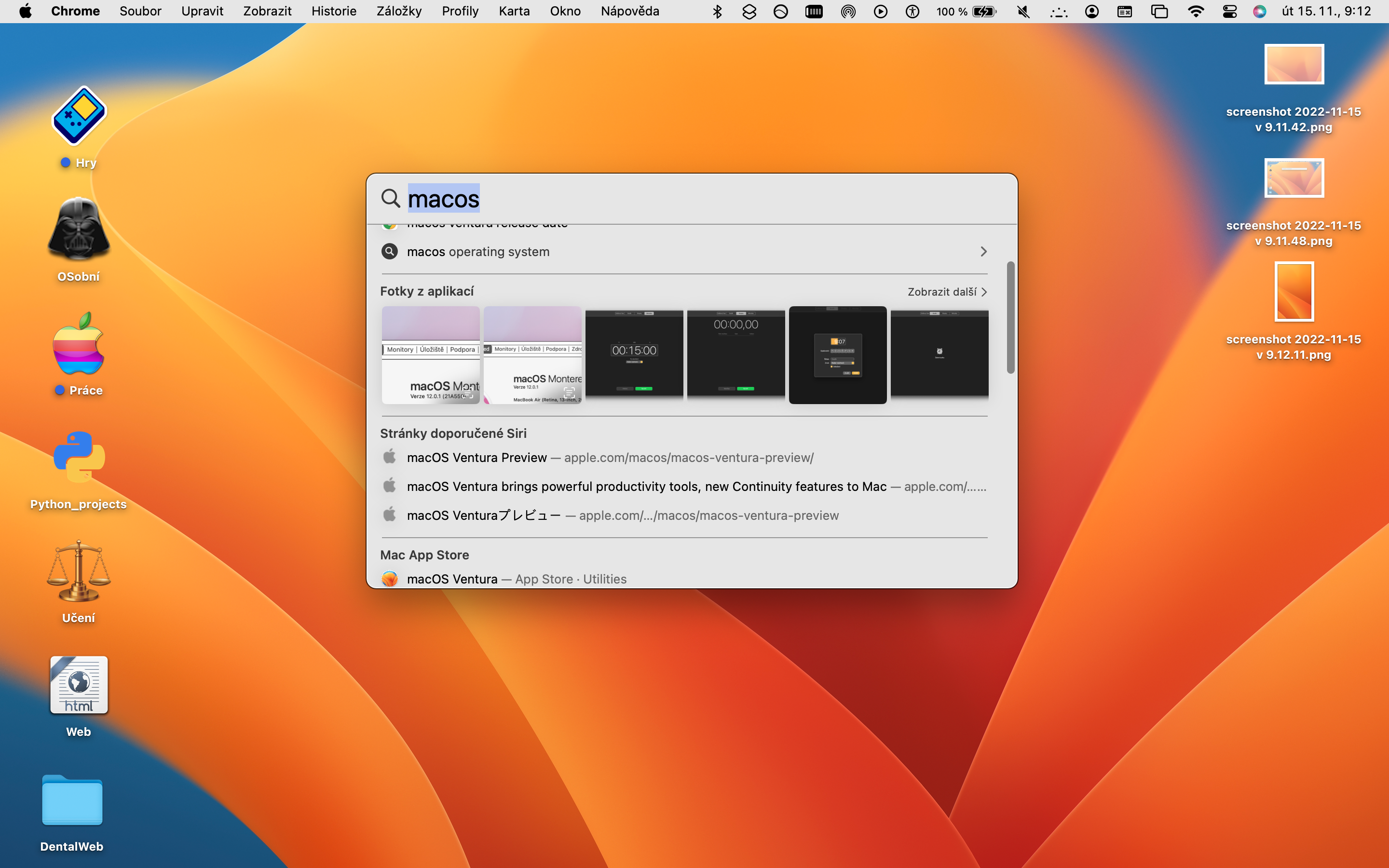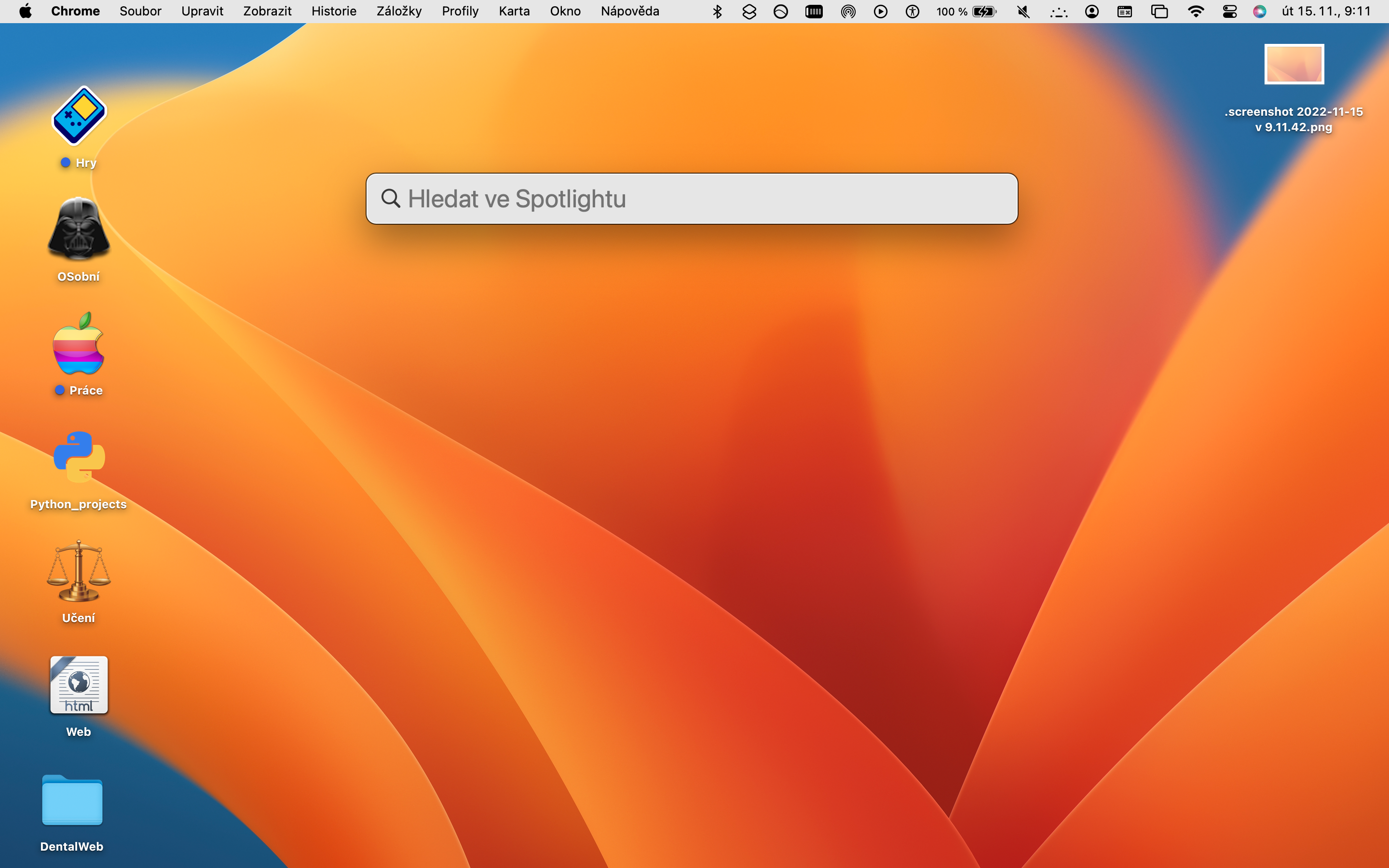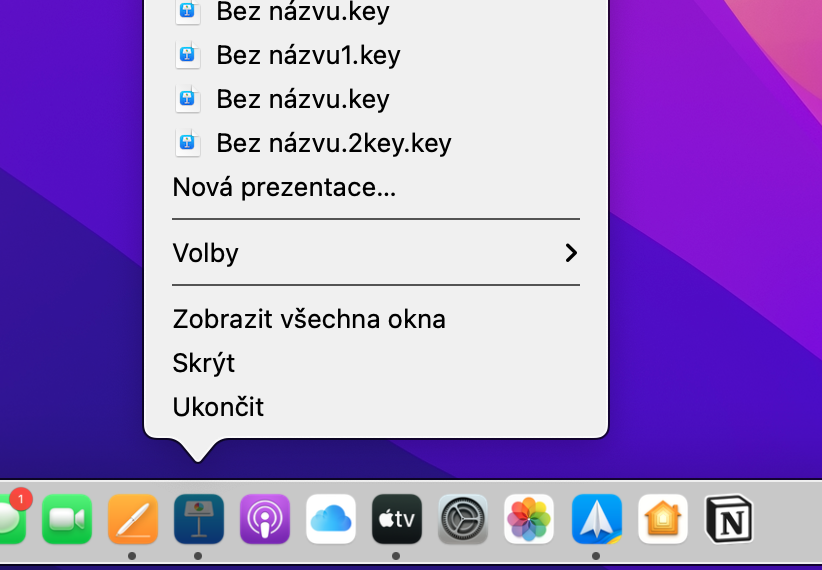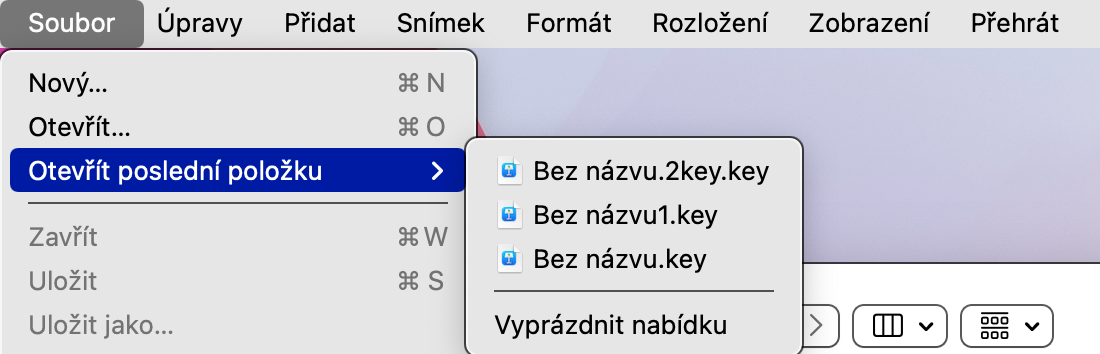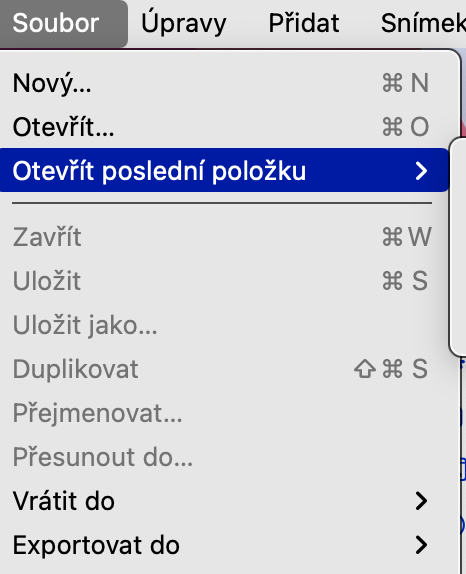독
Mac에서 파일에 액세스하는 한 가지 방법은 Dock을 이용하는 것입니다. Dock에는 응용 프로그램 아이콘뿐만 아니라 선택한 파일이 포함된 폴더도 보관할 수 있습니다. Dock에서 빠르게 액세스하려는 파일이 포함된 폴더를 만든 다음 해당 폴더를 Dock의 오른쪽(휴지통이 있는 섹션)으로 드래그하면 됩니다.
그것은 수 관심을 가져라

스포트라이트
Spotlight는 파일 및 폴더 검색을 포함하여 Mac에서 많은 작업을 수행할 수 있는 다목적이며 때로는 부당하게 무시되는 기본 도구입니다. Cmd + 스페이스 키를 눌러 Spotlight를 활성화한 다음 검색 필드에 원하는 파일 또는 폴더 이름을 입력하는 것보다 간단한 방법은 없습니다.
단말기
어떤 이유로든 Mac의 고전적인 "클릭" 그래픽 사용자 인터페이스가 마음에 들지 않으면 원하는 대로 무엇이든 할 수 있습니다. 터미널 모양 사용자 정의 예를 들어, 작업할 때 Matrix의 Neo처럼 느껴지고 인터페이스에서 파일로 작업할 수 있습니다. 많은 사용자는 터미널을 사용하는 동안 명령줄을 사용하는 것이 실제로 훨씬 더 편리하고 효율적이라는 것을 알게 되었습니다.
그것은 수 관심을 가져라

메뉴 표시줄에서 액세스
놀랍게도 메뉴 표시줄에서도 파일과 폴더에 액세스할 수 있습니다. 한 가지 옵션은 바로 가기 메뉴입니다. 기본 바로 가기를 실행하고, 선택한 파일을 시작하거나 열 수 있는 새 바로 가기를 만든 다음, 바로 가기 설정에서 바로 가기 아이콘을 클릭한 후 Mac 화면 상단에 있는 메뉴 표시줄에 해당 표시가 활성화됩니다. 타사 애플리케이션을 사용할 수도 있습니다. 아래 링크된 문서에서 이 프로세스를 자세히 설명합니다.
그것은 수 관심을 가져라

최근에 열린 파일
macOS는 최근에 사용한 파일을 빠르게 여는 두 가지 방법도 제공합니다. 첫 번째 옵션은 최근 해당 파일을 사용한 Dock의 애플리케이션 아이콘을 마우스 오른쪽 버튼으로 클릭하고 메뉴에서 원하는 파일을 선택하는 것입니다. 적절한 응용 프로그램이 열려 있으면 Mac 화면 상단 표시줄에서 파일을 클릭하고 최근 항목 열기를 선택할 수 있습니다.