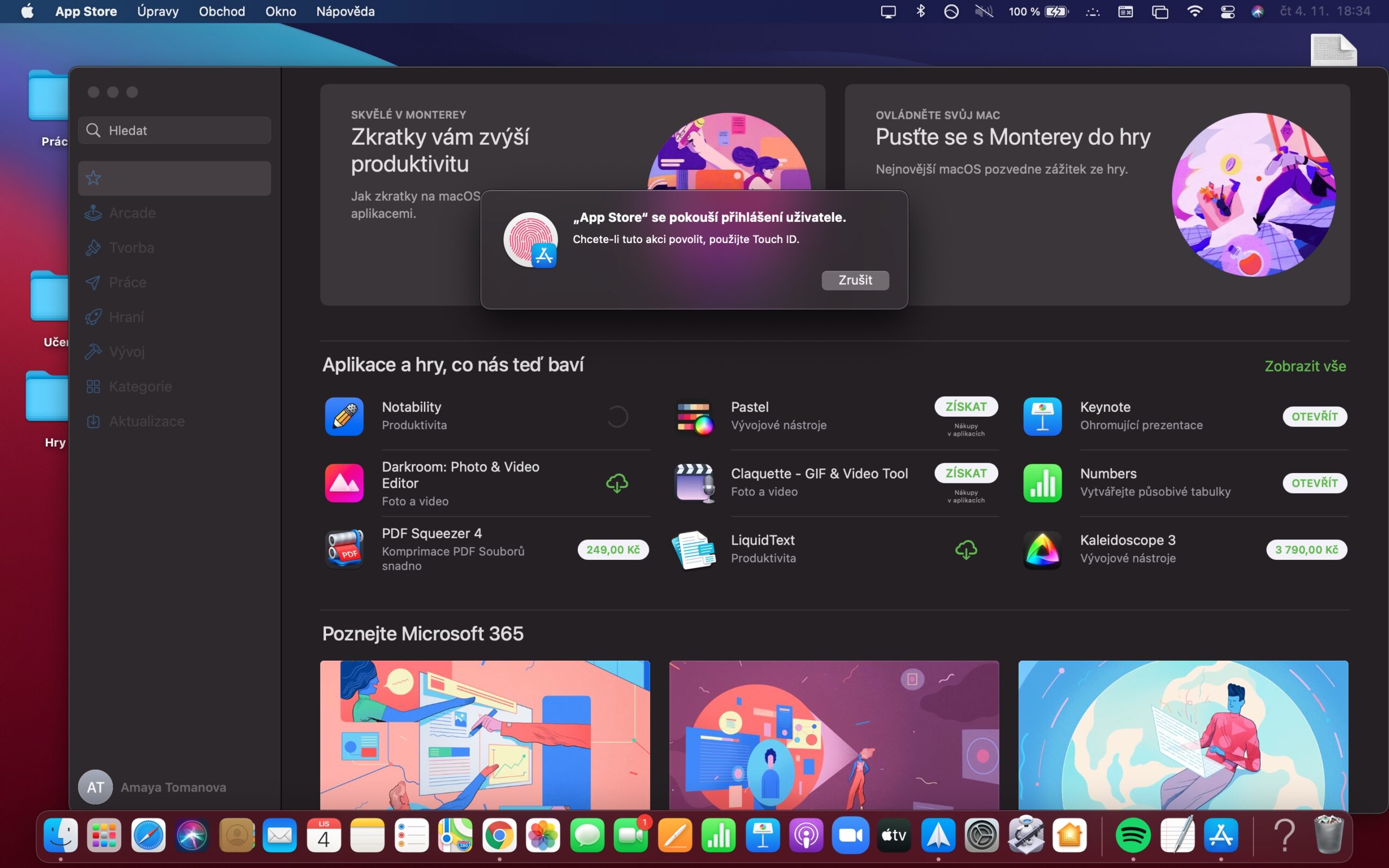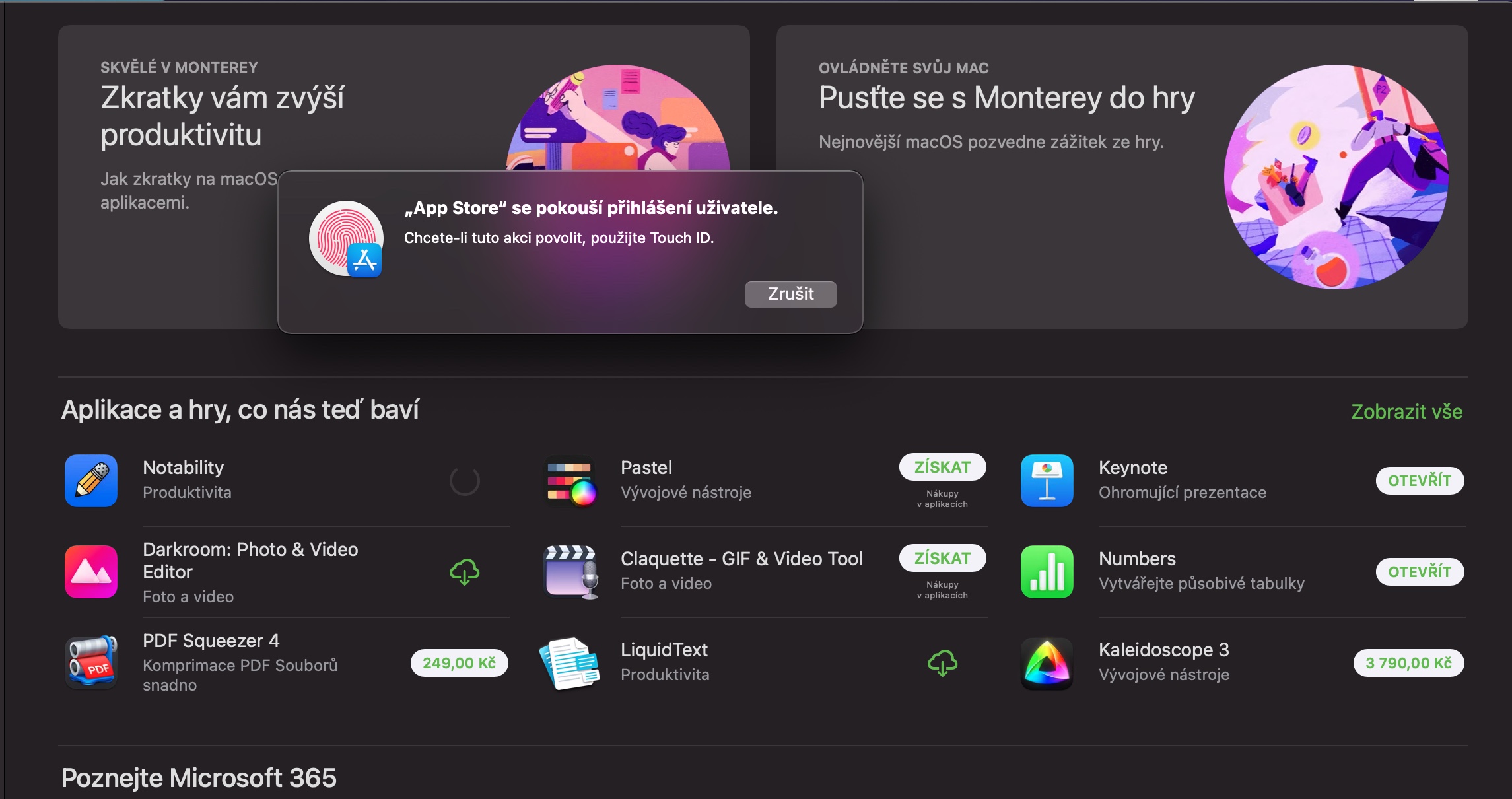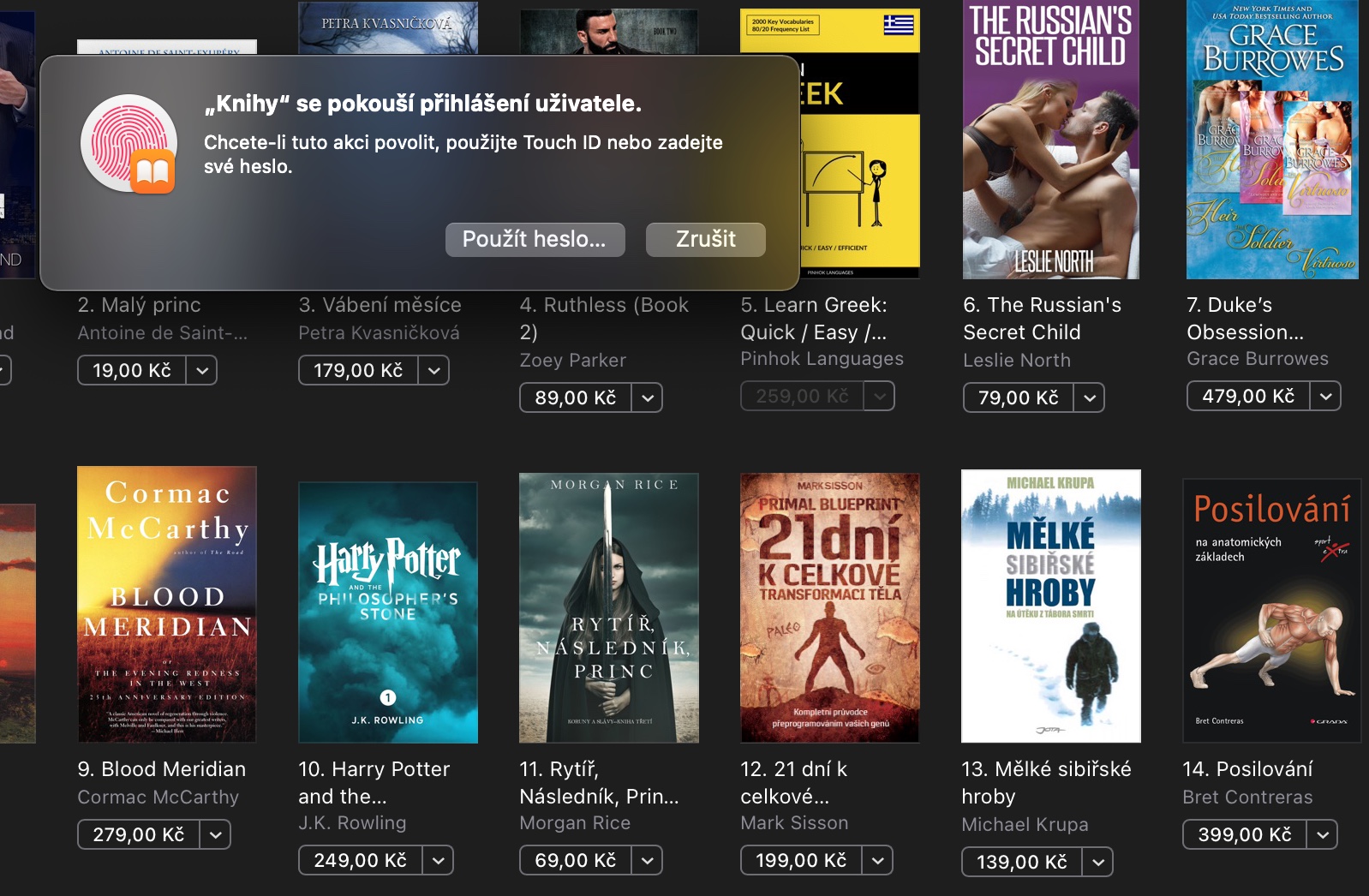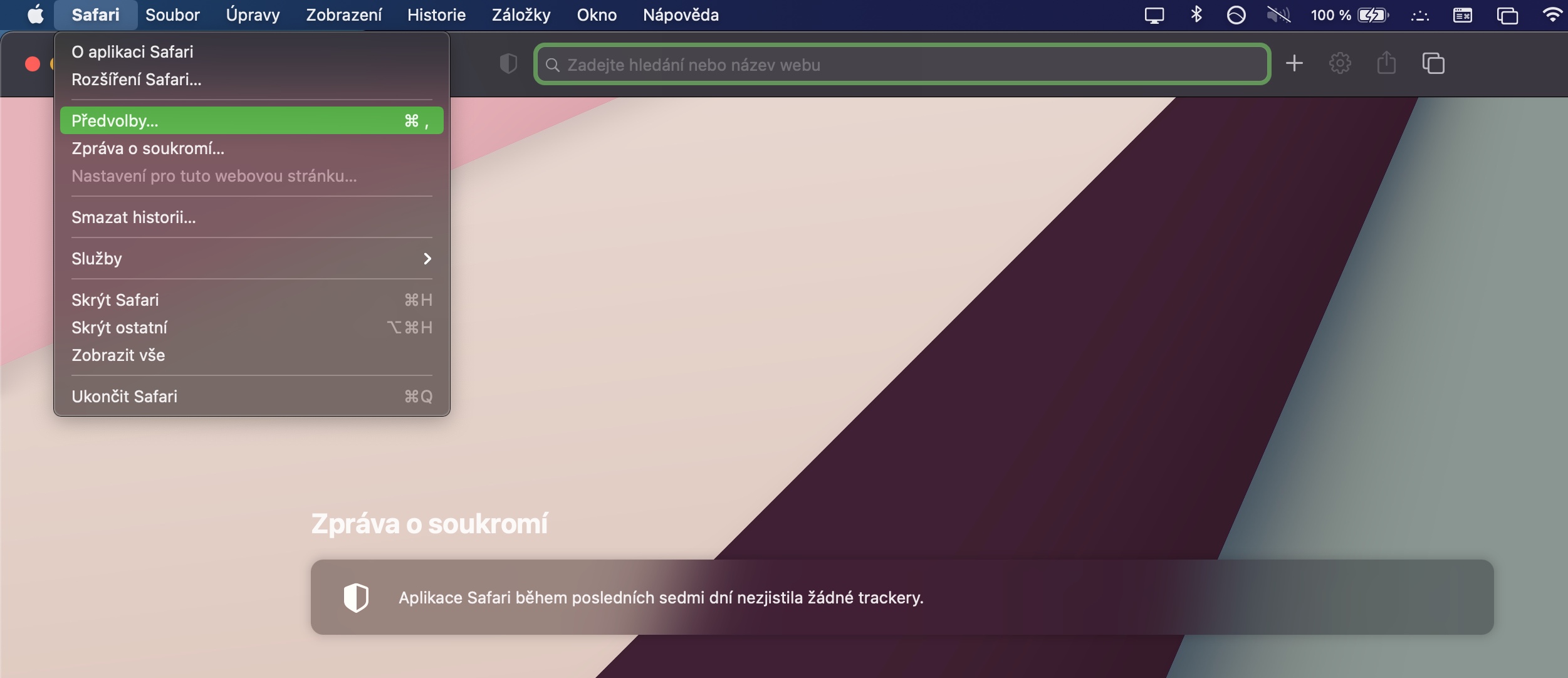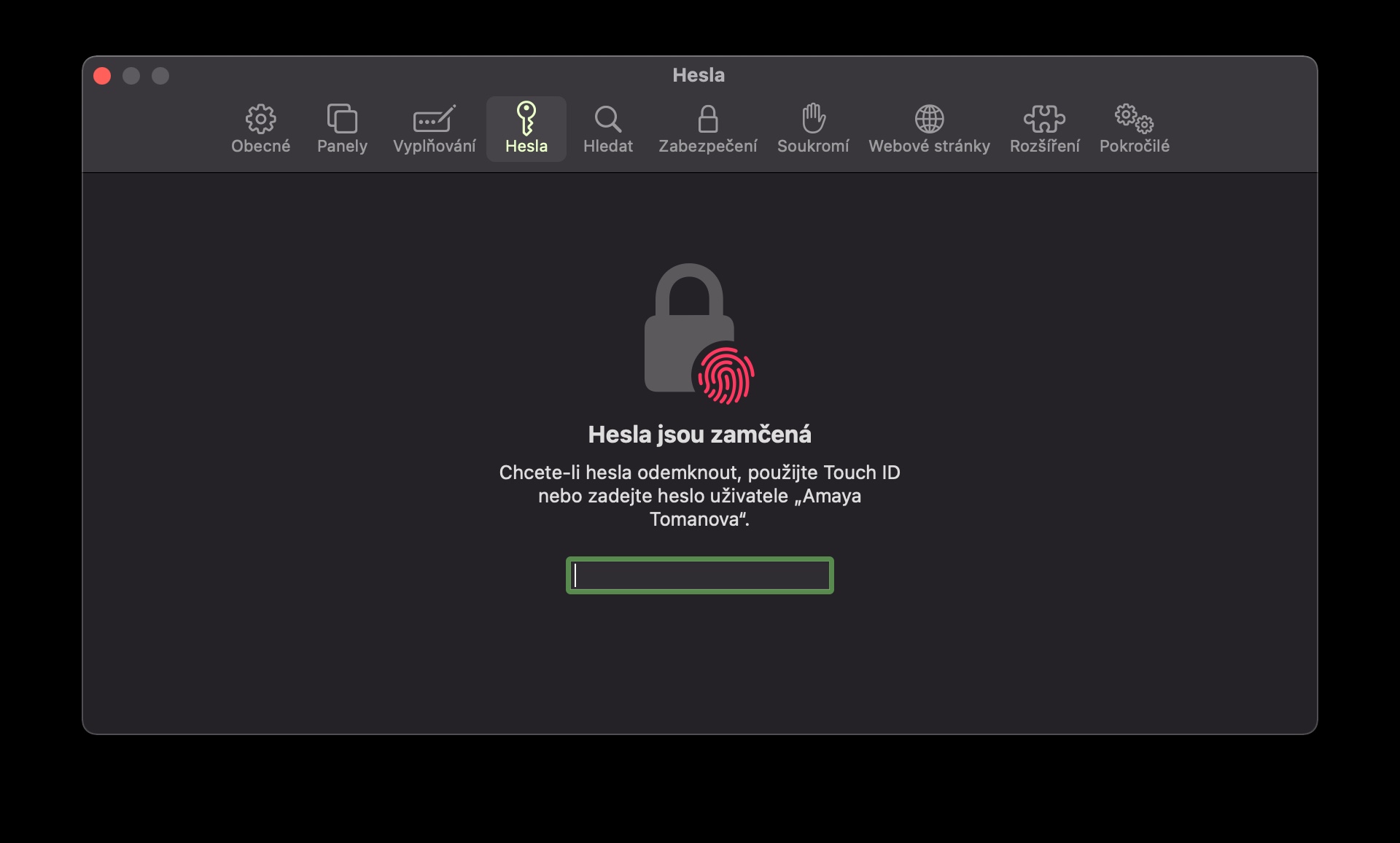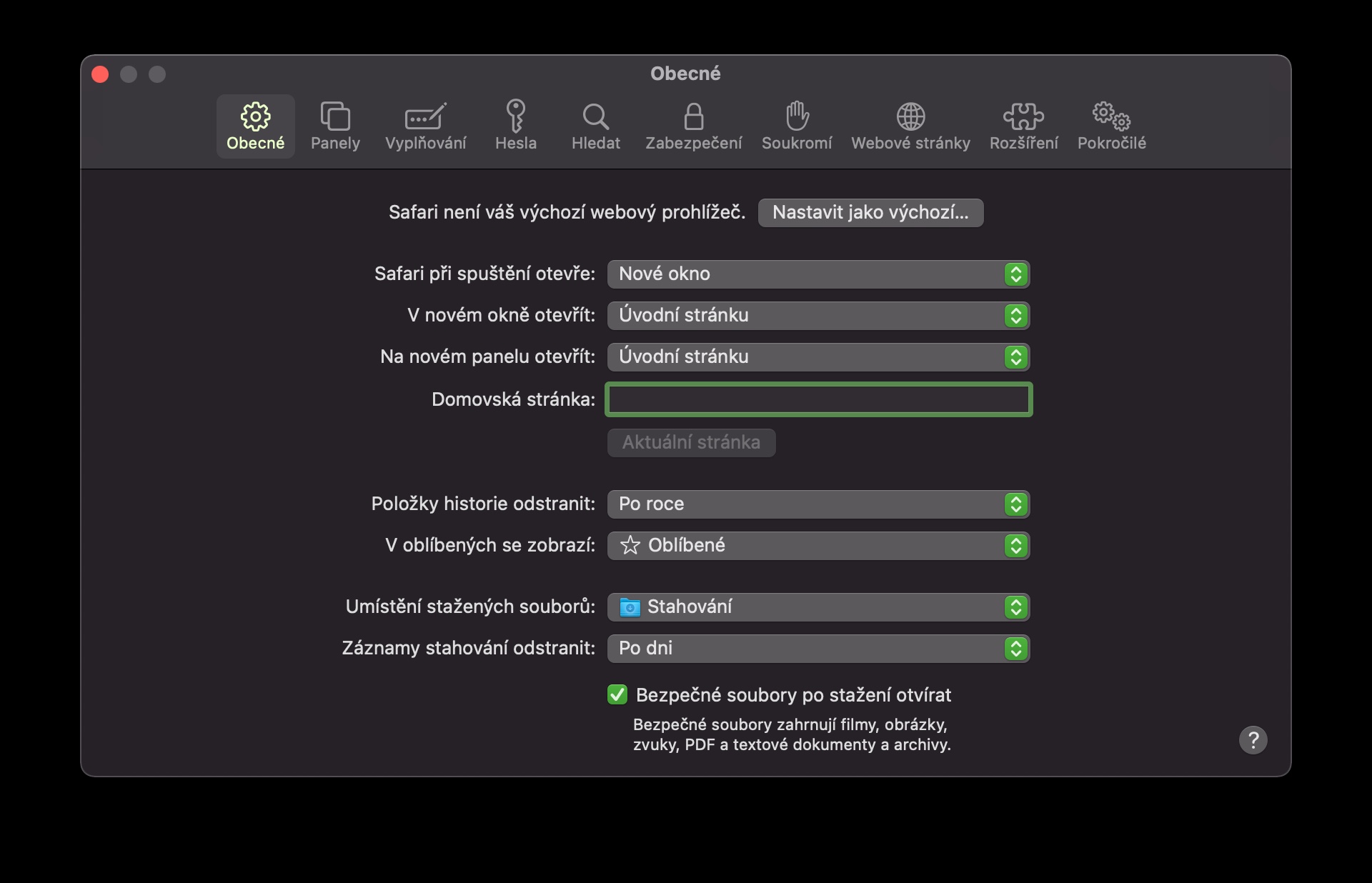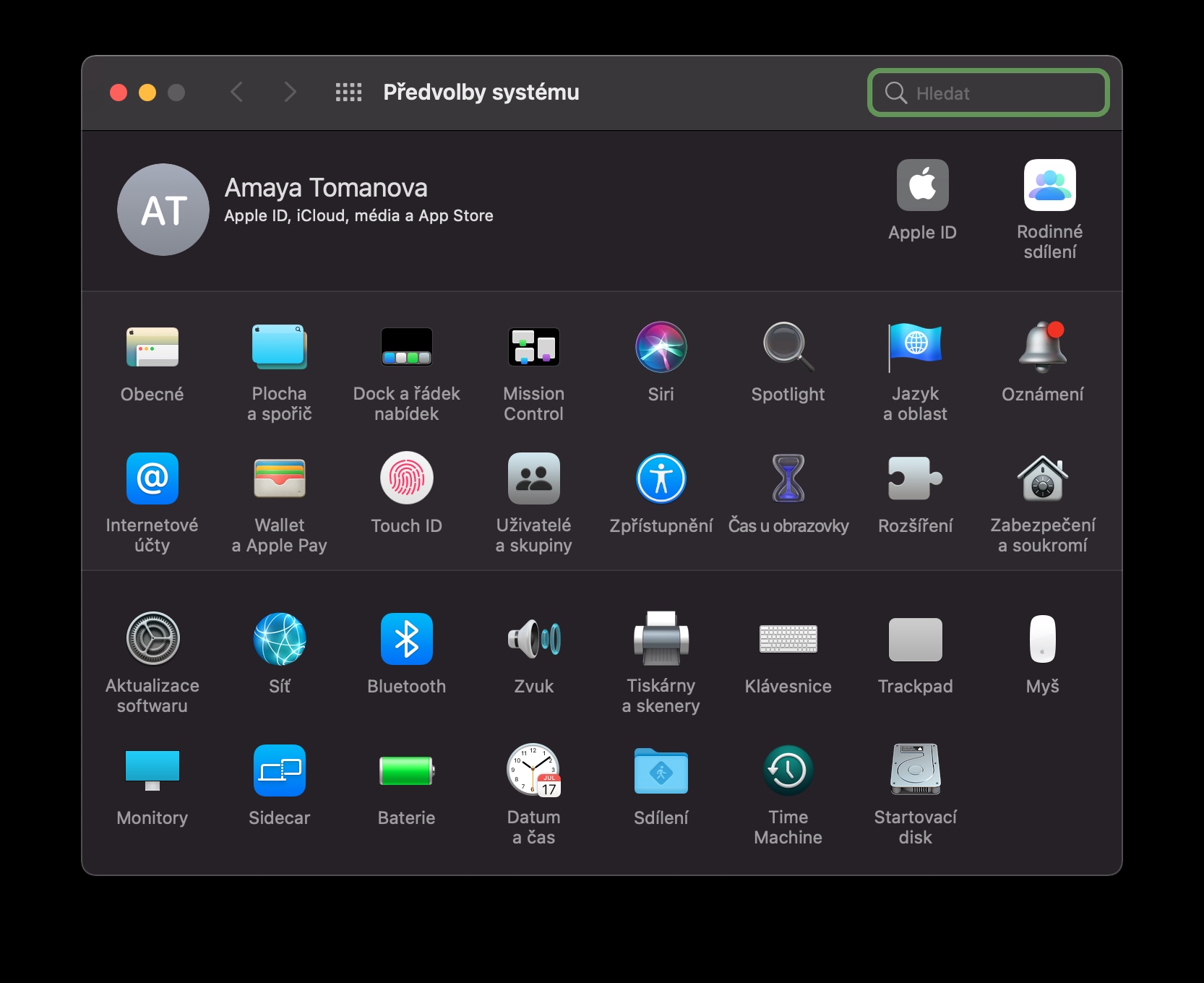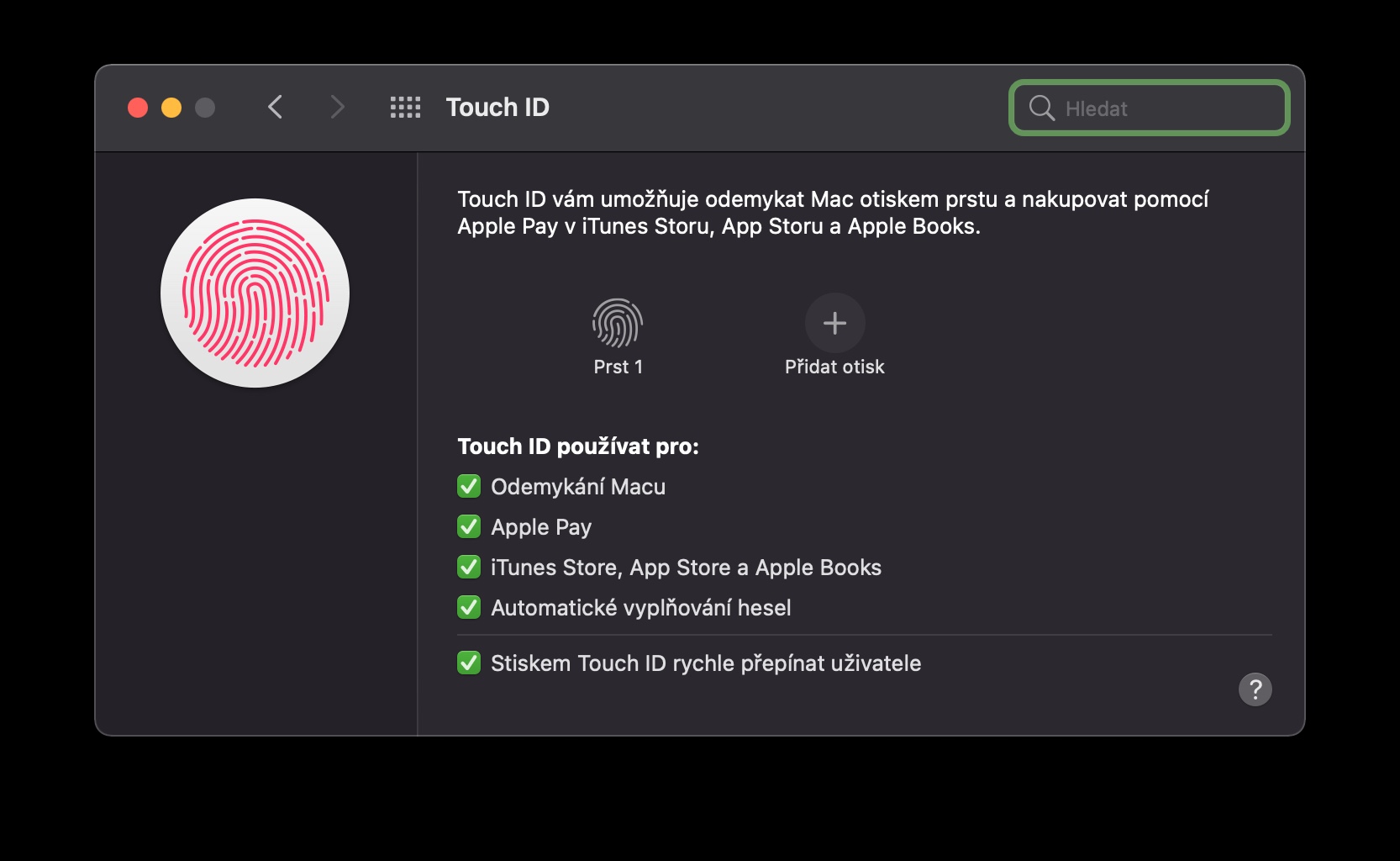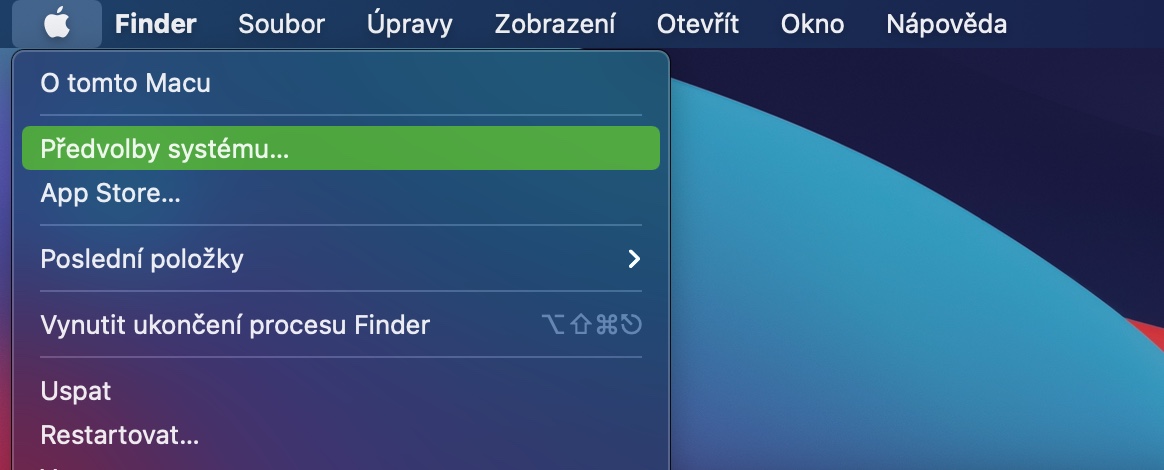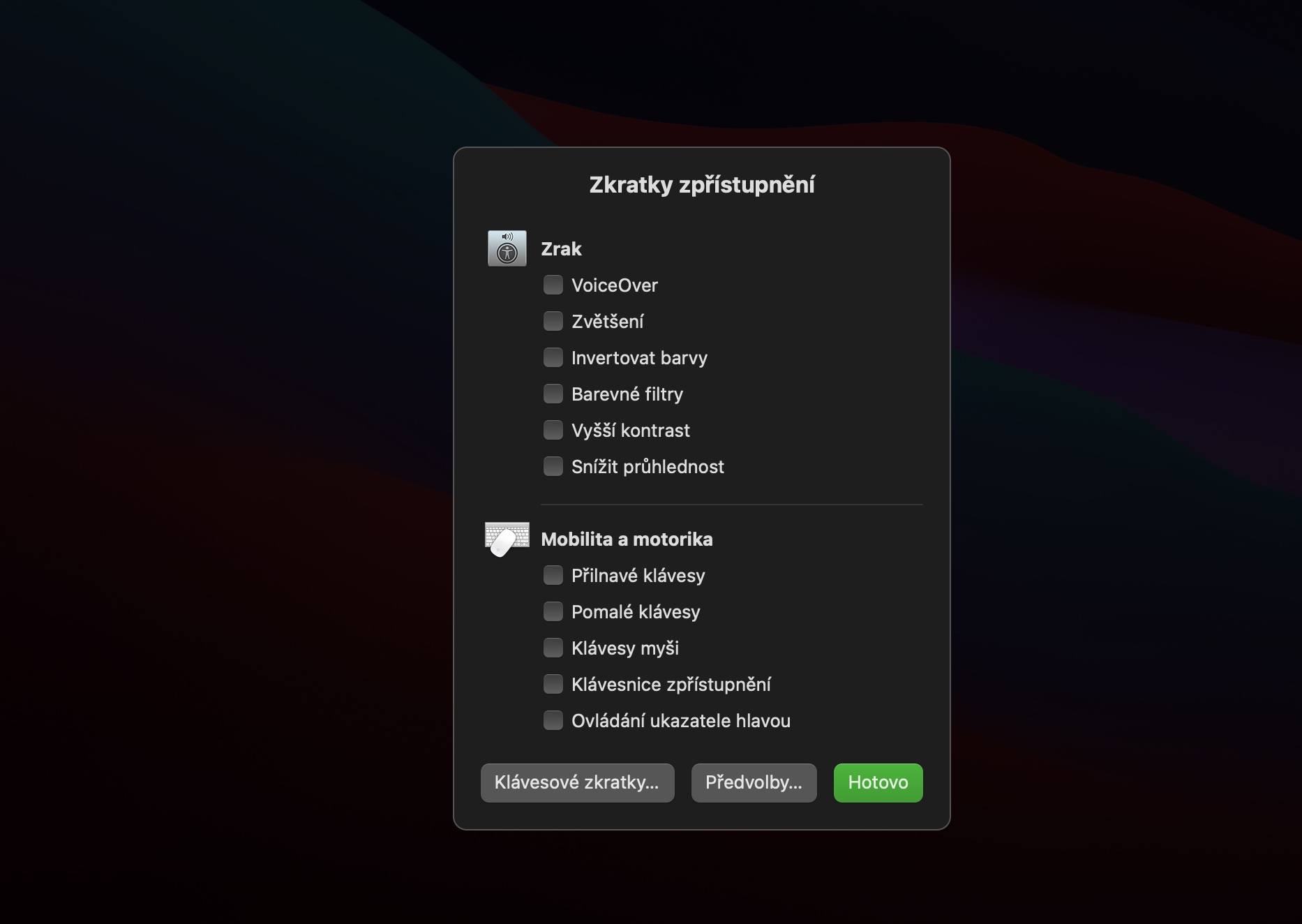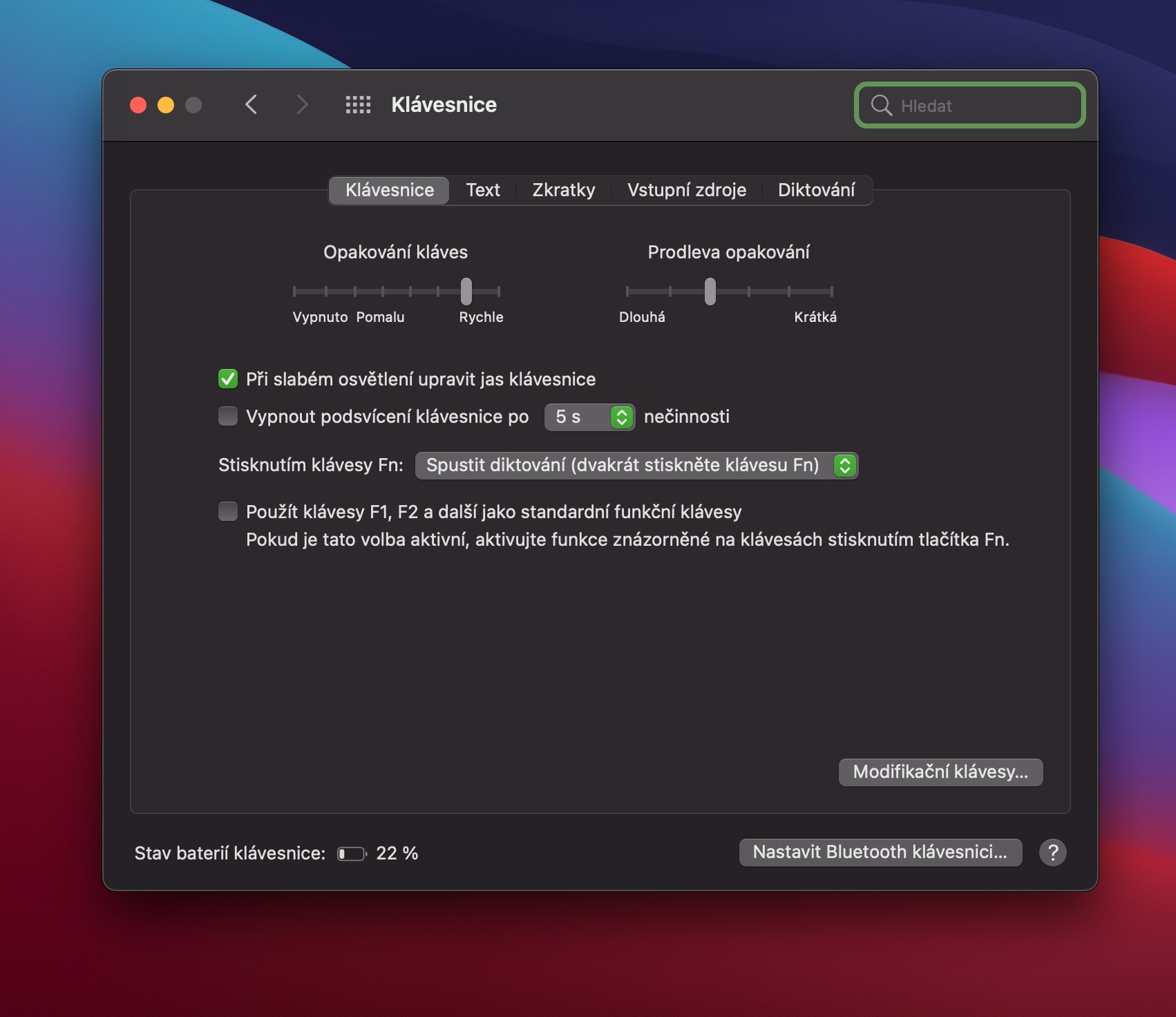지문 센서가 있는 버튼은 한동안 Apple의 최신 노트북 모델의 일부였습니다. MacBook의 Touch ID는 주로 컴퓨터를 안전하게 잠금 해제하는 데 사용될 수 있지만 이 기능을 효과적으로 사용할 수 있는 다른 경우도 몇 가지 있습니다.
그것은 수 관심을 가져라

애플리케이션 다운로드 및 삭제
예를 들어, MacBook의 Touch ID 기능을 사용하여 응용 프로그램을 관리하고 작업할 수 있습니다. 지문을 사용하면 예를 들어 개별 응용 프로그램 삭제 또는 반대로 새 프로그램 설치를 승인할 수 있으므로 컴퓨터 암호를 입력하는 수고를 덜 수 있습니다. Touch ID를 사용하면 Apple Books 가상 서점에서 전자책을 다운로드하거나 Mac의 iTunes Store에서 미디어를 다운로드했는지 확인할 수도 있습니다.
비밀번호 관리
MacBook에 비밀번호가 저장되어 있는 경우 Touch ID를 사용하여 쉽고 빠르고 안전하게 비밀번호에 접근할 수 있습니다. Mac에 저장된 로그인 데이터를 입력해야 하는 페이지나 애플리케이션에 있을 때마다 정확한 비밀번호를 기억할 필요가 없습니다. 해당 버튼에 손가락을 대면 시스템이 사용자를 기록합니다. 안에. MacBook의 Touch ID 기능을 사용하여 Safari 브라우저에 저장된 비밀번호를 관리할 수도 있습니다. Safari를 실행하고 화면 상단의 도구 모음에서 Safari -> 환경 설정을 클릭하세요. 기본 설정 창에서 비밀번호 탭을 클릭하세요.
Mac을 빠르게 재부팅하거나 잠그세요
Touch ID의 출현으로 Mac 키보드에서 친숙한 종료 버튼이 사라졌습니다. 그러나 이것이 지문 센서가 있는 버튼이 이 방향에서 전혀 쓸모가 없다는 것을 의미하지는 않습니다. Touch ID 버튼을 짧게 누르면 Mac이 즉시 잠길 수 있습니다. 컴퓨터를 재부팅하려면 시작 화면이 나타날 때까지 버튼을 길게 누르세요. 그러면 Mac이 자동으로 모든 작업을 처리합니다.
그것은 수 관심을 가져라

계정 간 빠르게 전환
Mac에 여러 개의 서로 다른 사용자 계정이 등록되어 있는 경우 Touch ID 버튼을 사용하여 쉽고 빠르게 계정 간에 전환할 수 있습니다. 어떻게 하나요? Touch ID 센서에 손가락을 몇 초 동안 올려놓은 후 짧게 누르기만 하면 됩니다. 컴퓨터는 현재 스캔된 지문이 속한 사람의 계정으로 자동 전환됩니다. 계정 간 전환이 작동하지 않는 경우 Mac 화면 왼쪽 상단에 있는 시스템 환경설정 -> Touch ID를 클릭하세요. 여기에서 Touch ID를 사용하여 사용자 계정을 전환하는 옵션이 선택되어 있는지 확인하세요.
약어 공개
Mac에서 작업하는 동안 접근성 단축키에 빠르게 액세스해야 합니까? 그렇다면 Touch ID가 있는 버튼을 빠르게 연속해서 세 번 누르는 것보다 더 간단한 것은 없습니다. 필요한 모든 단계를 이미 수행할 수 있는 적절한 대화 상자가 Mac 화면에 나타납니다.
 Apple과 함께 세계일주
Apple과 함께 세계일주