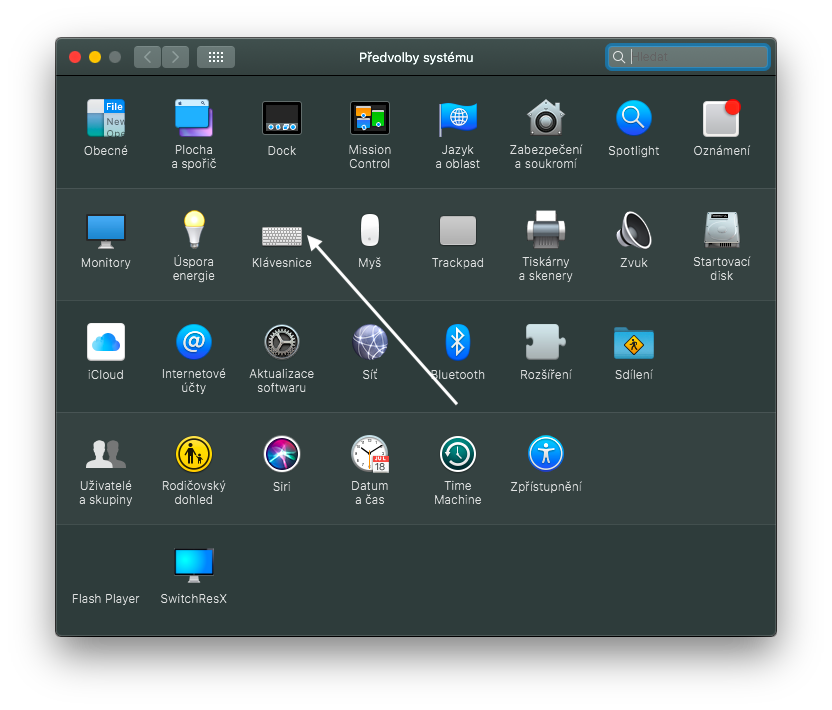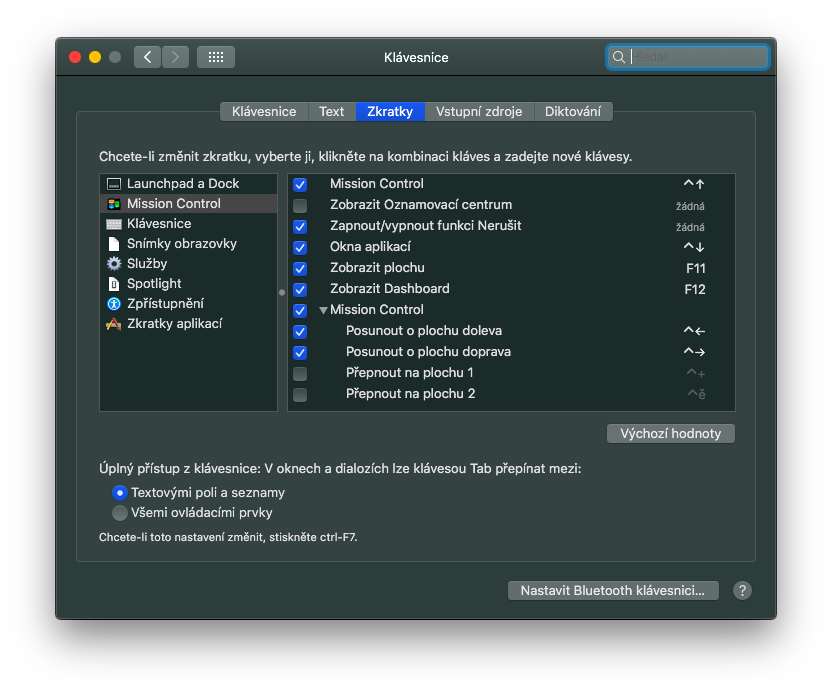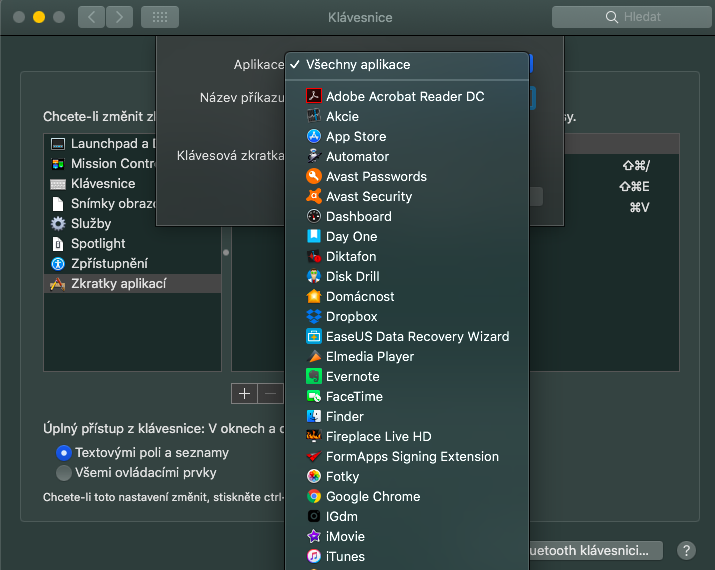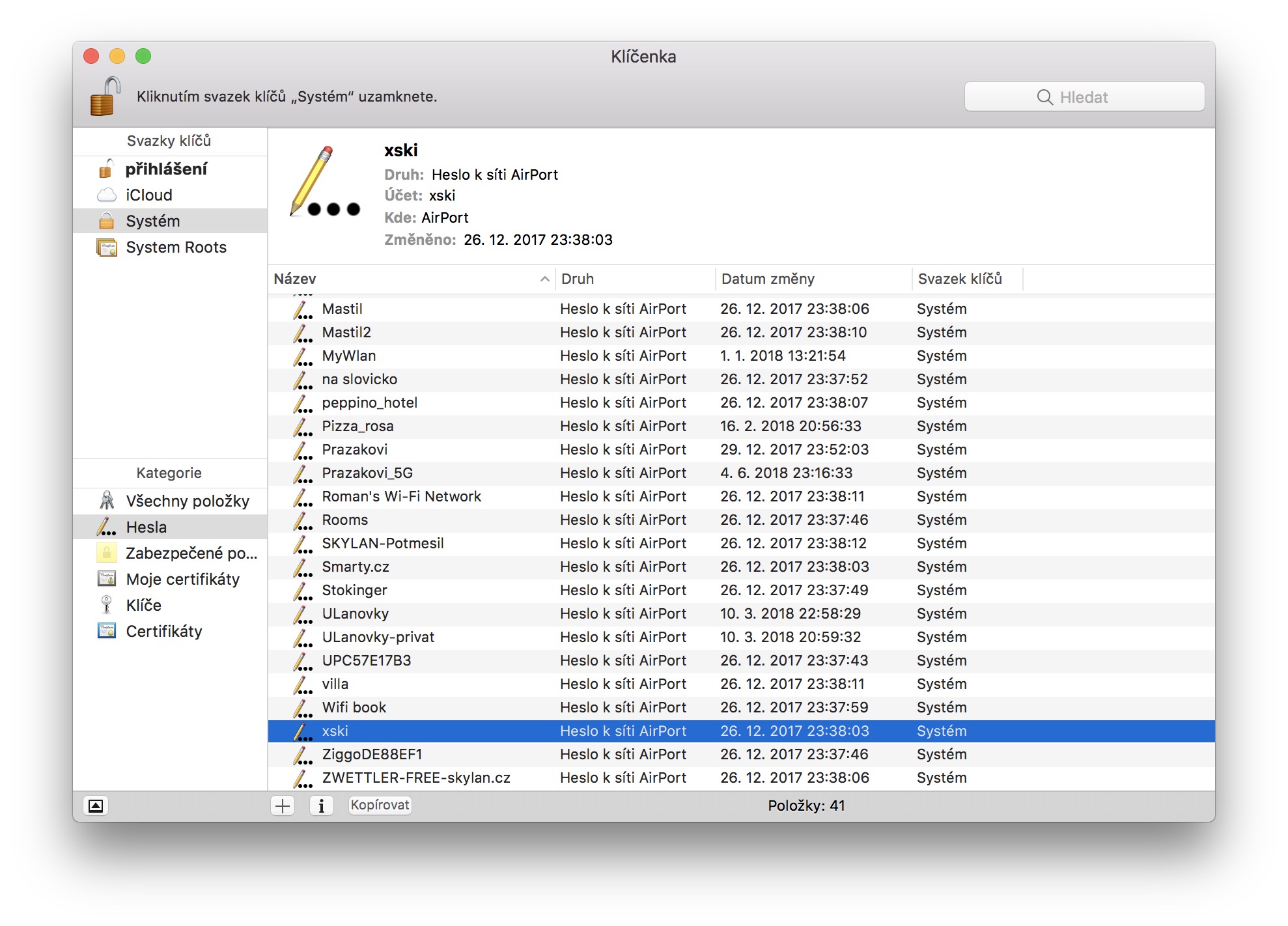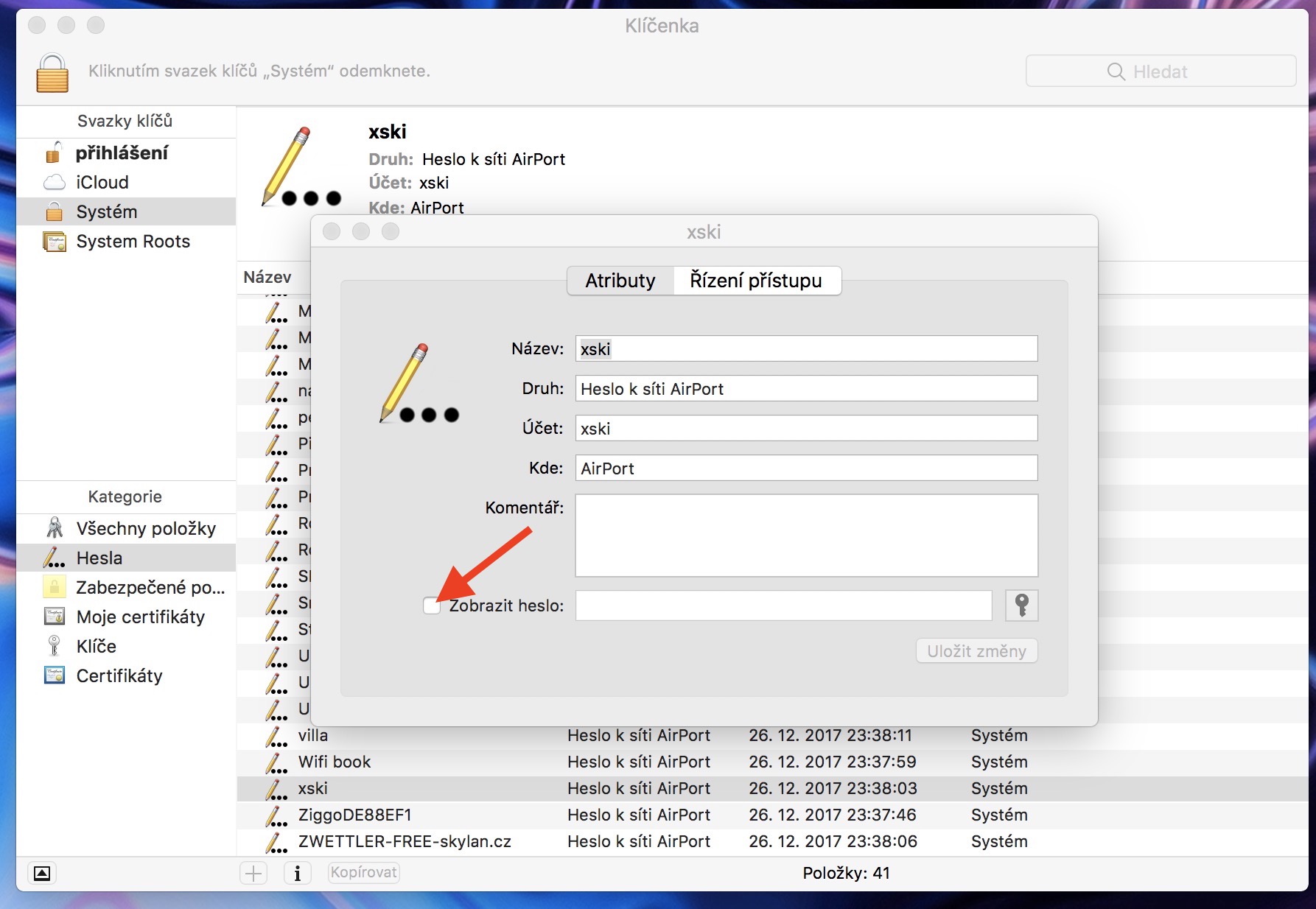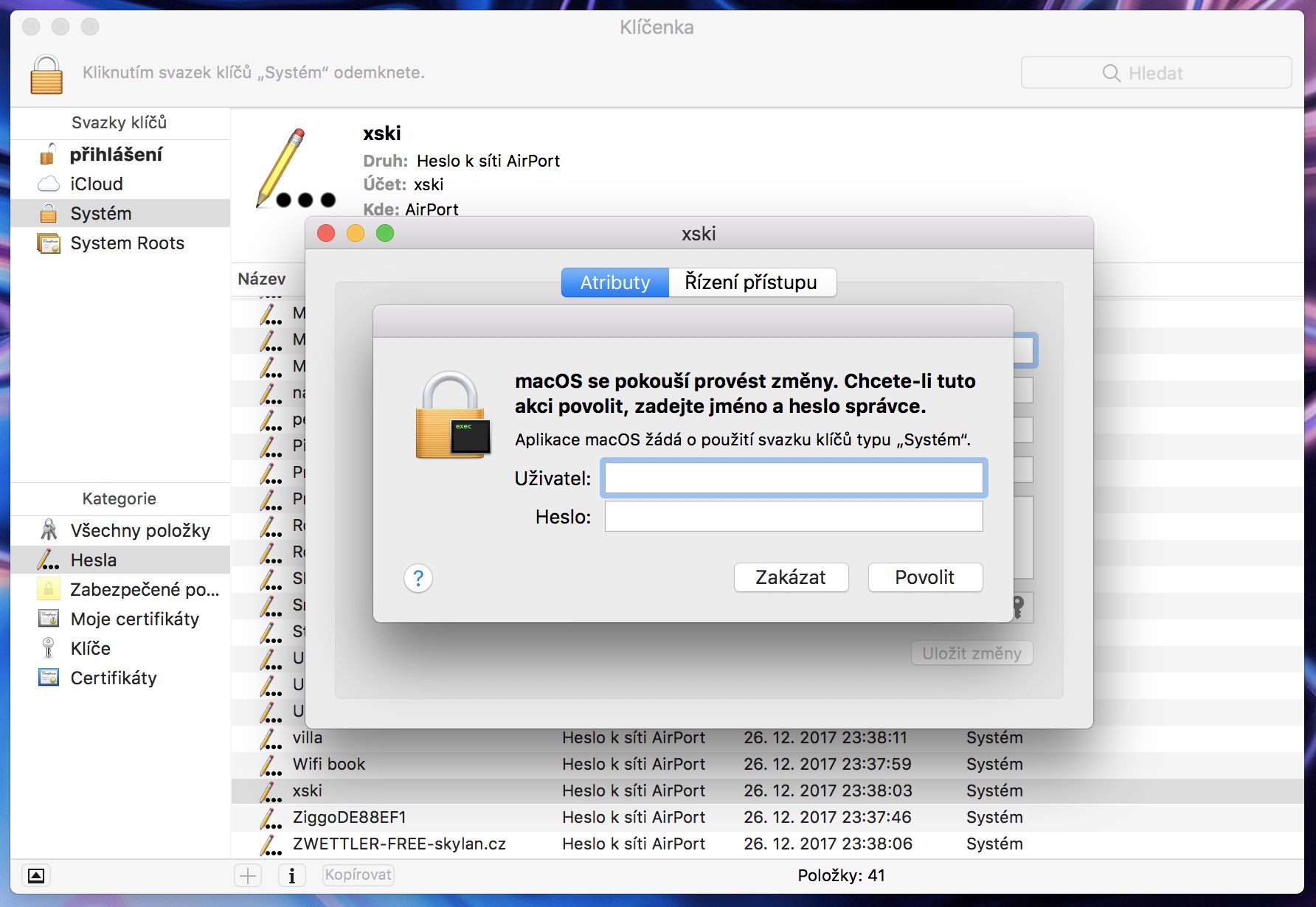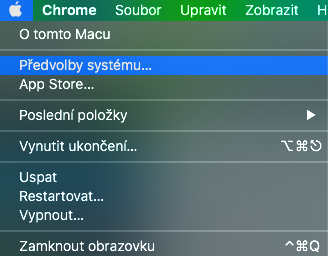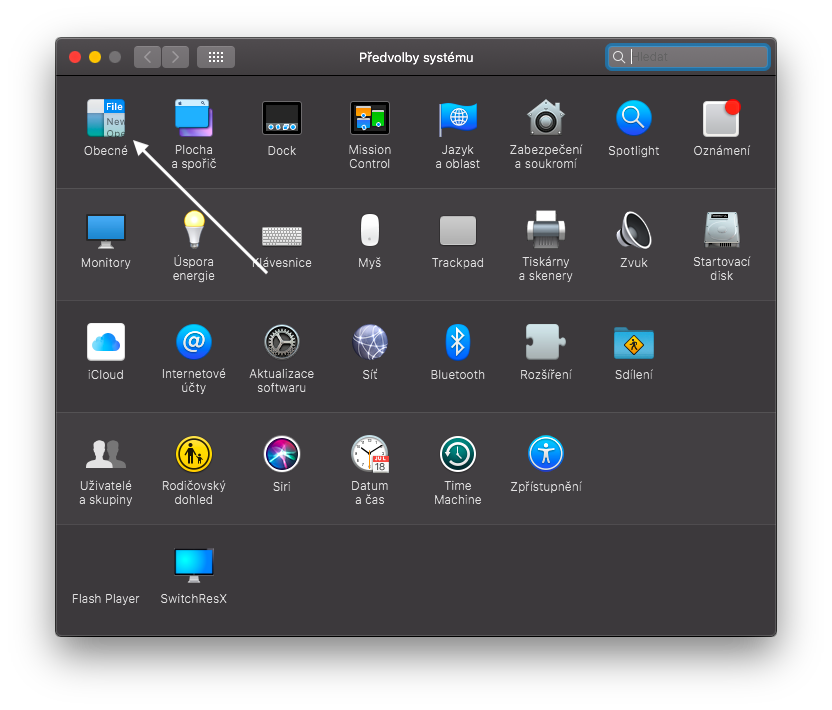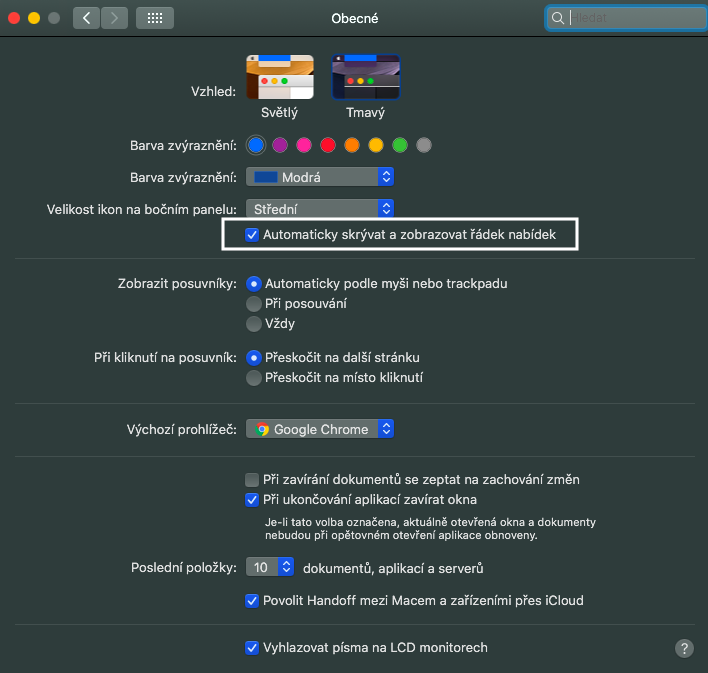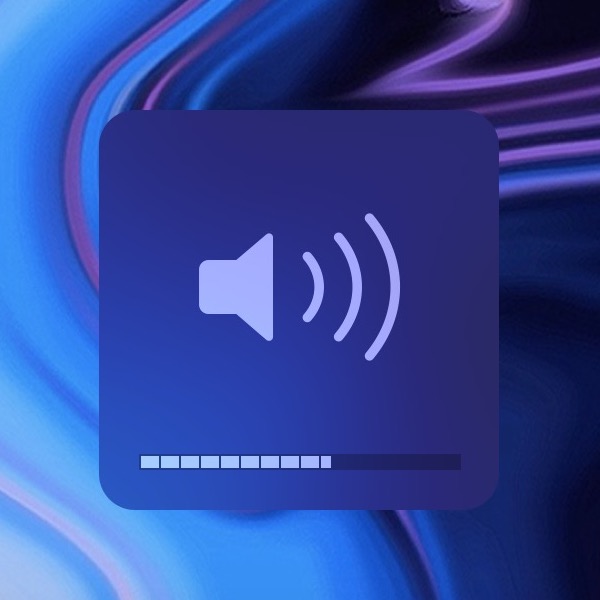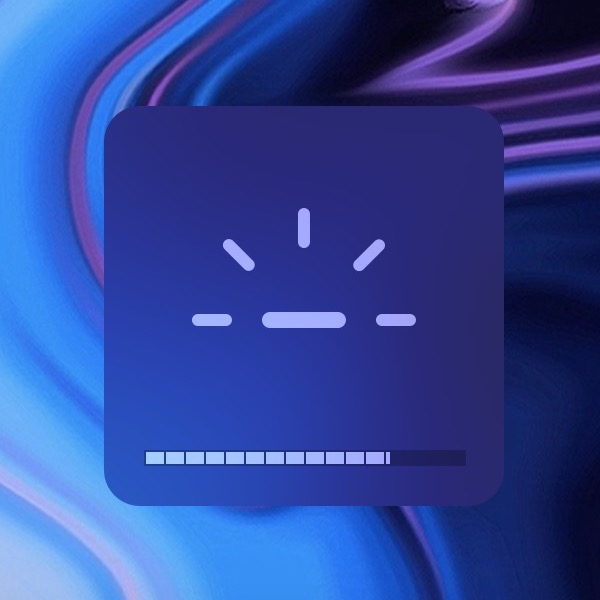macOS에는 많은 사용자가 모르는 멋지고 유용한 기능이 많이 있습니다. 이것은 아주 비밀스러운 문제가 아니며, 많은 관심을 끌지 못한 것일 뿐이며 Apple에서 직접 제공하는 관련 자료에서도 찾을 수 없는 경우가 많습니다. 하지만 그들은 여기에 있고 언젠가는 확실히 유용할 것이므로 몇 가지를 채택하는 것은 어떻습니까?
사용자 정의 키보드 단축키
macOS에서는 특정 응용 프로그램에 대한 명령을 사용하여 자신만의 키보드 단축키를 만들 수 있습니다. 어떻게 하나요?
- 실행해 보세요 기본 설정 시스템 -> 클라베스니체 -> 즈크라트키.
- 환경 설정 창의 왼쪽 창에서 다음을 클릭하십시오. 애플리케이션 단축키.
- 바로가기를 추가하려면 "+", 응용프로그램을 선택하고 바로가기를 입력하면 됩니다.
주목받는 계산기
macOS에서 기본 계산기를 여는 대신 Spotlight를 사용하여 간단한 계산을 수행할 수 있습니다. 키를 누르면 시작됩니다 cmd를 (⌘) + 스페이스 바.
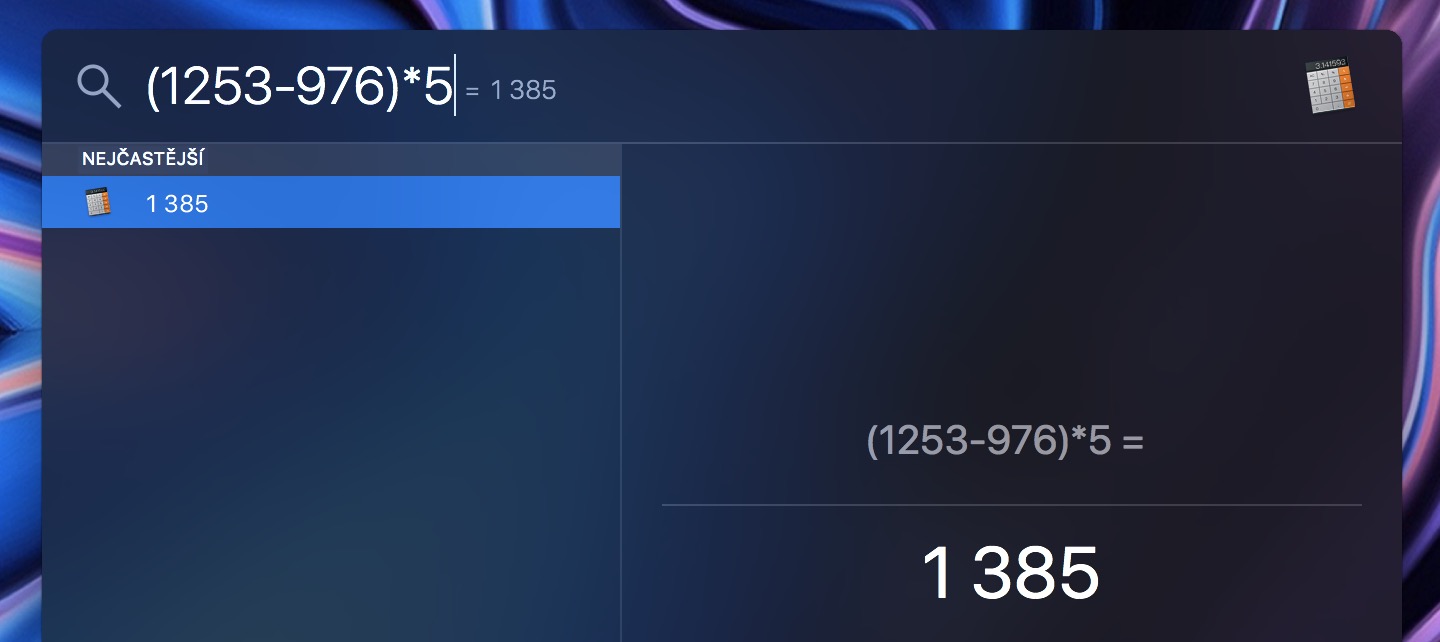
키체인에서 Wi-Fi 비밀번호 찾기
자주 연결하지 않는 Wi-Fi 네트워크의 비밀번호를 잊으셨나요? 유틸리티 열기 열쇠 고리 (Finder -> 응용 프로그램 -> 유틸리티 또는 Spotlight에 이름 입력) 응용 프로그램 창의 왼쪽 패널에서 시스템. 원하는 Wi-Fi 네트워크 설정을 두 번 클릭하여 열고 옵션을 확인하십시오. 비밀번호 표시 그리고 컴퓨터 비밀번호를 입력하세요.
메뉴 표시줄 숨기기
macOS에서 Dock 패널을 숨길 수 있다는 것을 확실히 알고 계실 것입니다. 그러나 상단 메뉴 표시줄을 숨기는 것도 가능합니다.
- 방문하다 시스템 환경설정.
- 선택하다 일반적으로.
- 상단의 옵션을 확인하세요. 메뉴 표시줄을 자동으로 숨기고 표시합니다..
터치바로 탈출
Touch Bar가 장착된 최신 MacBook Pro 소유자 중 물리적인 Esc 키를 놓치신 경우, 해결책이 있습니다. 이는 압착 형태를 취한다. cmd를 (⌘) + 마침표는 대부분의 응용 프로그램에서 작동하며 전체 화면 보기에서 창 축소와 같은 Esc 키의 기능을 적절하게 대체합니다.
더욱 향상된 볼륨 및 밝기 제어
Mac에서 해당 키를 사용하여 얼마나 많은 밝기나 볼륨을 제어할 수 있는지에 익숙하지 않고 더 미묘한 뉘앙스를 원하는 경우 키를 누른 채 제어하세요. 선택권 (⌥) + 변화 (⇧).
창 간 전환
하나의 응용 프로그램에 여러 개의 창이 열려 있는 경우 키를 눌러 창 사이를 전환할 수 있습니다. cmd를 (⌘) + ¨ (키는 체코어 키보드의 오른쪽 위에 있습니다. 변화 (⇧)). 브라우저의 탭 간을 전환하려면 누르세요. cmd를 (⌘) + 키를 원하는 카드의 순서에 해당하는 숫자로 입력하세요.
그것은 수 관심을 가져라