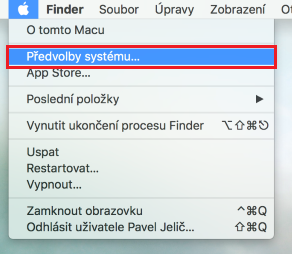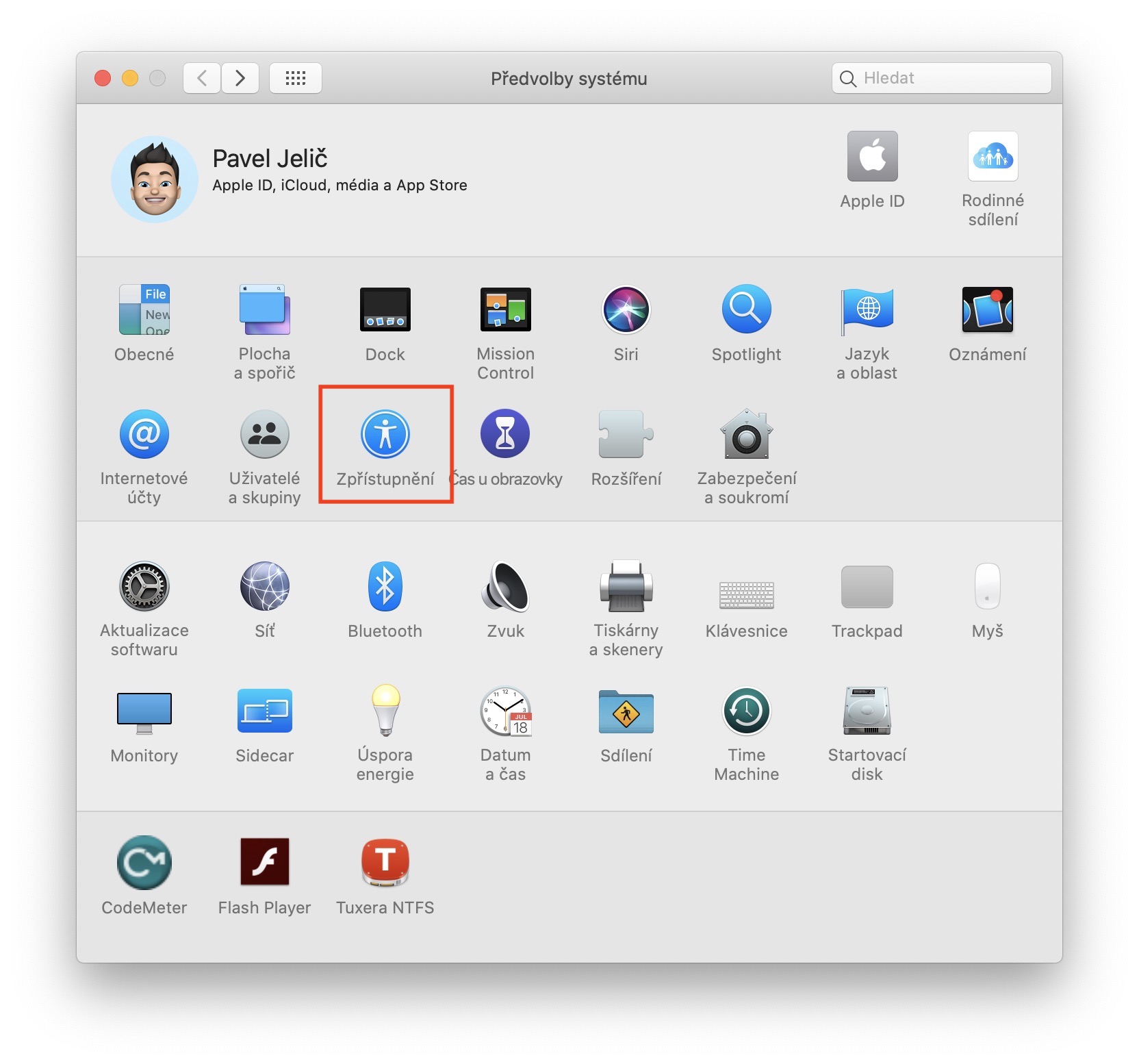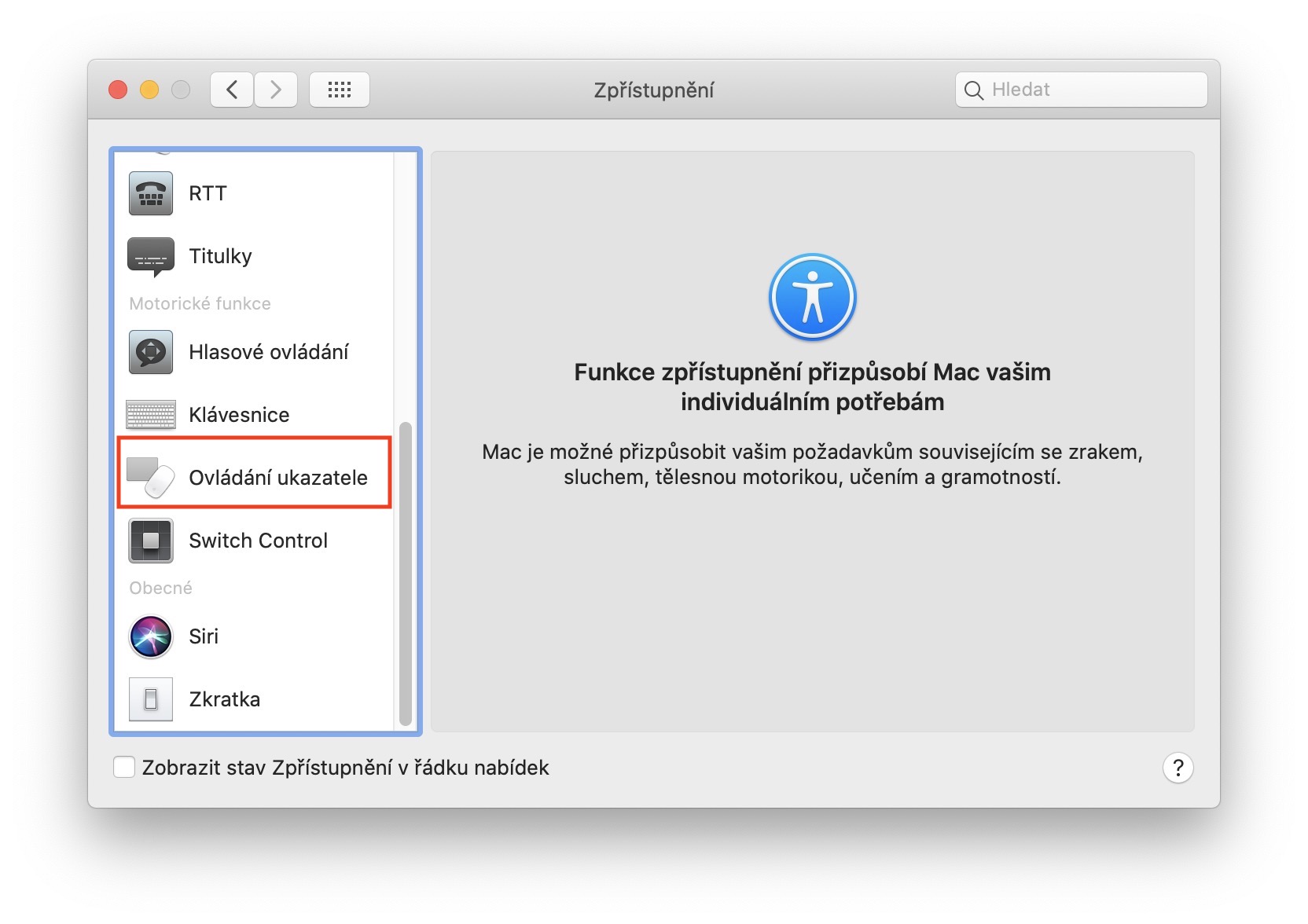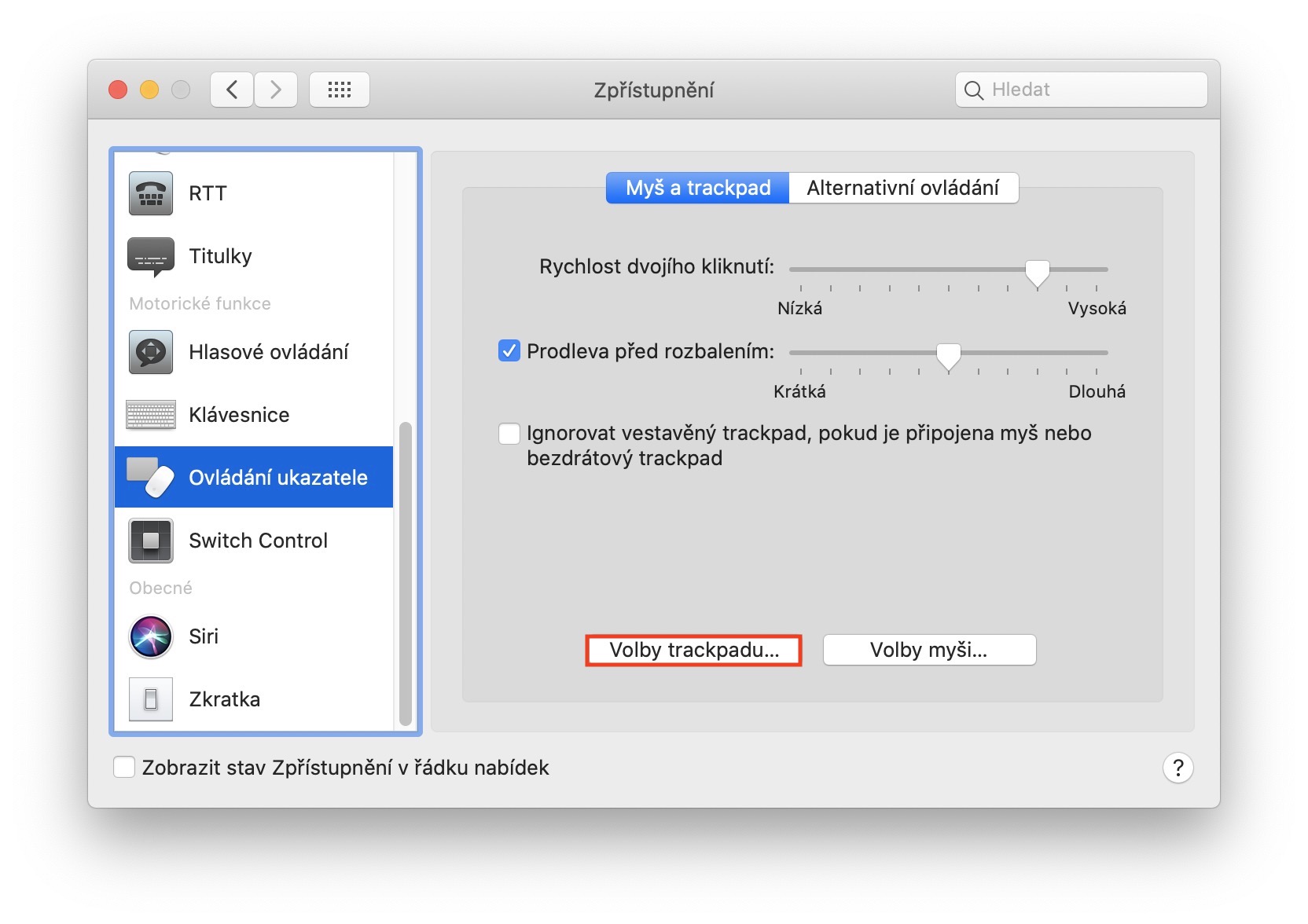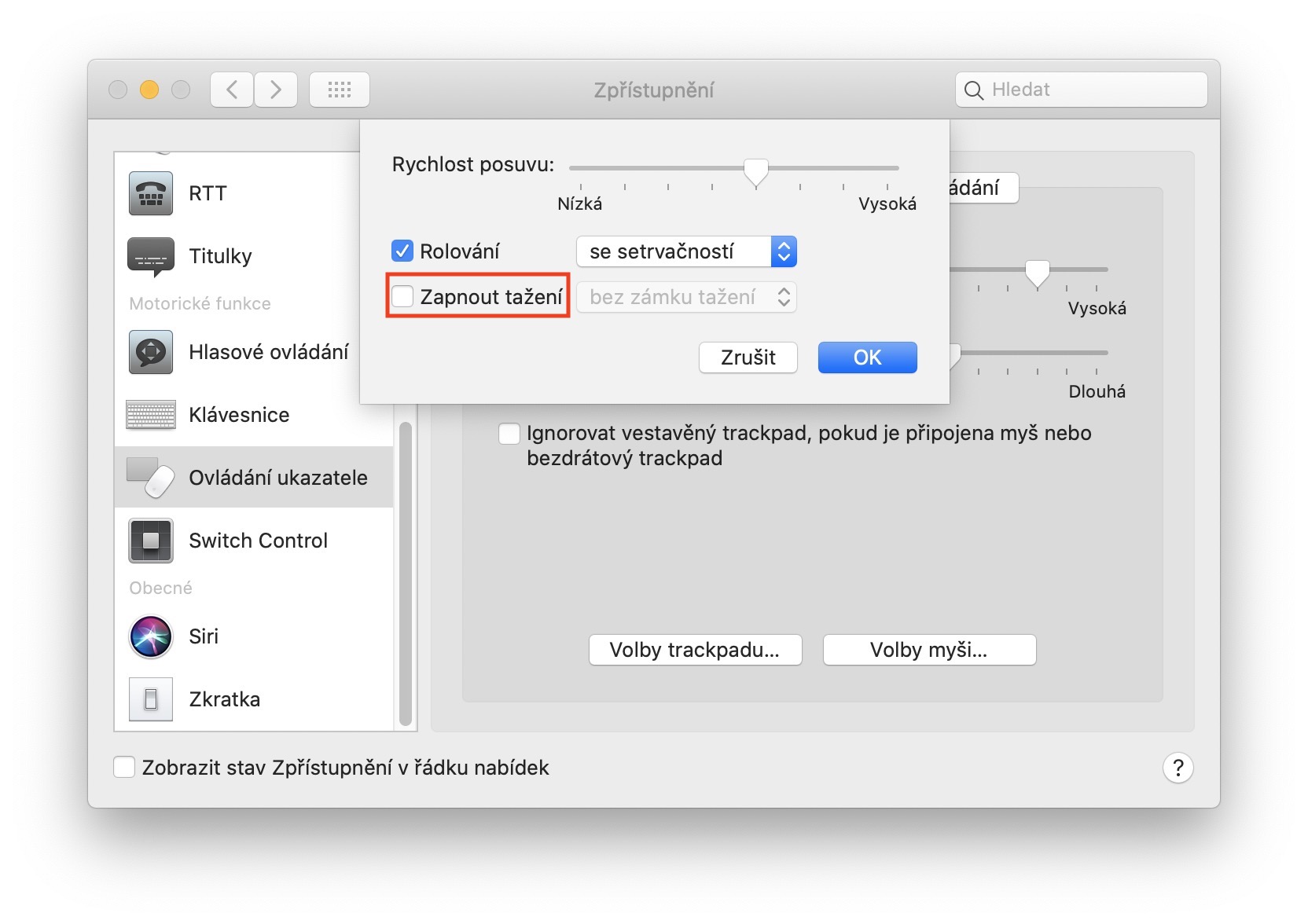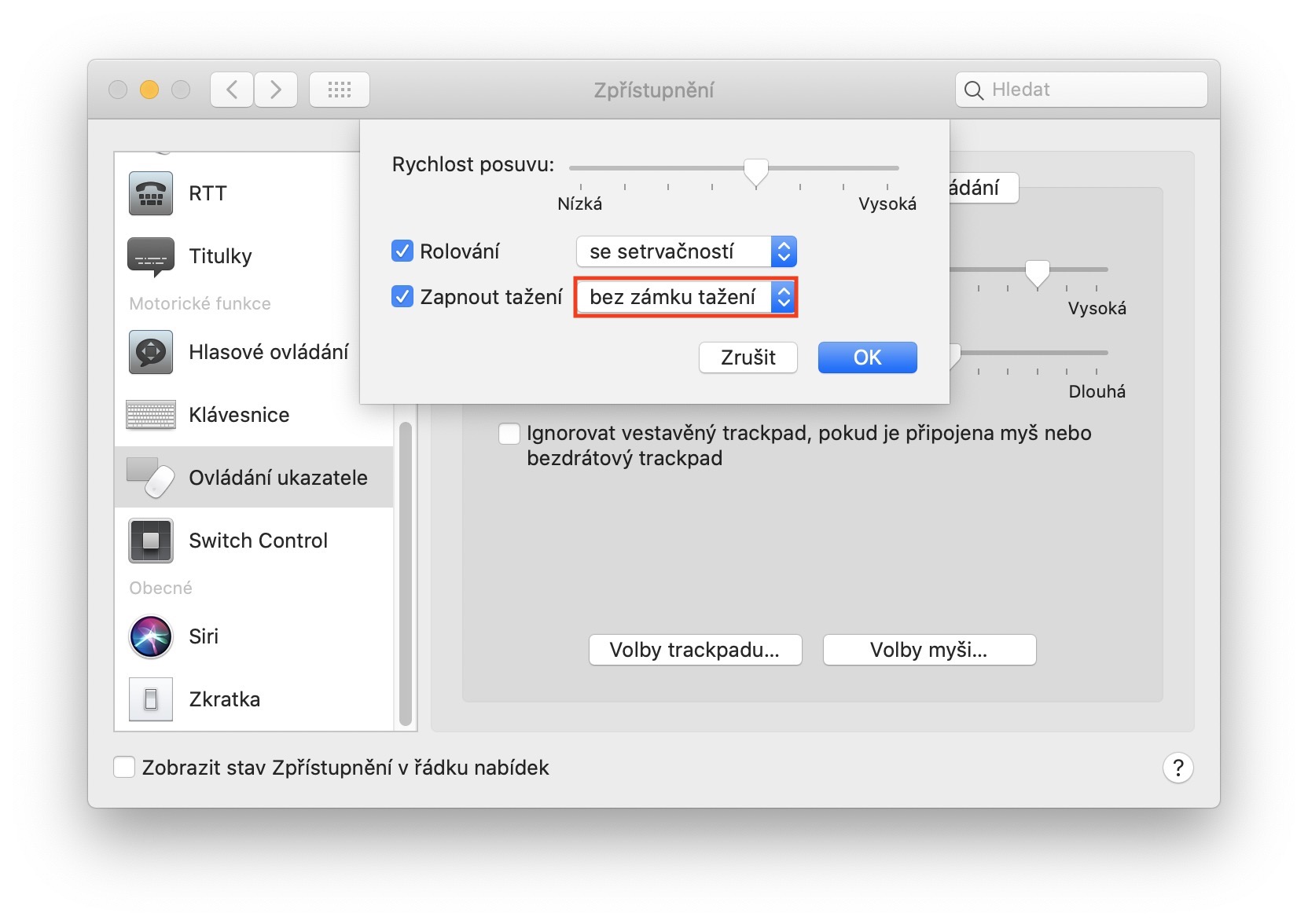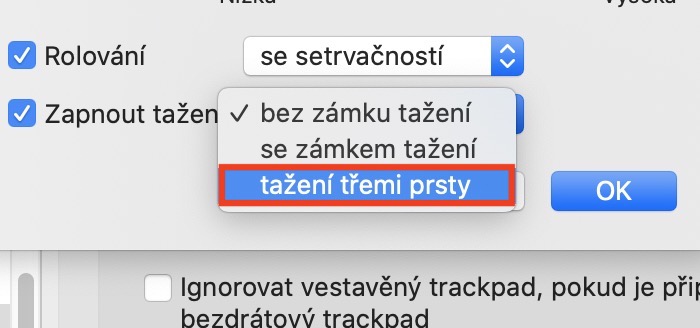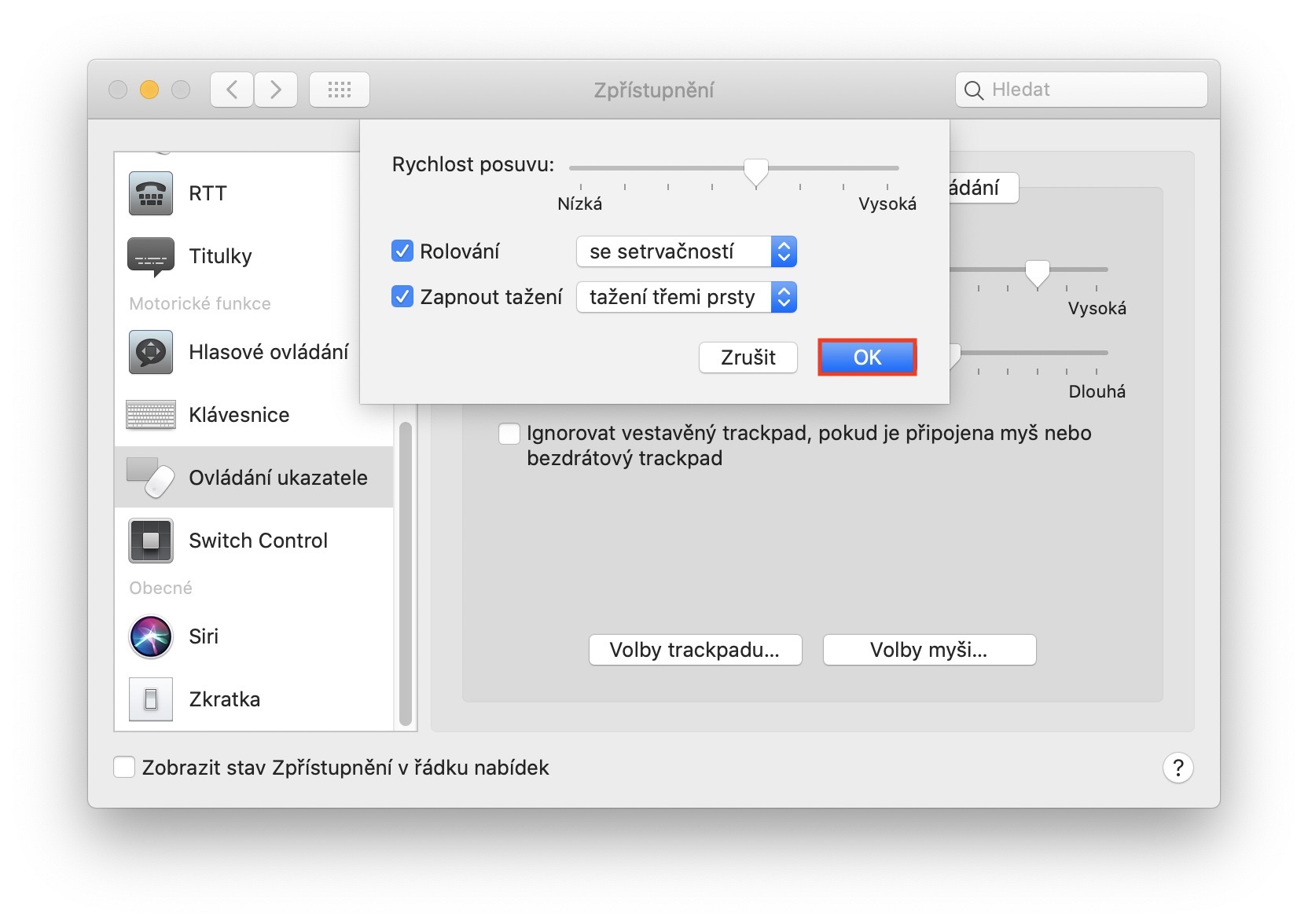매일 MacBook으로 작업한 이후로 손에 마우스를 쥐어본 적이 한두 번 정도였습니다. 제 생각에는 트랙패드를 사용하는 것이 일상적인 작업에 마우스를 사용하는 것보다 훨씬 더 즐겁습니다. 또한 Magic Mouse가 없으면 클래식 마우스를 사용하여 단순히 macOS에 속하는 다양한 제스처 및 기타 장치를 수행할 수 없습니다. 트랙패드 팬이시라면 오늘은 여러분이 아마 바로 사랑에 빠지게 될 완벽한 숨겨진 동작을 보여 드리겠습니다.
그것은 수 관심을 가져라
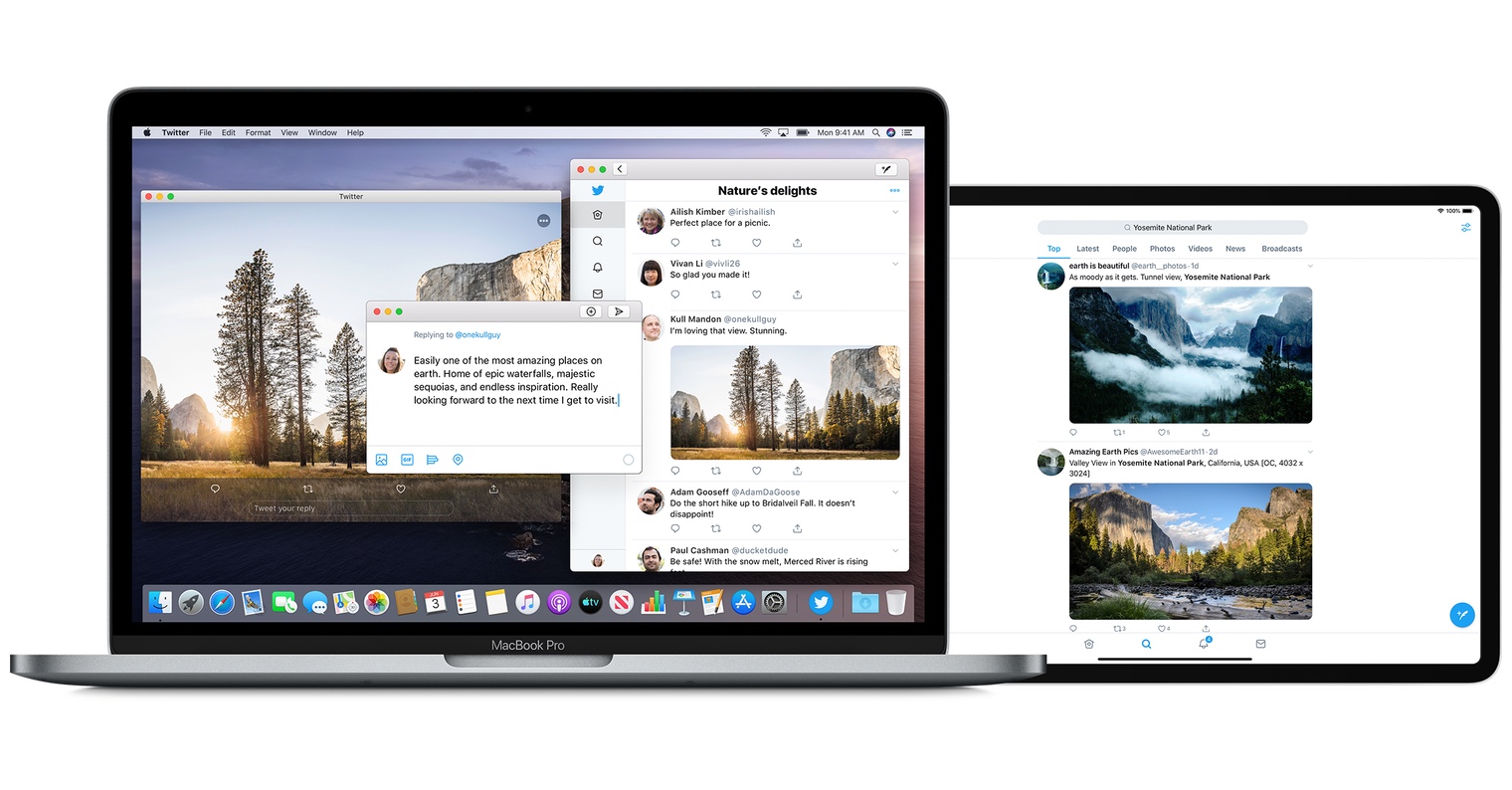
세 손가락 스크롤
제목에서 이미 짐작할 수 있듯이 이는 스크롤, 특히 창, 파일 등의 스크롤과 관련된 동작이 될 것입니다. 트랙패드를 사용하여 무언가를 이동하려면 먼저 해당 창이나 파일 위로 커서를 이동한 다음 트랙패드를 눌러야 파일이나 창을 이동할 수 있다는 것을 알고 계실 것입니다. 하지만 이 팁을 사용하면 더 이상 이동하기 위해 트랙패드를 누를 필요가 없습니다. 이동하려면 트랙패드 표면에 세 손가락을 대는 것만으로도 충분하며, 누르지 않고도 필요한 것을 즉시 이동할 수 있습니다. 이 기능을 활성화하려면 화면 왼쪽 상단의 아이콘을 탭하세요. 아이콘을 누른 다음 메뉴에서 옵션을 선택하세요. 시스템 환경설정… 나타나는 새 창에서 옵션을 클릭하십시오. 폭로, 그런 다음 왼쪽 메뉴에서 섹션을 찾으세요. 포인터 제어. 여기에서 옵션을 탭하기만 하면 됩니다. 트랙패드 옵션… 이후 새 창에서 진드기 옵션 드래그 켜기 드롭다운 메뉴에서 옵션을 선택하세요. 세 손가락으로 드래그. 그런 다음 버튼을 눌러 이 설정을 확인하세요. 좋아요.
활성화 후에는 간단히 테스트를 시작할 수 있습니다. 단순히 창과 파일을 이동하는 것 외에도 이 동작을 사용하여 Safari에서 이미지를 쉽게 저장할 수도 있습니다. 해당 이미지 위에 커서를 올려 놓은 다음 세 손가락을 트랙패드 화면에 놓고 손가락을 사용하여 이미지를 화면으로 이동하면 충분합니다. 이 동작으로 텍스트를 빠르게 선택할 수도 있습니다. 그러나 활성화 후에는 앱 간 스와이프 동작이 재설정됩니다. 따라서 세 손가락을 사용하여 응용 프로그램과 화면 사이를 이동하는 데 익숙했다면 이제는 네 손가락을 사용해야 합니다. 이것이 유일한 단점이지만, 시간이 지나면 익숙해질 수 없는 것이 아닙니다.