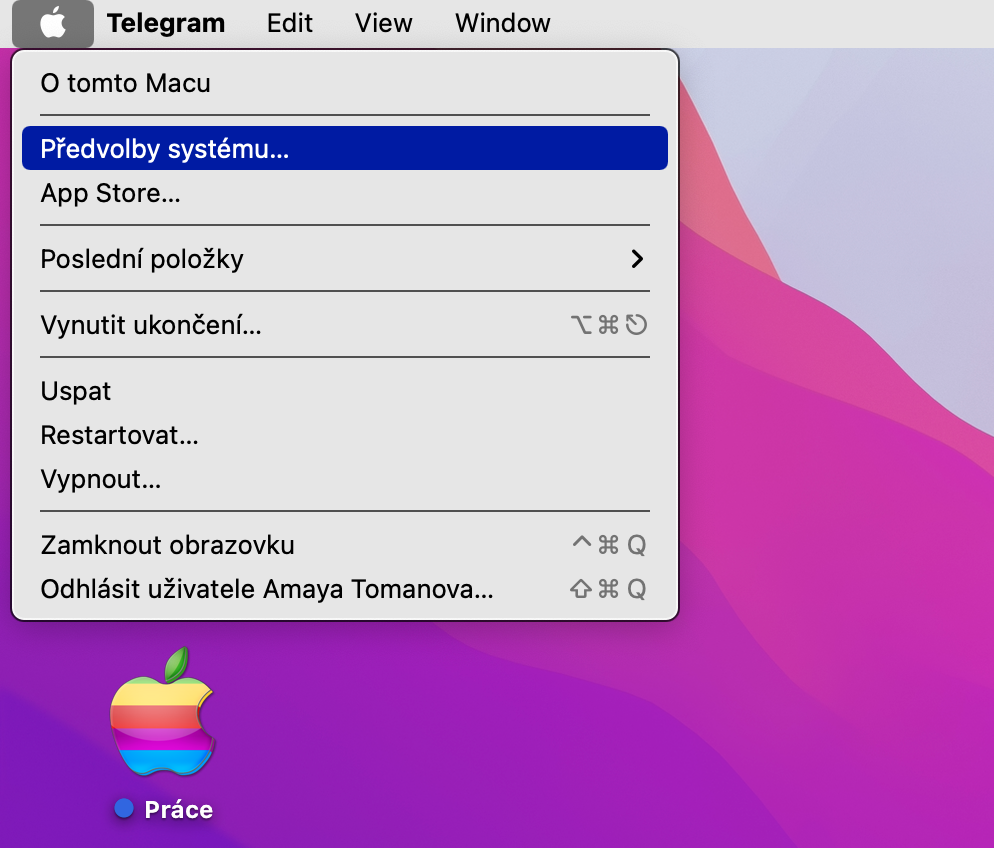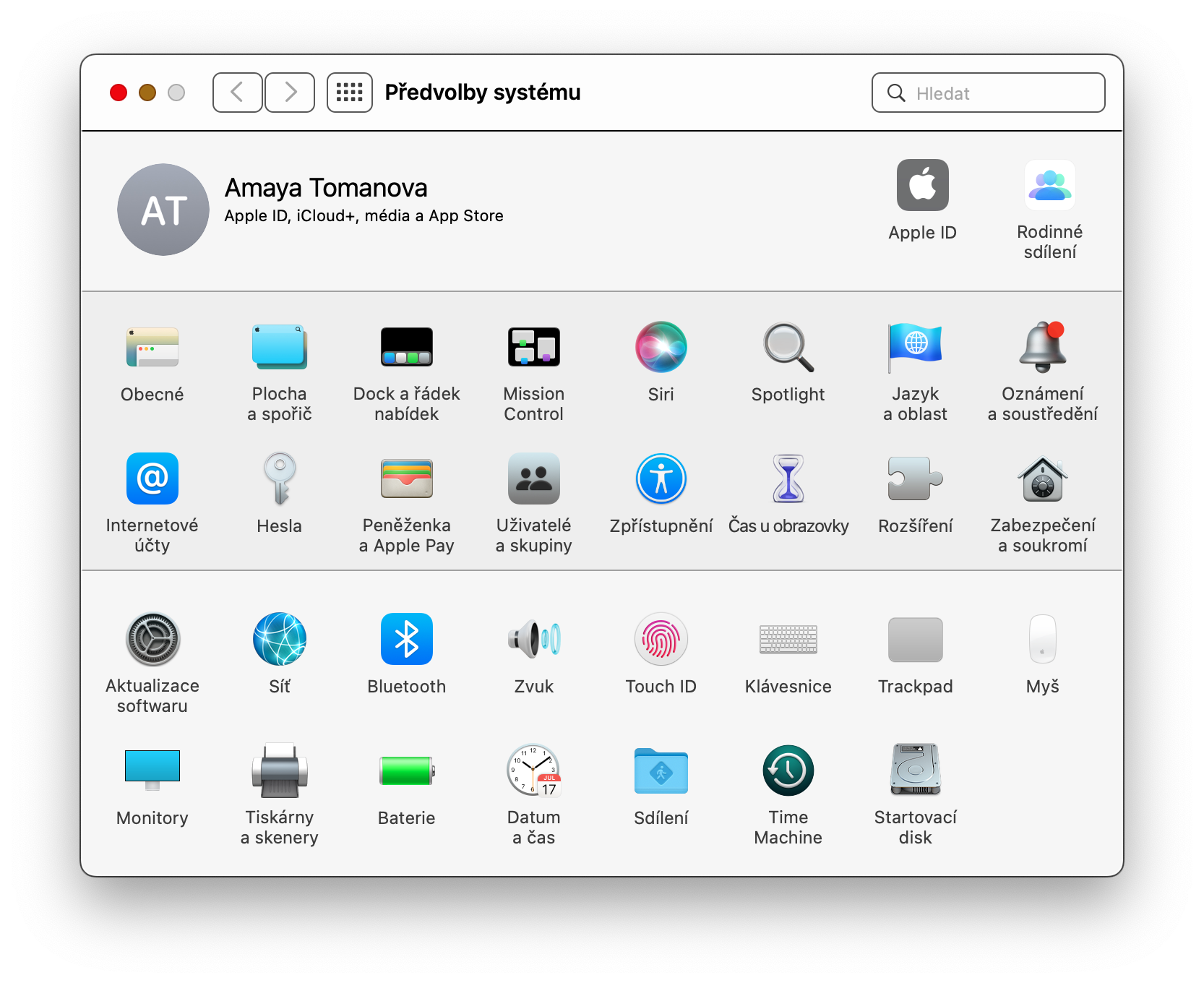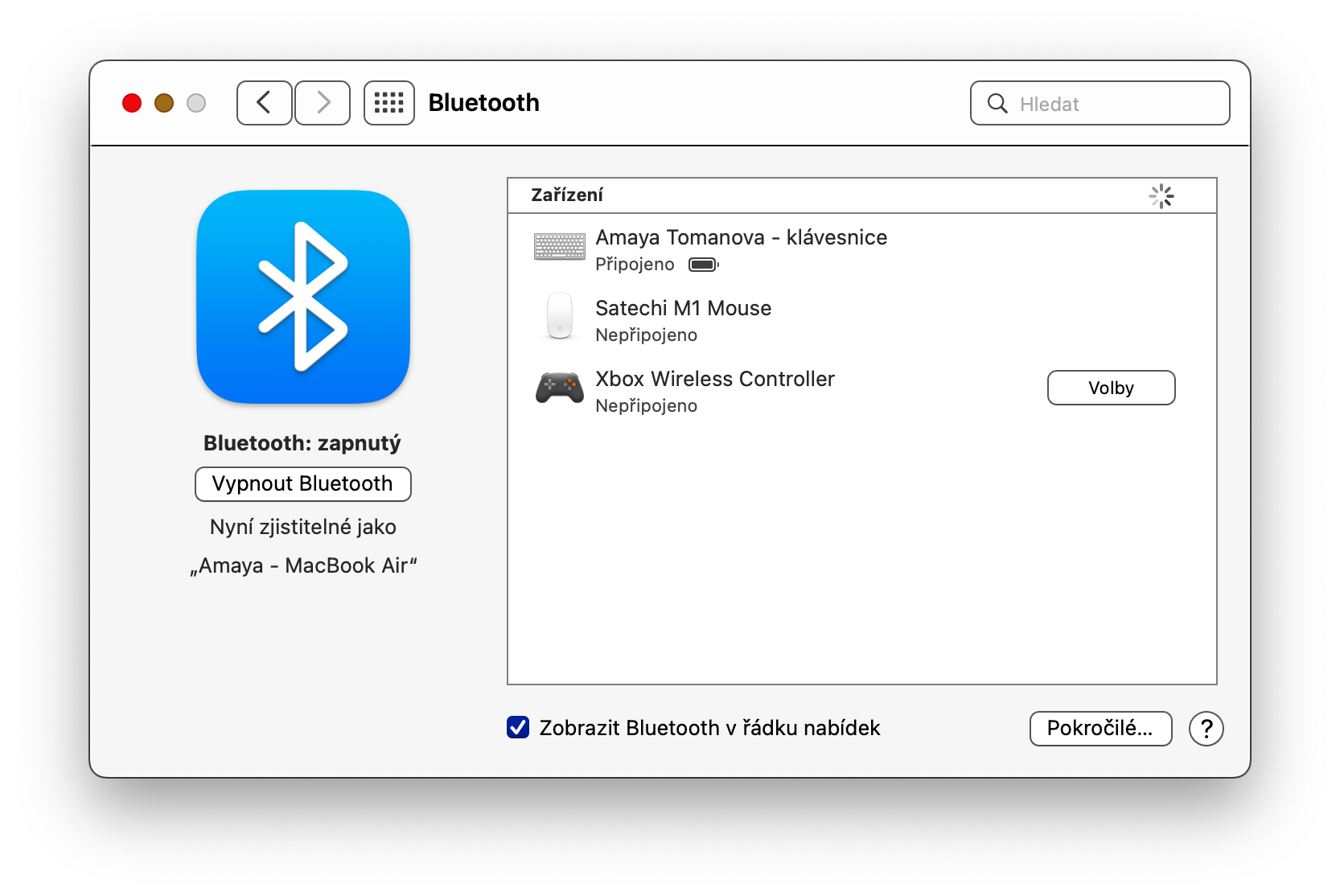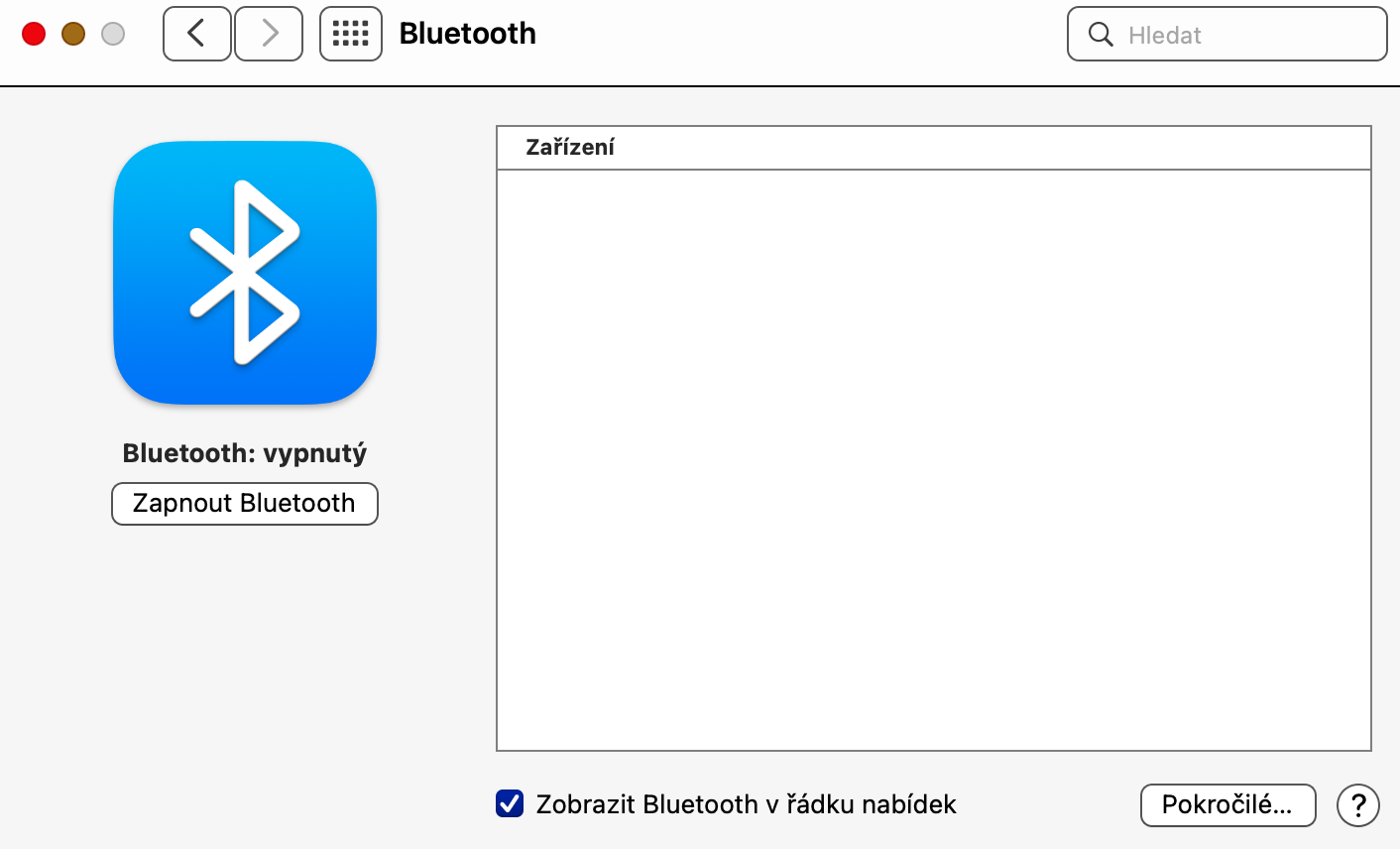우리 중 많은 사람들이 다양한 이유로 Bluetooth 기술에 의존하고 있으며 Mac에서 작업하는 경우에도 예외는 아닙니다. 따라서 블루투스 연결이 제대로 작동하지 않으면 매우 짜증납니다. Mac에서 Bluetooth 문제가 발생할 때 시도해 볼 수 있는 몇 가지 팁은 다음과 같습니다.
그것은 수 관심을 가져라

소프트웨어 업데이트 및 페어링 해제
아직 Bluetooth 연결 문제를 해결하기 위한 단계를 시도하지 않았다면 소프트웨어 업데이트 및 연결 복원의 일반적인 작업부터 시작할 수 있습니다. 운영 체제가 최신인지 확인하려면 Mac 왼쪽 상단에 있는 메뉴 -> 이 컴퓨터 정보 -> 소프트웨어 업데이트를 클릭하세요. 그런 다음 메뉴에서 시스템 환경설정으로 이동하여 Bluetooth -> Bluetooth 끄기를 클릭하고 잠시 후 Bluetooth 켜기를 클릭하여 연결을 다시 켭니다. Mac 화면 상단의 메뉴 막대에 있는 Bluetooth 아이콘을 클릭하여 개별 Bluetooth 장치를 Mac과 페어링 해제했다가 다시 페어링할 수도 있습니다. 이 단계가 효과가 없으면 다음 팁으로 넘어갈 수 있습니다.
장애물 찾기
Apple은 지원 문서에서 간헐적으로 Bluetooth 문제가 발생하는 경우 간섭을 확인하는 것이 좋다고 말합니다. Mac의 Bluetooth 연결에 문제가 있는 경우 기기를 Mac에 더 가까이 옮기거나 방해가 될 수 있는 장애물을 제거해 보세요. 듀얼 밴드 라우터가 있는 경우 Bluetooth는 때때로 혼잡할 수 있는 5GHz를 사용하므로 일부 Wi-Fi 장치를 2,4GHz 대역에 연결해 보십시오. 사용하지 않는 USB 장치를 끄고, Mac과 Bluetooth 장치 사이에 파티션이나 화면 등 크고 침투할 수 없는 장애물을 피하십시오.
그것은 수 관심을 가져라