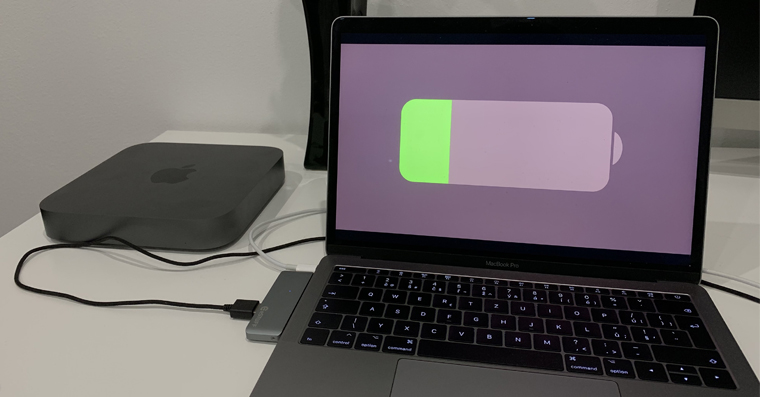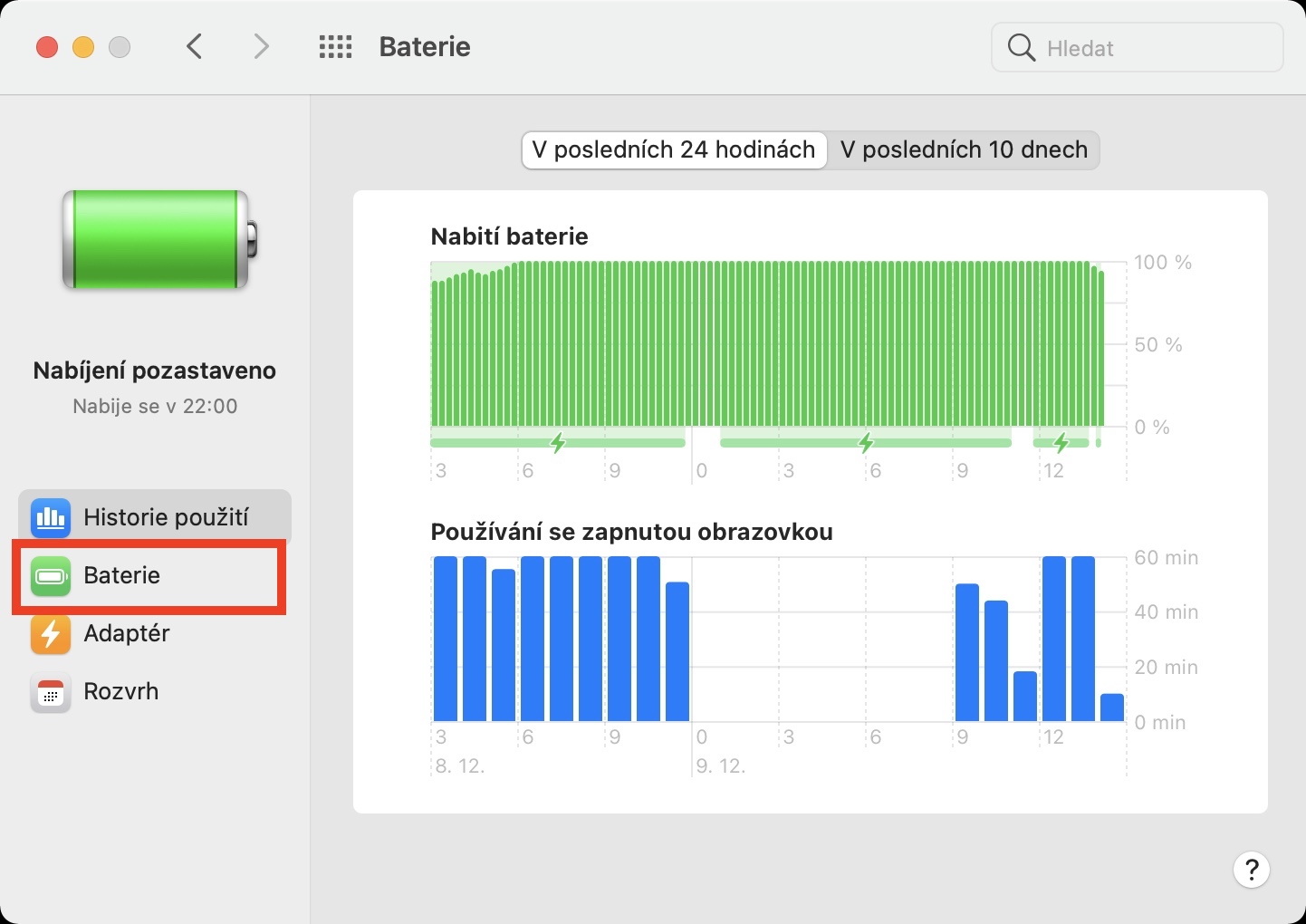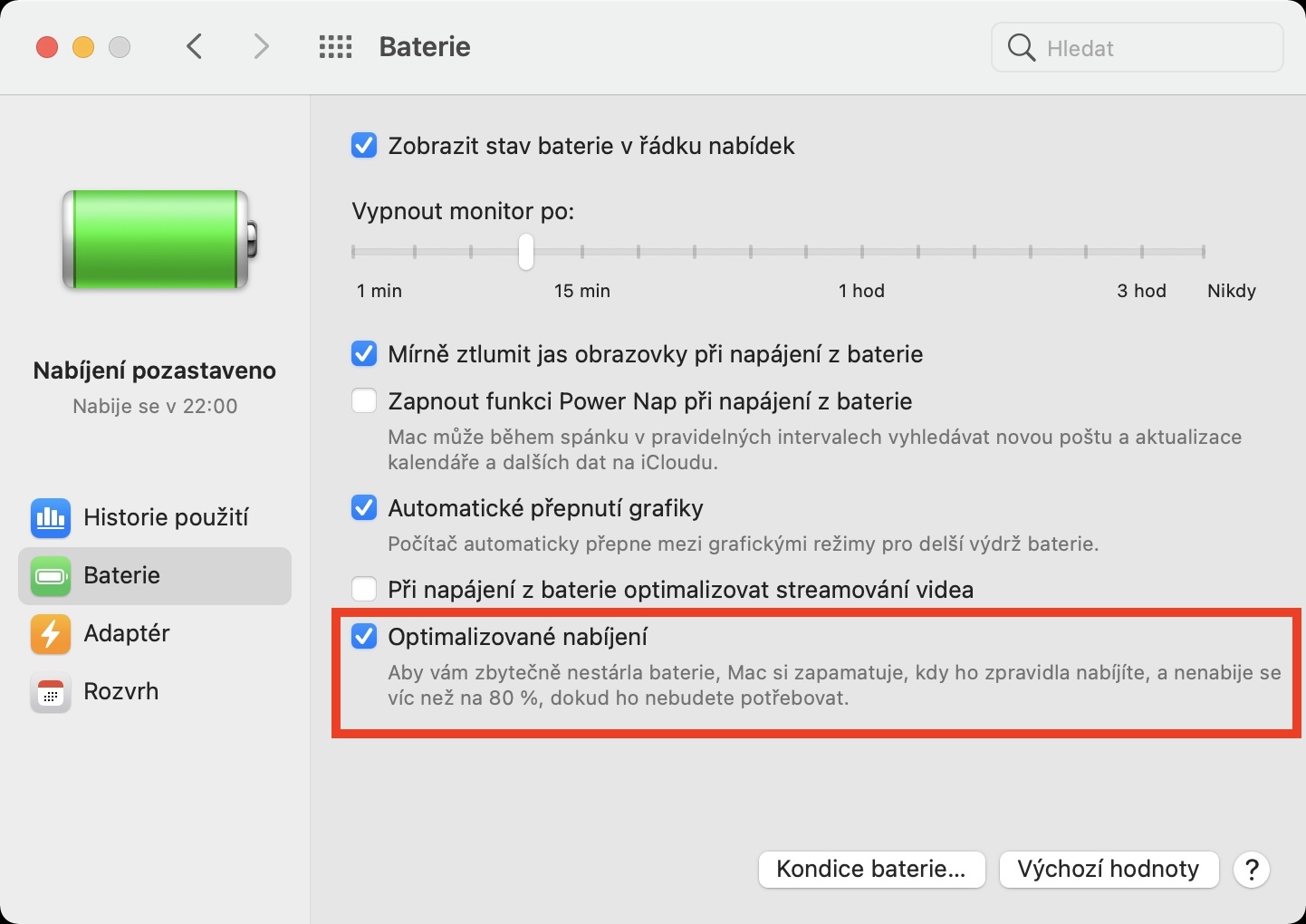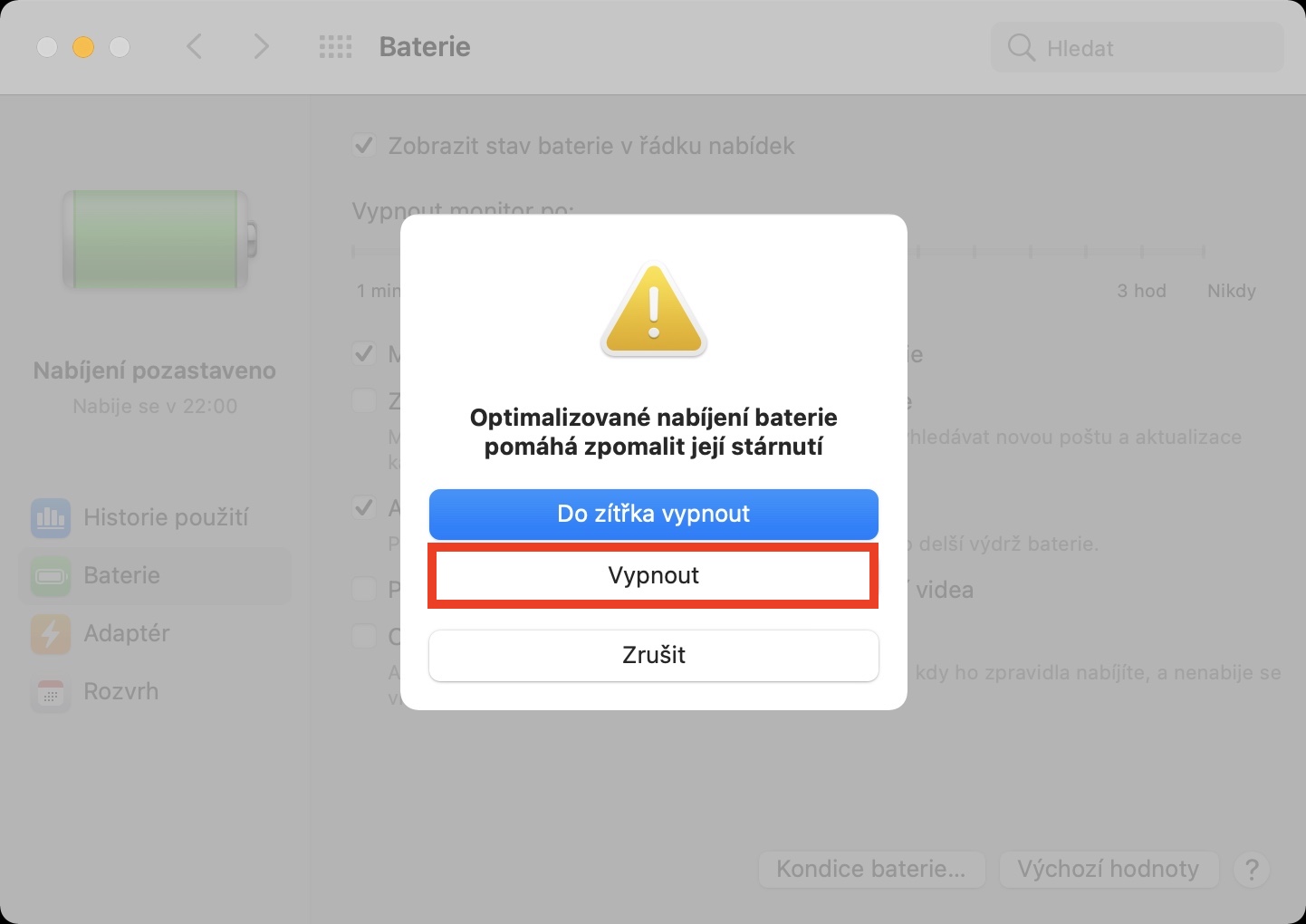많은 분들이 MacBook을 주요 업무 도구로 사용하고 계실 것입니다. 그것은 나에게도 동일하지 않으며 몇 년 동안 그랬습니다. 집, 직장, 기타 장소를 상대적으로 자주 이동해야 하기 때문에 Mac이나 iMac은 나에게 의미가 없습니다. 대부분의 경우 MacBook은 하루 종일 연결되어 있지만 때로는 몇 시간 동안 연결을 해제하고 배터리 전원으로 실행해야 하는 상황에 처할 때도 있습니다. 그러나 이것은 macOS 11 Big Sur가 출시되면서 상대적으로 어려워진 것입니다. MacBook이 100% 충전되지 않은 상황에 자주 직면하여 수십 분의 추가 지구력을 잃었기 때문입니다.
그것은 수 관심을 가져라

당신이 그러한 사용자 중 하나라면 macOS Big Sur의 출시와 함께 비슷한 문제에 직면했을 수 있습니다. 이 모든 것은 최적화된 충전이라는 새로운 기능 때문입니다. 원래 이 기능은 iPhone에 처음 등장했으며 이후 Apple Watch, AirPods 및 MacBook에도 등장했습니다. 간단히 말해서, 이 기능을 사용하면 MacBook을 전원에 연결한 경우 MacBook이 80% 이상 충전되지 않으며 가까운 시일 내에 충전기에서 분리되는 일이 발생하지 않습니다. Mac은 평소 충전한 시간을 점차 기억하므로 특정 시간에만 80%에서 100%까지 충전이 시작됩니다. 따라서 배터리는 20~80% 충전 범위를 선호하며, 이 범위를 벗어나면 배터리가 더 빨리 노화될 수 있습니다.
물론 저는 Apple 휴대폰의 이 기능을 이해합니다. 대부분의 사람들은 iPhone을 밤새 충전하므로 Optimized Charge는 기기가 밤새 80% 충전 상태를 유지한 다음 일어나기 몇 분 전에 100% 충전을 시작할 것으로 추정합니다. 이는 MacBook과 동일해야 합니다. 어쨌든 시스템은 불행하게도 많은 경우에 표시를 놓치고 결국에는 80%가 아닌 100%(이하)에서만 MacBook의 연결을 끊게 됩니다. 이는 큰 일이 될 수 있습니다. 일부에게는 문제입니다. Mac 충전 분석 자체는 경우에 따라 부정확할 수 있으며, 솔직히 말해서 우리 중 일부는 불규칙하게 직장에 출근하고 때때로 MacBook을 빨리 들고 나가야 하는 상황에 처하게 됩니다. 이러한 사용자에게는 최적화된 충전이 적합하지 않으므로 비활성화해야 합니다.
그것은 수 관심을 가져라
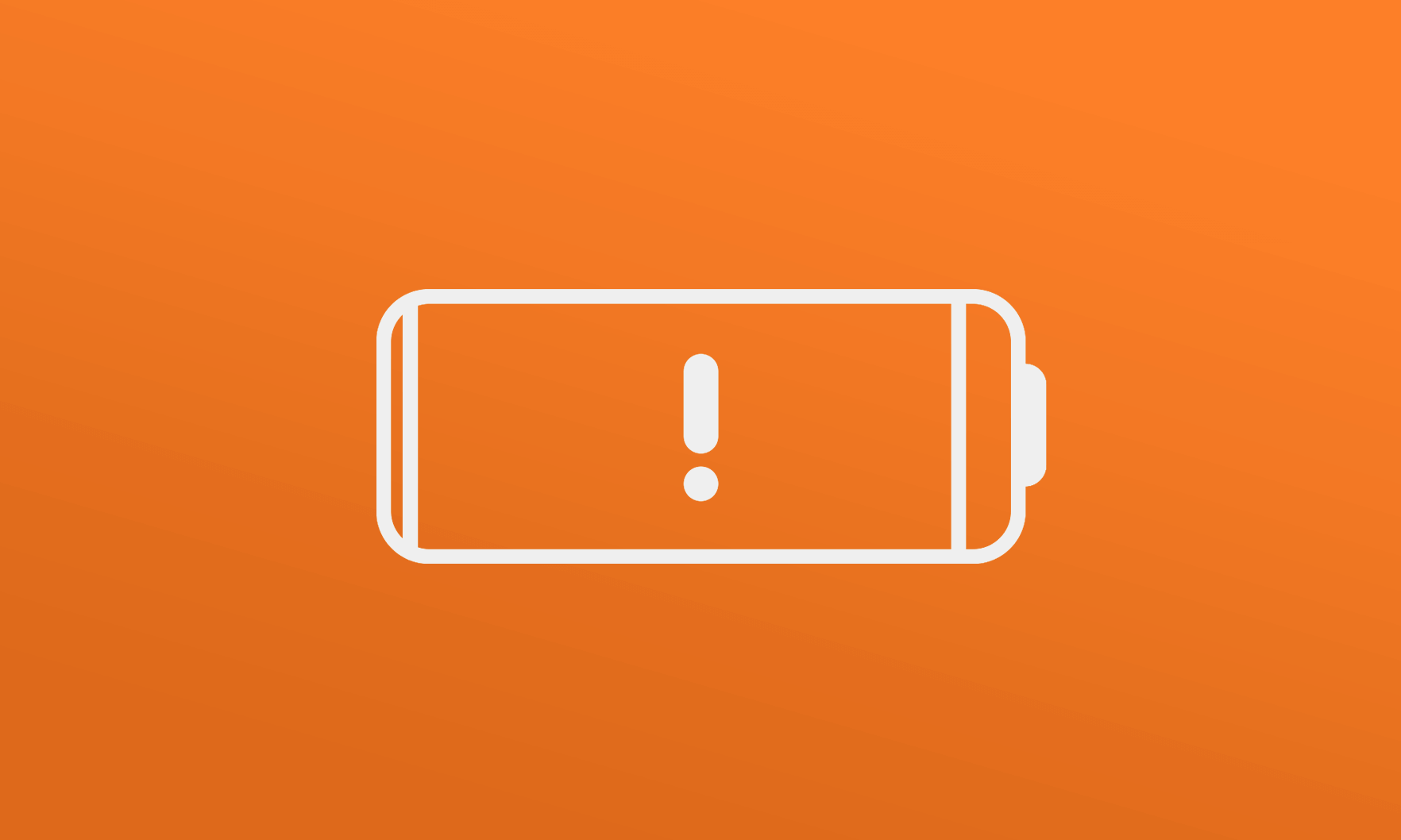
반대로 MacBook을 사용하고 직장에서만 충전하는 사람들 중 한 명이라면 매일 오전 8시에 도착하고 정확히 오후 16시에 떠나고 아무데도 가지 않는다는 사실을 고려하십시오. 그 사이에는 확실히 최적화된 충전을 사용하고 시간이 지남에 따라 배터리 상태도 더 좋아질 것입니다. MacBook에서 원하는 경우 (비)최적화된 충전 활성화, 다음으로 이동 시스템 환경설정 -> 배터리, 왼쪽 탭에서 클릭 배터리, 그리고 진드기 여부 체크하다 열 최적화된 충전. 그런 다음 탭하세요. 끄다. 위에서 언급했듯이 이 기능을 비활성화하면 배터리가 화학적으로 더 빨리 노화될 수 있으며 조금 더 빨리 교체해야 하므로 이 점을 고려하시기 바랍니다.