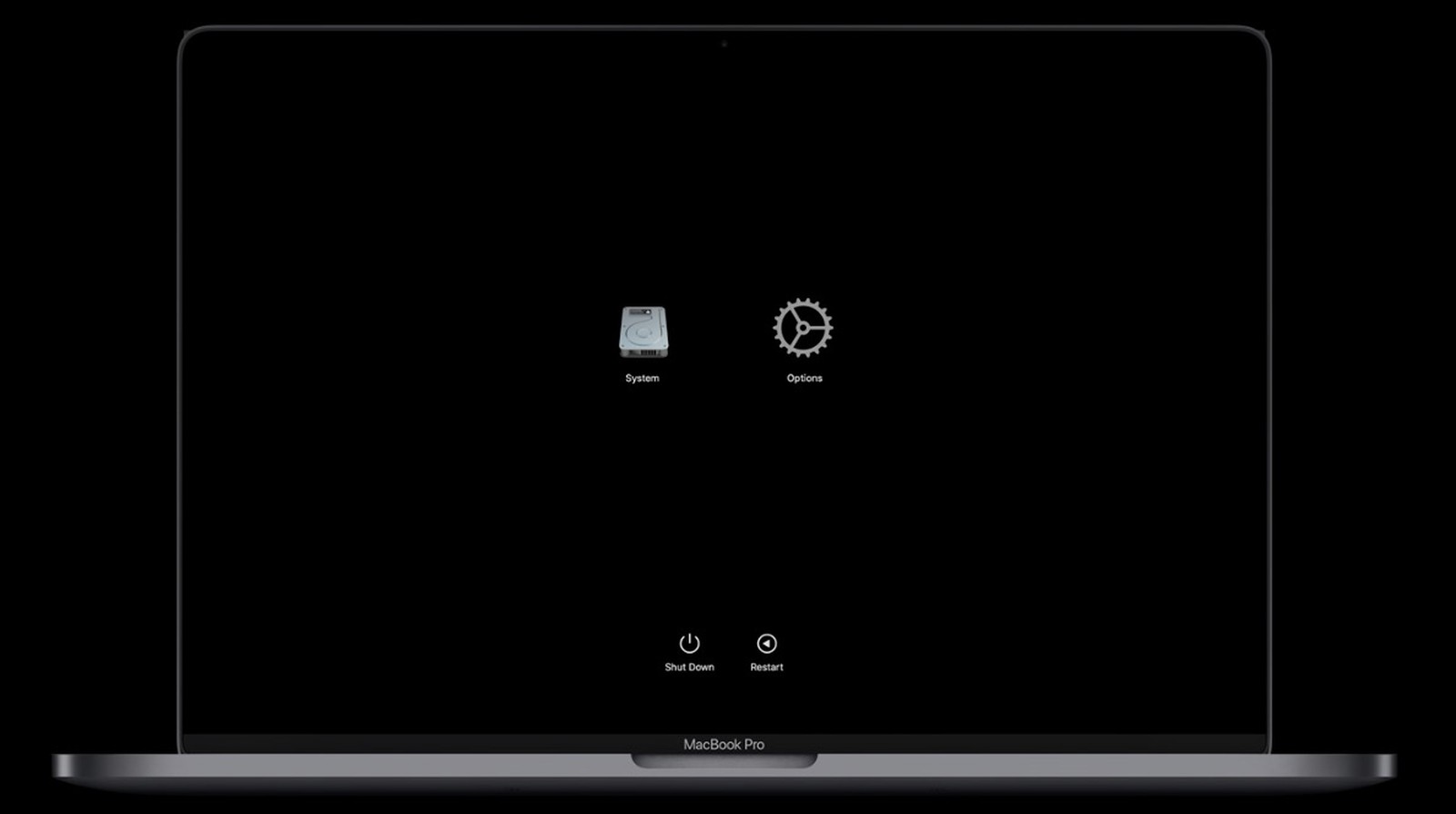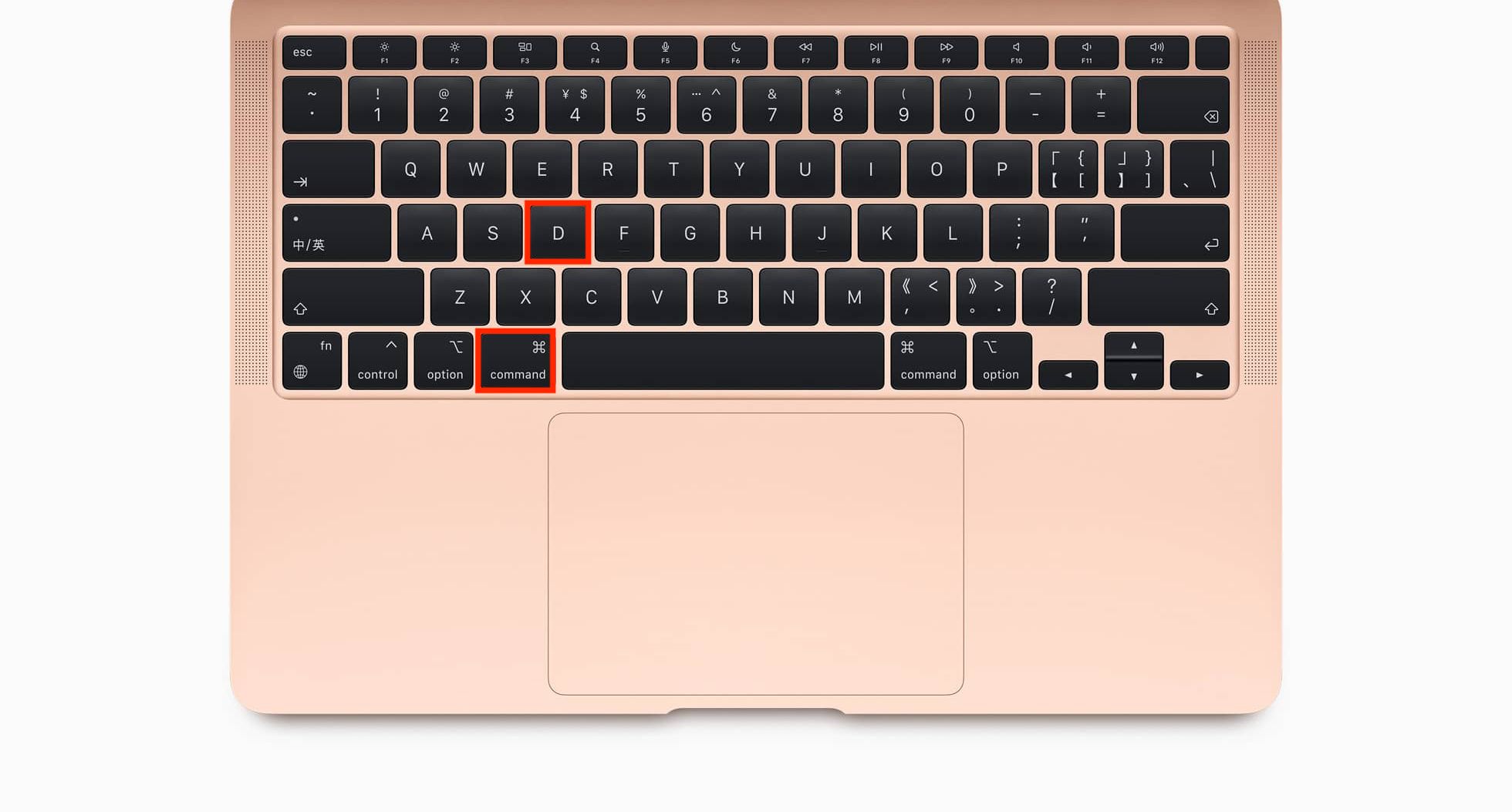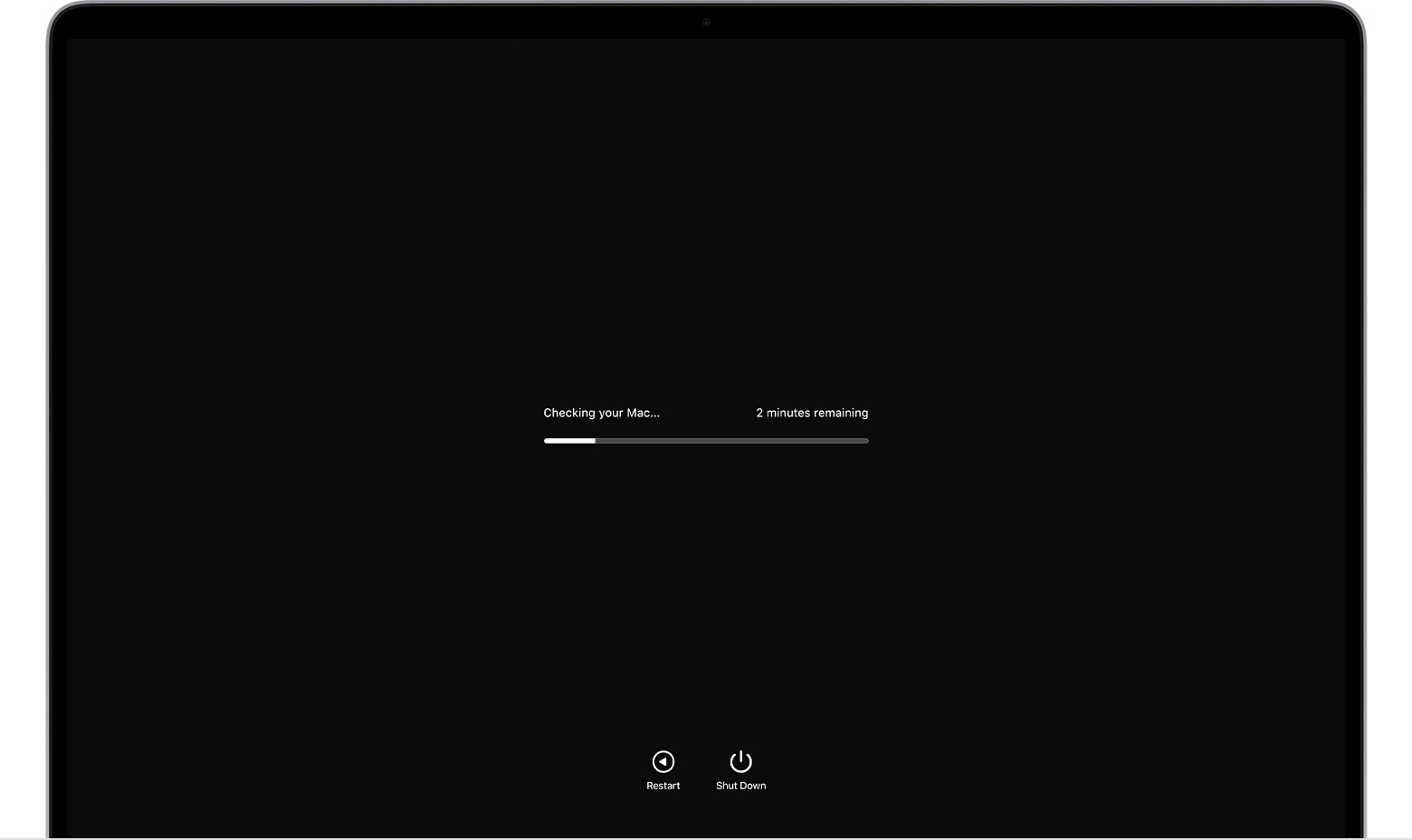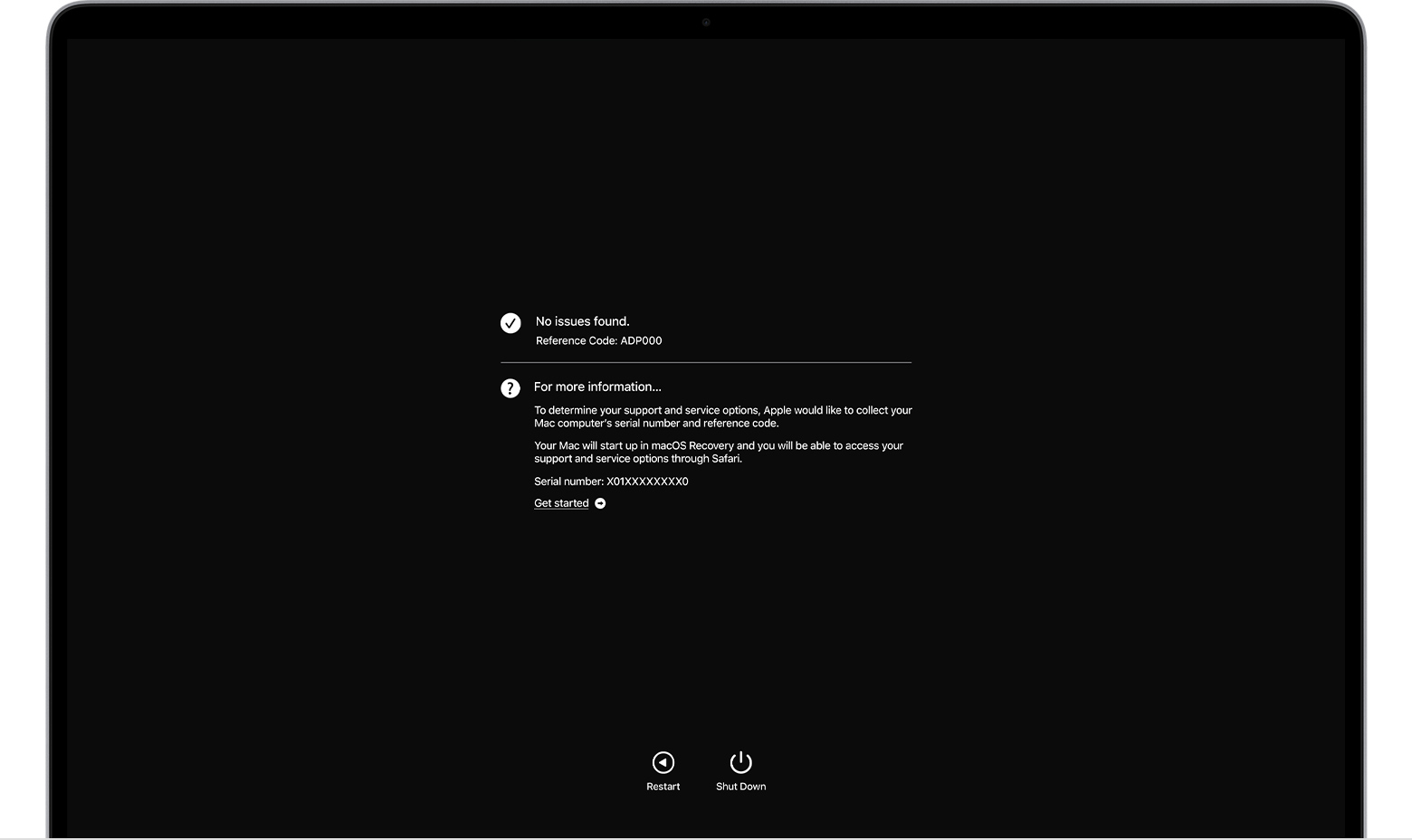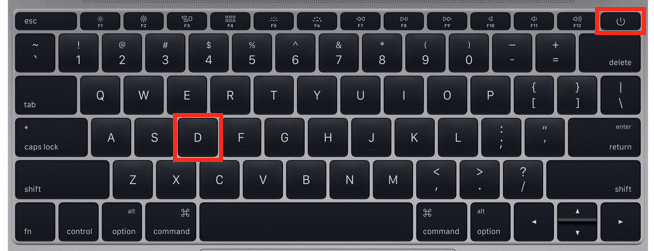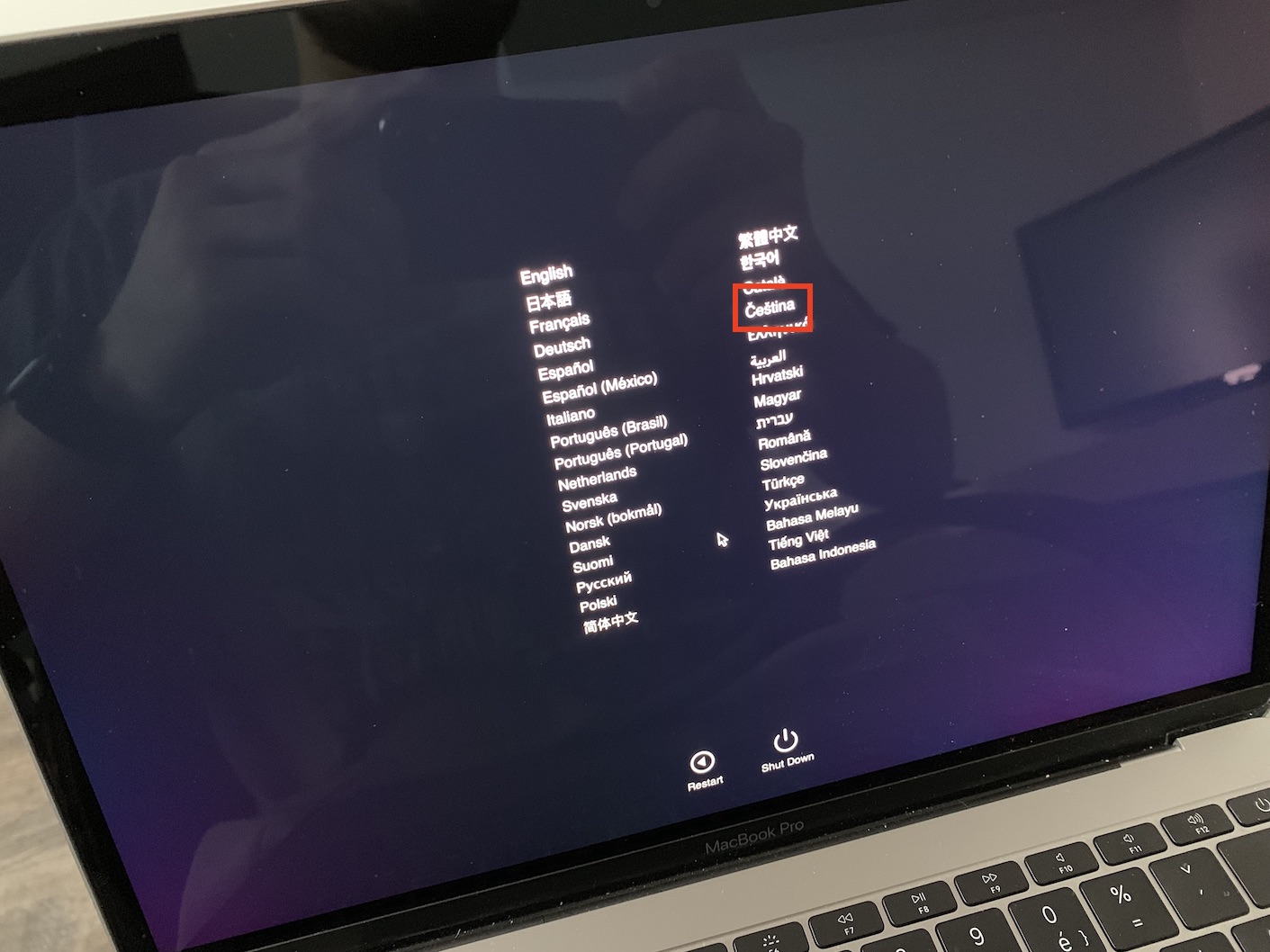Mac 진단 Apple 컴퓨터 사용자가 여러 상황에서 검색할 수 있는 용어입니다. macOS의 일부는 특수 시스템 진단 테스트로, 이를 통해 Mac이 괜찮은지, 즉 하드웨어 측면에서 빠르고 쉽게 확인할 수 있습니다. 예를 들어, Apple 컴퓨터가 예상대로 작동하지 않거나 새 장치를 구입할 때 이 테스트를 수행하면 유용할 수 있습니다. Mac에서 진단 테스트를 실행하는 것은 매우 간단하지만 실행 방법은 물론이고 실제로 그 존재를 아는 사람도 없습니다.
그것은 수 관심을 가져라
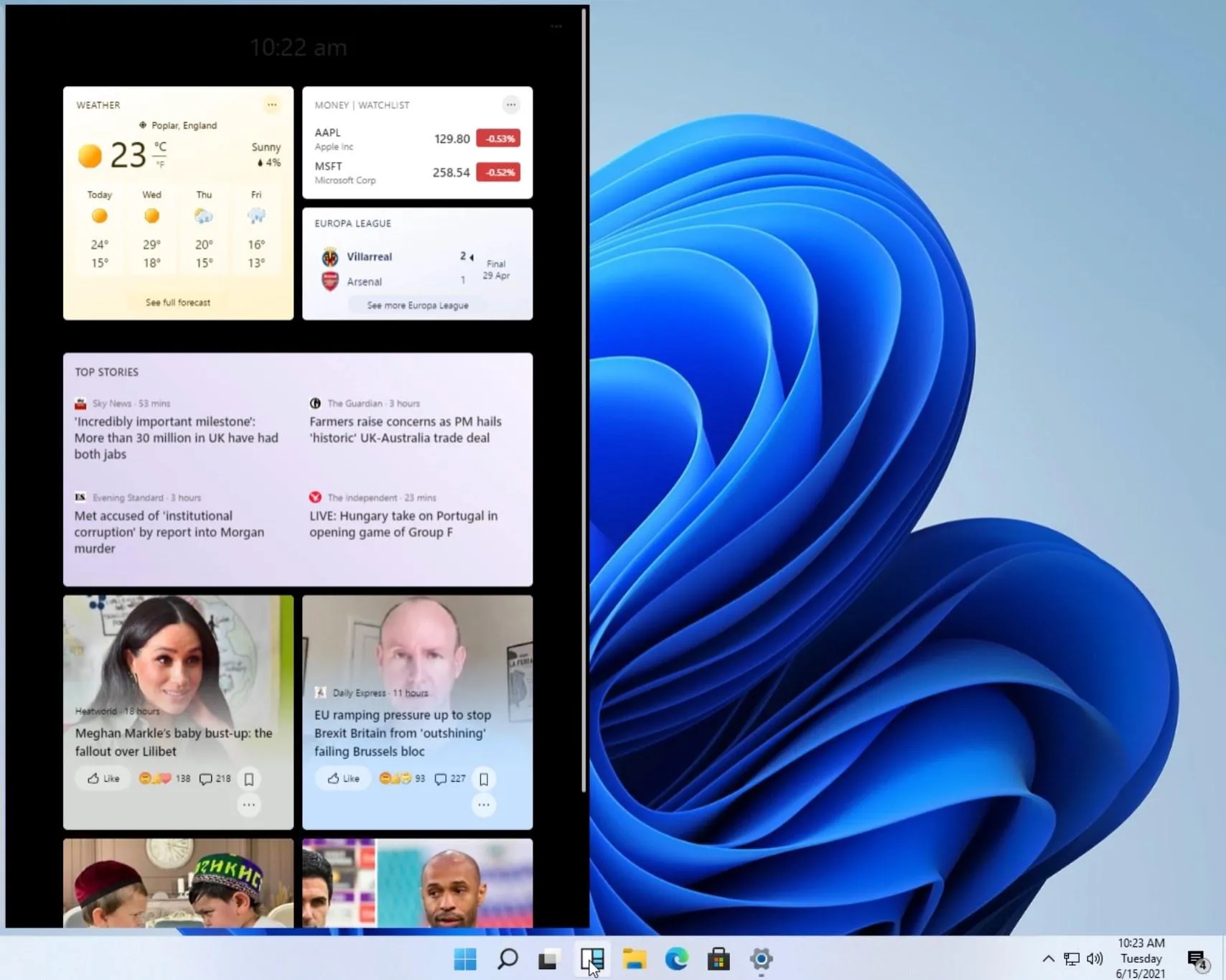
Mac 진단: 진단 테스트 실행 방법
Mac에서 시스템 진단 테스트를 실행하고 싶다면 확실히 어려운 작업은 아닙니다. 물론 Apple은 서비스 기술자가 직접 사용하는 이 기능을 자랑하지 않습니다. 그러나 처음에는 진단 테스트를 실행하는 절차가 Apple Silicon 칩이 탑재된 Mac인지 Intel 프로세서가 탑재된 Mac인지에 따라 다르다는 점을 언급할 필요가 있습니다. 어쨌든 아래에서는 모든 Apple 컴퓨터에서 실행되는 두 가지 절차를 모두 찾을 수 있습니다.
Mac 진단: Apple Silicon이 탑재된 Mac에서 진단 테스트를 실행하는 방법
- 첫째, 고전적인 방식으로 그들은 Mac을 종료했습니다.
- 그러니 왼쪽 상단을 탭하세요. → 끄기…
- Mac을 끄고 나면 다음을 누르세요. 켜다.
- 전원 버튼을 길게 누르세요. 나타날 때까지 옵션 화면 및 기어 아이콘.
- 그런 다음 키보드 단축키를 누르면됩니다. 명령 + D
Mac 진단: Intel Mac에서 진단 테스트를 실행하는 방법
- 첫째, 고전적인 방식으로 그들은 Mac을 종료했습니다.
- 그러니 왼쪽 상단을 탭하세요. → 끄기…
- Mac을 끄고 나면 다음을 누르세요. 켜다.
- 전원버튼을 누른 직후 D 키를 누르고 시작하세요.
- 화면에 D 키가 나타난 후에만 D 키를 놓습니다. 언어 선택.
위 절차를 수행하면 진단 테스트를 실행할 수 있는 Mac의 인터페이스로 이동됩니다. 진단 테스트를 수행하기 전에 키보드, 마우스, 헤드폰, 외장 드라이브, 모니터, 이더넷 등 Mac에서 모든 주변 장치를 분리해야 합니다. 테스트를 완료하면 Mac이 어떻게 작동하는지 확인할 수 있습니다. 가능한 오류에 대한 구체적인 정보 외에도 조회할 수 있는 오류 코드도 표시됩니다. 애플 웹사이트 Apple 컴퓨터에 무엇이 문제인지 더 정확하게 판단할 수 있습니다. 테스트를 다시 시작하려면 단축키를 누르세요. 명령 + R, 진단 테스트를 종료하려면 바로가기를 누르세요. Command + G. iPhone에서 유사한 진단 테스트를 사용할 수 없다는 것은 확실히 부끄러운 일입니다. 적어도 중고 기기를 구입할 때 도움이 될 수 있기 때문입니다. 그러니 우리는 언젠가 다시 만날 수 있기를 바랍니다.