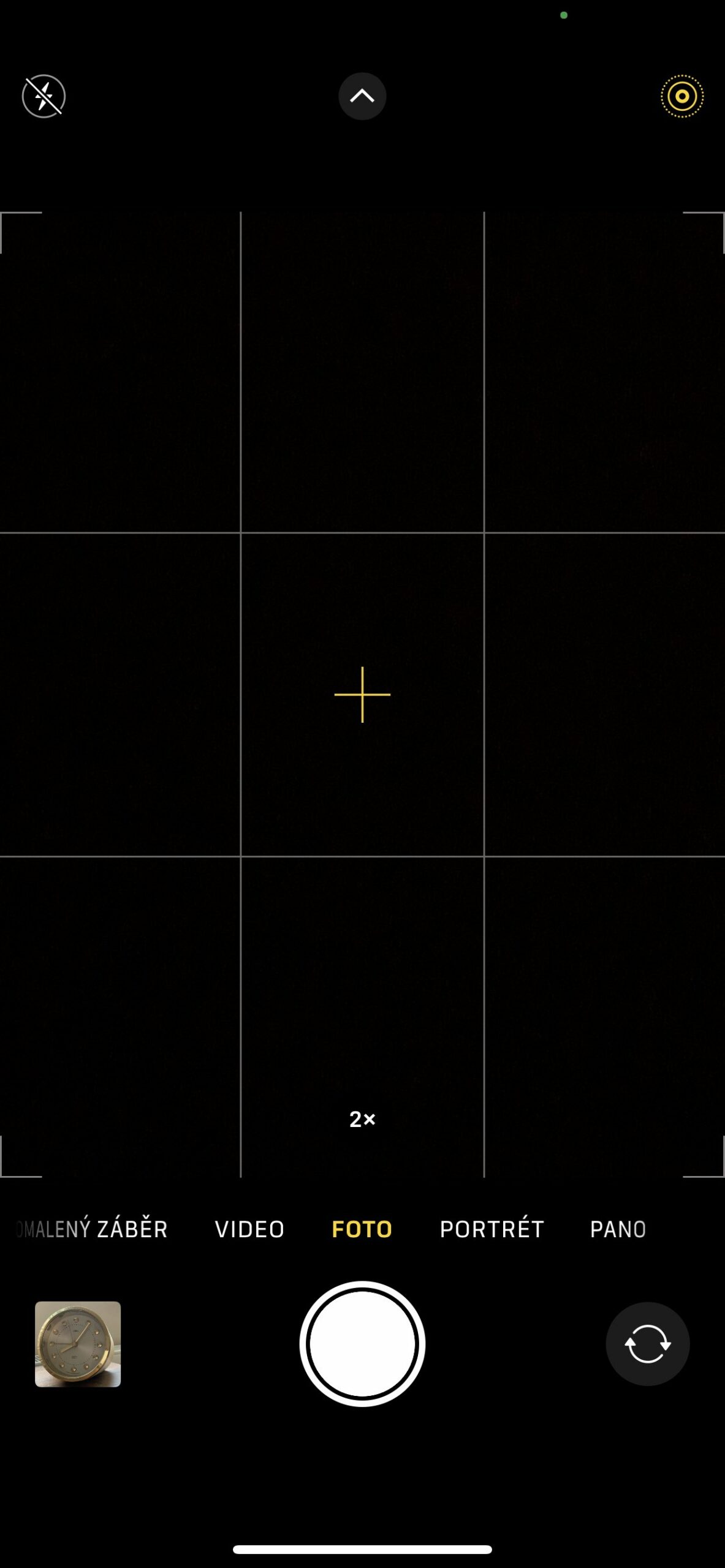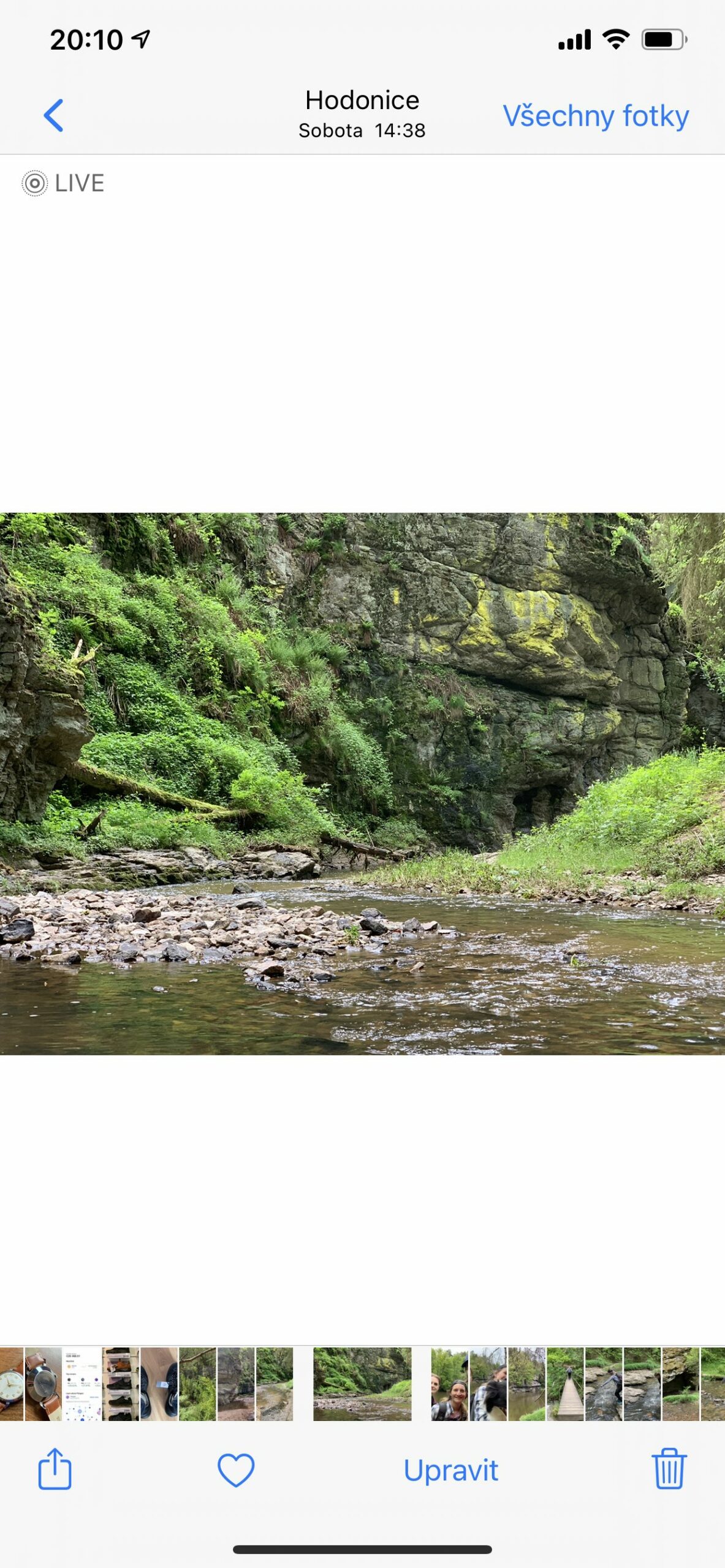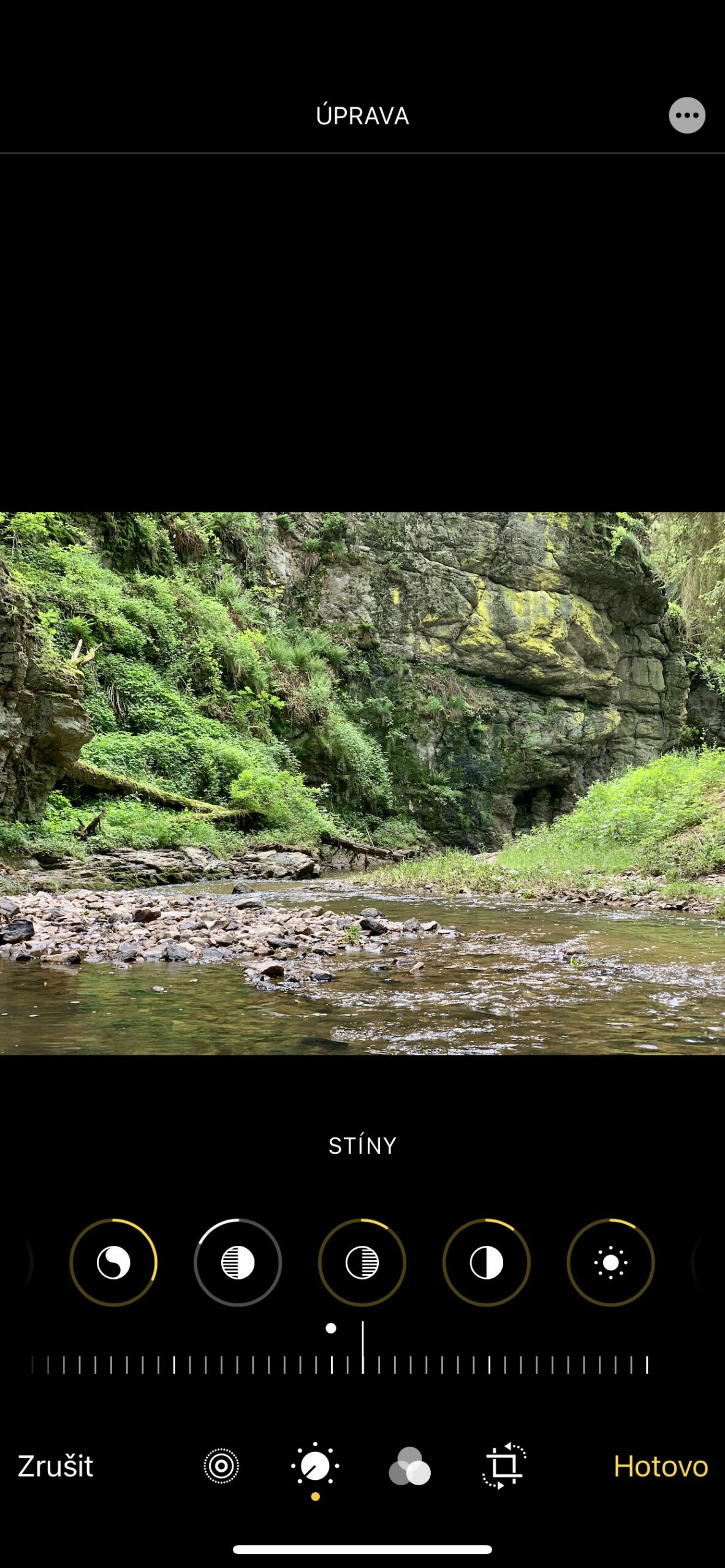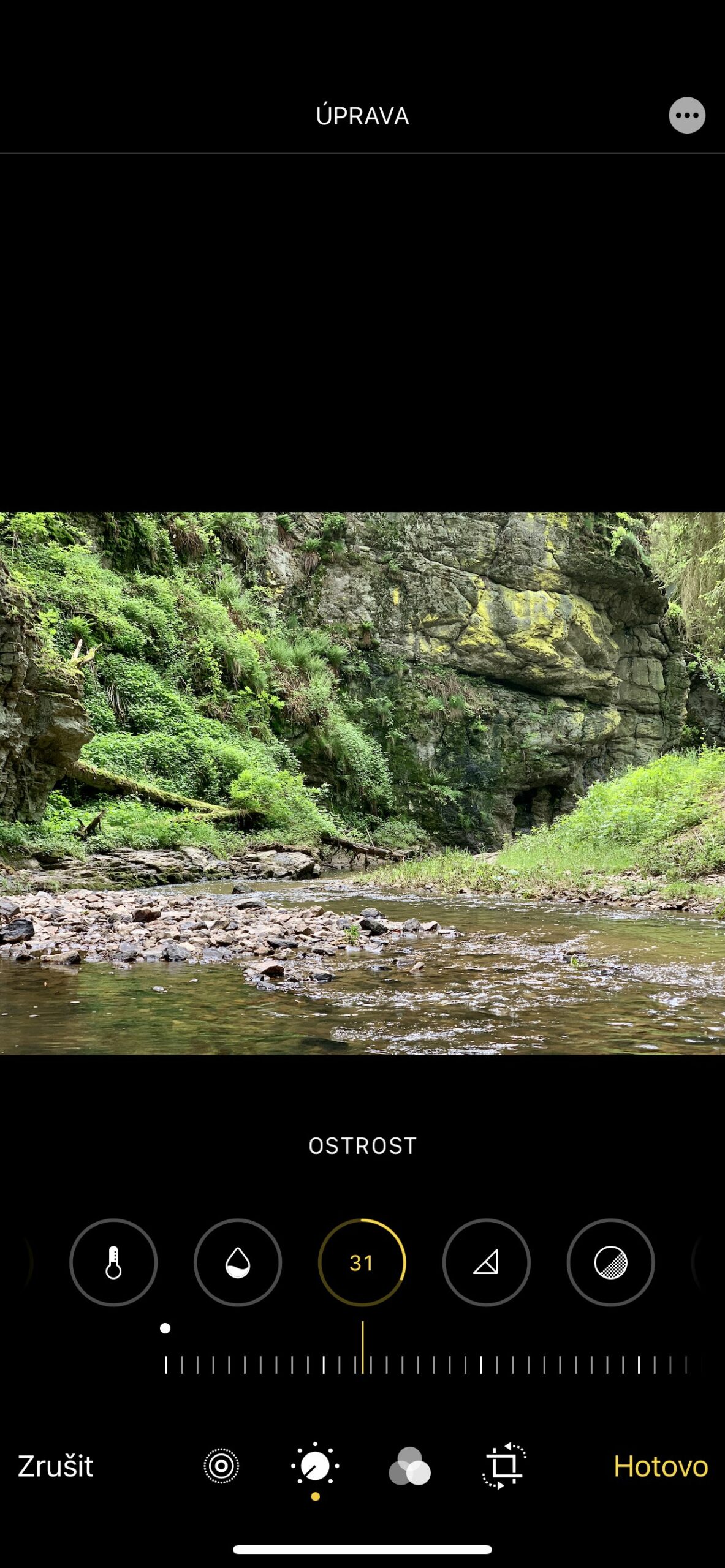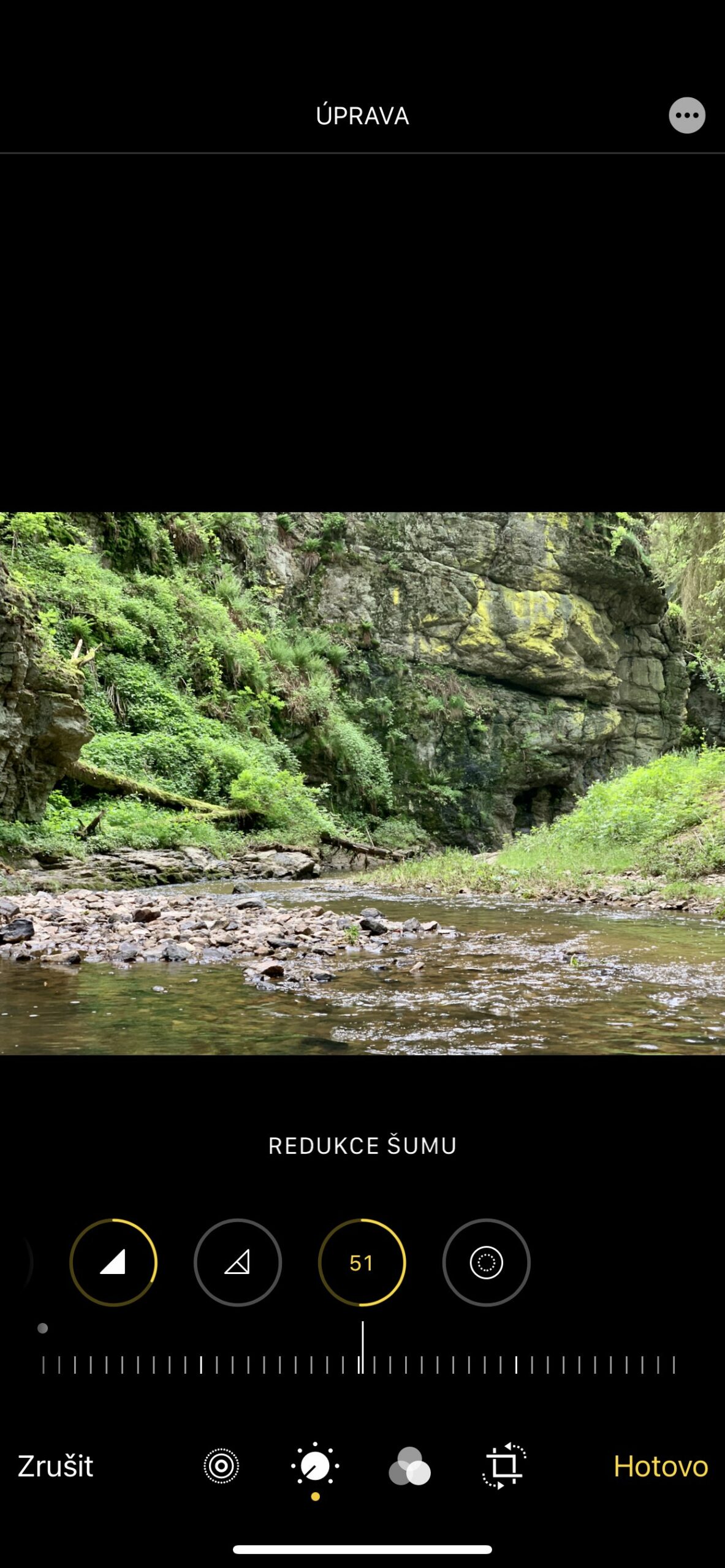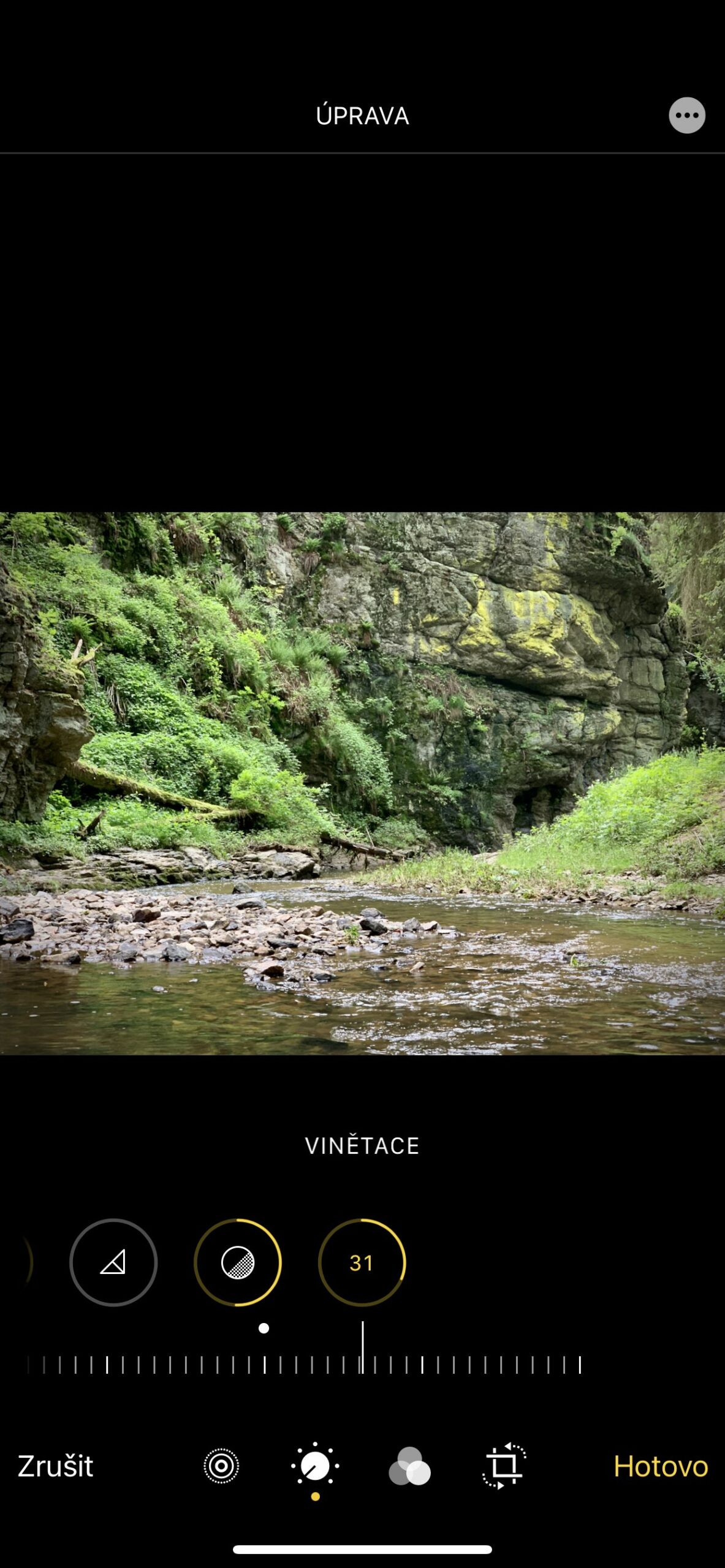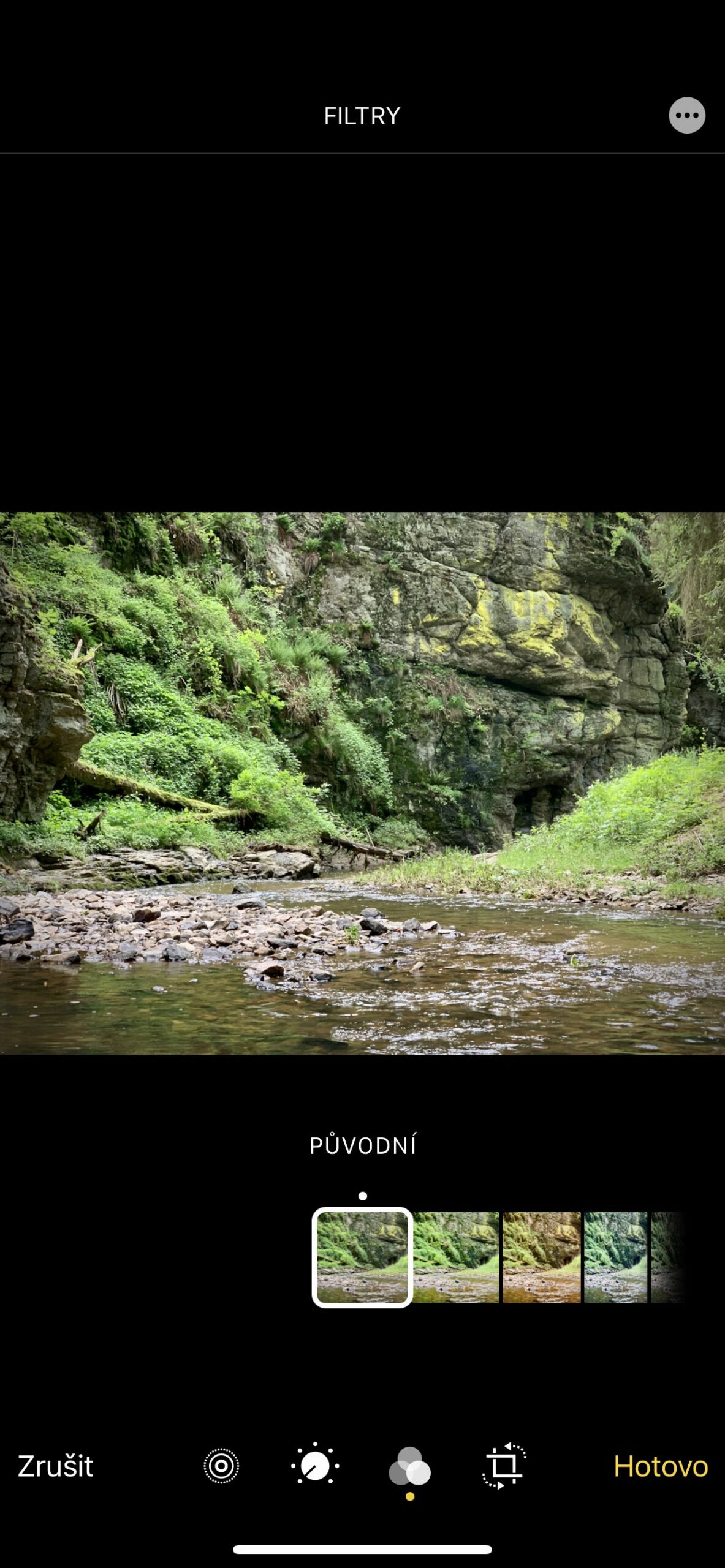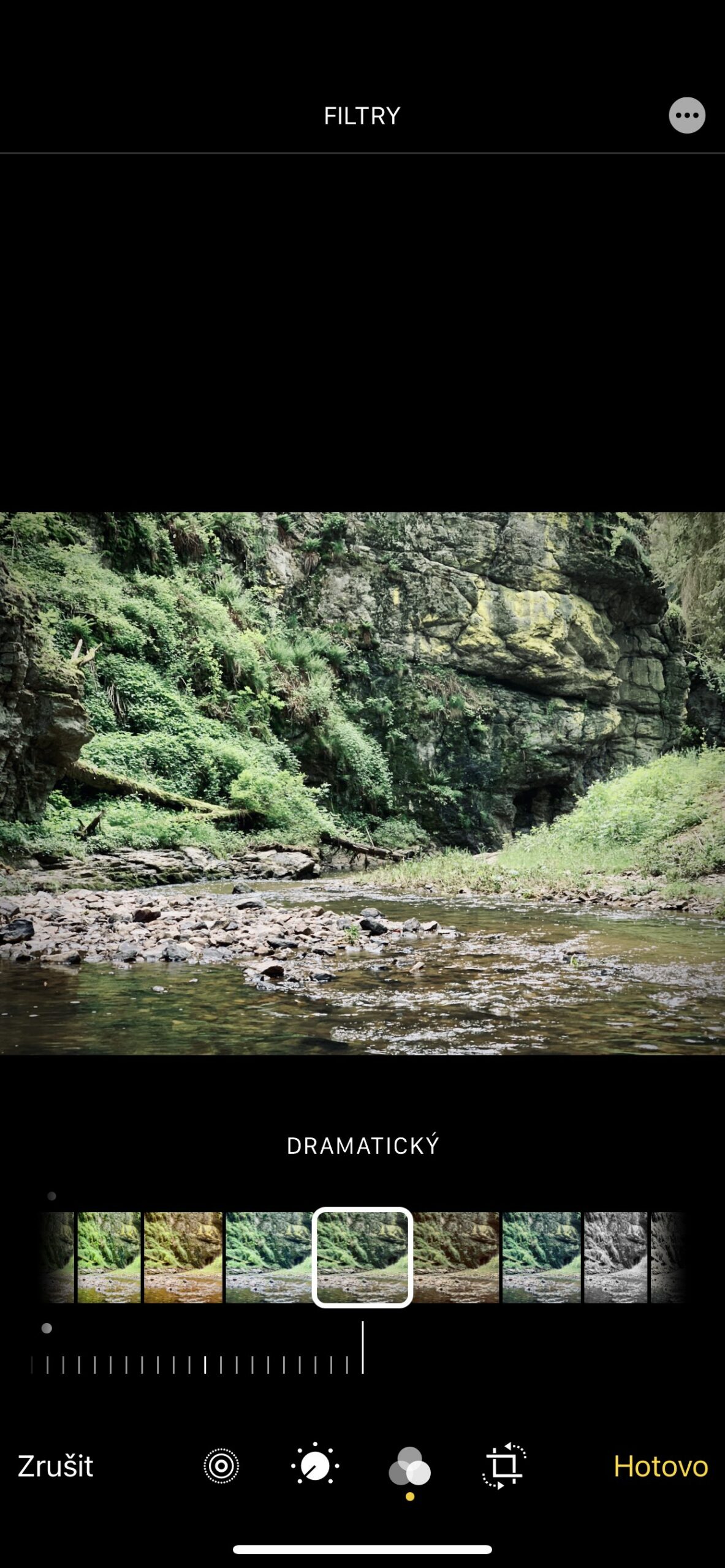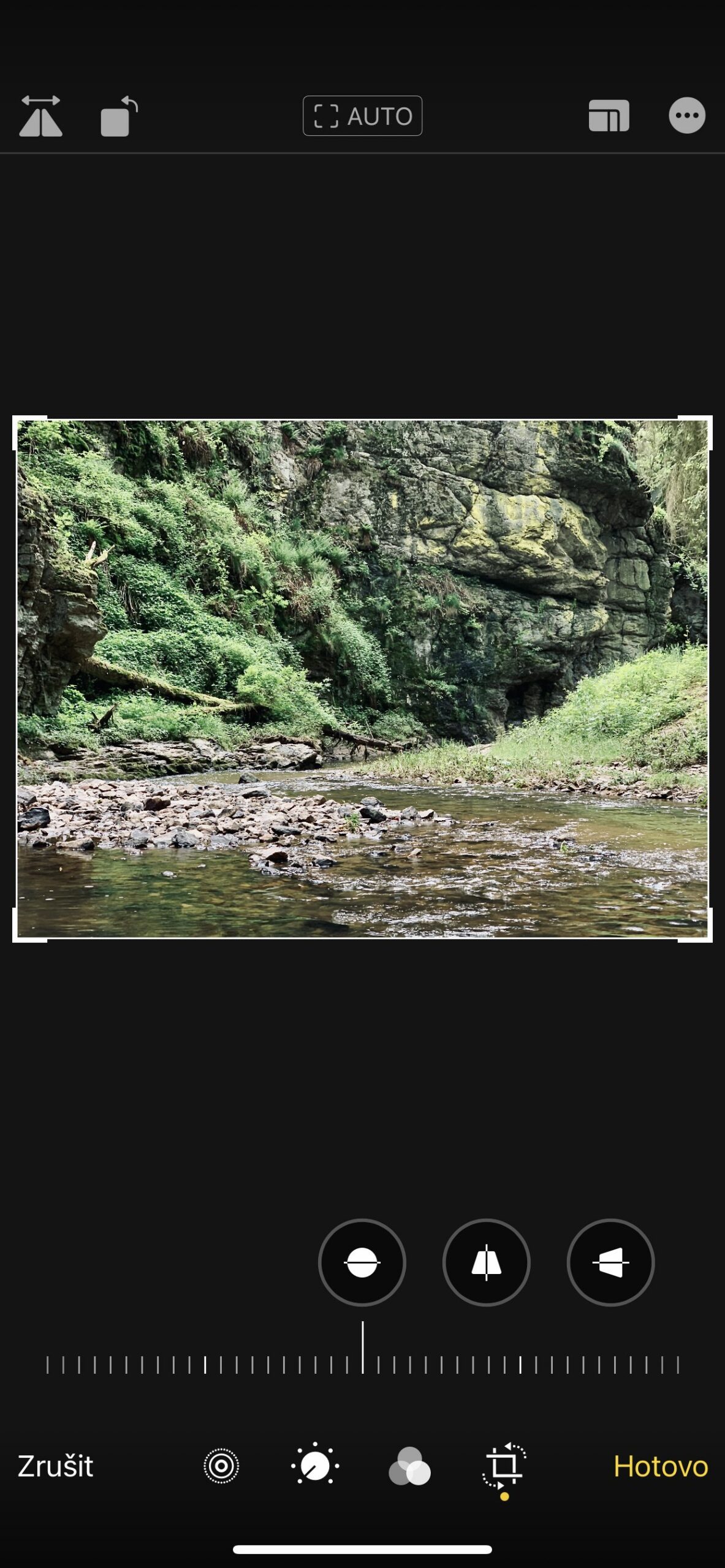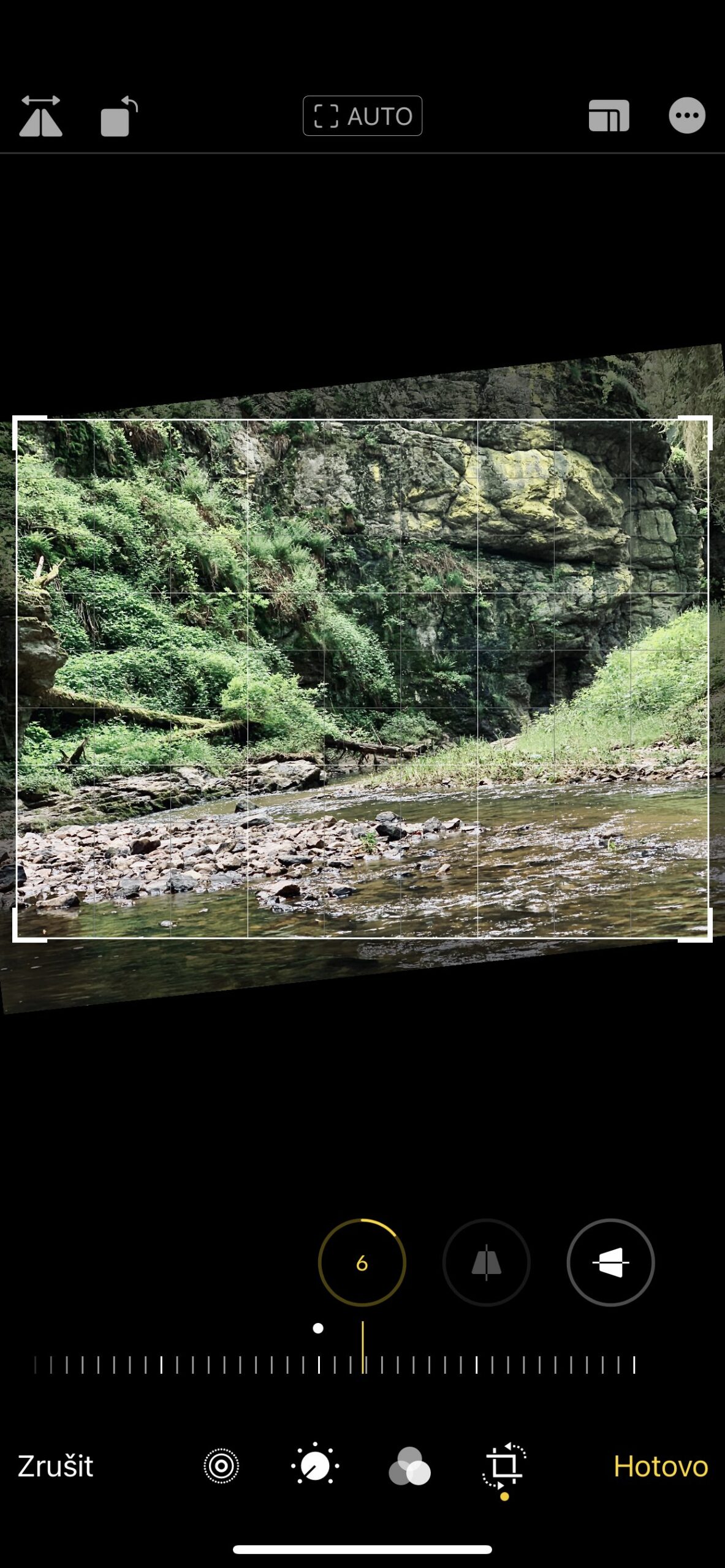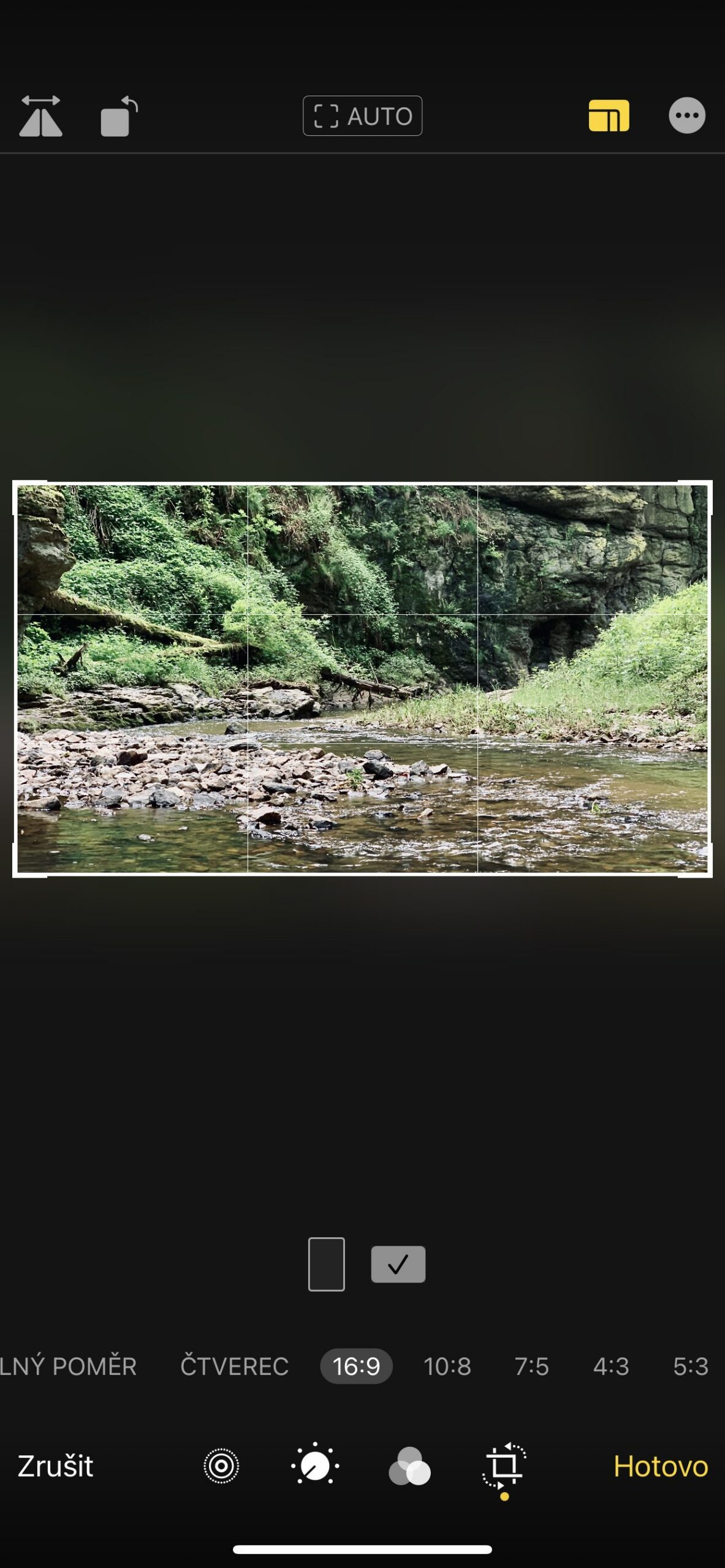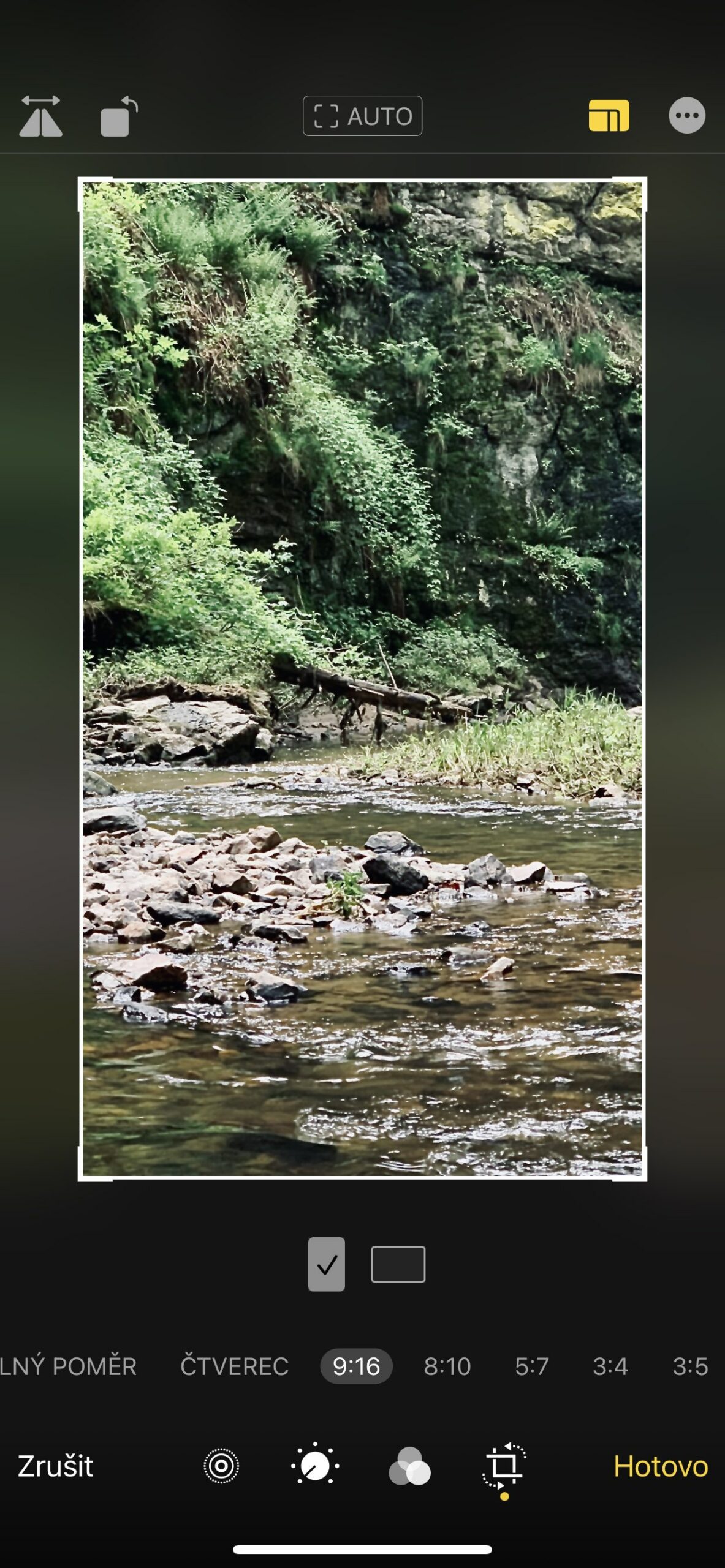휴대폰의 힘은 일단 포장을 풀고 카메라 앱을 실행하면 즉시 사진을 찍을 수 있다는 것입니다. 언제 어디서나 (거의) 장면을 겨냥하고 셔터를 누르기만 하면 됩니다. 그러나 결과도 그럴 것이다. 따라서 이미지를 최대한 즐겁게 만들려면 약간의 생각이 필요합니다. 그 중에서 iPhone으로 사진 찍기 시리즈를 통해 여러분에게 필요한 모든 것을 보여드리겠습니다. 이제 멋진 사진을 더욱 멋지게 만드는 방법을 살펴보겠습니다. 다음은 기본적인 사진 편집입니다.
사진을 찍으면 셔터 버튼 바로 옆 인터페이스 모서리에 미리보기가 표시됩니다. 이 미리보기를 선택하면 사진이 전체 화면으로 열립니다. 탭하면 다른 제안이 표시됩니다. 그중에는 내가 있습니다. 업라비트. 이 메뉴를 선택한 후에는 이미 자르기, 각도, 조명 조정, 필터 추가 등을 할 수 있습니다.
그것은 수 관심을 가져라

우프라바
이미지를 편집할 수 있는 인터페이스가 자동으로 열립니다. 여기에서 오른쪽이나 왼쪽으로 드래그하면 노출, 조명, 대비 등과 같은 개별 편집 사이를 전환할 수 있습니다. 이 기호 아래 슬라이더에서 편집 정도를 결정합니다. 변경 사항이 마음에 들지 않으면 즈루시트 원본으로 돌아갑니다.
필터 사용
세 바퀴 아이콘은 필터 사용을 나타냅니다. 예를 들어, 사진 필터 중 하나를 클릭하세요. 살다 또는 극적인, 사진에 다른 분위기를 추가합니다. 예를 들어 효과를 사용하여 고전적인 흑백 룩을 시도해 볼 수도 있습니다. 모노 a 스트리브르니. 미리 보기 아래의 슬라이더를 사용하여 필터 강도를 결정합니다.
트리밍 및 교정
행의 마지막 아이콘은 이미지의 종횡비를 변경하는 데 사용되지만 자유롭게 자르기에도 사용됩니다. 자르기 도구의 모서리를 드래그하여 사진 자르기 방법을 결정하고 휠을 회전하여 사진을 기울이거나 똑바르게 만듭니다. 사진을 회전하거나 뒤집고 수직 및 수평 원근을 조정할 수도 있습니다.
그것은 수 관심을 가져라

라이브 포토
그런 다음 첫 번째 동심원 아이콘으로 돌아가면 여기에서 Live Photo를 편집할 수 있습니다. 사운드를 끄려면 스피커 기호를 사용하고 전체 시퀀스를 취소하려면 라이브 기호를 사용하십시오. 그런 다음 아래쪽 미리보기 스트립에서 다른 이미지를 선택할 수 있으며, 그러면 사진 갤러리에 표시됩니다. 시퀀스의 측면을 드래그하여 라이브 사진의 지속 시간을 단축할 수도 있습니다.
모든 조정을 마친 후 선택하기만 하면 됩니다. 호토보 그리고 그것들은 저장되었습니다. 그러나 편집은 비파괴적이므로 여기에서 언제든지 이미지의 원래 모습으로 돌아갈 수 있습니다.
참고: 사용 중인 iPhone 모델 및 iOS 버전에 따라 앱 인터페이스가 약간 다를 수 있습니다.
 아담 코스
아담 코스