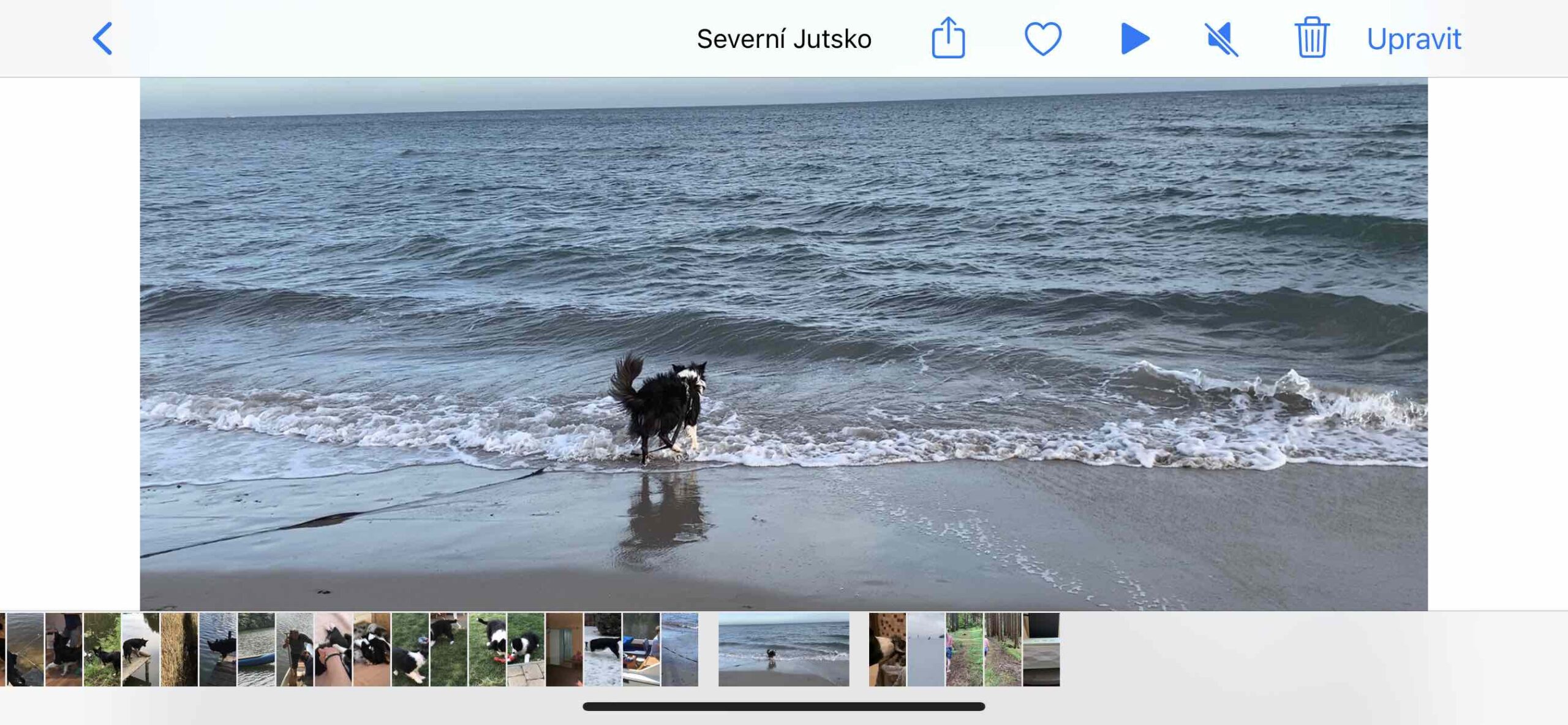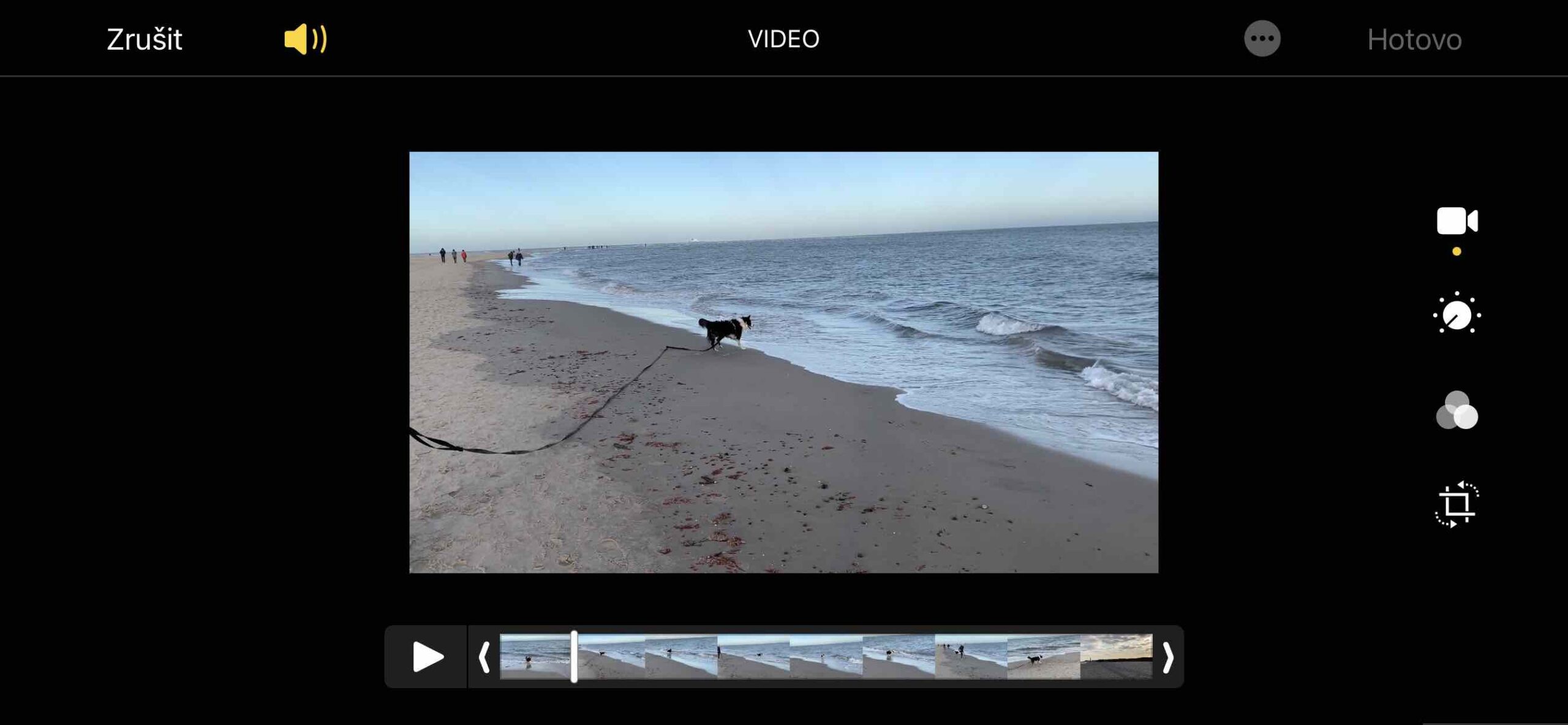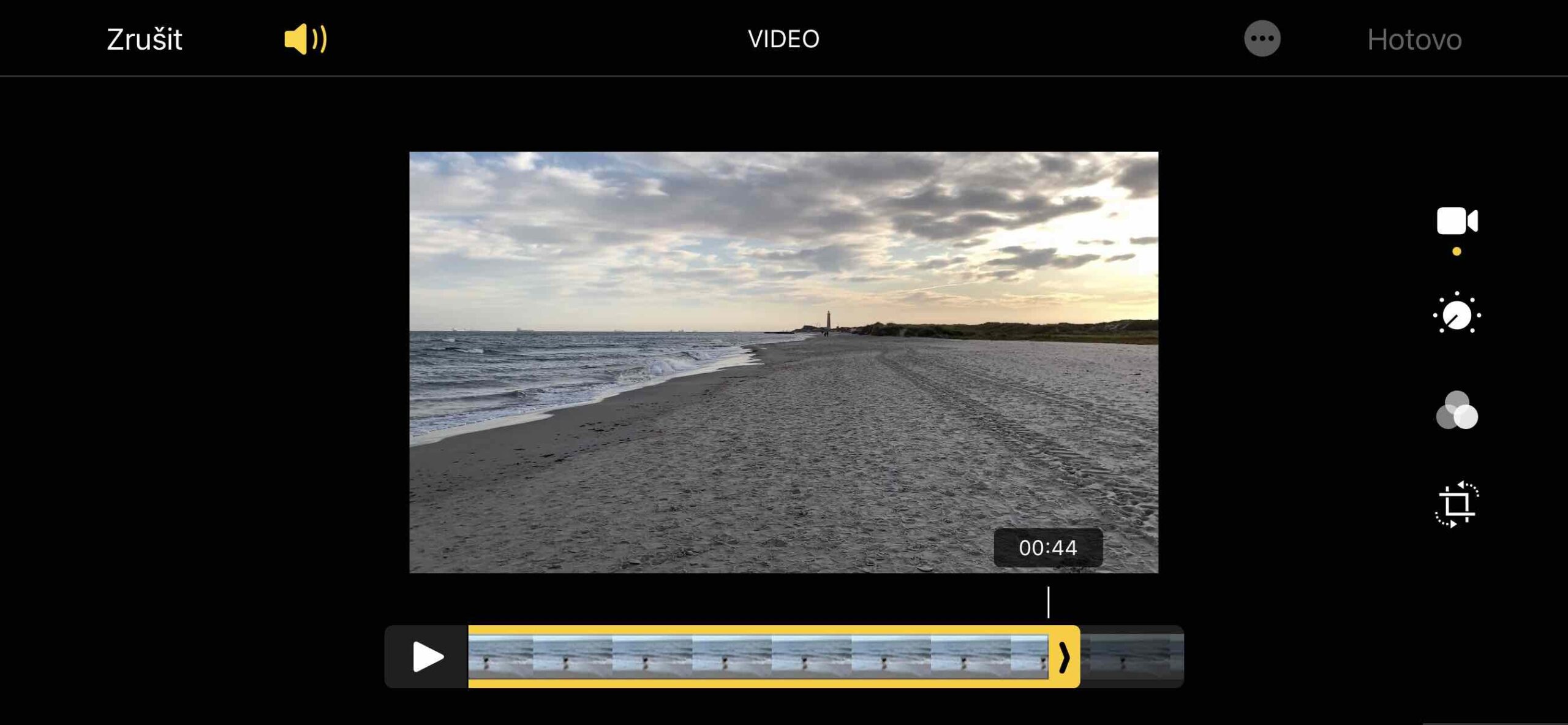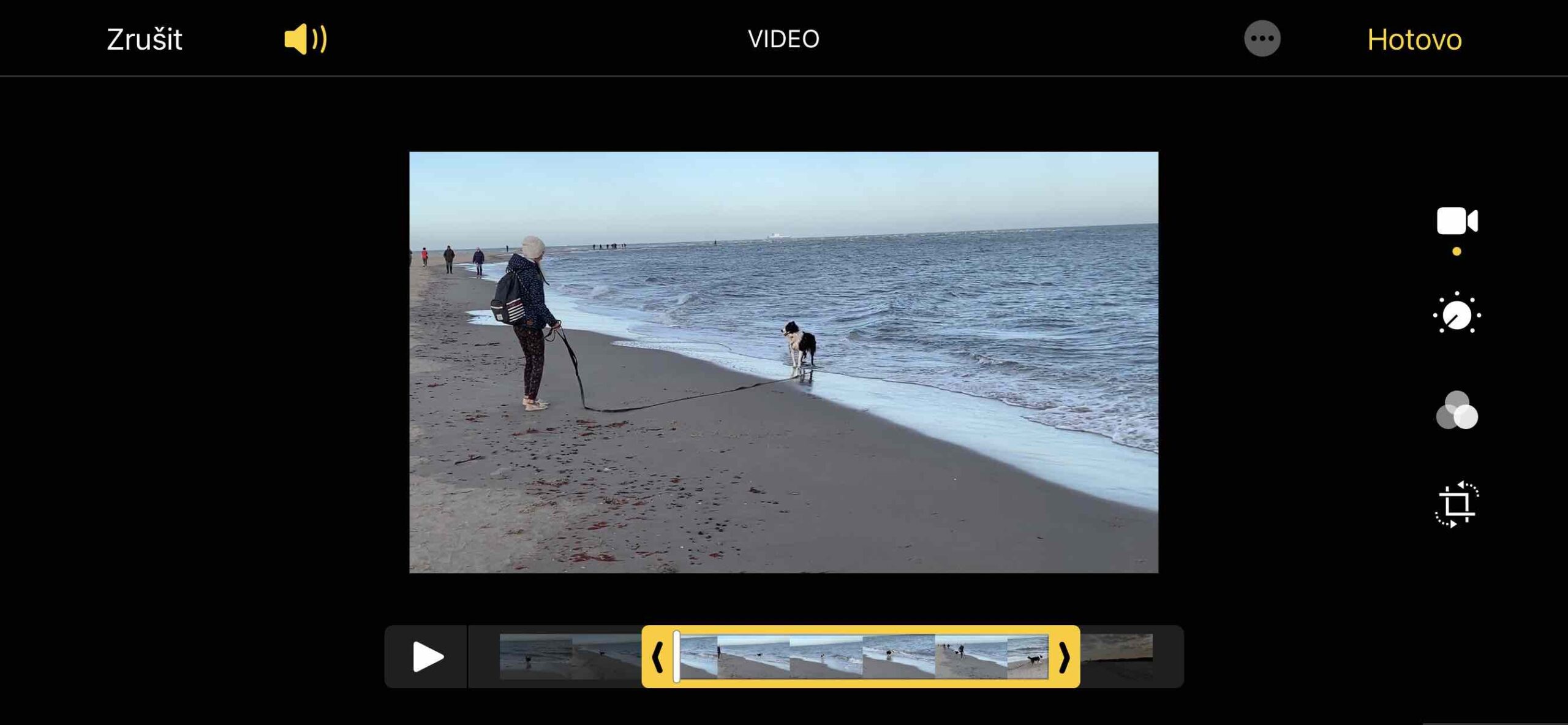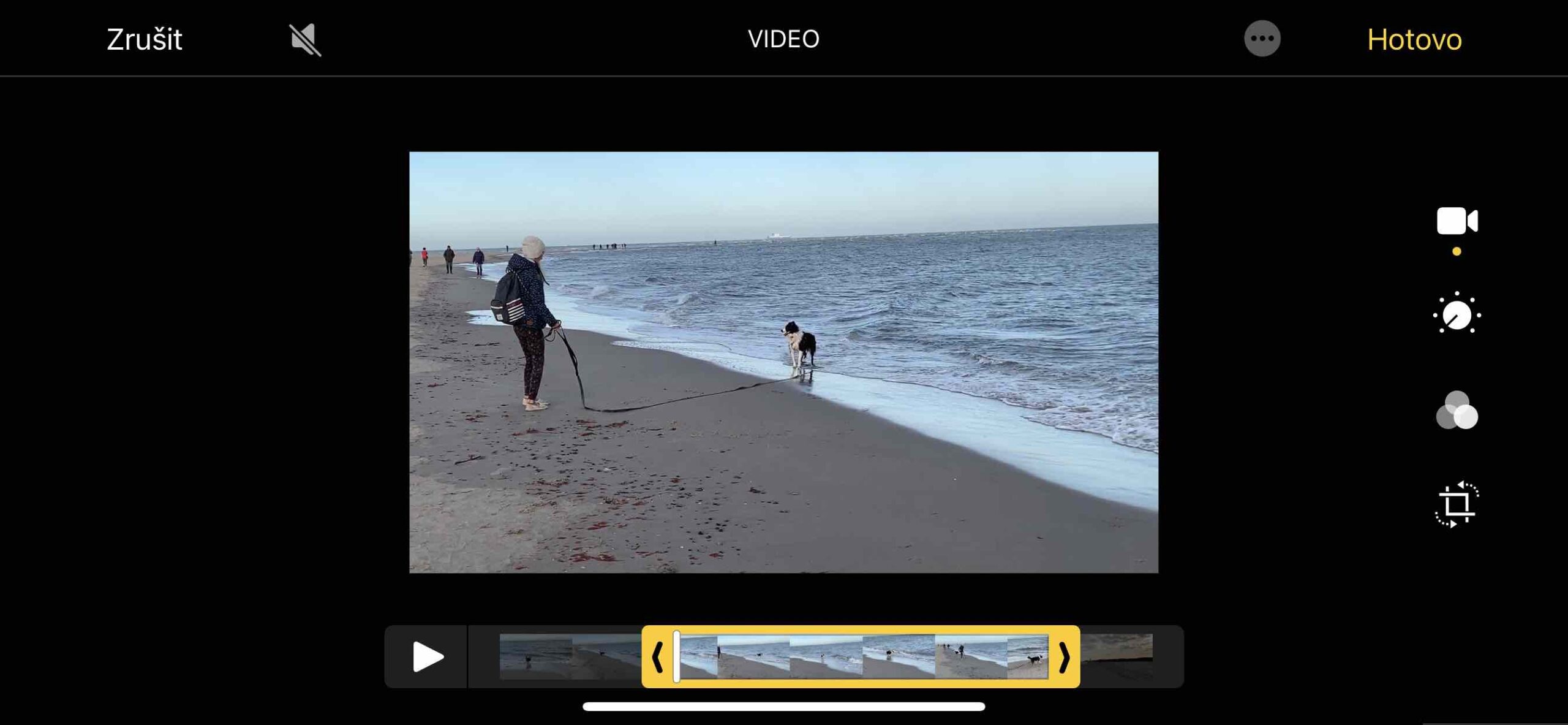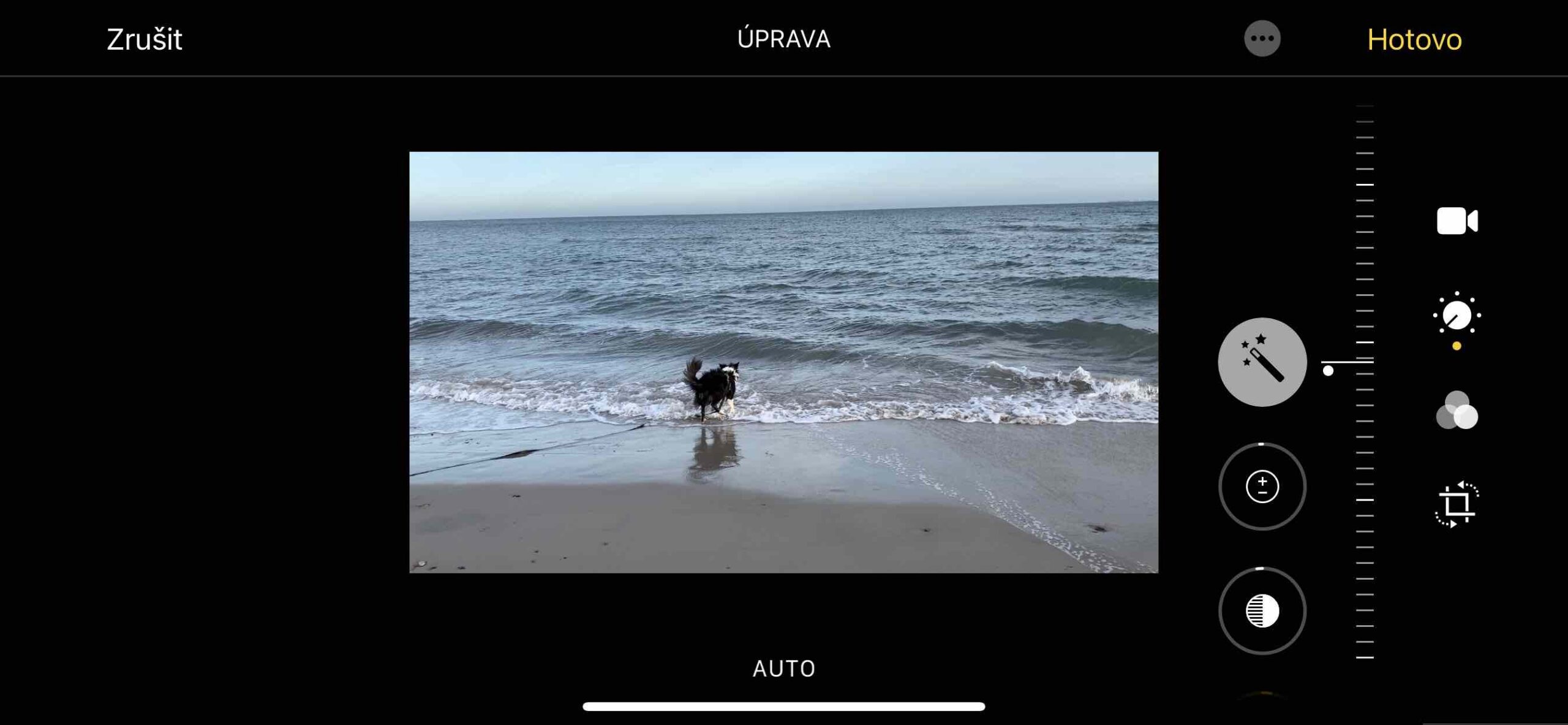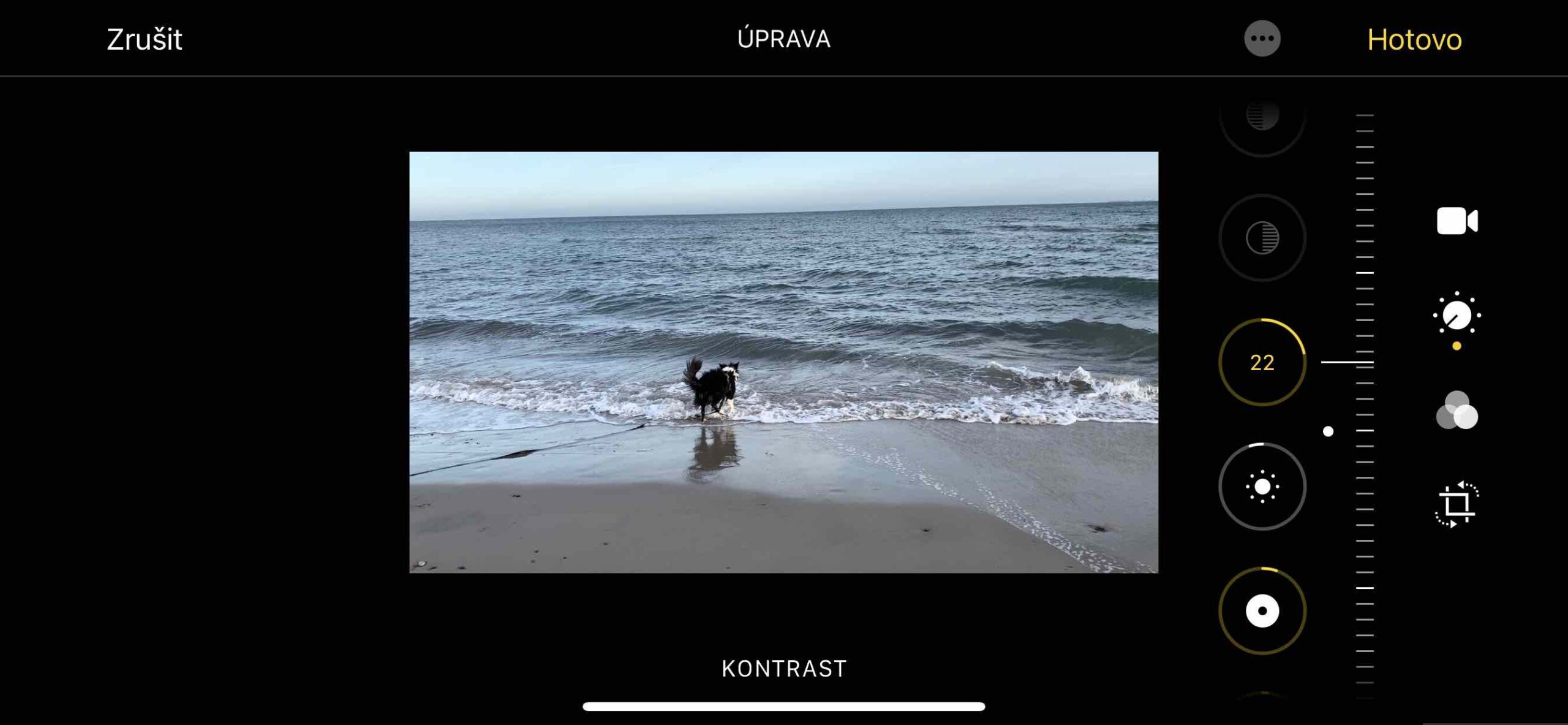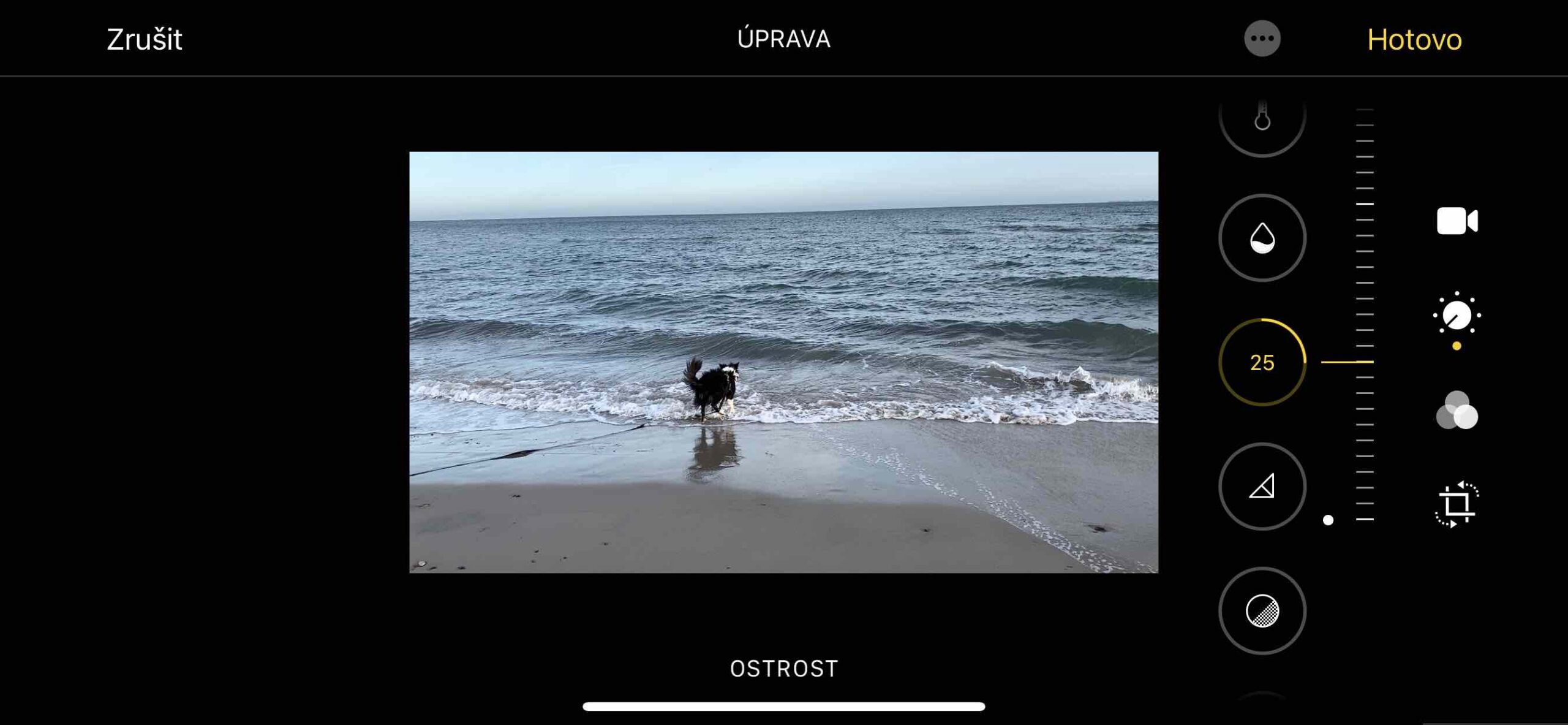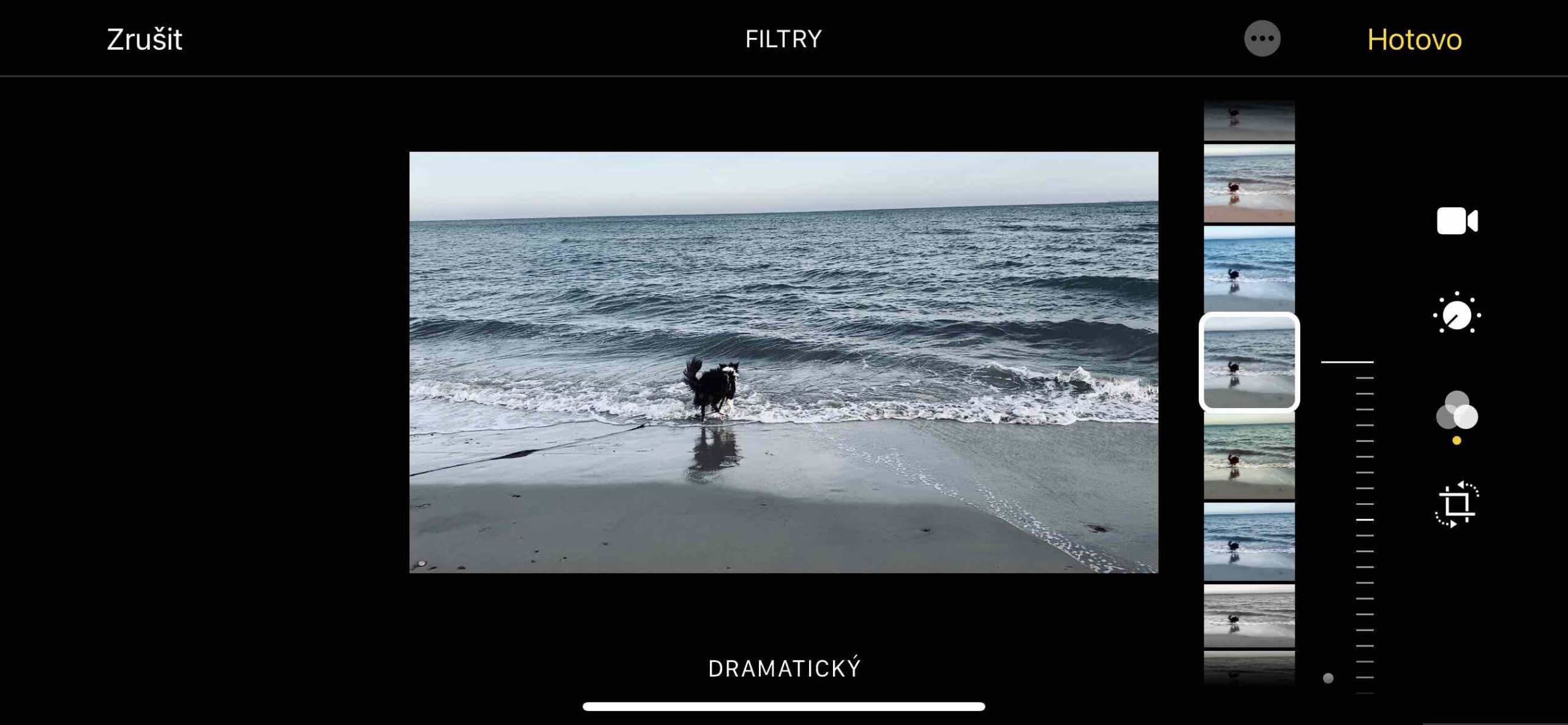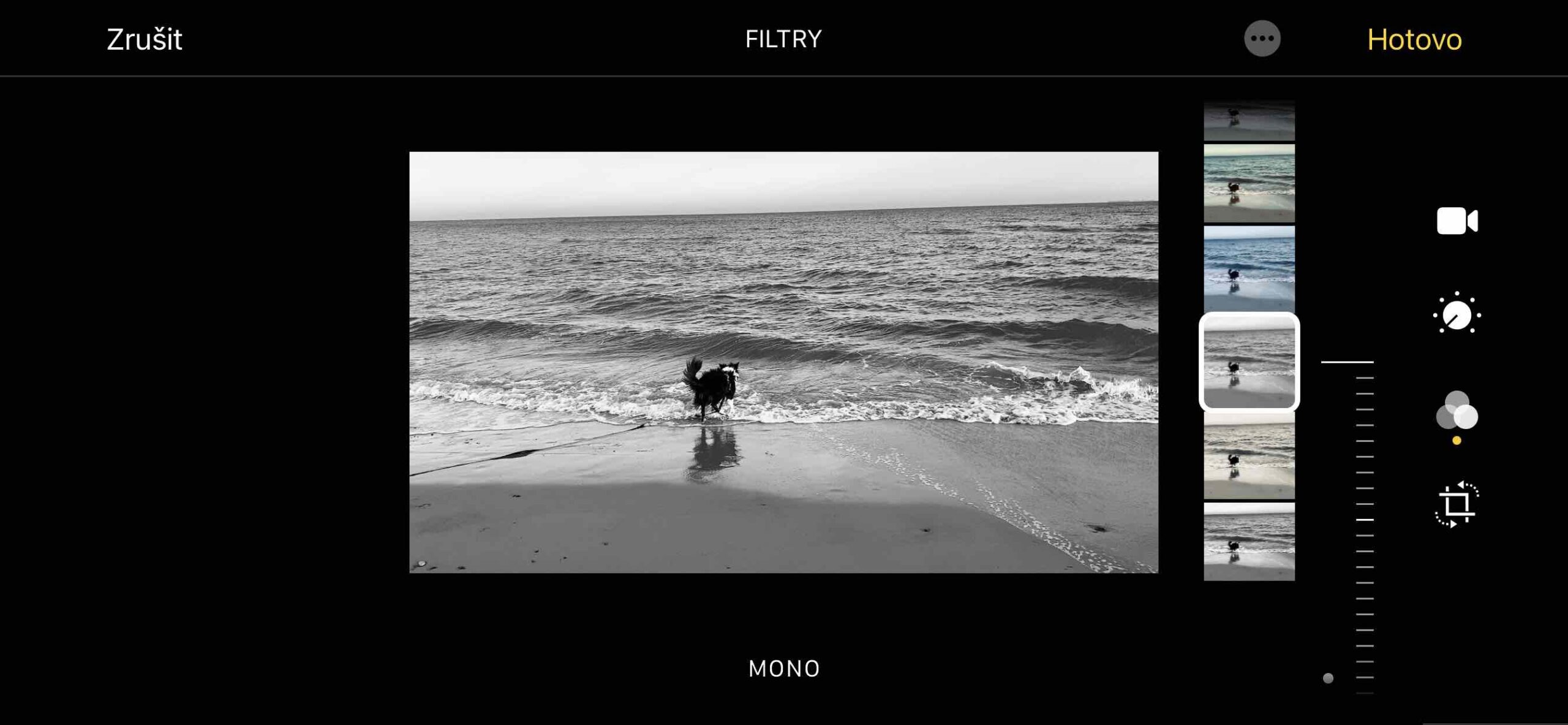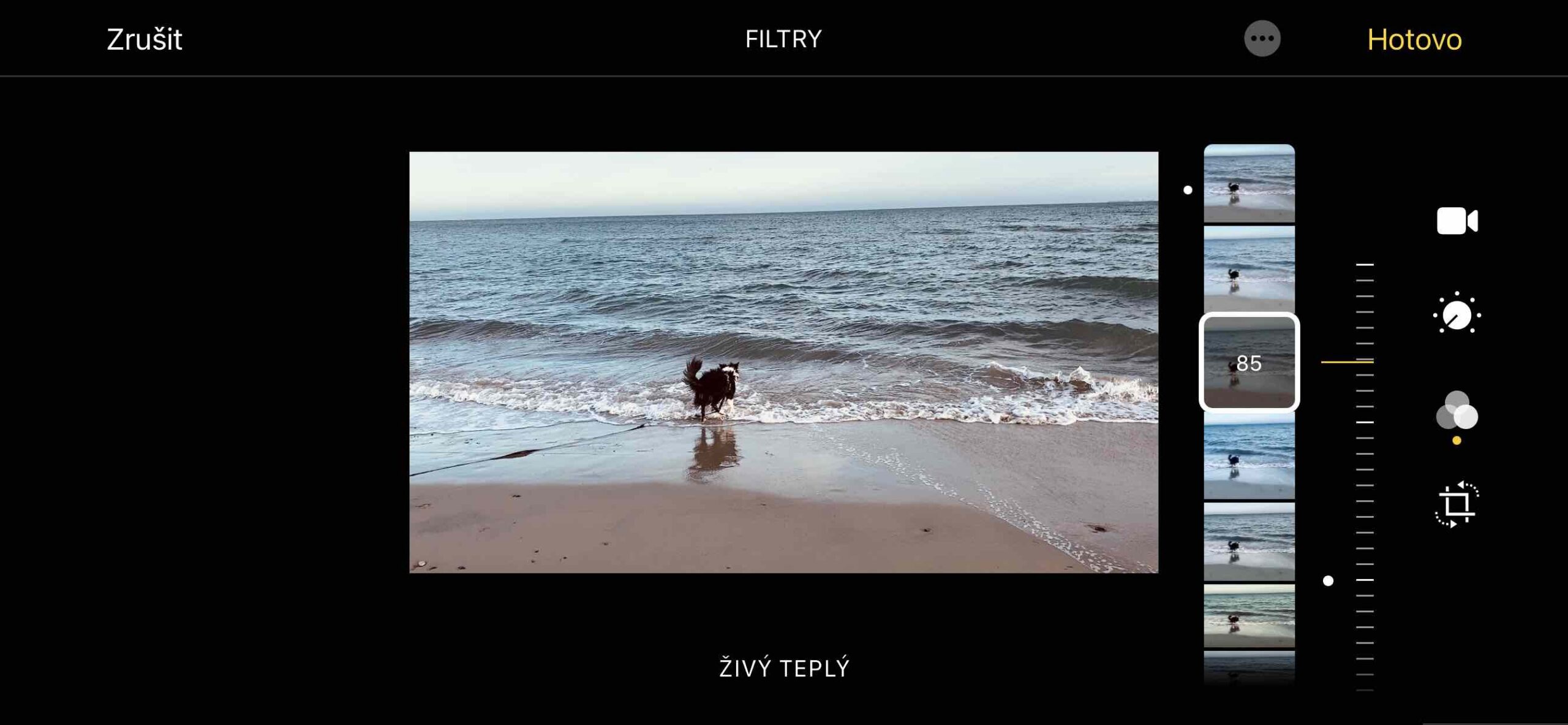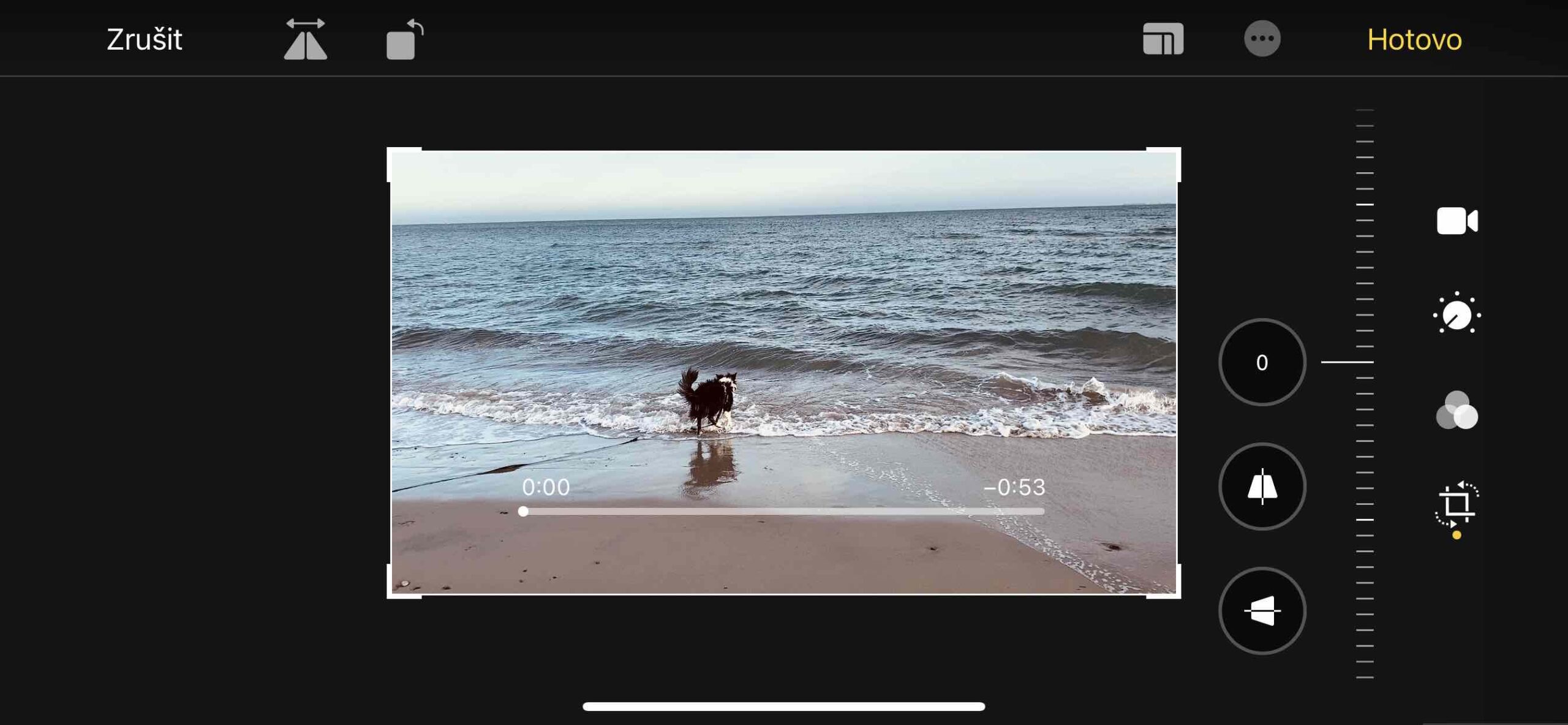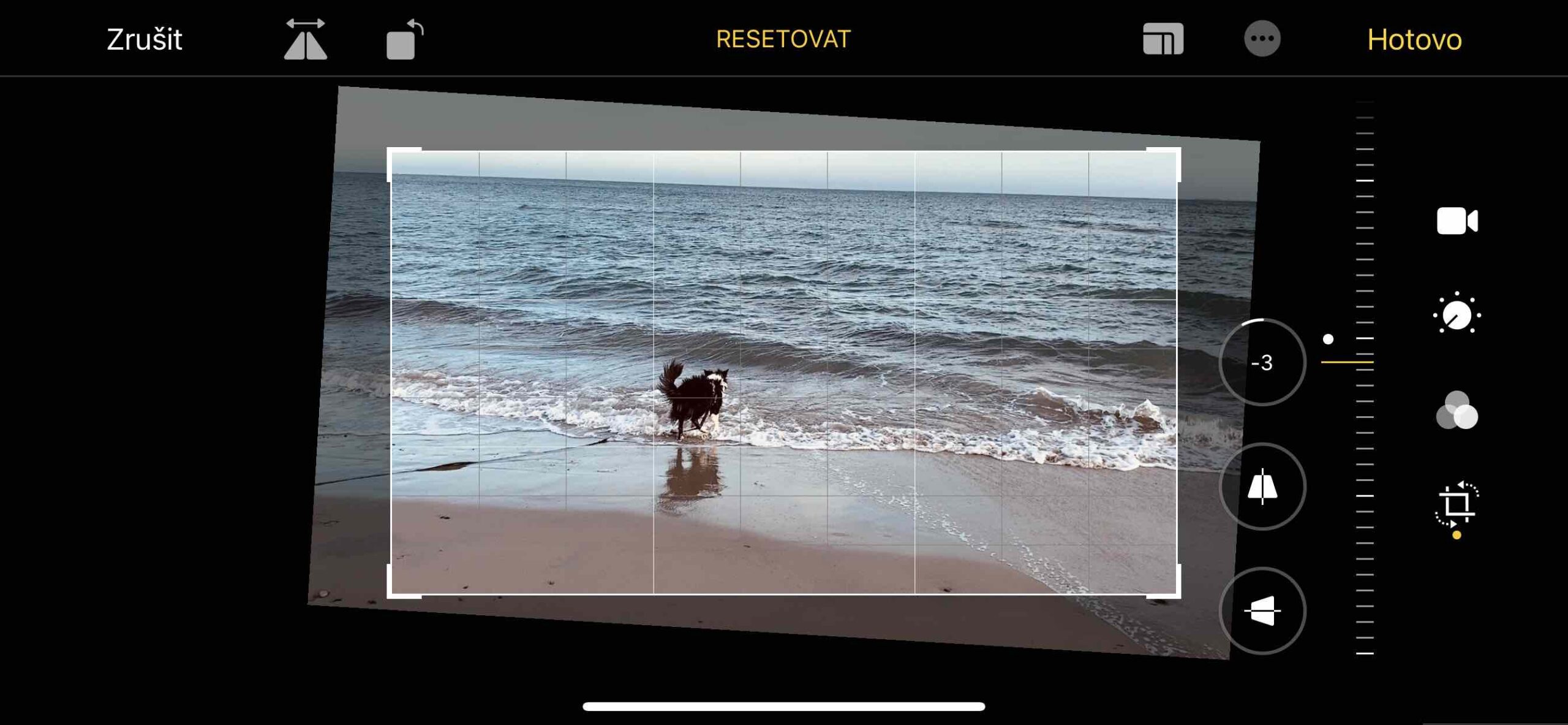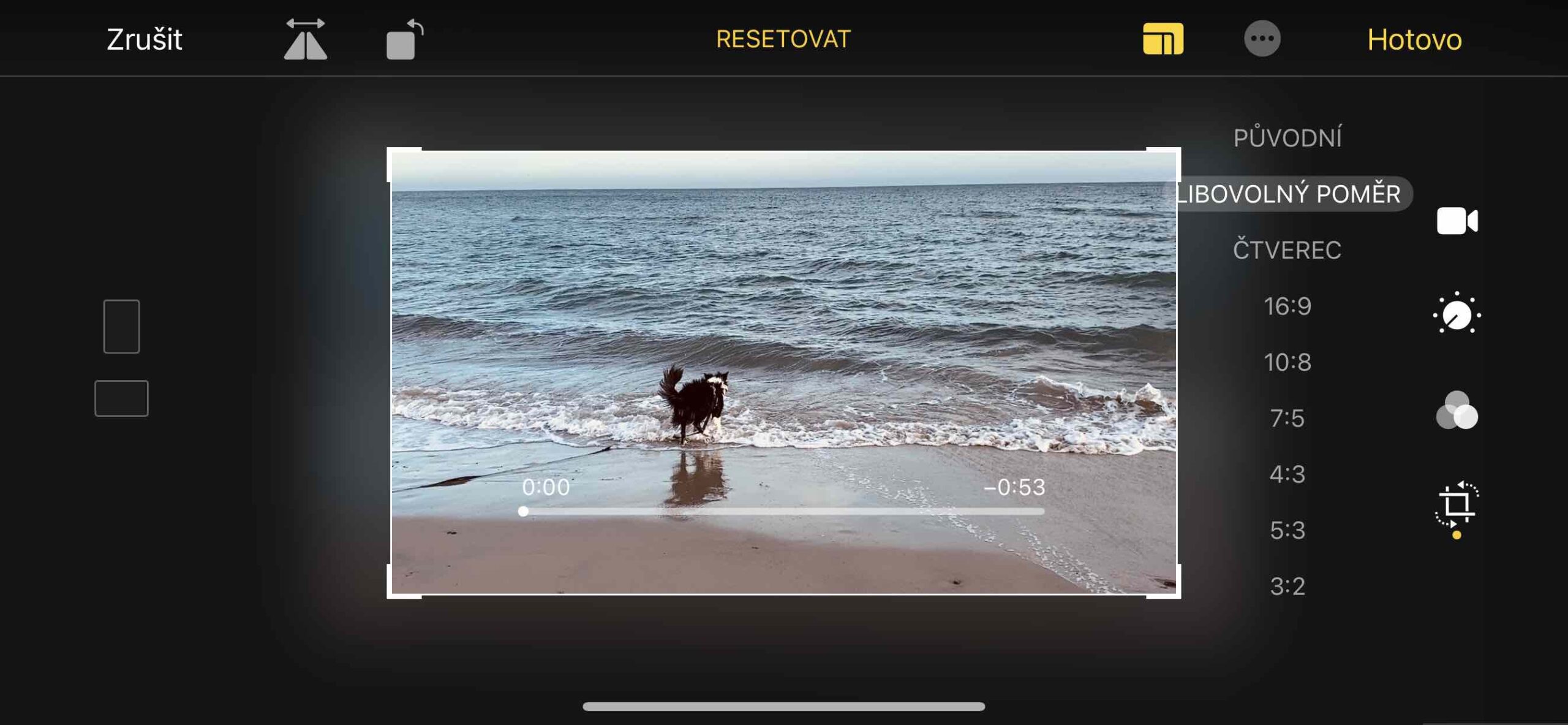휴대폰의 힘은 일단 개봉하고 카메라 앱을 실행하면 즉시 사진과 비디오를 촬영할 수 있다는 것입니다. 언제 어디서나 (거의) 장면을 겨냥하고 셔터를 누르기만 하면 됩니다. 그러나 결과도 그럴 것이다. 따라서 이미지를 최대한 즐겁게 만들려면 약간의 생각이 필요합니다. 그 중에서 iPhone으로 사진 찍기 시리즈를 통해 여러분에게 필요한 모든 것을 보여드리겠습니다. 이제 녹화된 영상을 편집하는 방법을 살펴보겠습니다. 비디오 녹화를 하면 해당 미리보기가 트리거 기호 바로 옆 인터페이스 모서리에 표시됩니다. 이 미리보기를 선택하면 전체 화면에 걸쳐 열립니다. 그것을 클릭하면 다른 제안이 표시됩니다. 그중에는 내가 있습니다. 업라비트. 이를 선택한 후에는 이미 녹화 길이를 조정하고, 기본 조정을 적용하고, 필터를 추가하거나 비디오의 다른 화면 비율을 지정할 수 있습니다.
그것은 수 관심을 가져라

수확고 기록
전체 레코드의 자르기를 편집할 수 있는 편집 인터페이스가 나타납니다. 시작 또는 끝을 구분하는 화살표를 잡으면 해당 쪽의 녹음이 단축됩니다. 동영상에 원본 사운드를 사용하고 싶지 않은 경우 여기에서 스피커 아이콘을 끄면 됩니다.
우프라바
메뉴는 기호를 드래그하여 선택할 수 있는 다양한 기본 조정을 제공합니다. 여기에서 가장 먼저 찾을 수 있는 것은 자동 조정이고 그 다음은 노출, 조명, 대비 등입니다. 선택한 후 표시된 슬라이더에서 값의 정도를 결정합니다. 변경 사항이 마음에 들지 않으면 즈루시트 원본으로 돌아갑니다.
필터 사용
세 바퀴 아이콘은 필터 사용을 나타냅니다. 예를 들어, 그 중 하나를 클릭하면 살다 또는 극적인, 비디오에 다른 분위기를 추가합니다. 예를 들어 효과를 사용하여 고전적인 흑백 룩을 시도해 볼 수도 있습니다. 모노 a 스트리브르니. 미리 보기에서 슬라이더를 사용하여 선택한 후에도 필터의 강도를 결정할 수 있습니다.
종횡비 변경 및 직선화
마지막 아이콘은 비디오의 화면 비율을 변경하는 데 사용되지만 비디오를 자유롭게 자르는 데도 사용됩니다. 자르기 도구의 모서리를 드래그하여 사진 자르기 방법을 결정하고 휠을 회전하여 사진을 기울이거나 똑바르게 만듭니다. 사진을 회전하거나 뒤집고 수직 및 수평 원근을 조정할 수도 있습니다.
모든 조정을 마친 후 선택하기만 하면 됩니다. 호토보 그리고 그것들은 저장되었습니다. 그러나 편집은 비파괴적이므로 여기에서 언제든지 이미지의 원래 모습으로 돌아갈 수 있습니다.
그것은 수 관심을 가져라

참고: 카메라 앱의 인터페이스는 사용 중인 iPhone 모델 및 iOS 버전에 따라 약간 다를 수 있습니다.
 아담 코스
아담 코스