휴대폰의 위력은 휴대폰을 활성화하고 카메라 앱을 실행하면 즉시 휴대폰으로 사진과 동영상을 촬영할 수 있다는 것입니다. 언제 어디서나 (거의) 장면을 겨냥하고 셔터를 누르기만 하면 됩니다. iPhone에 여러 개의 렌즈가 있는 경우 물론 렌즈 간에 전환할 수 있습니다. 여기에서는 디지털 줌을 사용하는 방법과 방법을 보여줍니다.
iPhone 7 Plus에는 최초의 듀얼 렌즈가 탑재되었습니다. 광각 렌즈 외에도 후자는 사용자에게 망원 렌즈(및 인물 사진 모드)를 사용할 수 있는 옵션도 제공했습니다. 현재 판매되는 아이폰 시리즈 중 카메라가 하나만 제공되는 유일한 Apple 휴대폰 모델을 만나보실 수 있습니다. iPhone 2 모델을 기반으로 한 8세대 iPhone SE에 대해 이야기하고 있는데, 프레임 없는 디스플레이와 카메라가 하나만 있는 Face ID를 갖춘 유일한 iPhone은 iPhone XR입니다. 그러나 Apple은 13세대가 출시되면서 이를 제안에서 제거했습니다.
그것은 수 관심을 가져라
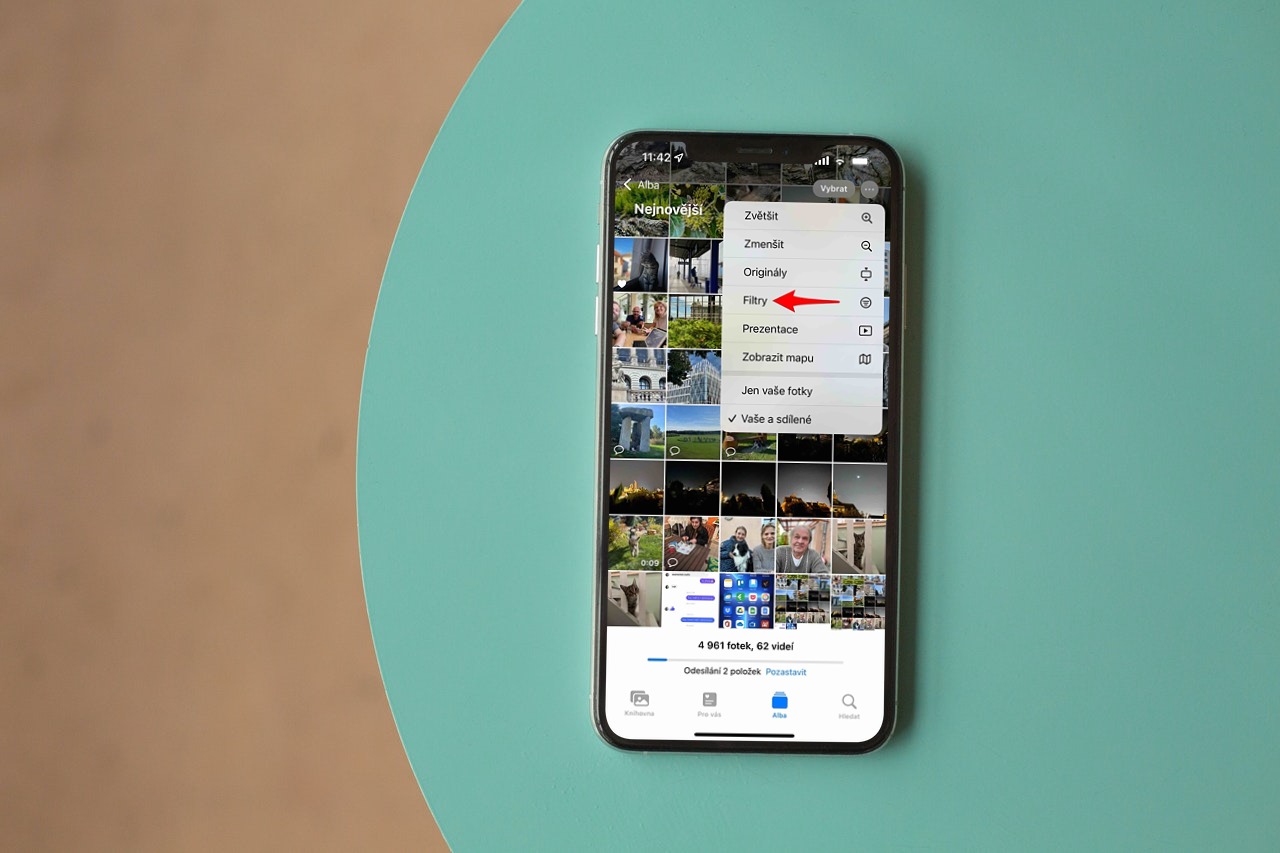
확대/축소 및 렌즈 작업의 변형
iPhone에 여러 개의 렌즈가 있는 경우 카메라 앱에서 트리거 위의 숫자 아이콘을 사용하여 렌즈 간에 전환할 수 있습니다. iPhone에 장착된 렌즈에 따라 0,5, 1, 2, 2,5 또는 3x의 변형이 있을 수 있습니다. 그러니 렌즈를 바꾸고 싶다면, 이 숫자를 손가락으로 탭하세요. 이 경우 초점 거리가 있는 원하는 렌즈로 전환합니다. 이 숫자를 선택하면 사진 품질이 저하되지 않고 센서와 렌즈의 최대 잠재력을 사용할 수 있습니다.

다음으로는 디지털 줌이 있습니다. 다시 말하지만, 최대 범위는 iPhone에 장착된 렌즈에 따라 다르며 사진 및 비디오 녹화에 따라 다릅니다. iPhone 13 Pro(Max) 모델의 경우 사진 촬영 시 최대 15배, 동영상 촬영 시 최대 9배 줌이 가능합니다. 여기서는 더 이상 숫자 인덱스를 클릭할 수 없지만 제스처를 사용해야 합니다.
그것은 수 관심을 가져라
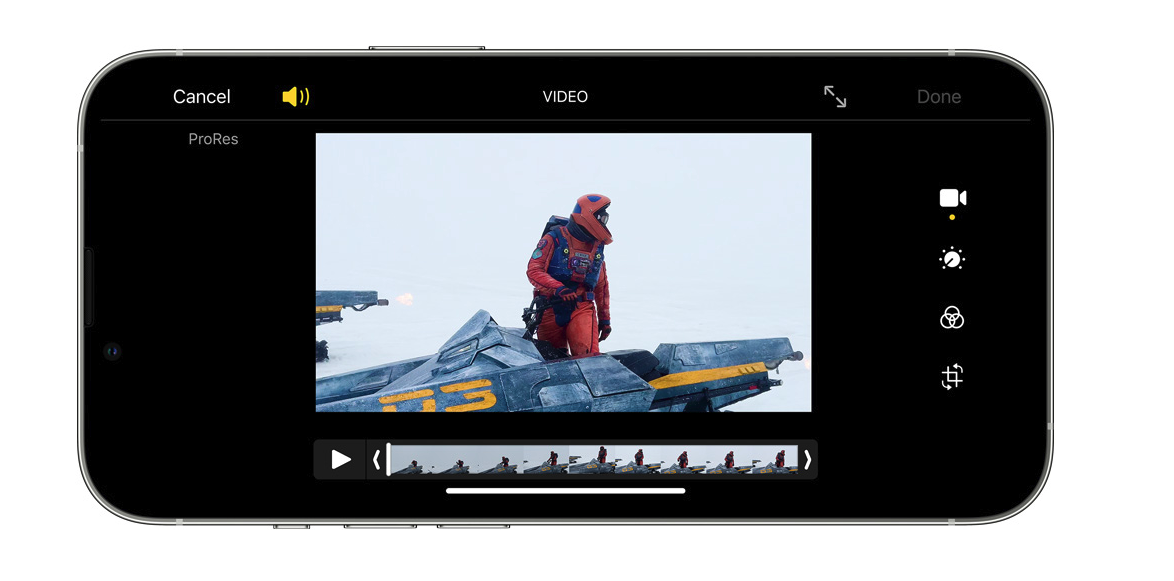
첫 번째 방법은 선택한 렌즈를 표시하는 인덱스에 손가락을 대십시오., 그러면 저울이 달린 부채를 얻게 됩니다. 여러분이 해야 할 일은 디스플레이에서 손가락을 떼지 않고 그 위로 손가락을 옮기는 것뿐입니다. 그러면 필요에 따라 확대/축소를 완전히 정의할 수 있습니다. 다른 옵션은 카메라 인터페이스 디스플레이의 어느 곳에서나 핀치 앤 스프레드 제스처를 사용하는 것입니다. 그러나 이는 덜 정확합니다.
디지털 줌의 적절한 사용
디지털 줌은 사진 촬영에 권장되지 않습니다. 이를 사용하여 결과 사진의 전체 해상도가 12 MPx가 되더라도 실제로는 소프트웨어에서 픽셀을 추가한 원본 이미지의 한 부분이기 때문에 품질은 동일하지 않습니다. 원격 개체 문서가 필요한 경우에도 괜찮습니다. 그러나 예를 들어 삼중 망원 렌즈를 사용하여 장면을 촬영한 다음 물체를 확대하는 것이 더 좋습니다. 디지털 방식으로 확대된 사진보다 훨씬 더 나은 원본 사진을 여전히 가질 수 있기 때문입니다.
iPhone 13 Pro Max로 촬영: 왼쪽부터 0,5x, 1x, 3x, 15x 확대.
영상으로 보면 다릅니다. 특히 접근하거나 후퇴하는 물체를 관찰하는 경우 디지털 줌이 유용할 수 있습니다. 렌즈를 탭하기만 하면 영상에 불쾌한 점프 현상이 발생합니다. 팬 위에서 손가락을 부드럽게 움직이면 이를 방지할 수 있습니다. 어쨌든 이것을 렌즈 간 전환에만 사용하고 항상 나열된 수치로 촬영하도록 노력하십시오. 그 사이에 있으면 결과적인 녹음 품질을 저하시키는 것은 항상 디지털 줌이기 때문입니다.
샘플 이미지는 웹사이트용으로 축소되었습니다.
 아담 코스
아담 코스 






