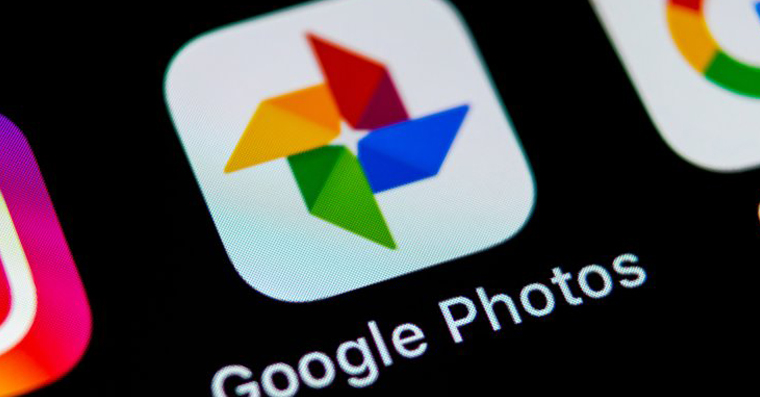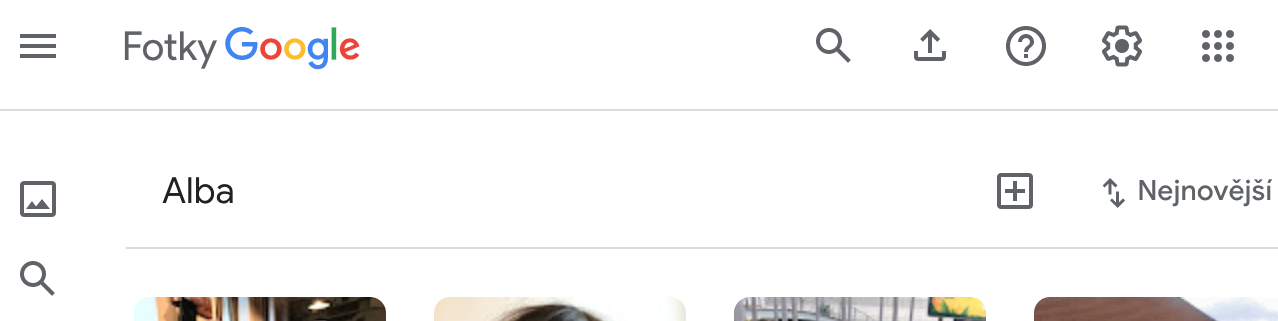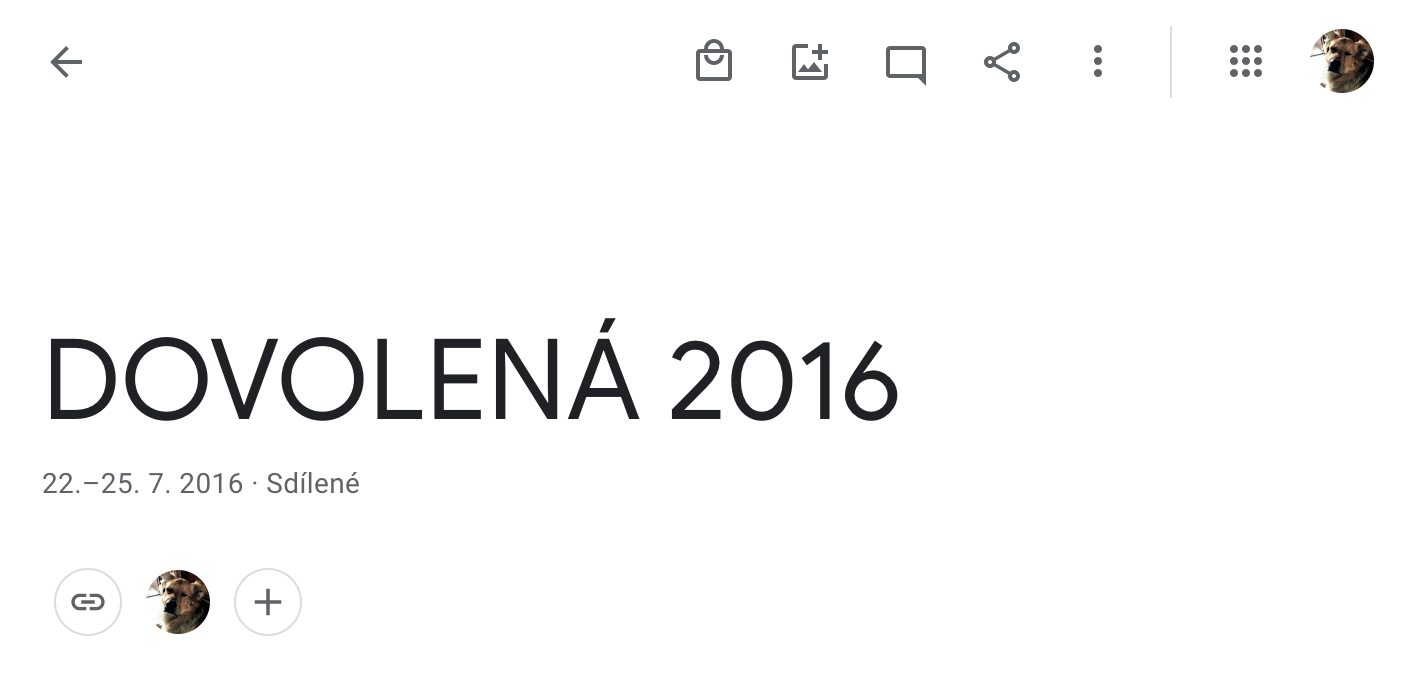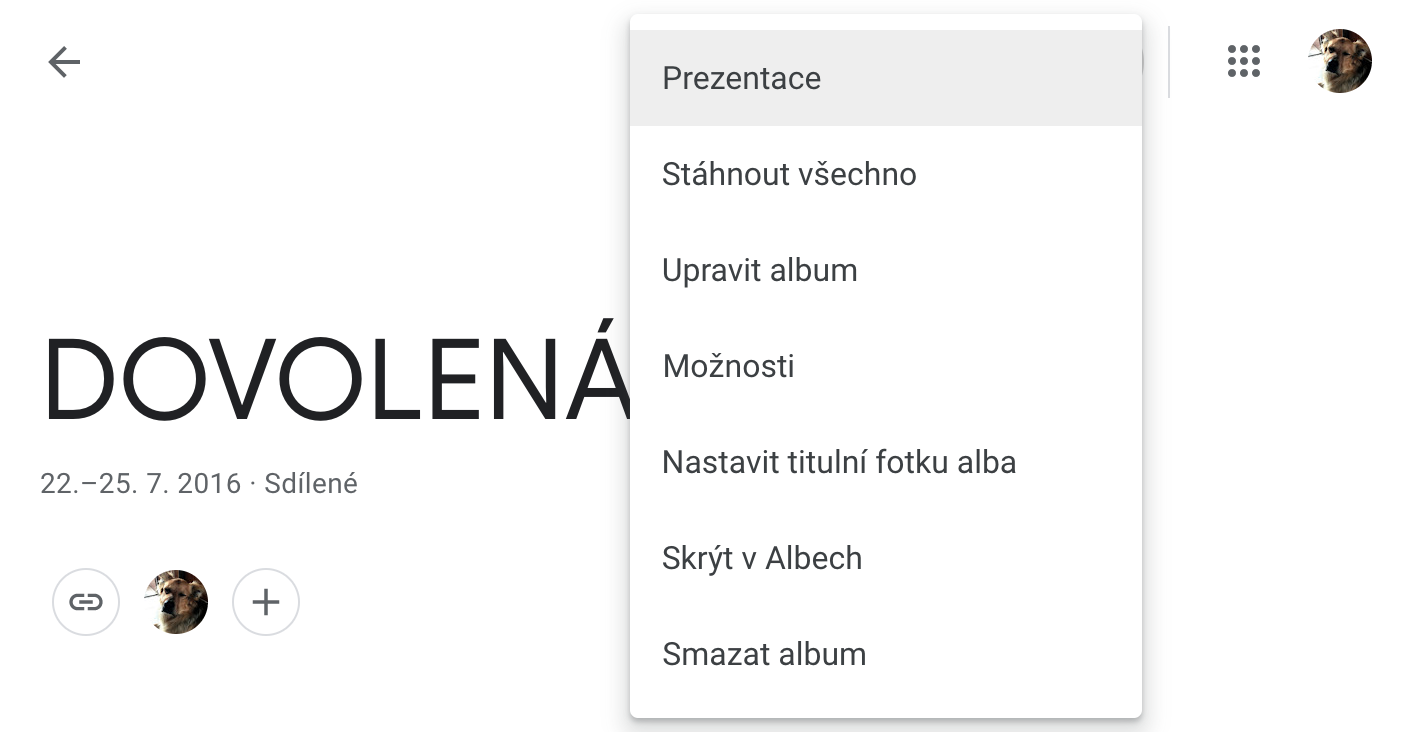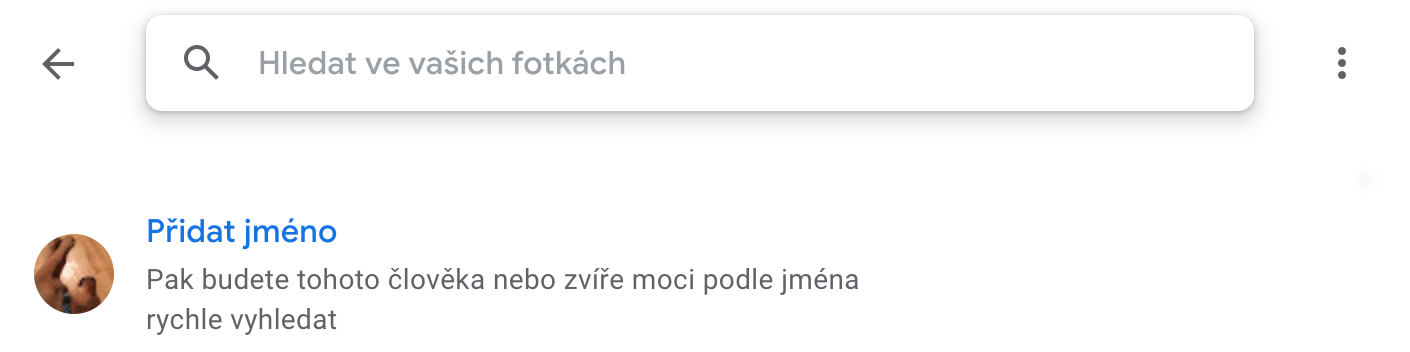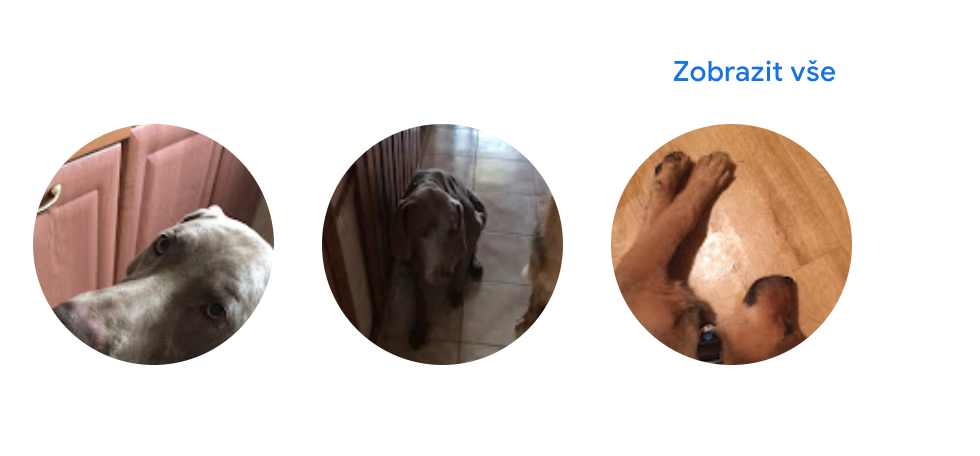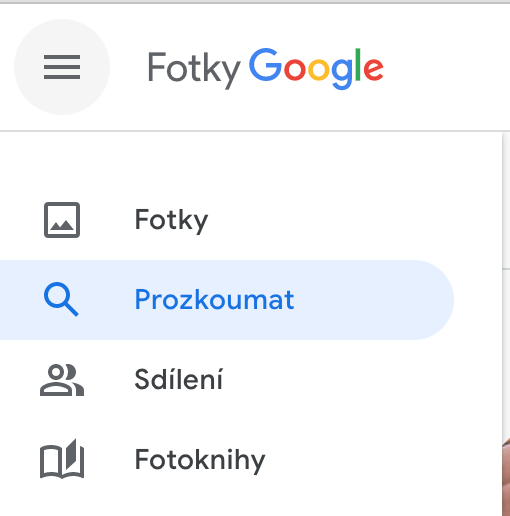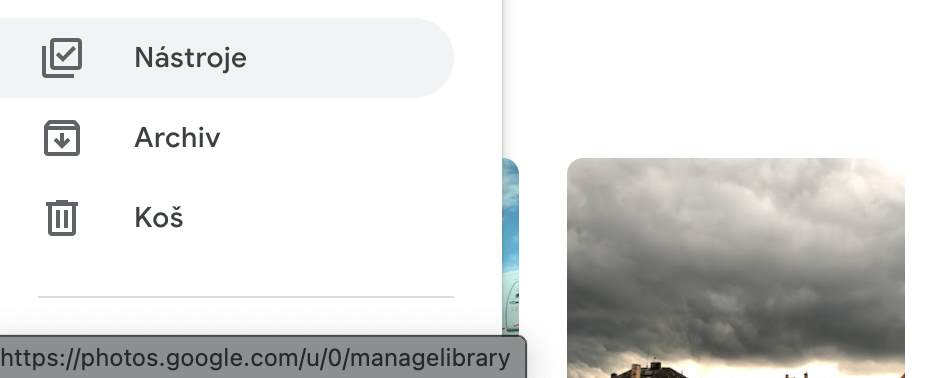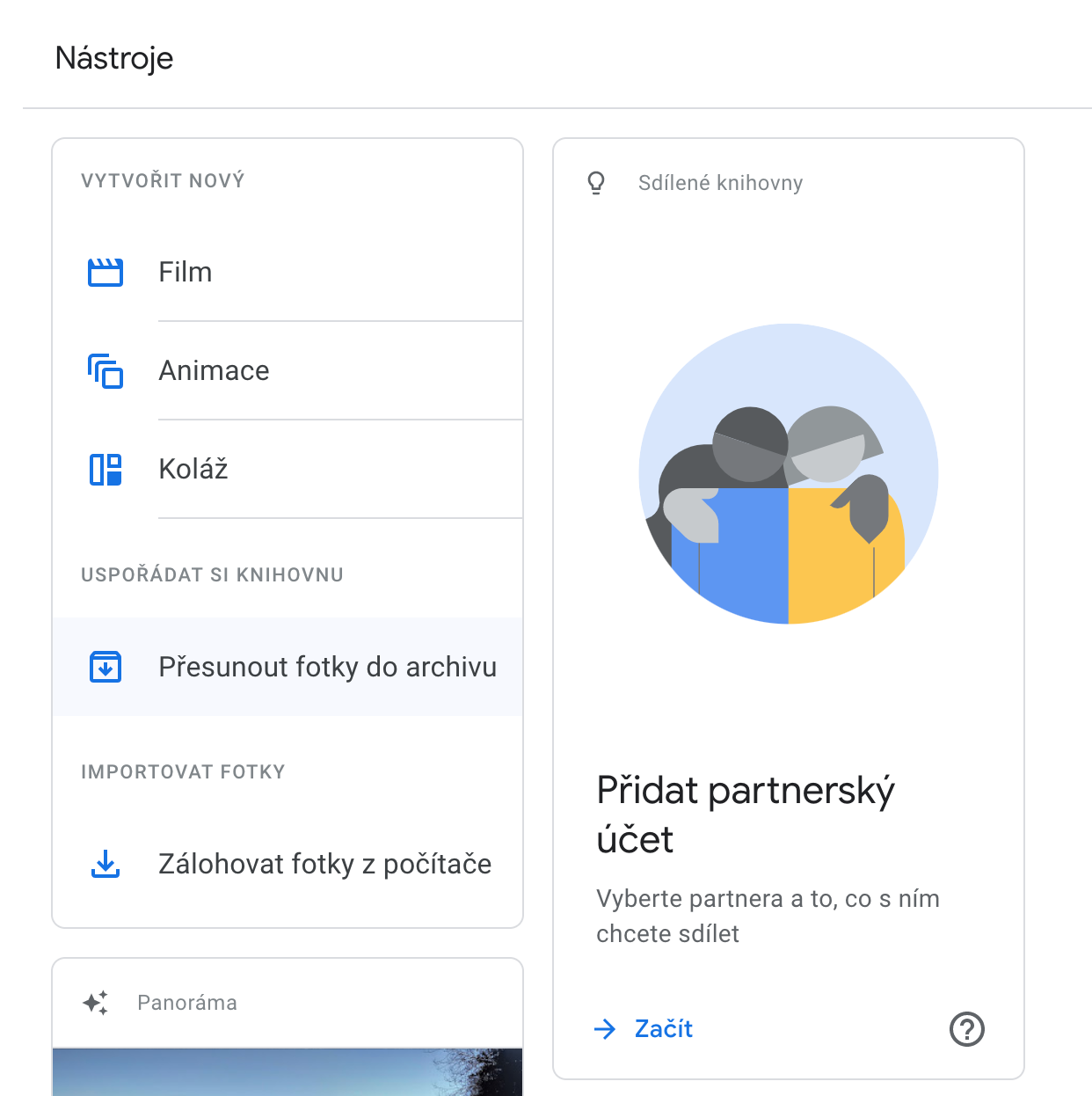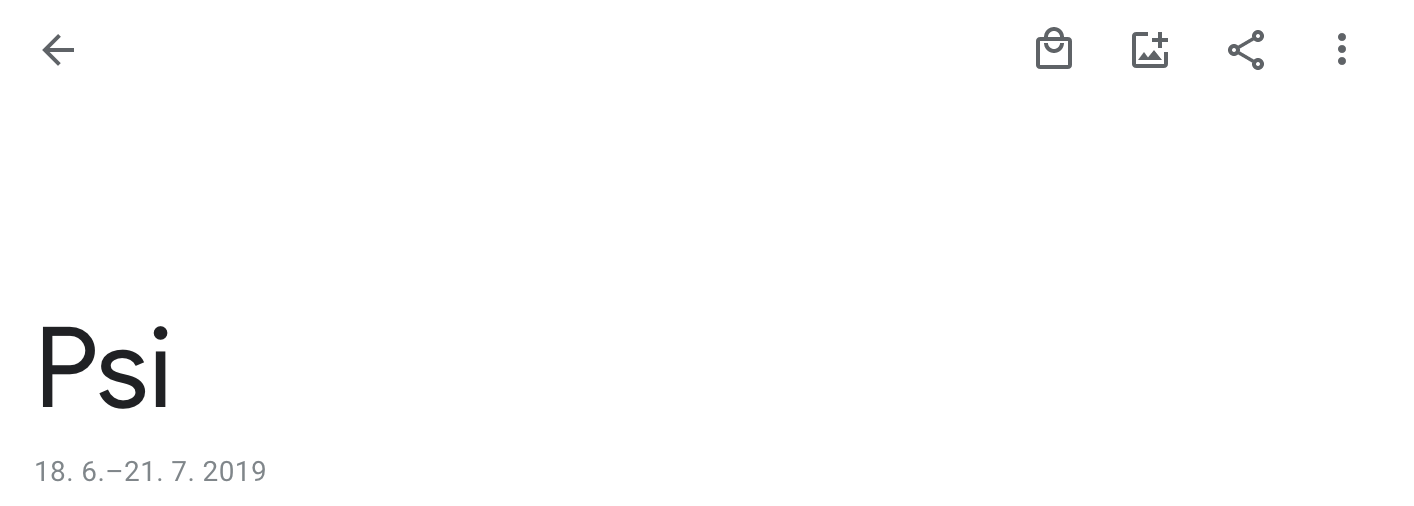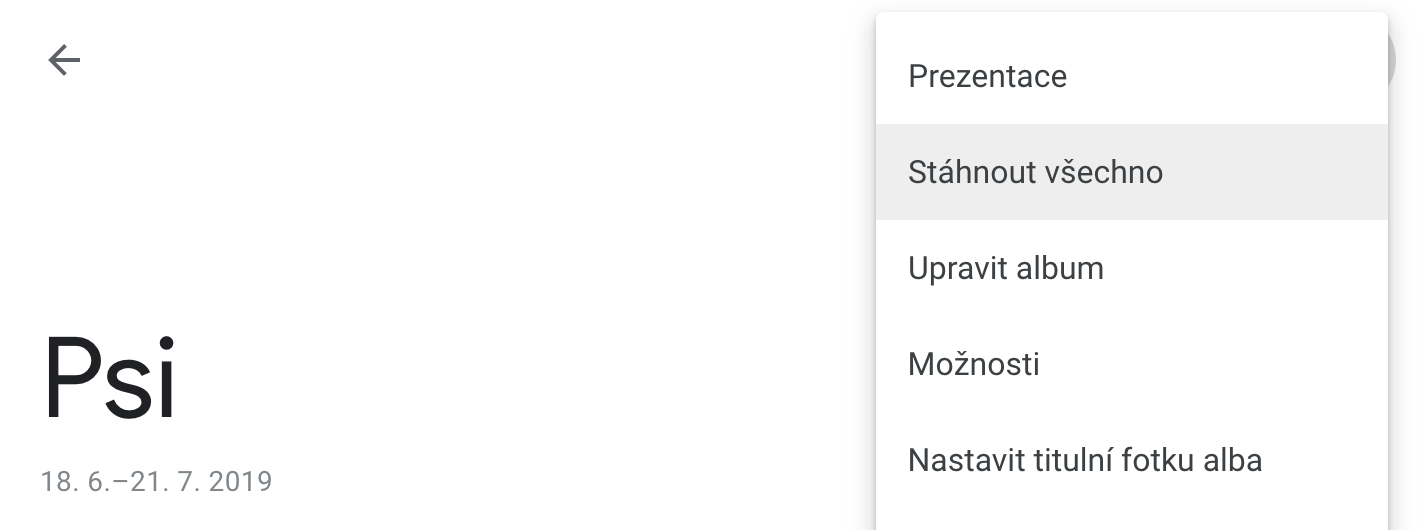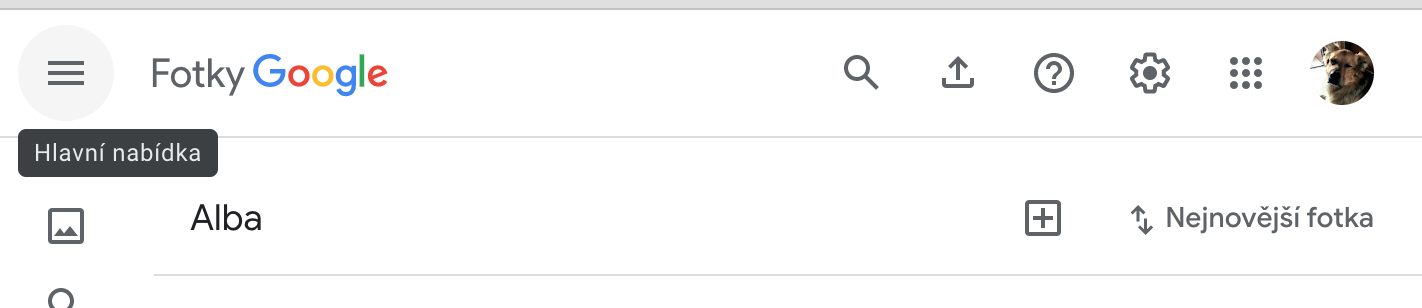많은 Mac 소유자는 Google 포토 플랫폼을 사용하여 사진과 동영상을 저장하고 관리합니다. 귀하가 이러한 사용자 중 하나이거나 Google 포토 사용을 고려하고 계시다면 오늘의 팁과 요령에서 영감을 얻으실 수 있습니다.
그것은 수 관심을 가져라

앨범의 프레젠테이션
Google 포토의 개별 앨범에서 슬라이드쇼를 쉽게 만들 수 있으므로 사진을 보면서 한 사진에서 다음 사진으로 클릭할 필요가 없습니다. 사진 앨범에서 생성된 슬라이드쇼를 시작하려면 먼저 해당 앨범을 엽니다. 그런 다음 브라우저 창 상단에서 점 세 개 아이콘을 클릭하고 나타나는 메뉴에서 마지막으로 프레젠테이션을 클릭합니다.
애완동물 마킹
당신은 네발 달린 애완동물의 사진을 끊임없이 찍는 사람들 중 하나입니까? 그렇다면 Google 포토 서비스를 통해 사람처럼 애완동물의 사진에 이름을 지정할 수 있다는 사실에 분명 만족하실 것입니다. Google 포토에서 애완동물의 이름을 지정하면 애완동물을 검색할 수 있으며 서비스는 대부분의 사진에서 자동으로 애완동물을 찾아 태그를 지정합니다. 애완동물에 이름을 지정하려면 왼쪽 상단의 가로 세 개 아이콘을 클릭한 후 돋보기 아이콘을 선택하세요. 인물 및 애완동물 섹션에서 이름을 지정하려는 동물의 사진을 클릭한 후 마지막으로 이름 추가를 클릭하고 필요한 정보를 입력하세요.
사진 보관
Google 포토는 보관처리를 포함하여 사진을 쉽고 빠르게 관리할 수 있는 기능도 제공합니다. Google 포토에서 선택한 이미지를 아카이브로 이동하려면 왼쪽 상단에 있는 수평선 아이콘을 클릭하고 도구를 선택하세요. 도구 탭에서 라이브러리 구성 섹션으로 이동하여 사진을 보관함으로 이동을 클릭하세요. 마지막으로 보관하려는 이미지를 선택하고 확인하세요.
앨범에서 사진 다운로드
Google 포토를 비활성화하려고 하지만 사진을 잃고 싶지 않으신가요? Google 포토에서 개별 앨범을 컴퓨터로 쉽게 다운로드할 수 있습니다. 여러분이 해야 할 일은 Google Photos에 저장하고 싶은 앨범을 열고 창 상단에 있는 막대에 있는 점 3개 아이콘을 클릭하는 것뿐입니다. 나타나는 메뉴에서 모두 다운로드를 클릭합니다.
개인정보 보호
무엇보다도 Google 포토는 사진이 촬영된 위치를 볼 수 있는 기능도 제공합니다. 그러나 개인 정보 보호가 염려되거나 이러한 유형의 정보를 앨범과 공유하고 싶지 않은 경우에는 개별 앨범의 위치 표시를 끌 수 있습니다. 위치를 끄려는 앨범을 클릭한 다음 창 상단에 있는 막대에서 점 3개 아이콘을 클릭합니다. 나타나는 메뉴에서 옵션을 클릭하고 사진 위치 공유 항목을 비활성화합니다.
그것은 수 관심을 가져라