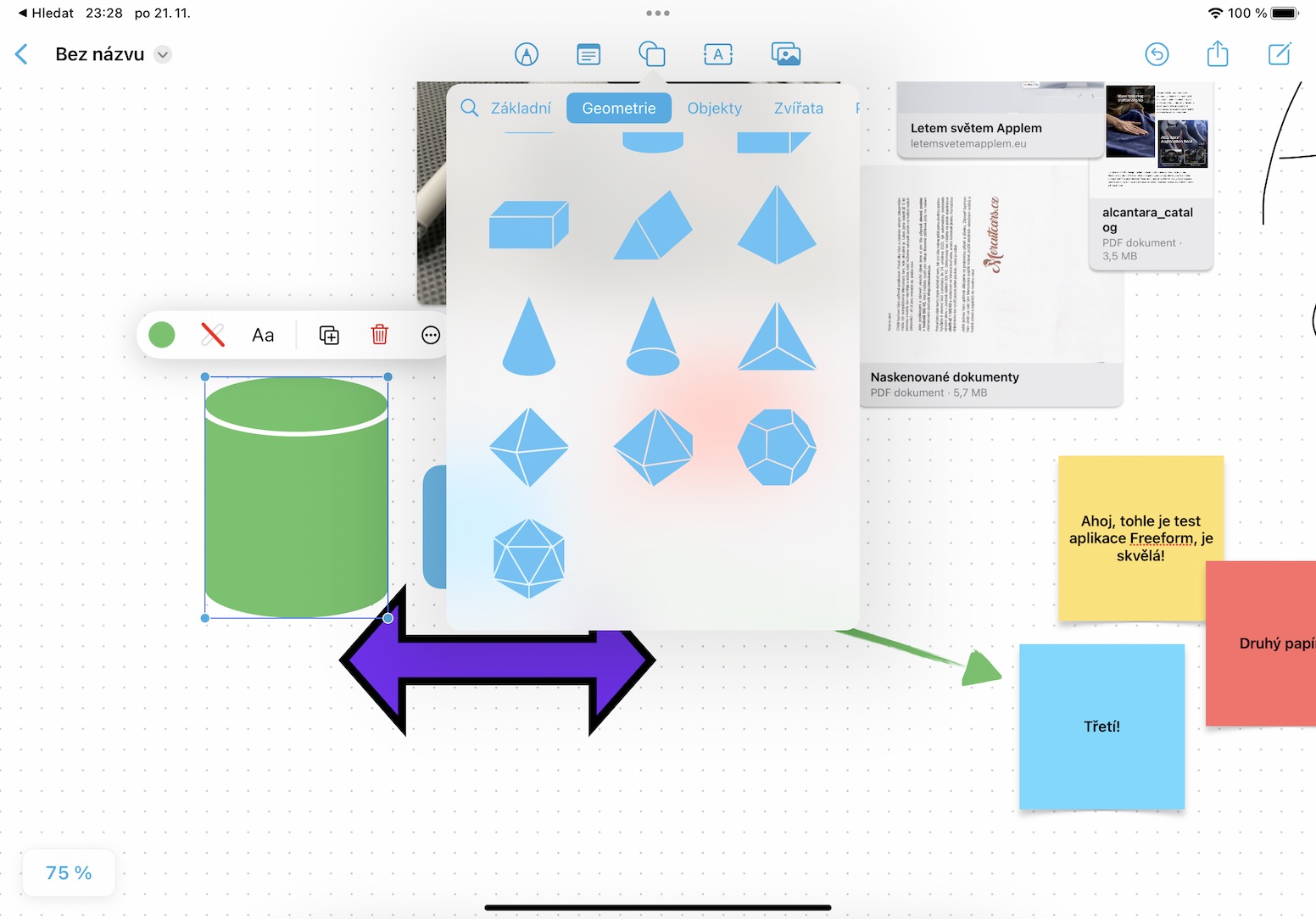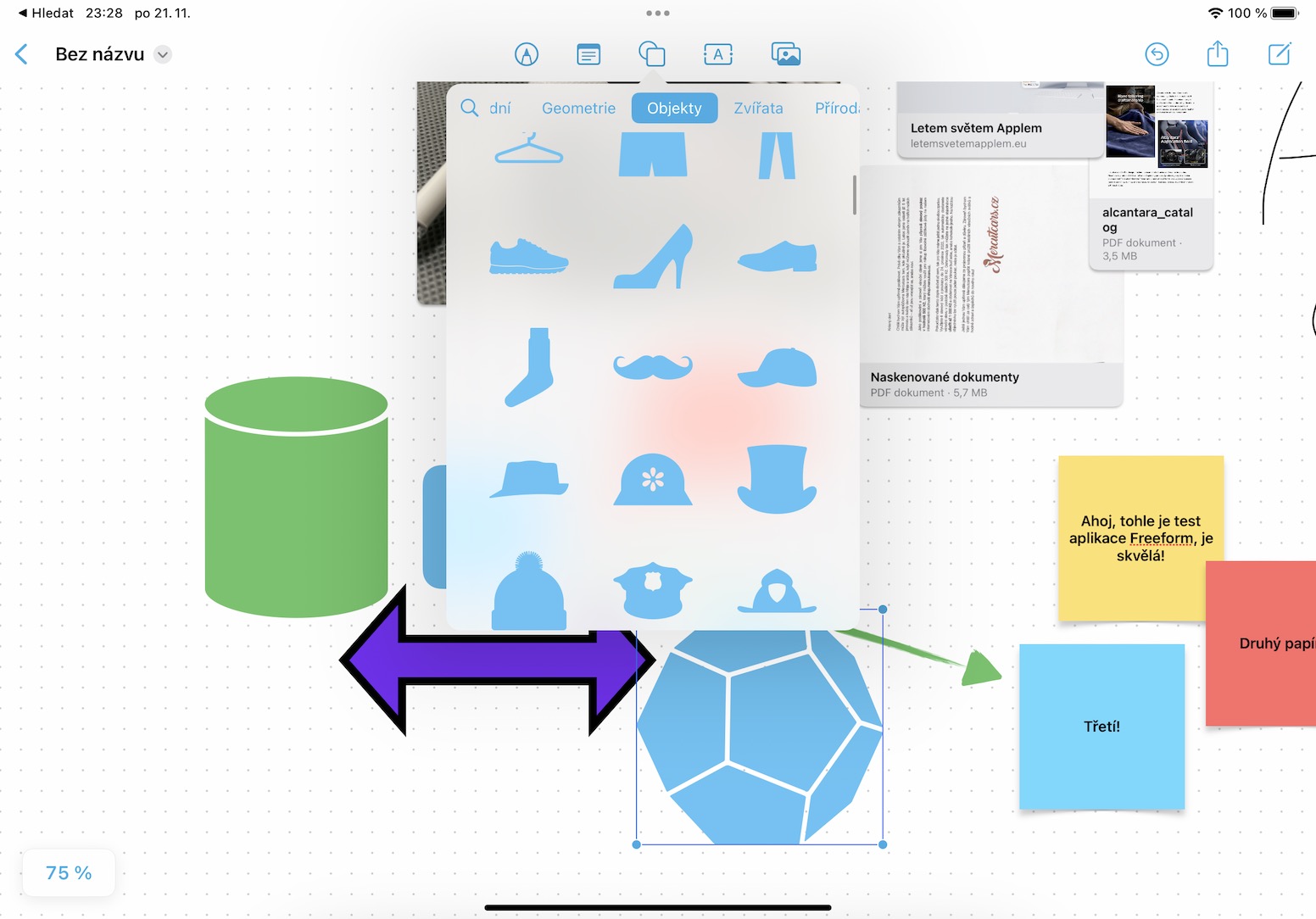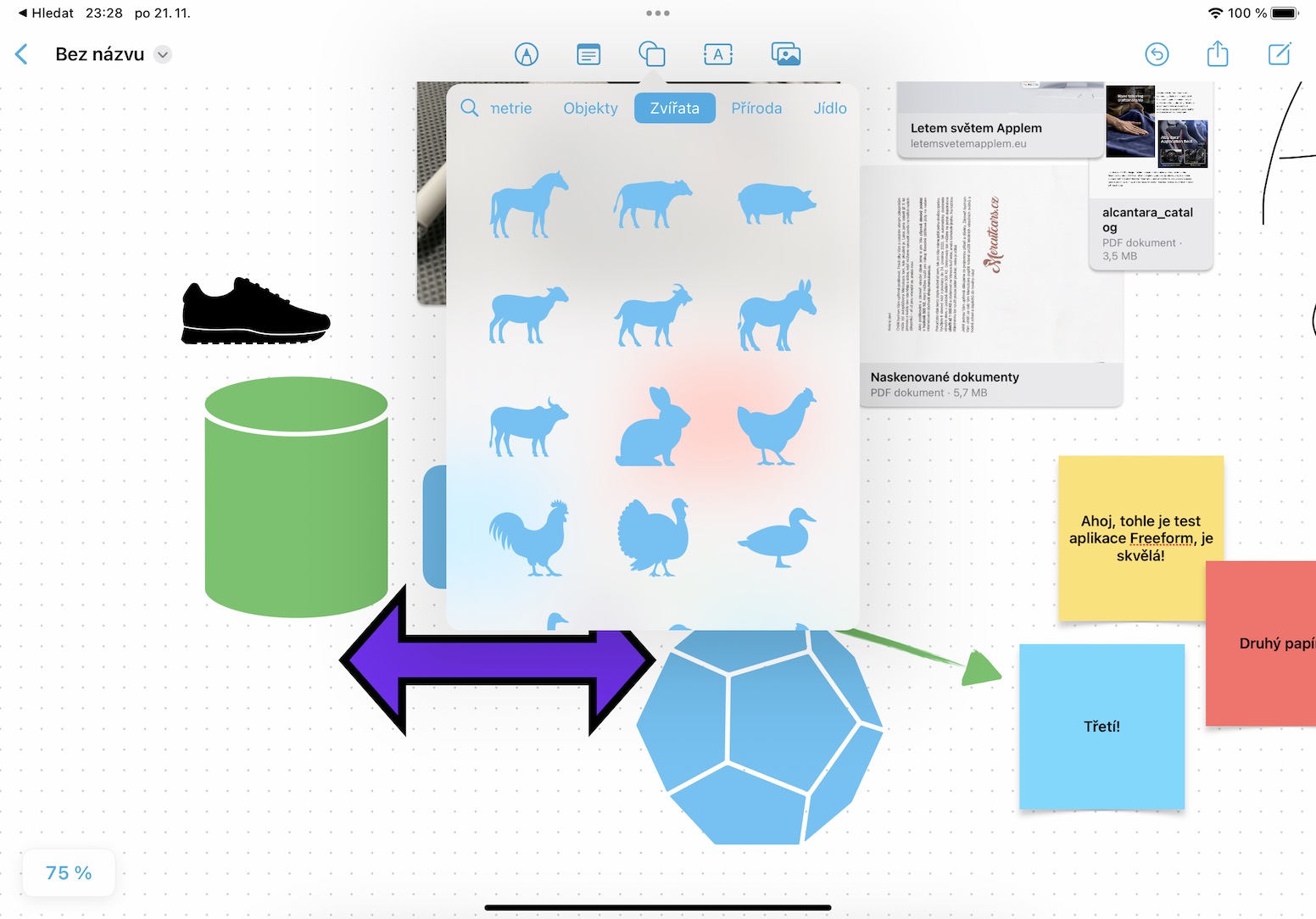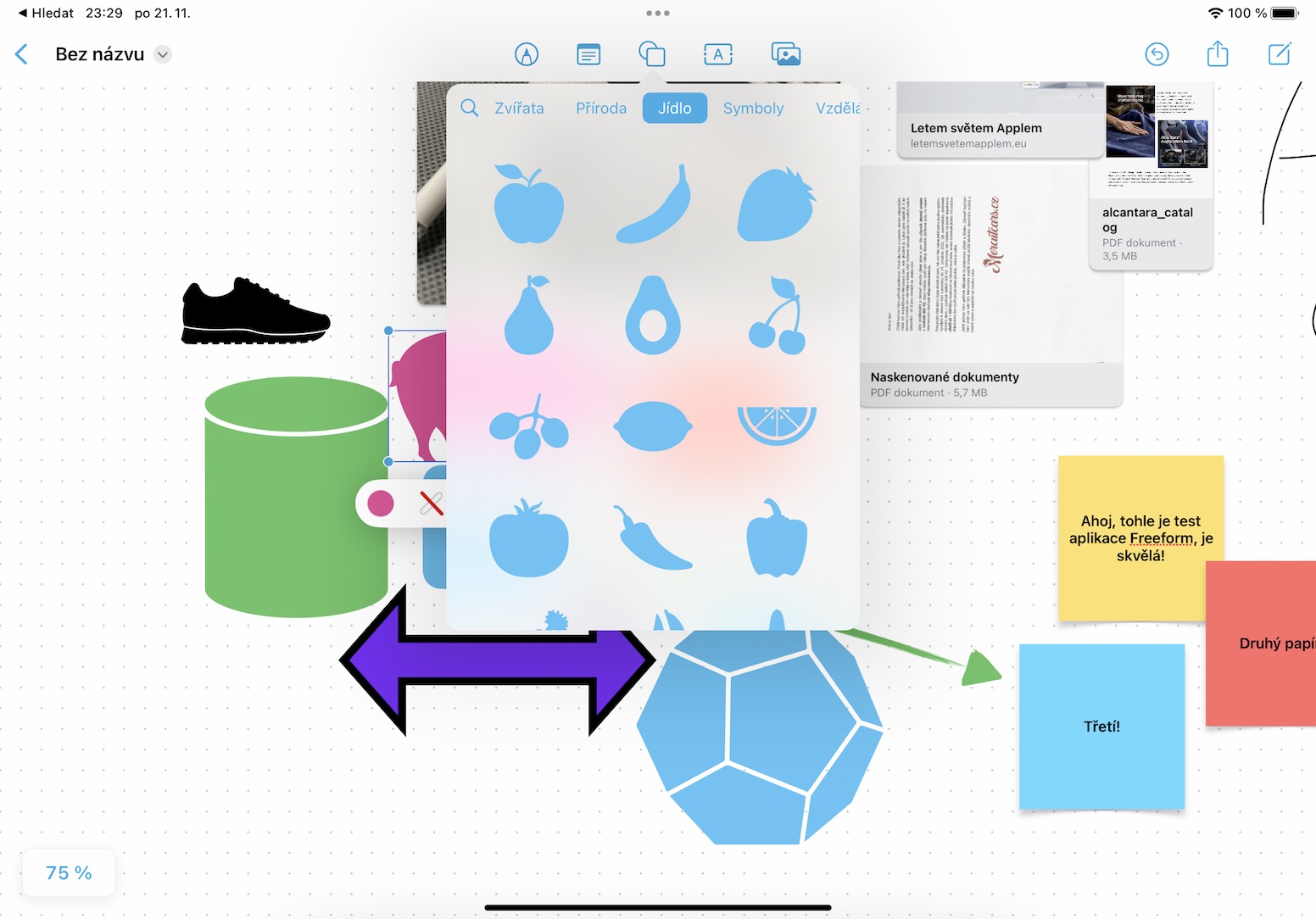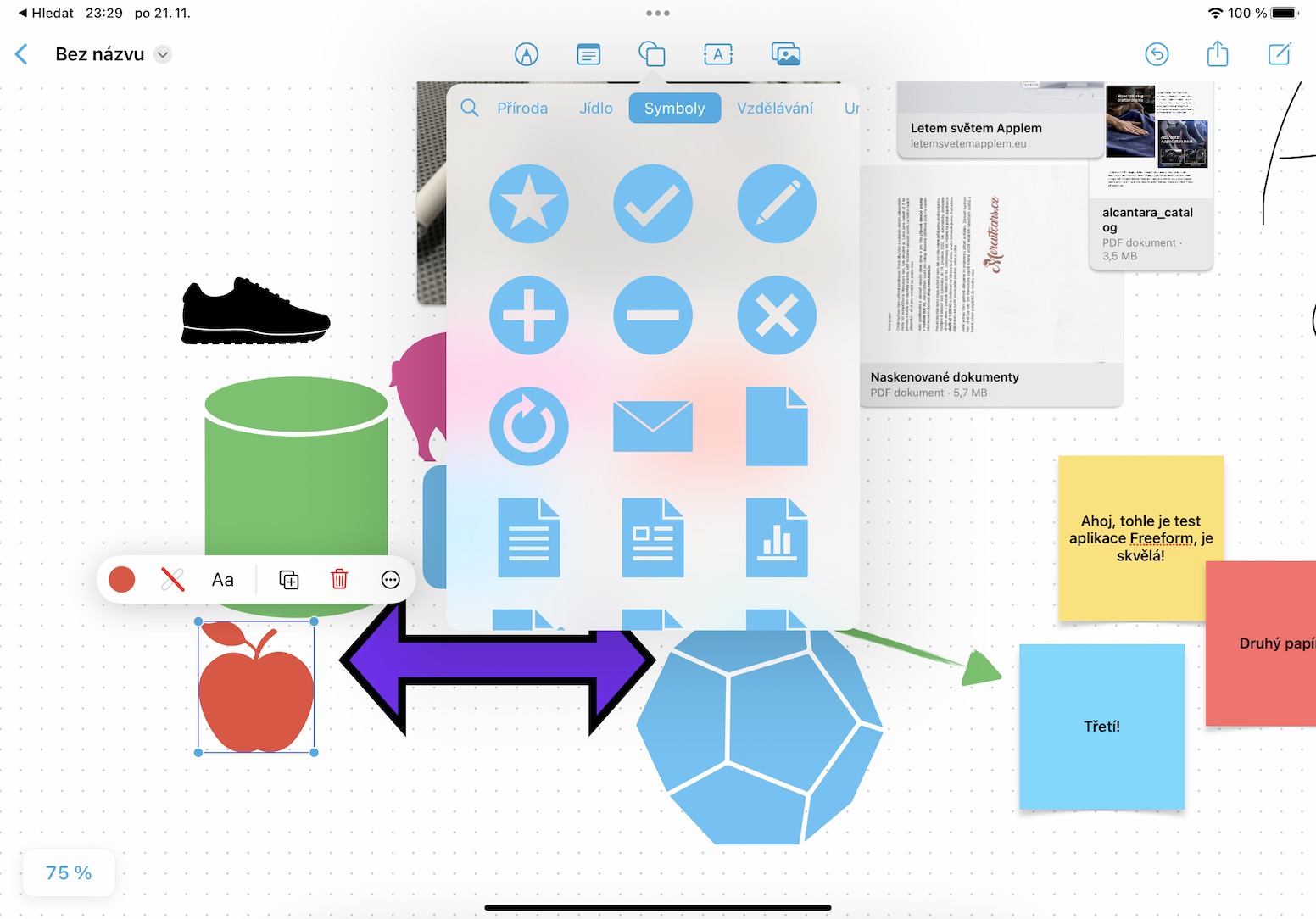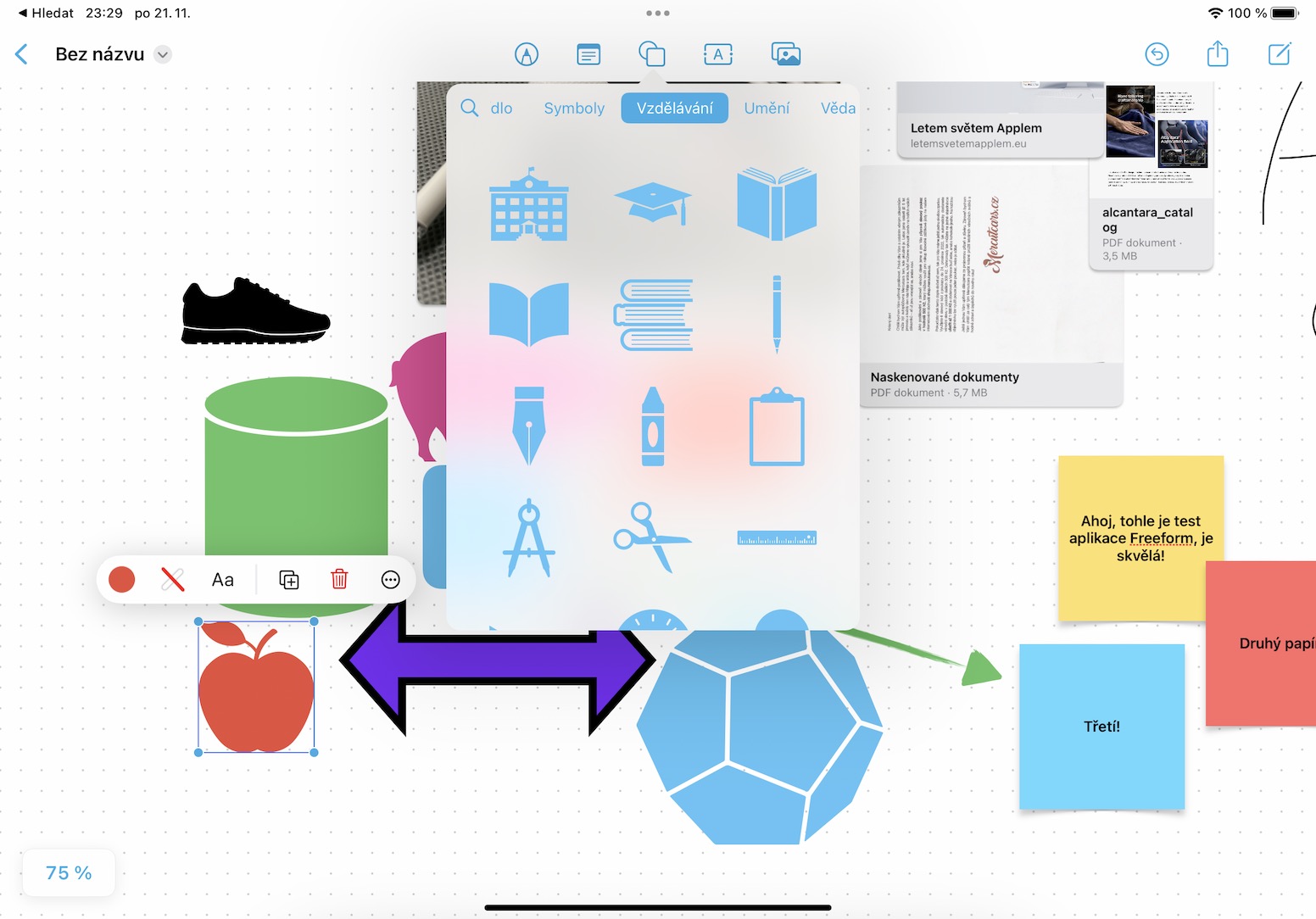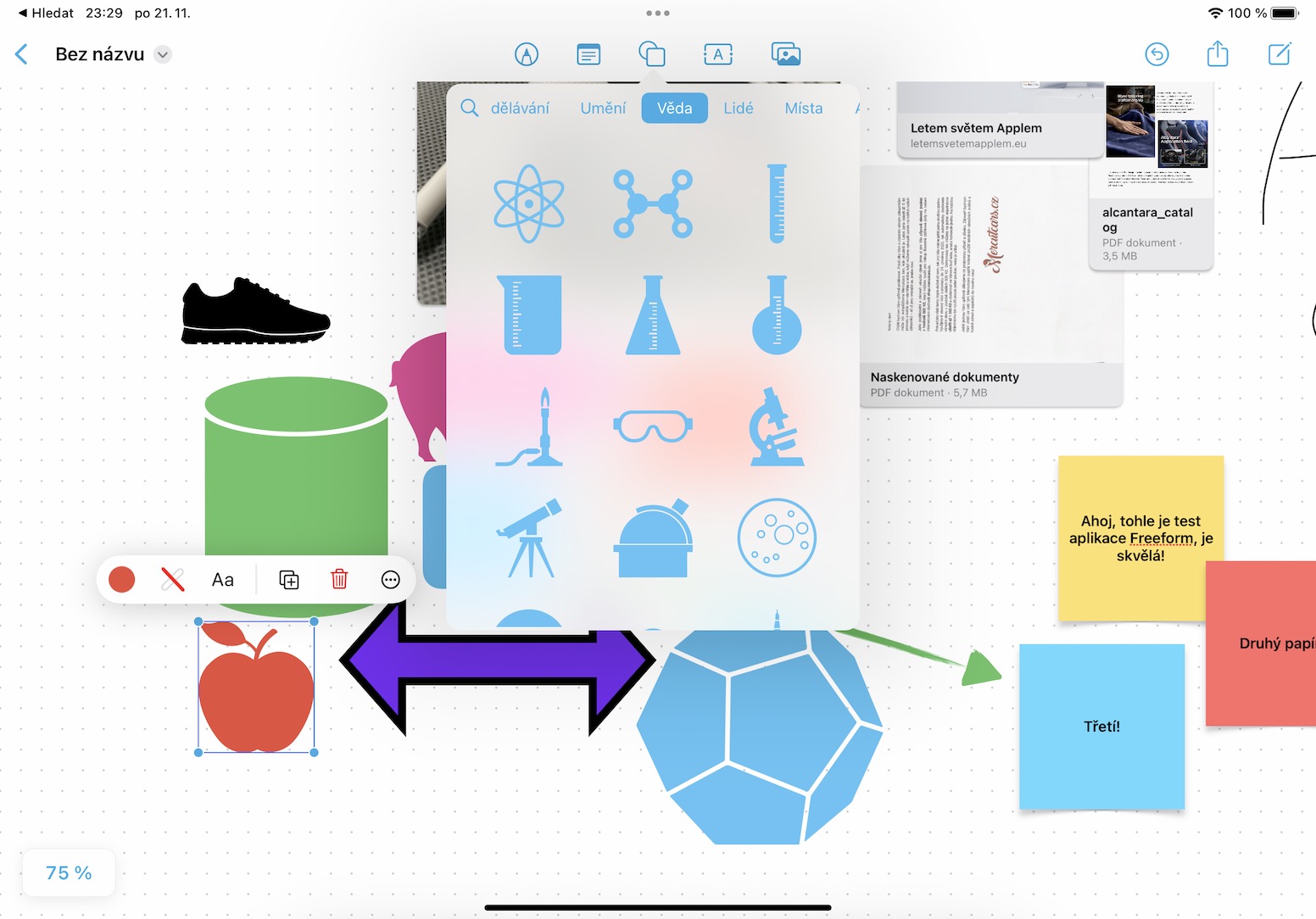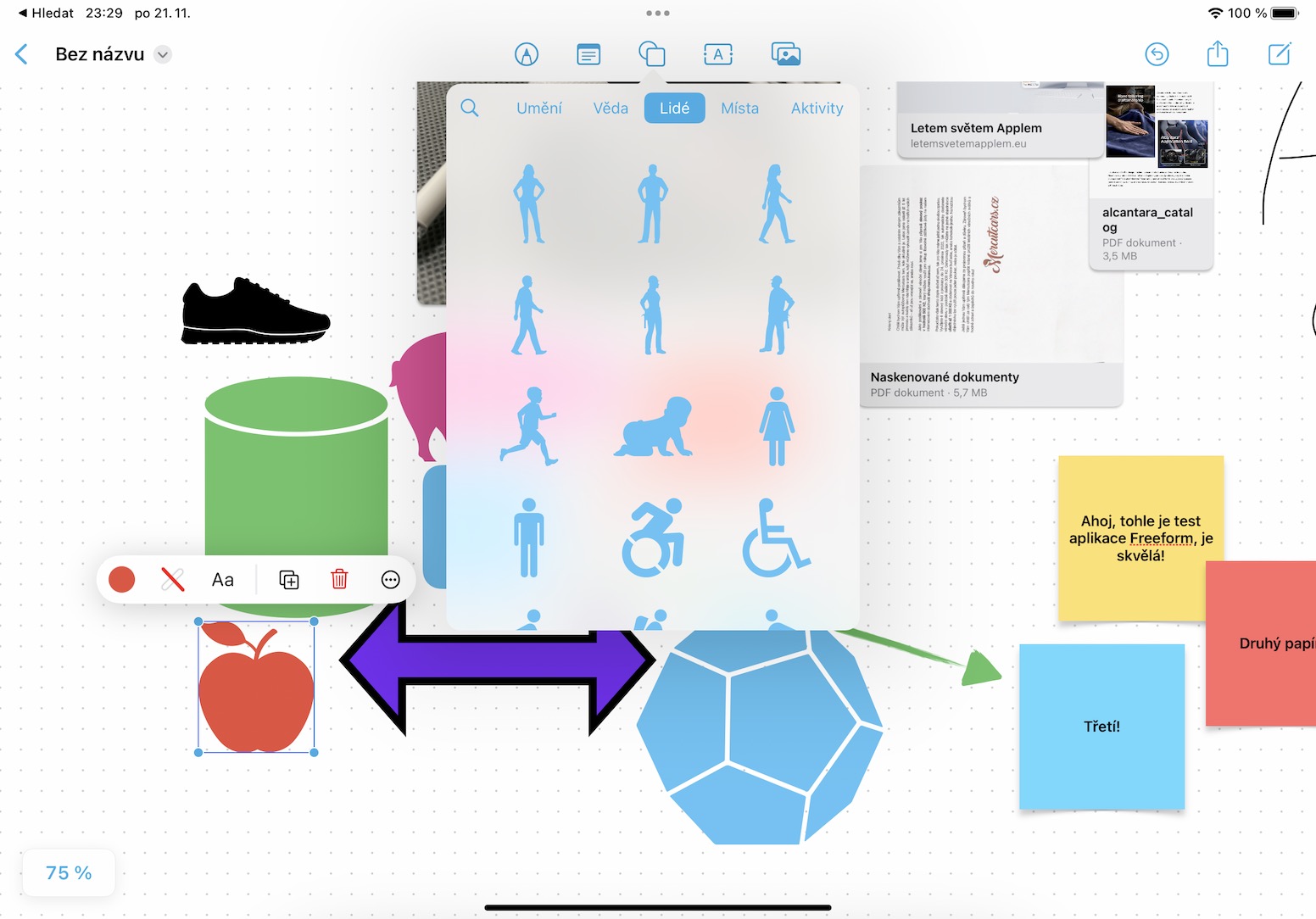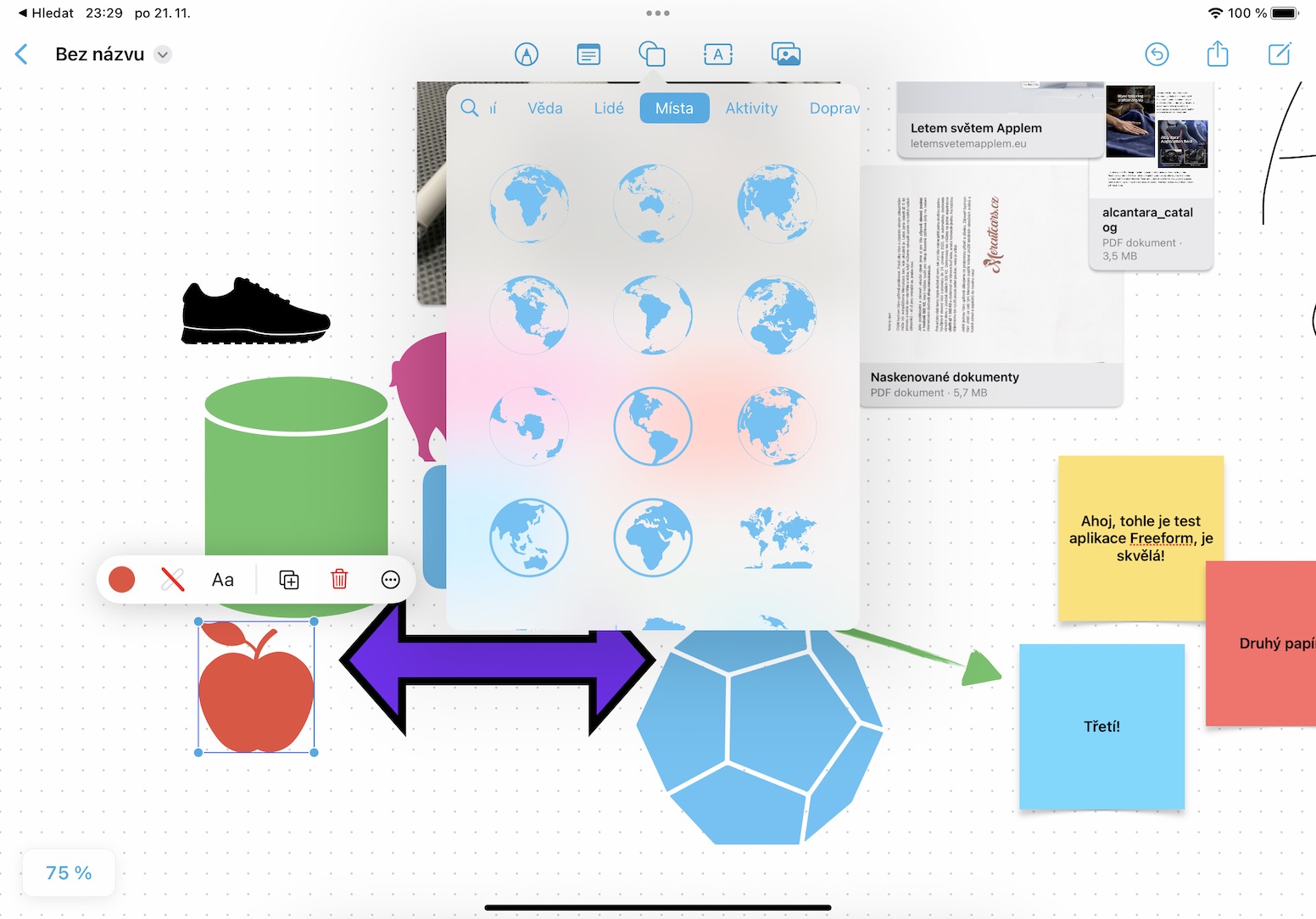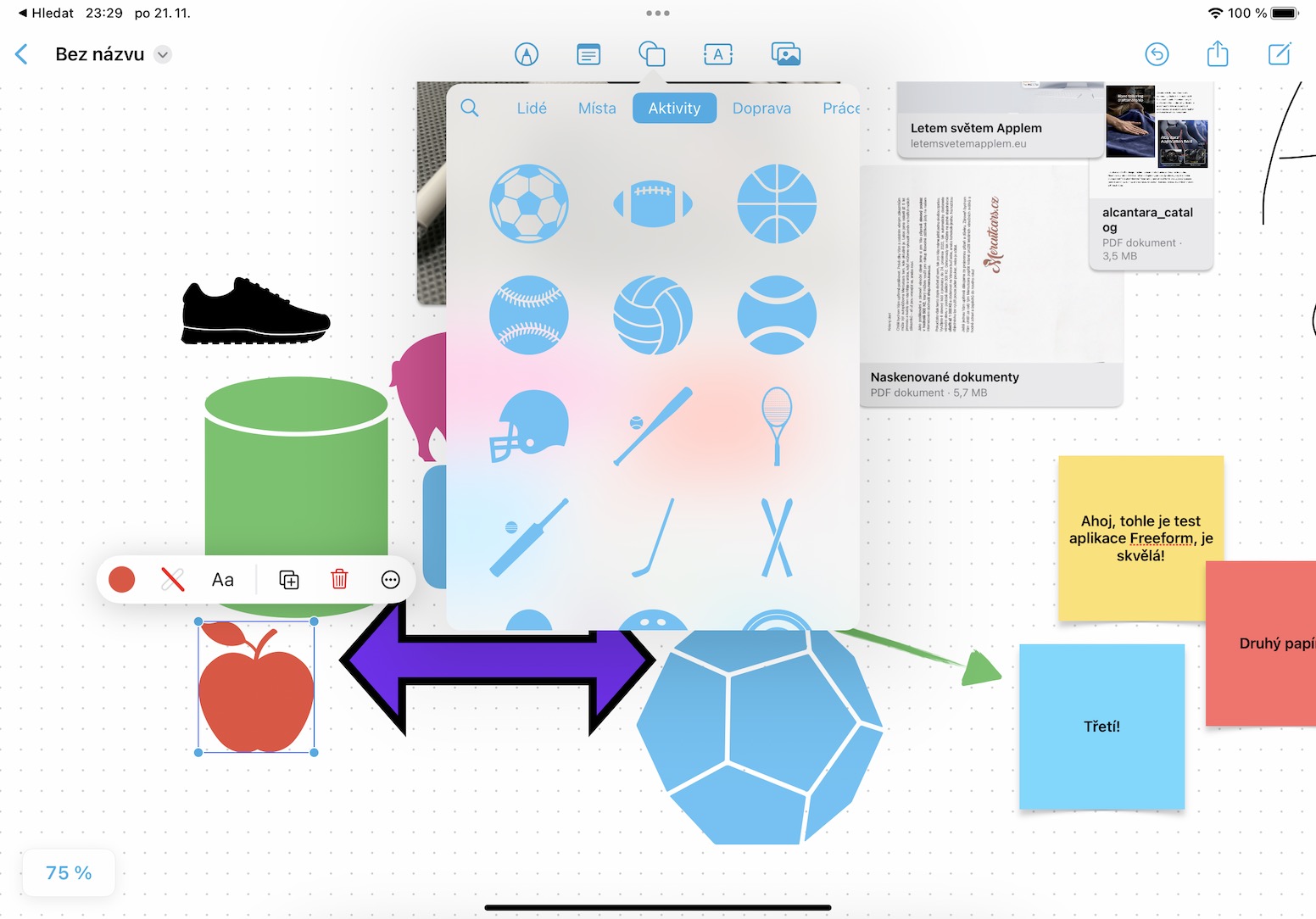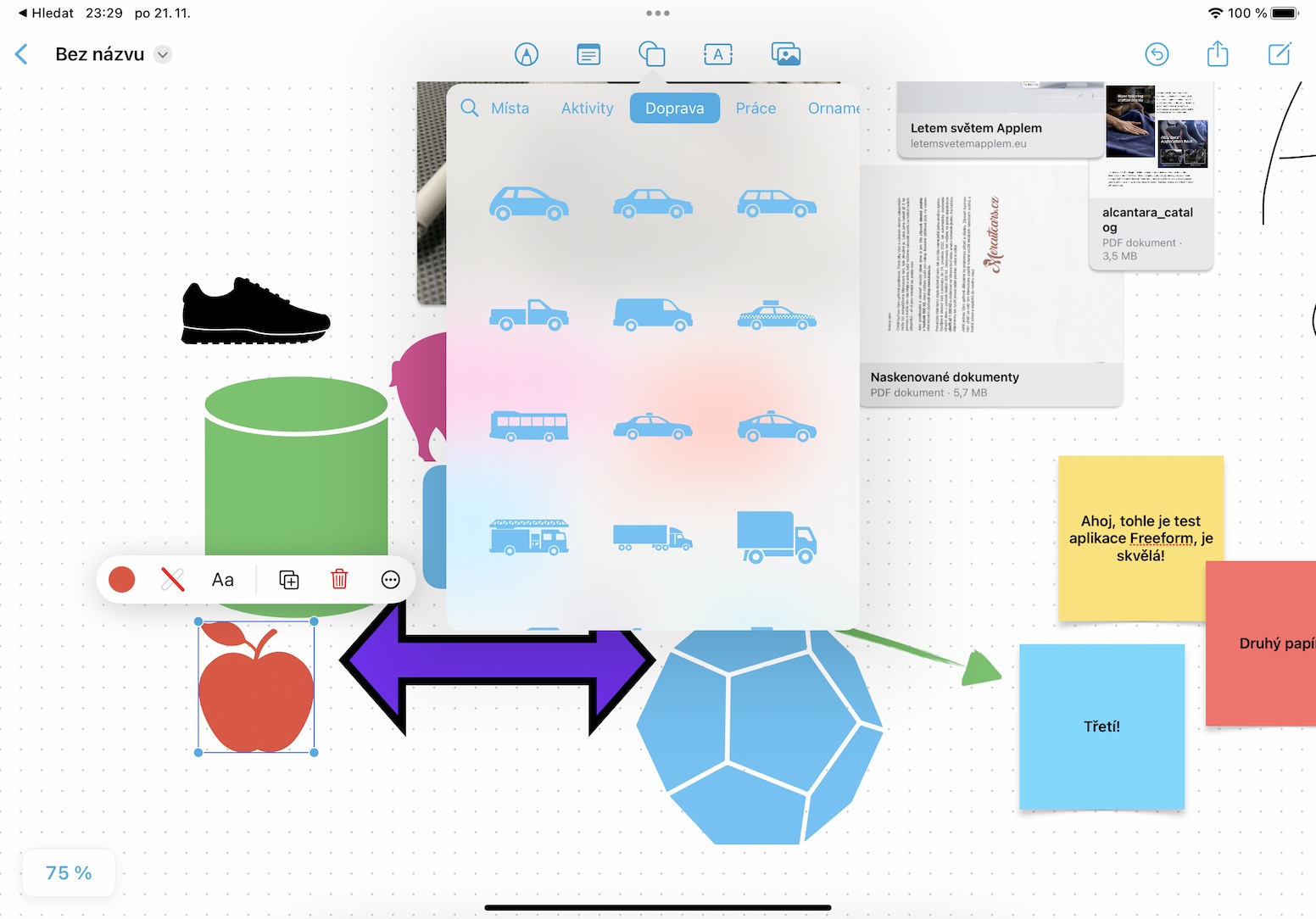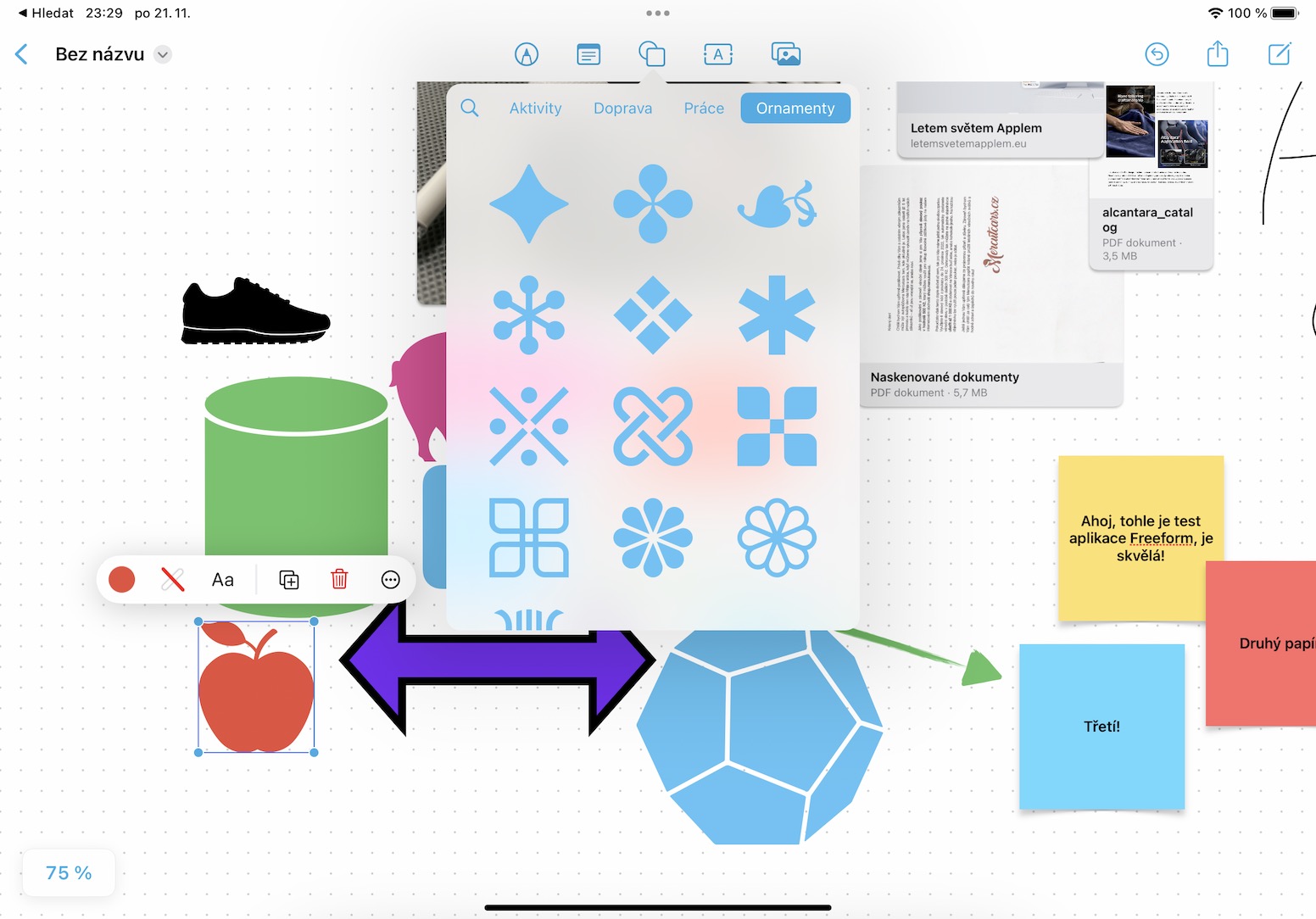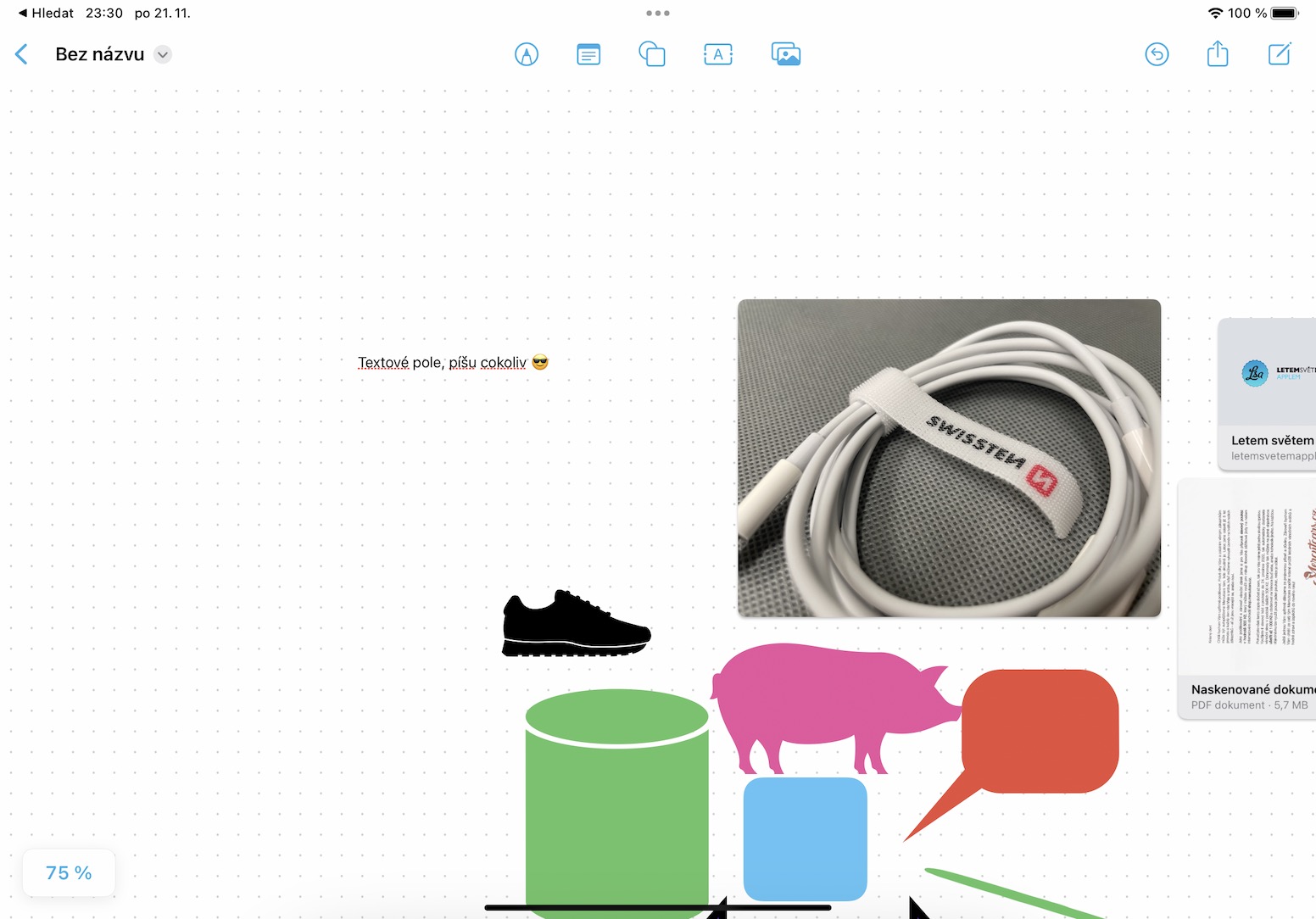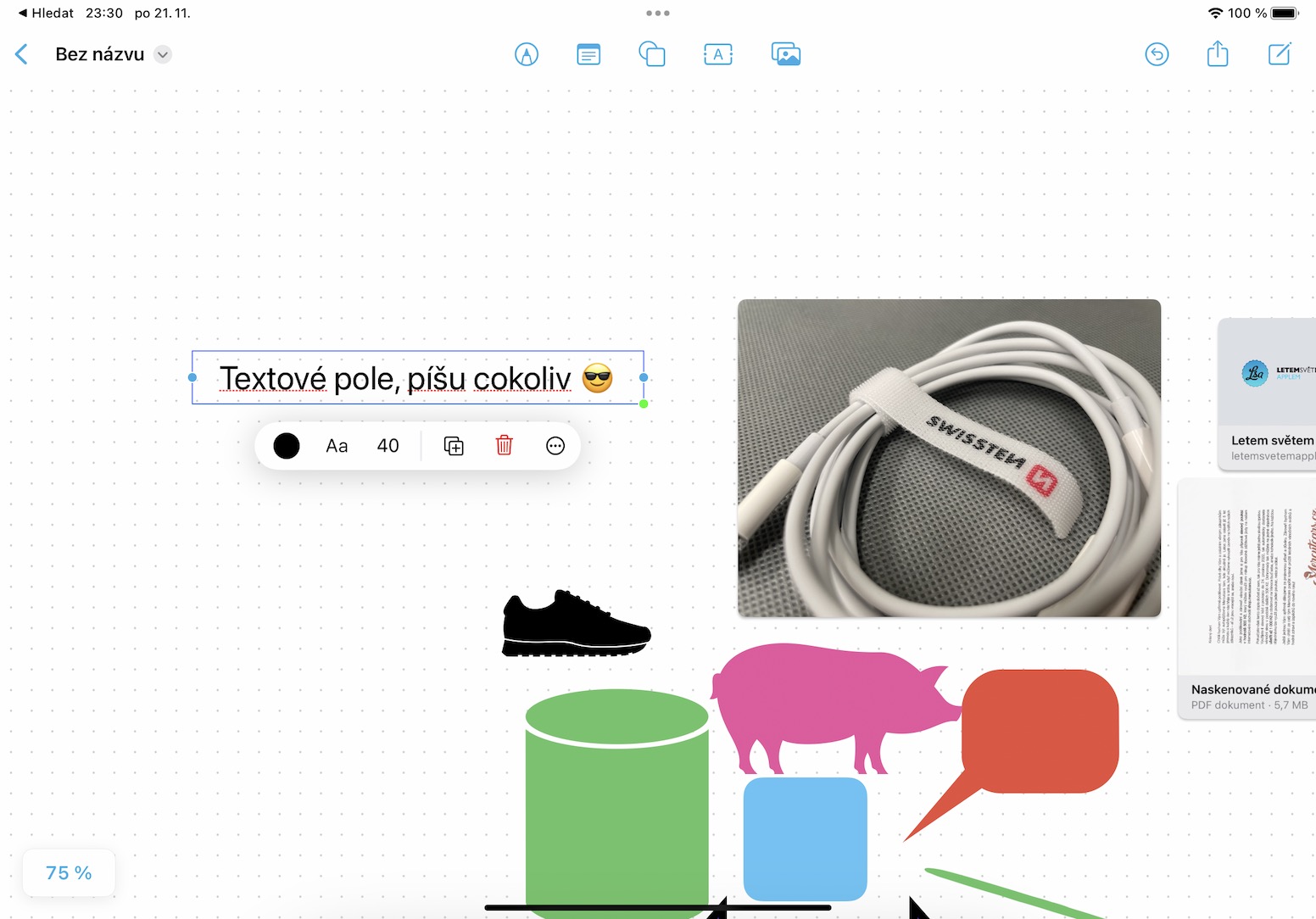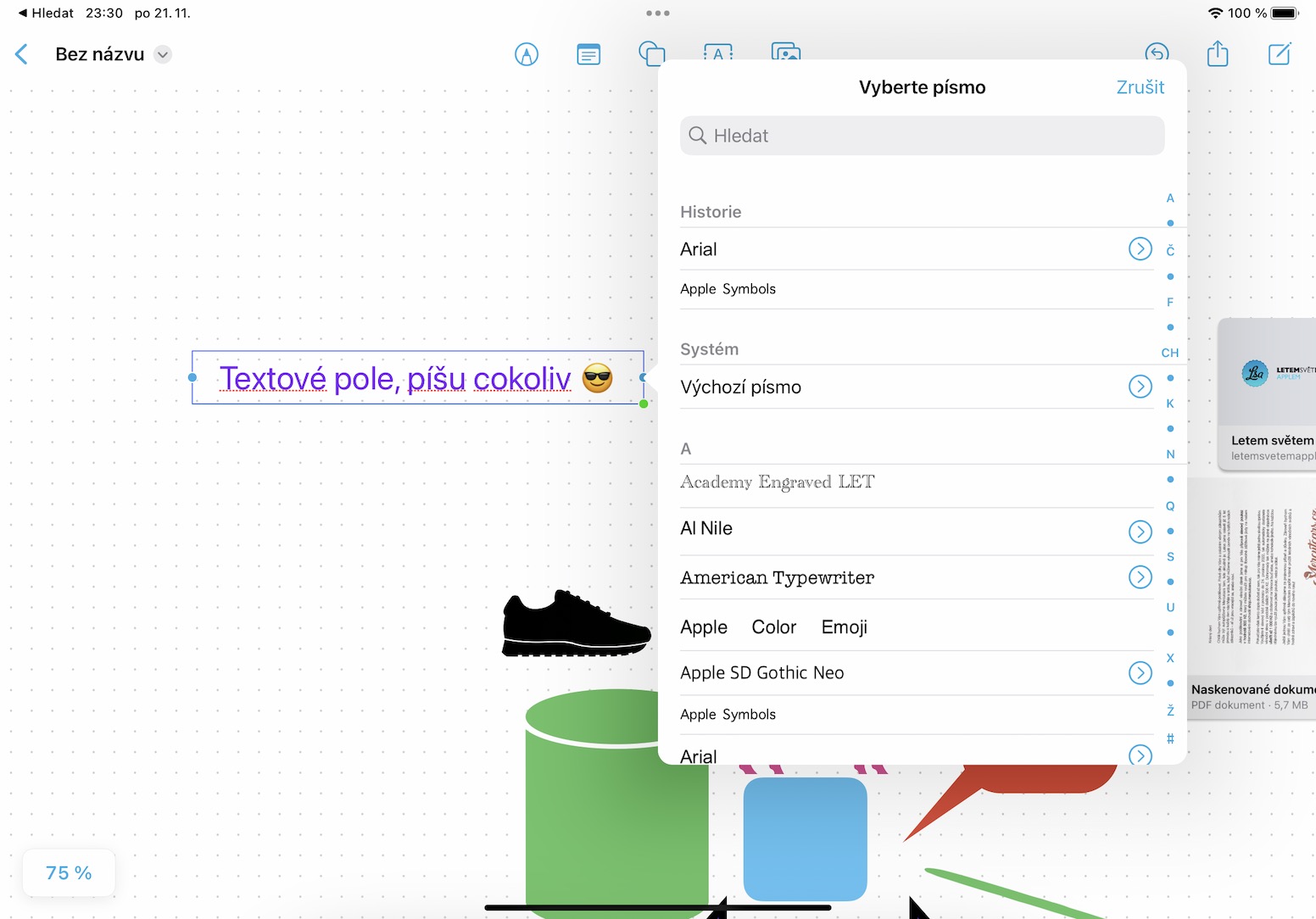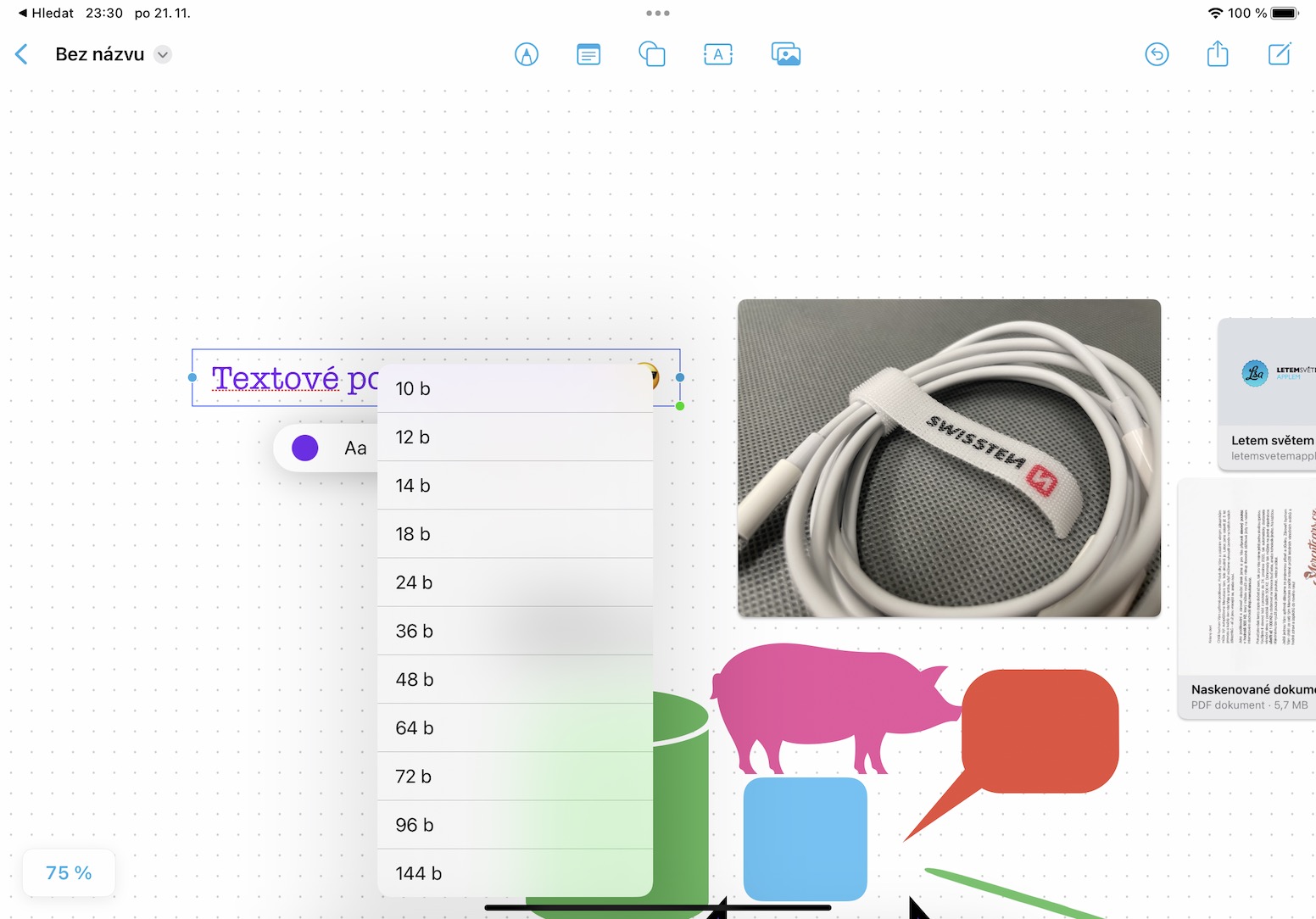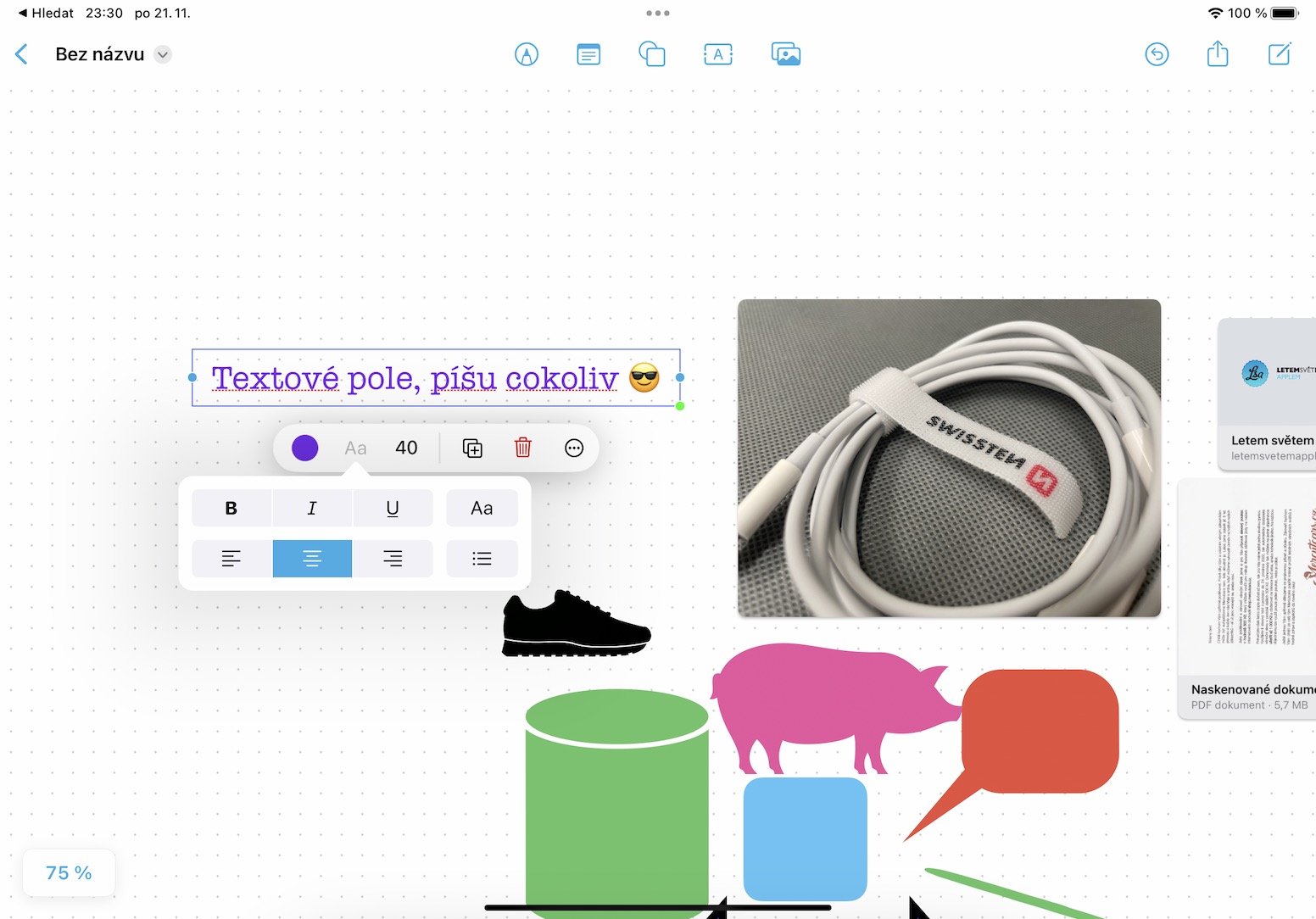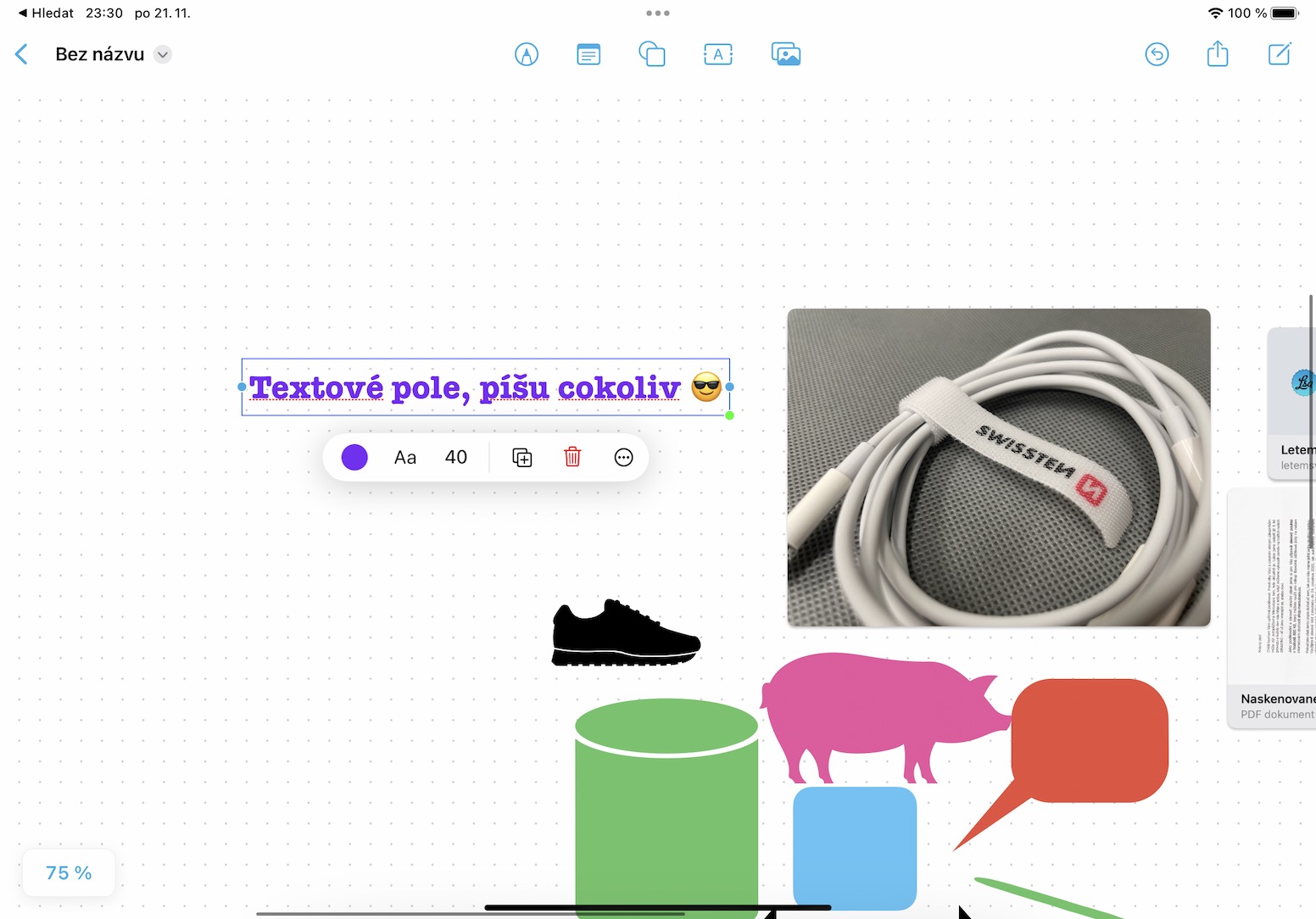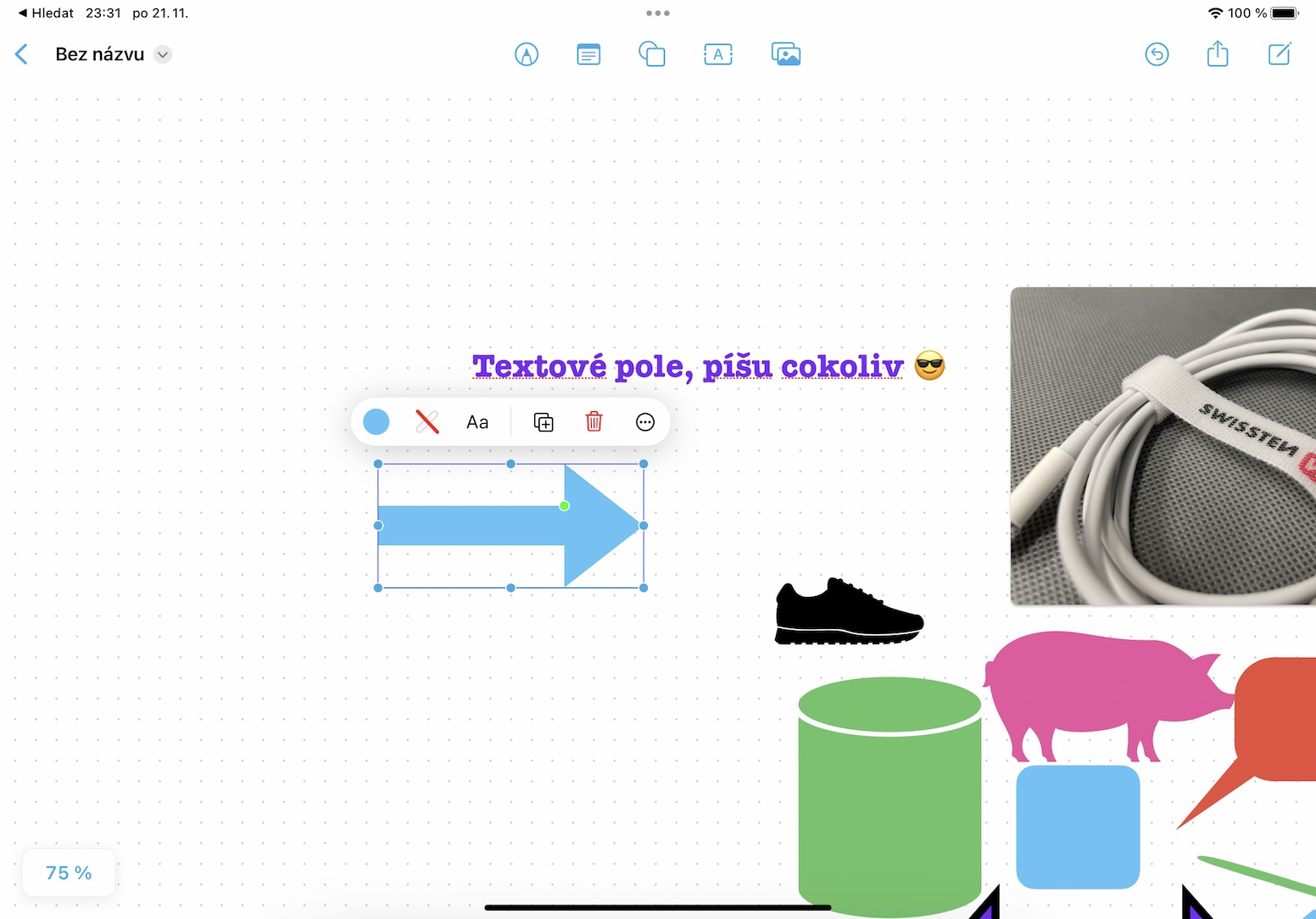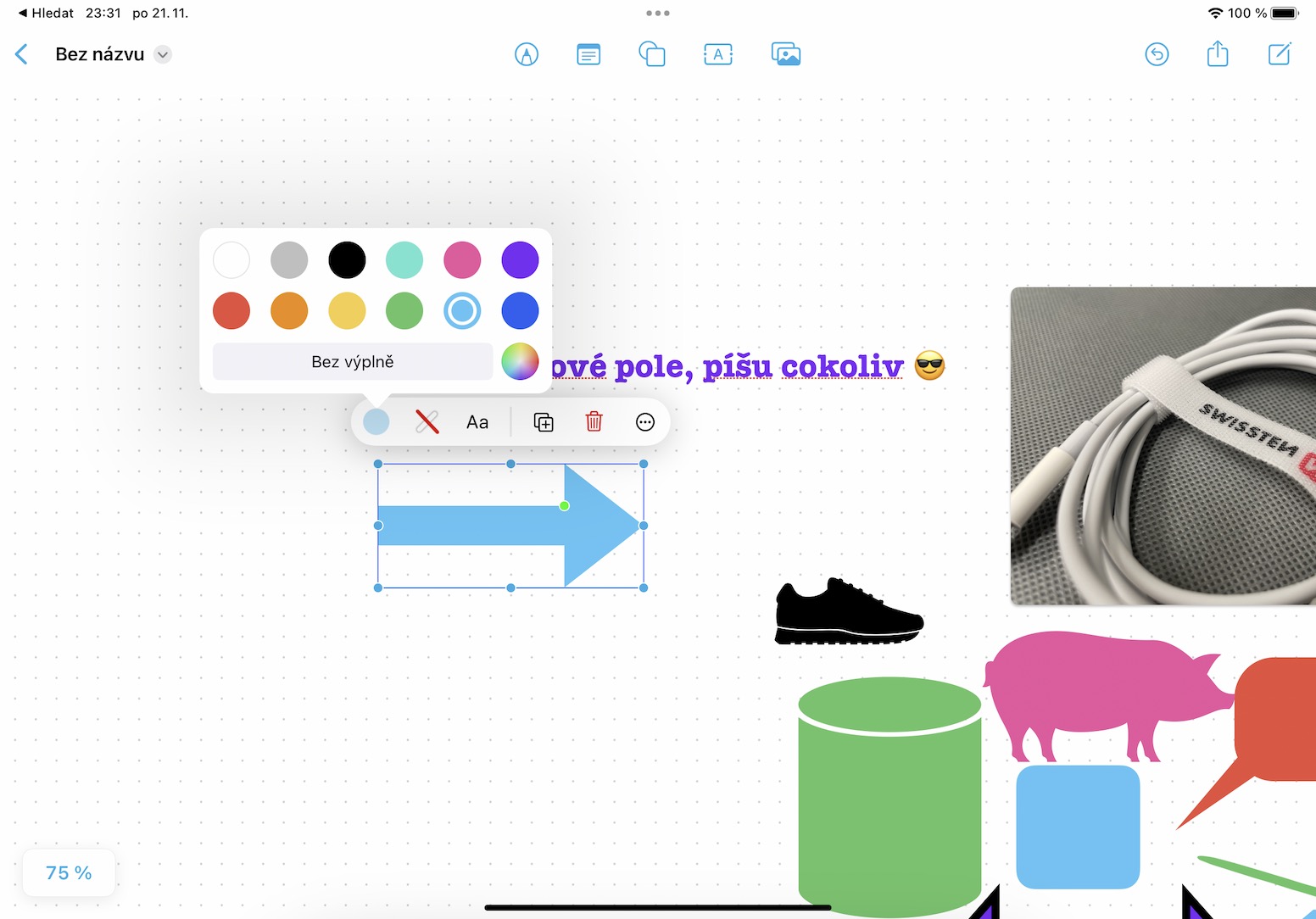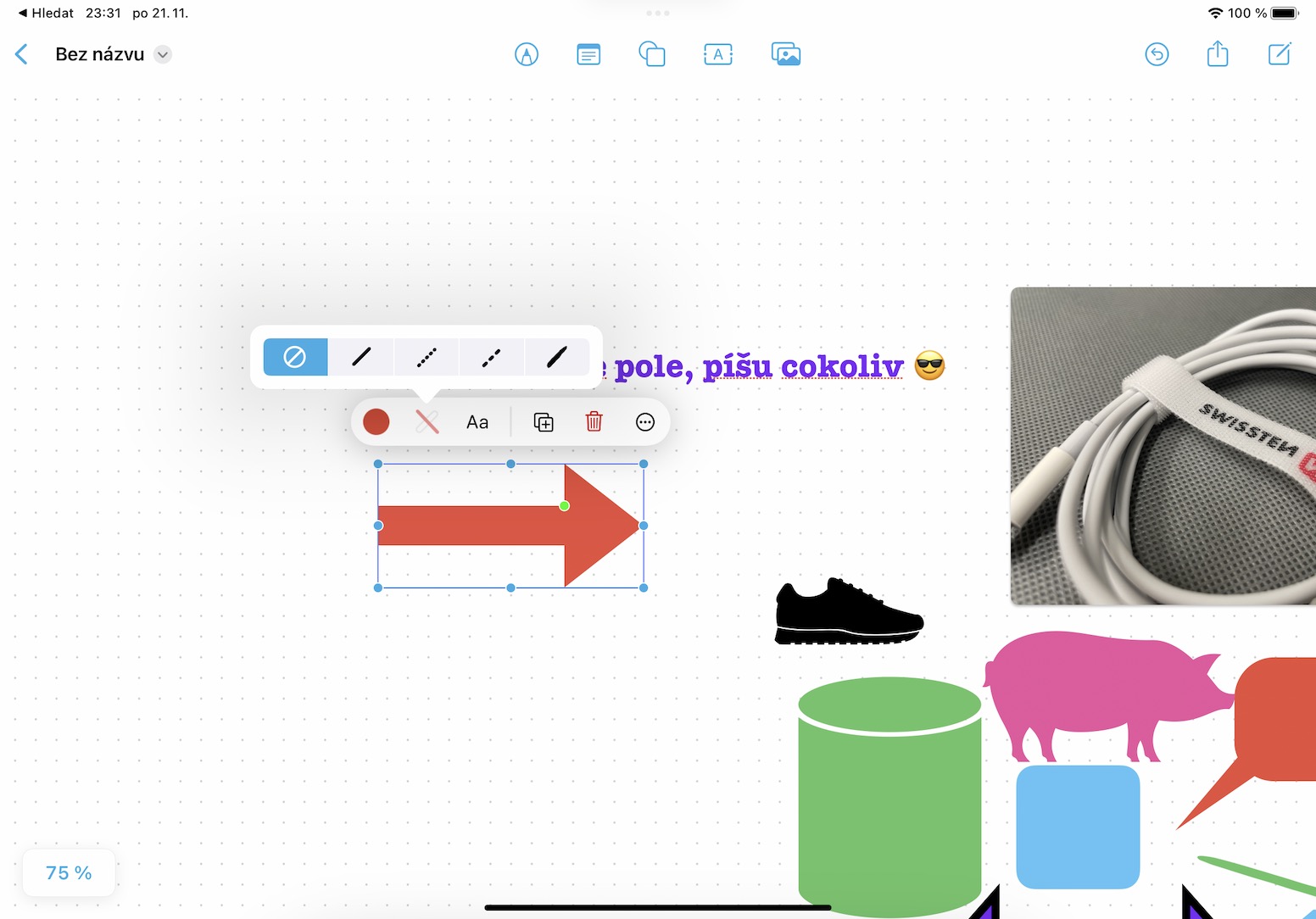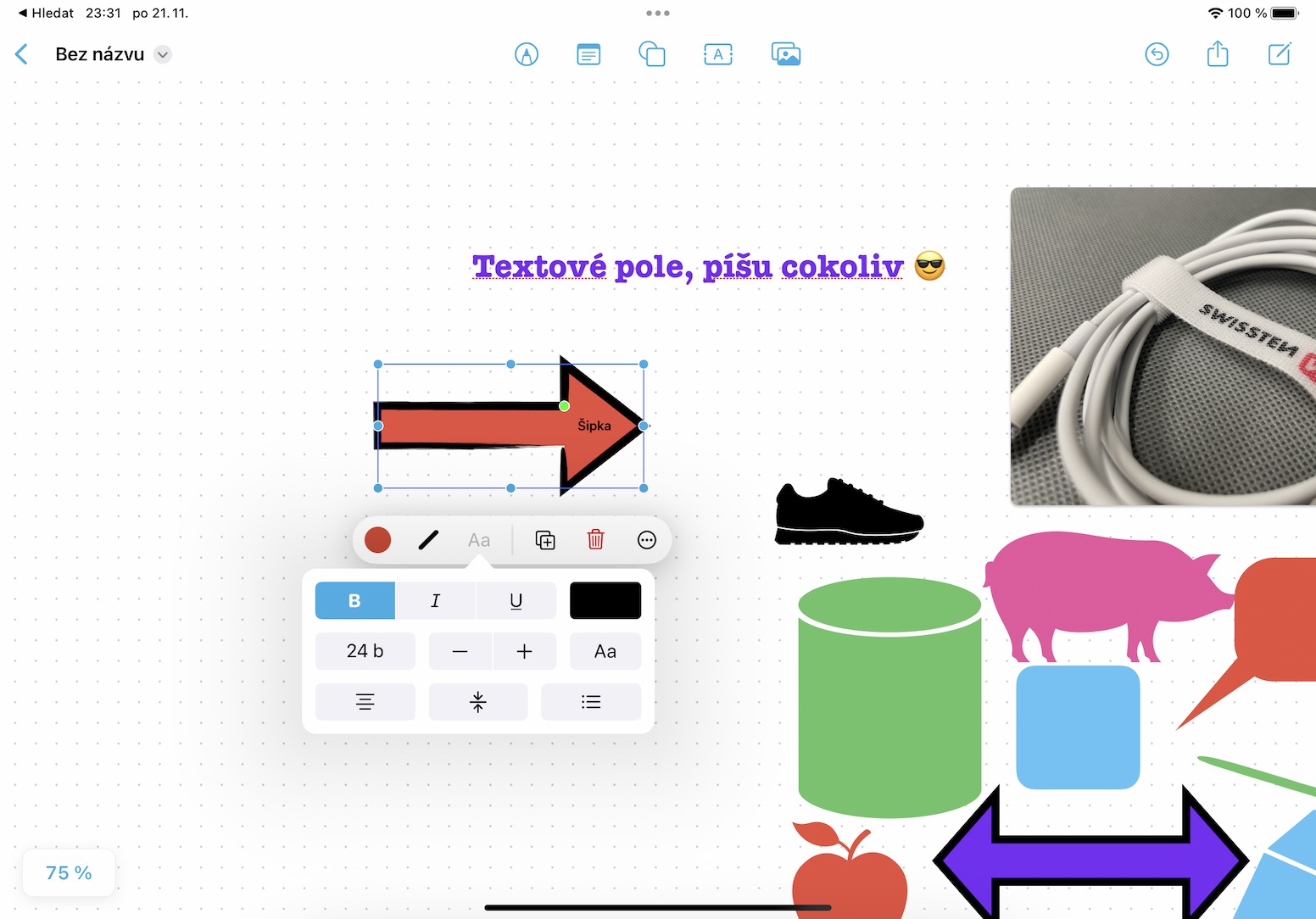iOS 및 iPadOS 16 운영 체제는 한동안 사용 가능했지만 후자는 지연되었습니다. 그러나 최근 몇 년 동안 Apple은 공개 출시를 위해 도입된 모든 기능을 준비할 시간이 부족하여 점진적으로 개별 업데이트를 제공하는 것이 습관이 되었습니다. 확실히 이상적인 솔루션이나 좋은 명함은 아니지만 아마도 이에 대해 아무것도 할 수 없을 것입니다. 예를 들어, 현재 테스트 중인 iOS 및 iPadOS 16.2 업데이트의 일부로 마침내 Freeform 애플리케이션, 즉 일종의 끝없는 디지털 화이트보드가 추가되는 것을 보게 될 것입니다. 따라서 이 기사에서는 곧 출시될 Freeform 앱에서 수행할 수 있는 5+5가지 작업을 함께 살펴보겠습니다.
Freeform에서 할 수 있는 5가지 추가 작업은 다음과 같습니다.
그것은 수 관심을 가져라
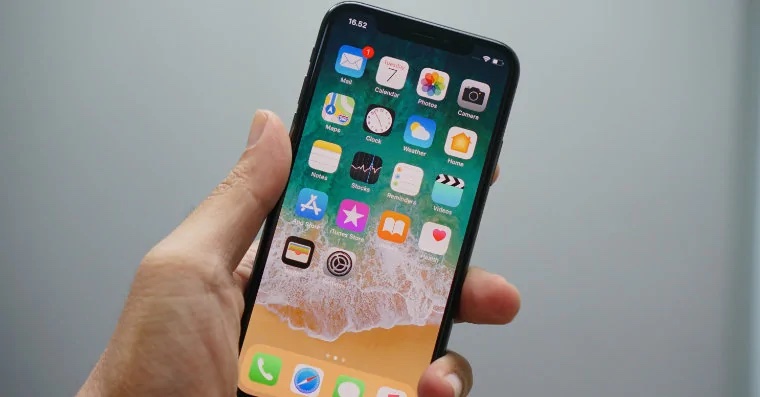
도형 추가
Freeform의 핵심 기능은 물론 다양한 모양을 추가하는 것이며 사용할 수 있는 모양이 많이 있다는 것입니다. 모양을 추가하려면 상단 도구 모음에서 해당 아이콘을 클릭하세요. 그러면 기본, 기하학, 개체, 동물, 자연, 음식, 기호 등 다양한 범주에서 사용 가능한 모든 모양을 이미 찾을 수 있는 메뉴가 열립니다. 각 카테고리에는 삽입한 다음 위치, 크기, 색상, 비율, 획 등을 변경할 수 있는 많은 도형이 있습니다.
텍스트 삽입
물론 간단한 텍스트 필드를 삽입하는 완전히 일반적인 옵션도 빼놓아서는 안 됩니다. 텍스트를 삽입하려면 상단 도구 모음에서 A 아이콘을 클릭하기만 하면 됩니다. 그런 다음 더블 클릭하여 텍스트 필드에 무엇이든 입력할 수 있으며 물론 편집으로 바로 이동할 수도 있습니다. 텍스트의 크기, 색상, 스타일 등이 변경되었습니다. 완전히 지루한 텍스트를 모두가 알아차릴 수 있는 텍스트로 바꿀 수 있습니다.
색상 변경
이미 언급했듯이 거의 모든 개체나 텍스트의 색상을 매우 쉽게 변경할 수 있습니다. 여러분이 해야 할 일은 특정 개체 등을 클릭하여 표시하는 것뿐입니다. 그러면 그 위에 작은 메뉴가 나타납니다. 그런 다음 왼쪽의 색상 아이콘을 클릭하면 나중에 쉽게 설정할 수 있습니다. 색상 아이콘 바로 옆에는 색상, 크기, 스타일까지 다시 설정할 수 있는 획 아이콘도 있습니다. Aa를 눌러 일부 도형에 텍스트를 삽입할 수도 있는데, 이는 매우 유용합니다.
협력
물론 Freeform과 해당 보드를 독립적으로 사용할 수 있지만 기본적으로 이 응용 프로그램은 여러 사용자가 동시에 사용하도록 만들어졌습니다. 바로 여기에 마법이 있습니다. 따라서 같은 공간에 있지 않고도 프로젝트에 대해 Freeform을 통해 다른 사람들과 쉽게 협업할 수 있습니다. 보드 공유(예: 공동 작업)를 시작하려면 오른쪽 상단에 있는 공유 아이콘을 탭하세요. 그런 다음, iOS 또는 iPadOS 16.2 이상이 있어야 하는 해당 사용자에게 초대장을 보내기만 하면 됩니다.
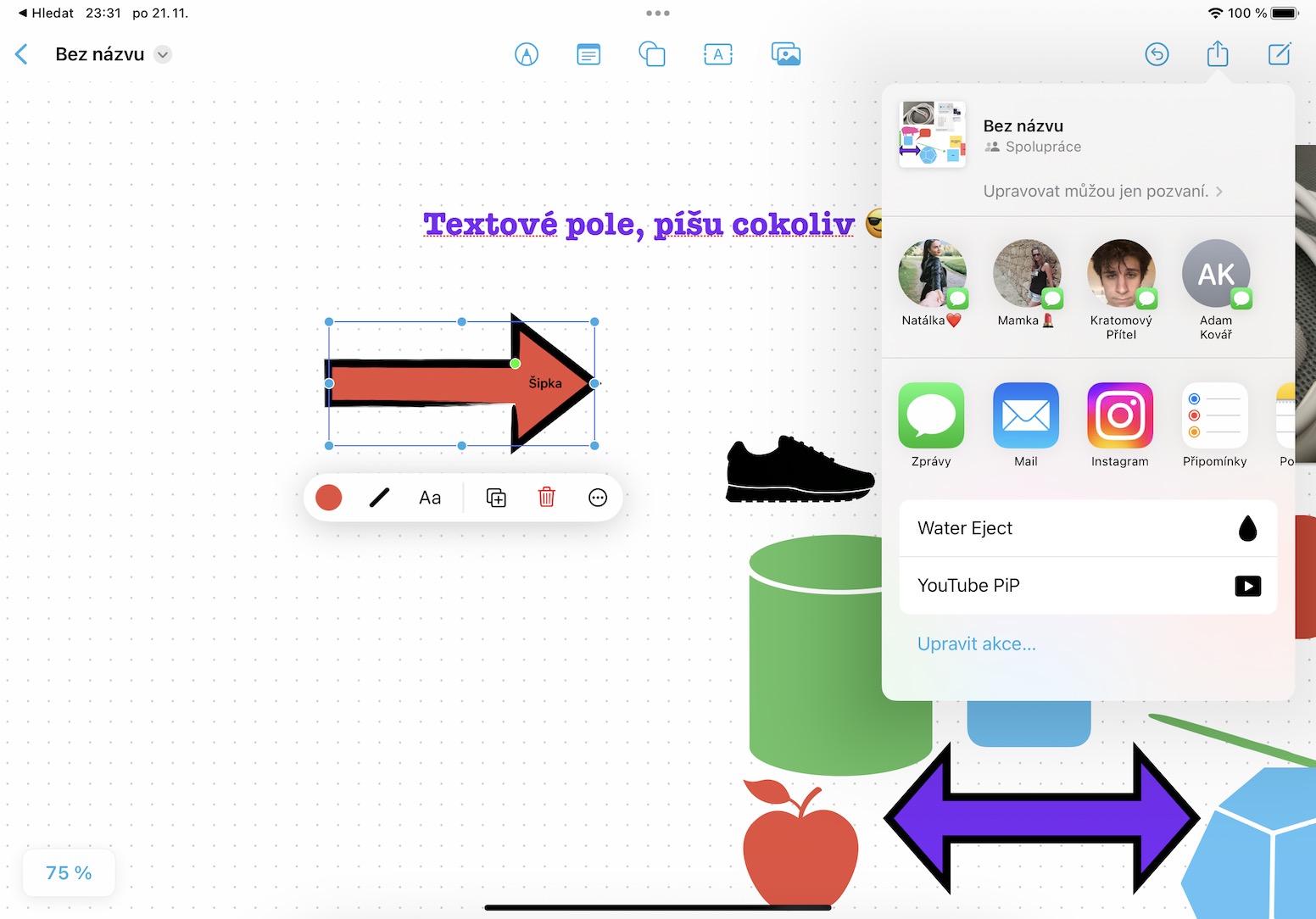
이사회 관리
Freeform 앱에는 보드가 하나만 있는 것이 아니라 여러 개가 있다는 점을 언급하는 것이 중요합니다. 다른 화이트보드를 생성하거나 어떤 방식으로든 기존 화이트보드를 관리하려면 왼쪽 상단에 있는 < 아이콘을 클릭하기만 하면 사용 가능한 모든 화이트보드의 개요로 이동하기만 하면 됩니다. 여기서는 다양한 방식으로 보드를 필터링하고 추가 작업을 수행할 수도 있습니다. 각 프로젝트마다 별도의 보드를 쉽게 만들 수 있습니다. [att=262675]