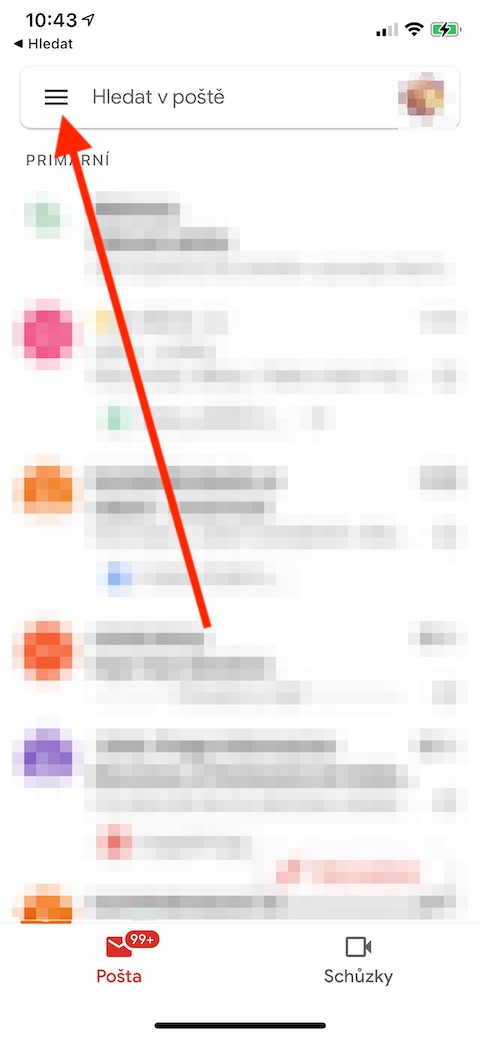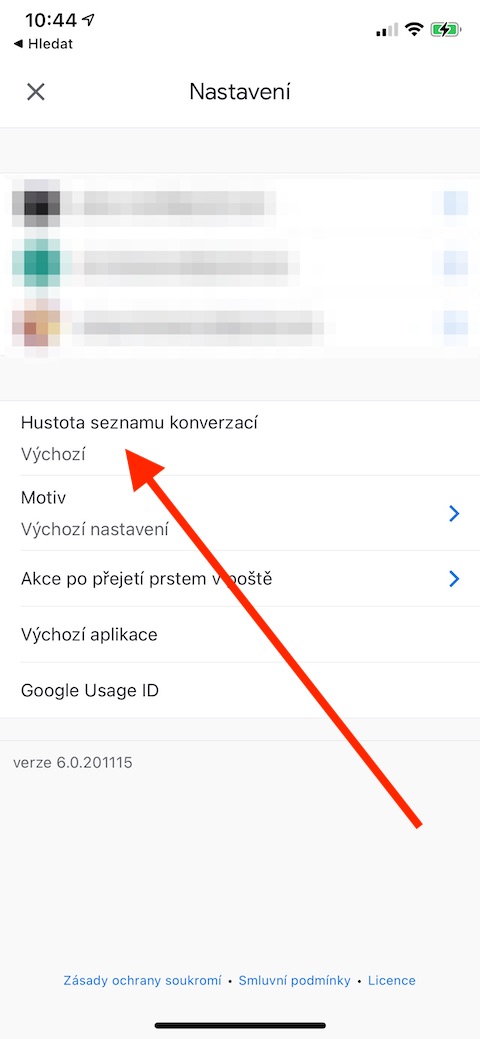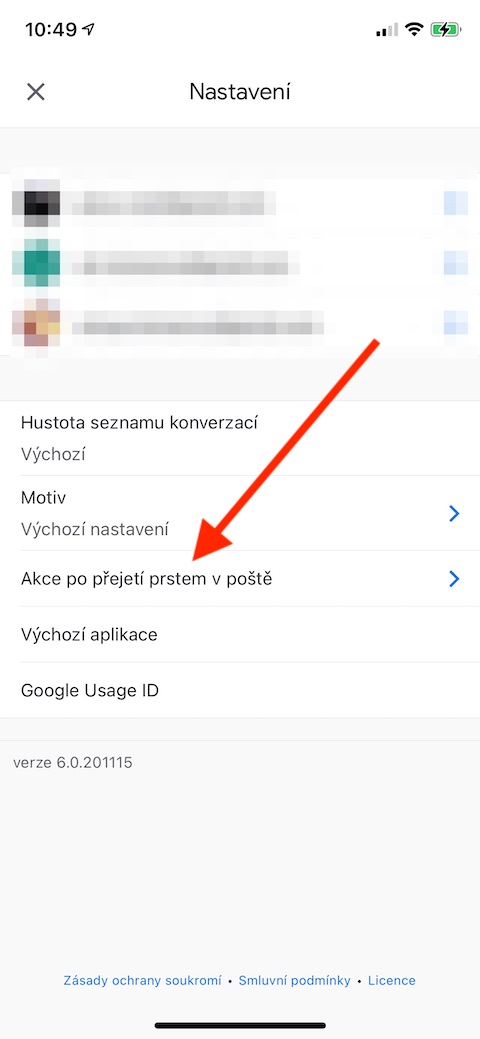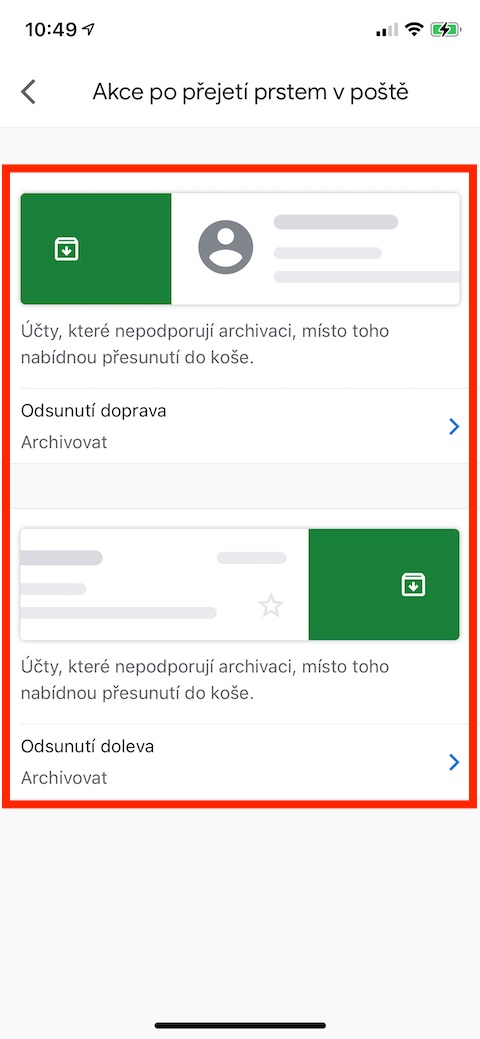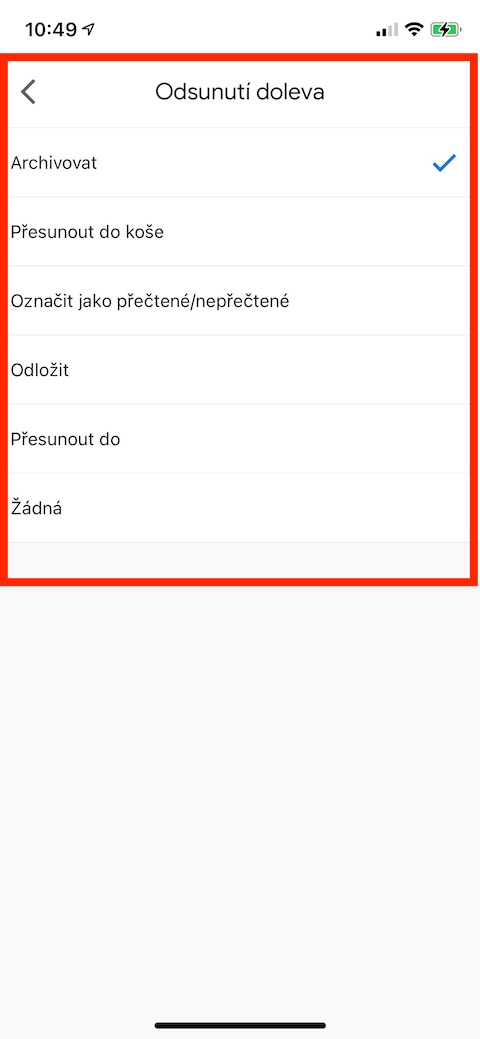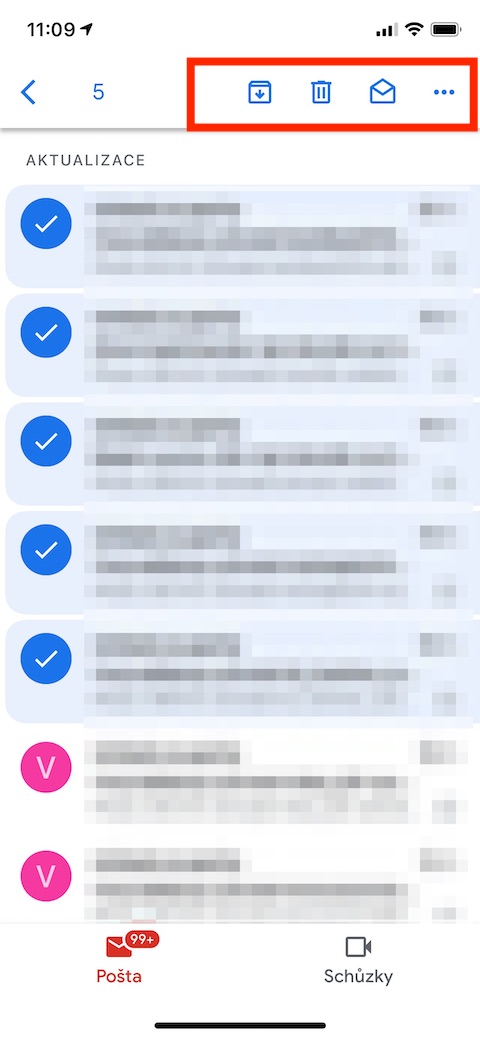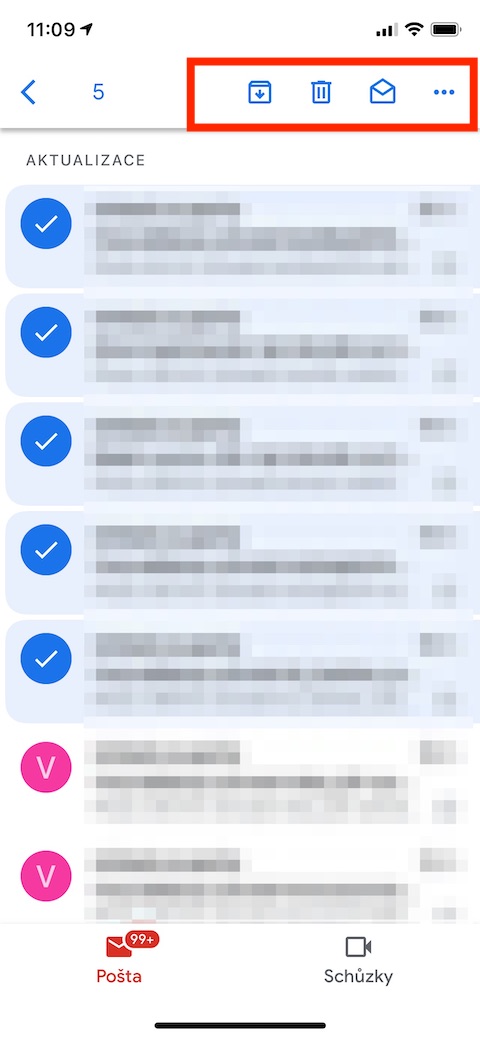iPhone에서 이메일을 관리하고 작성하는 데 기본 메일을 포함한 다양한 응용 프로그램을 사용할 수 있습니다. Jablíčkára 웹사이트에서는 가장 인기 있는 서비스에 대한 유용한 팁과 요령을 점진적으로 소개할 것입니다. 먼저 Google의 인기 있는 Gmail을 자세히 살펴보겠습니다.
그것은 수 관심을 가져라
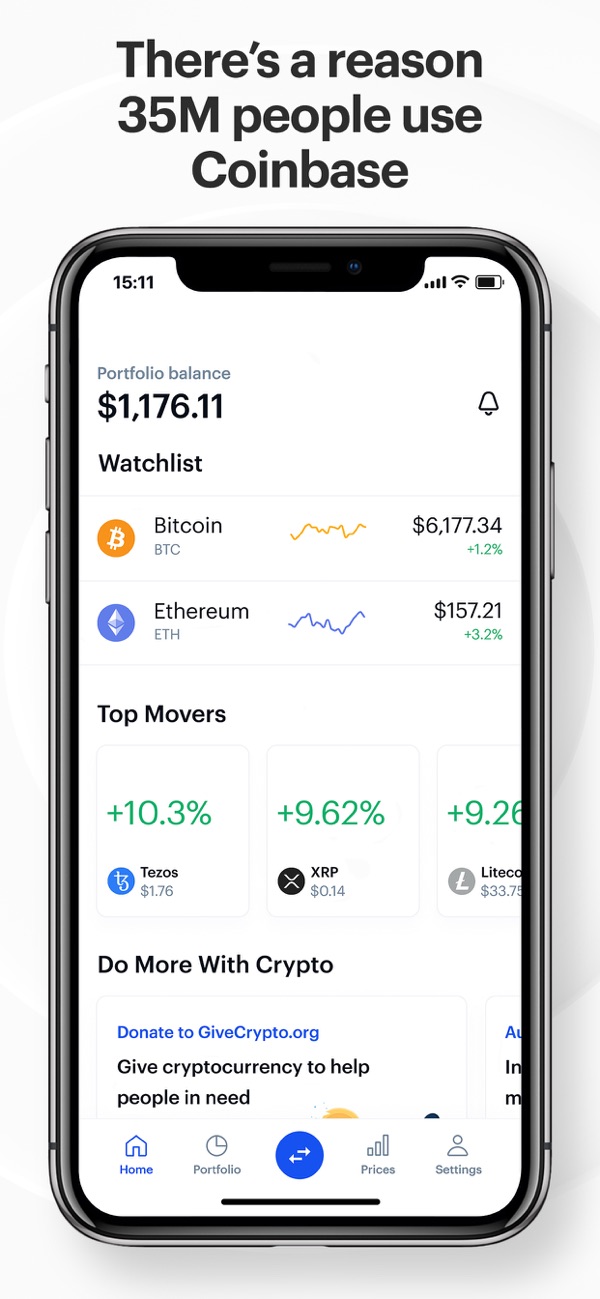
대화 보기 전환
무엇보다도 iOS Gmail 애플리케이션에는 "밀도"에 따라 대화를 표시하는 개별 방법을 쉽고 빠르게 전환할 수 있는 옵션도 있습니다. 따라서 어떤 이유로든 표시 방식이 마음에 들지 않으면 iPhone의 Gmail 앱에서 라인 아이콘 왼쪽 상단에서 해당 항목으로 이동하세요. 설정. 여기에서 항목을 클릭하세요. 대화 밀도 그런 다음 선택 원하는 옵션.
제스처 맞춤설정
iOS용 Gmail 앱은 메일에서 메시지를 스와이프하는 동작을 맞춤설정하는 기능이라는 작지만 멋진 개선 사항을 제공합니다. iPhone 디스플레이의 왼쪽 상단에서 수평선 아이콘 그리고 아래로 내려가 설정. 메뉴에서 항목을 탭하세요. 스와이프 동작 우체국에서 그런 다음 왼쪽과 오른쪽으로 스와이프하면 어떤 일이 발생하는지 설정합니다. 스와이프하여 여러 계정 간에 전환할 수도 있습니다. 오른쪽 상단에 있는 프로필 아이콘을 아래로 살짝 슬라이드하세요.
대량 이메일 관리
Gmail iOS 앱은 대량 이메일을 보다 쉽게 관리할 수 있는 기능도 제공합니다. 받은 편지함 보기에서 해당 메시지 왼쪽 프로필 사진 – 이 방법으로 주어진 메시지를 쉽고 빠르게 선택할 수 있으며, 원하는 대로 처리할 수 있습니다. – iPhone 디스플레이 상단에서 관련 제어 버튼을 찾을 수 있습니다.
더욱 강력해진 검색
우리 대부분은 iOS용 Gmail 앱을 검색할 때 검색어를 입력하는 데 의존합니다. 그러나 검색 과정에서 표현식 등 다양한 구체화 도구를 사용할 수 있습니다. ~ a 에 발송인이나 수취인을 지정하려면 제목 메시지 제목에서만 검색하도록 지정하려면 해당 용어 있음: 부착물 첨부 파일 등이 포함된 메시지를 검색합니다.
그것은 수 관심을 가져라