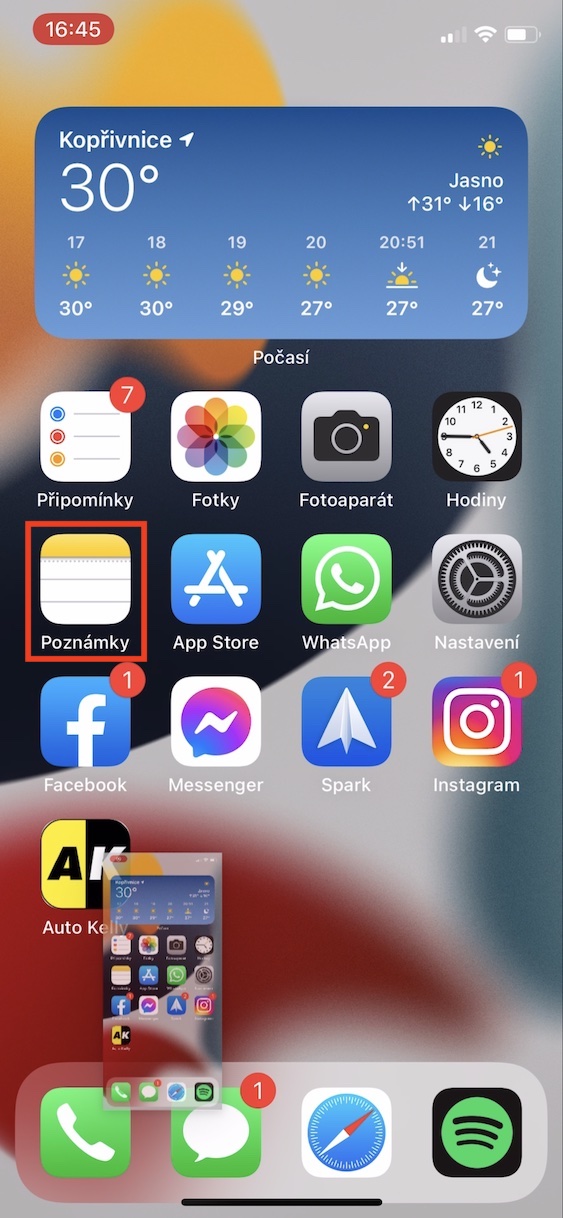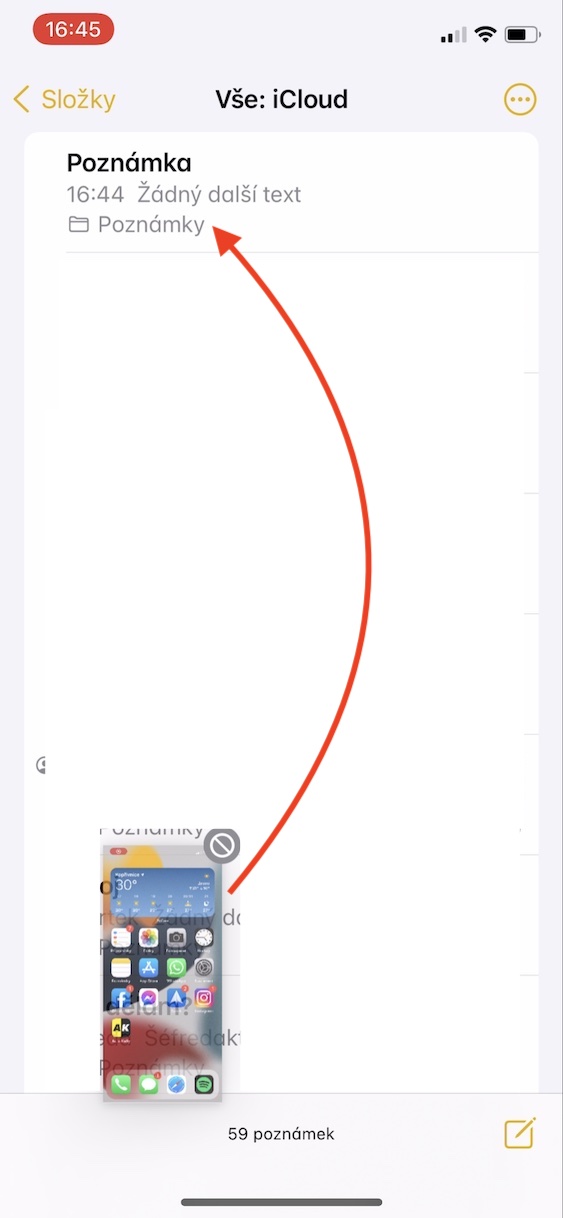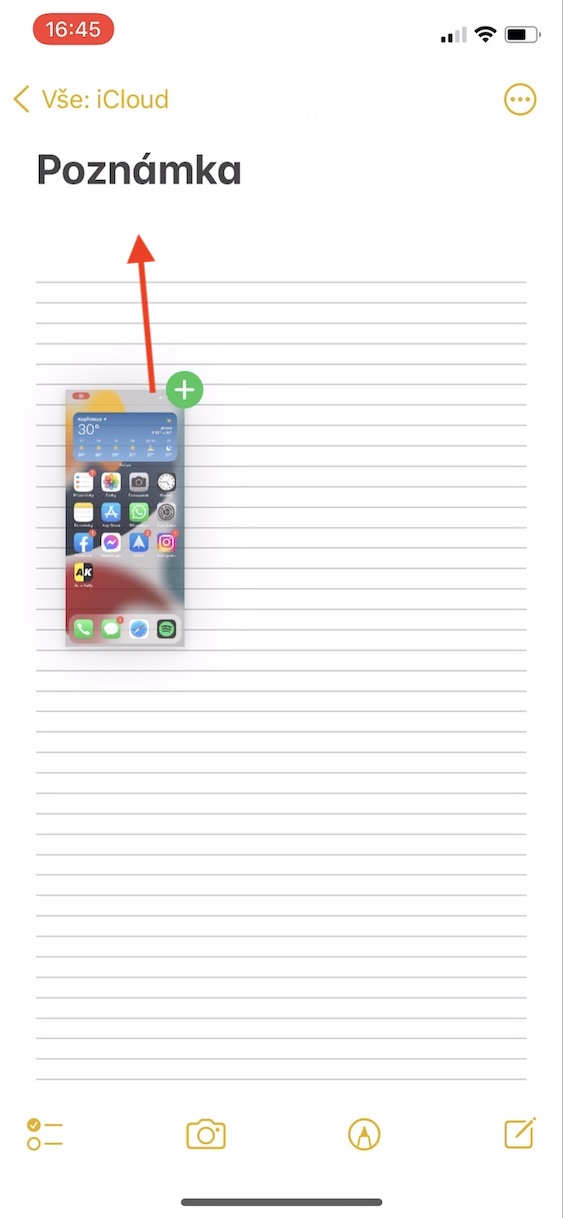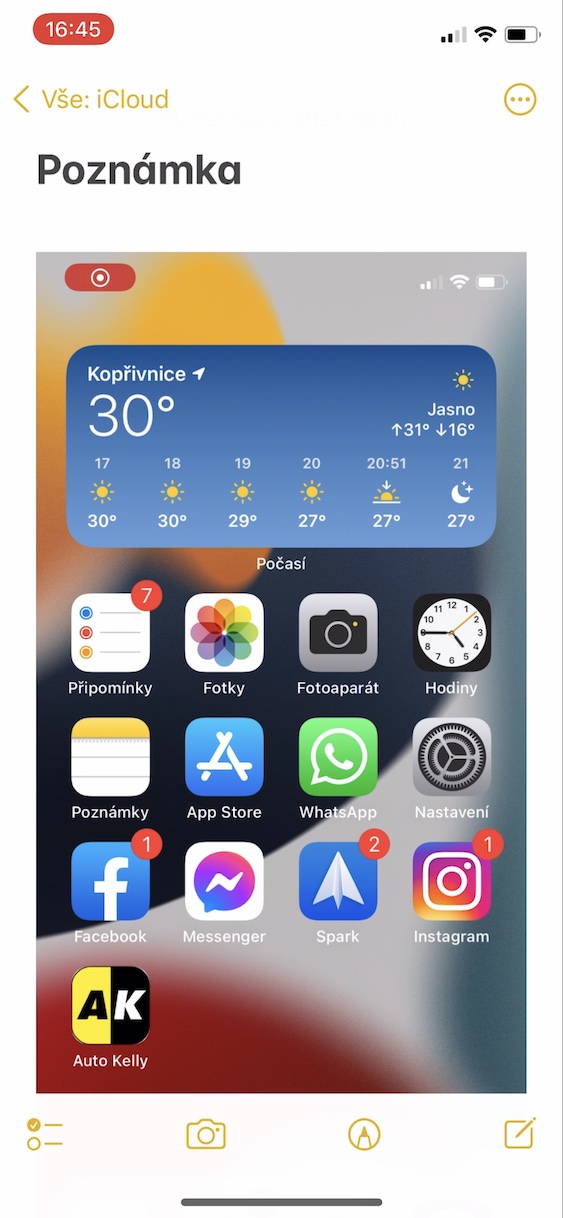iOS 및 iPadOS 15, macOS 12 Monterey, watchOS 8 및 tvOS 15는 몇 주 전에 출시되었습니다. 특히, Apple은 매년 여름에 개최되는 올해 개발자 컨퍼런스 WWDC의 오프닝 프리젠테이션에서 언급된 시스템을 선보였습니다. 프레젠테이션 자체에서는 온갖 종류의 소식이 많지 않은 것 같았습니다. 그러나 이러한 모습은 주로 상대적으로 혼란스러운 프레젠테이션 스타일 때문이었습니다. 나중에 사용 가능한 뉴스가 충분하다는 것이 밝혀졌으며 이는 우리가 한 달 이상 계속해서 잡지의 모든 새로운 기능을 작업해 왔다는 사실을 강조합니다. 이번 글에서는 iOS 15에서 기대할 수 있는 또 다른 새로운 기능을 살펴보겠습니다.
그것은 수 관심을 가져라
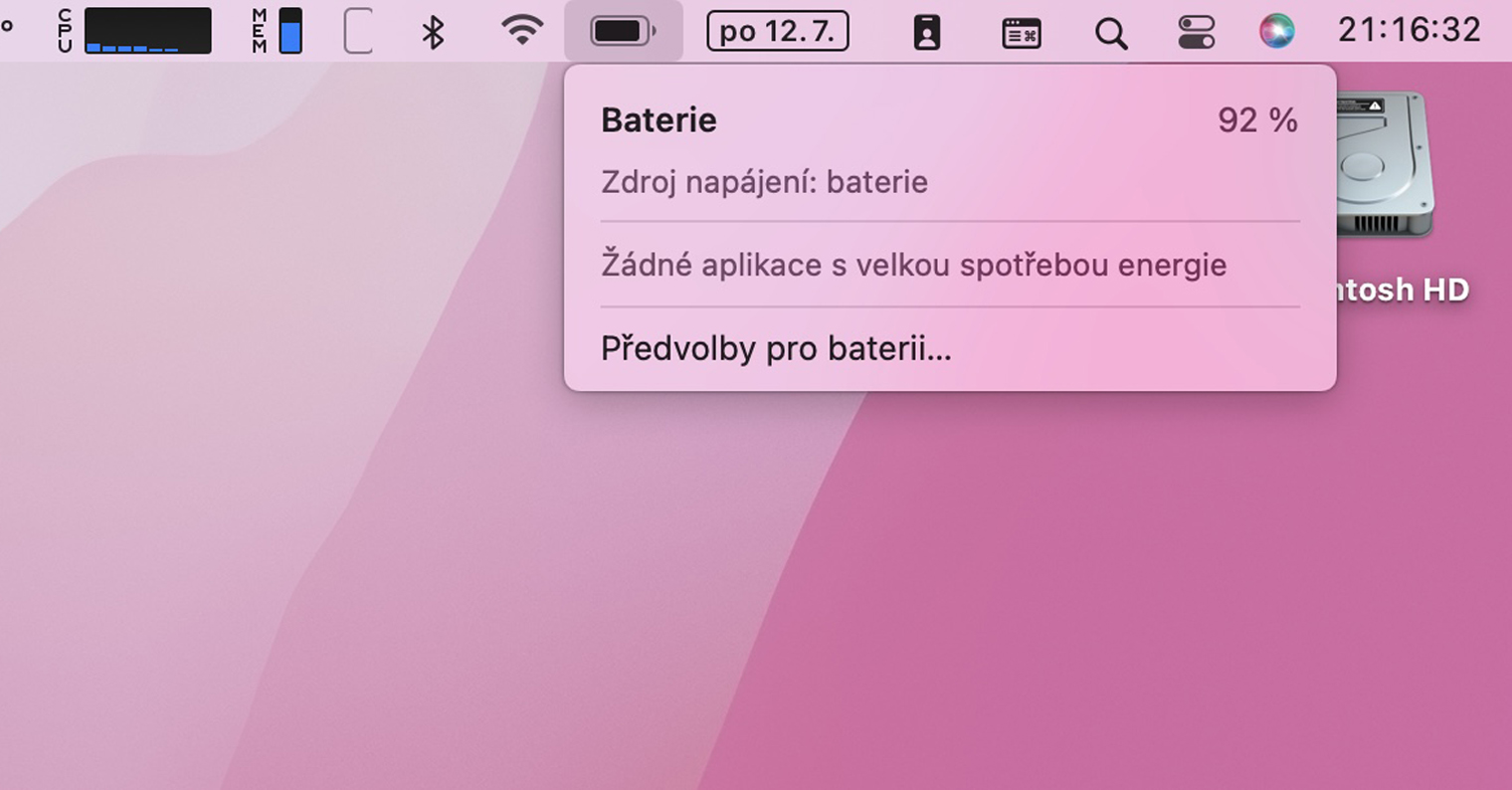
iOS 15: 방금 찍은 스크린샷에 드래그 앤 드롭을 사용하는 방법
iPhone에서 스크린샷을 찍으면 해당 썸네일이 왼쪽 하단에 오랫동안 표시됩니다. 이 썸네일은 몇 초 동안 그대로 유지되며, 그 동안 탭하여 빠르게 공유하거나 주석을 달 수 있습니다. 공유하기로 결정한 경우 썸네일을 탭한 다음 공유 옵션으로 "물어보세요". 또는 사진 앱에서 저장하고 공유할 때까지 기다릴 수도 있습니다. iOS 15에서는 이제 macOS에서와 마찬가지로 드래그 앤 드롭 스타일로 스크린샷 작업이 가능해집니다. 특정 이미지를 메시지, 메모 또는 메일 등으로 즉시 이동할 수 있습니다. 절차는 다음과 같습니다.
- 먼저 iOS 15가 설치된 iPhone에서 고전적인 방식으로 작업해야 합니다. 스크린샷을 만들었습니다:
- Face ID가 있는 iPhone: 측면 버튼과 볼륨 높이기 버튼을 동시에 누르세요.
- Touch ID가 있는 iPhone: 측면 버튼과 홈 버튼을 동시에 누르세요.
- 스크린샷을 찍으면 왼쪽 하단에 나타납니다 스크린샷 썸네일.
- 다음 썸네일에서 손가락을 내내 잡고 있어, 국경이 사라진 후에도.
- 다른 손가락으로(반대편) 그런 다음 탭하여 앱을 열고, 스크린샷을 사용하고 싶은 곳.
- 그런 다음 이 손가락을 사용하여 대화, 메모 또는 이메일 등 원하는 위치로 이동하세요.
- 여기서는 다음을 사용하여 스크린샷을 찍으면 됩니다. 첫 번째 손의 손가락이 움직여 삽입하려는 위치에 놓였습니다.
그래서 위의 방법을 이용하면 생성된 스크린샷을 드래그 앤 드롭 방식으로 쉽게 작업할 수 있습니다. 그러나 이 방법을 사용하면 복제가 가능하다는 점에 유의해야 합니다. 따라서 드래그 앤 드롭을 사용하여 스크린샷을 다른 곳으로 이동해도 해당 스크린샷은 여전히 사진 애플리케이션에 저장됩니다. 그럼에도 불구하고 이 기능은 앞으로도 꼭 활용하게 될 훌륭한 기능이라고 생각합니다. 하지만 첫 번째 손으로 스크린샷 자체를 잡고 두 번째 손의 손가락으로 애플리케이션을 여는 스타일에 익숙해질 필요가 있습니다.
 Apple과 함께 세계일주
Apple과 함께 세계일주