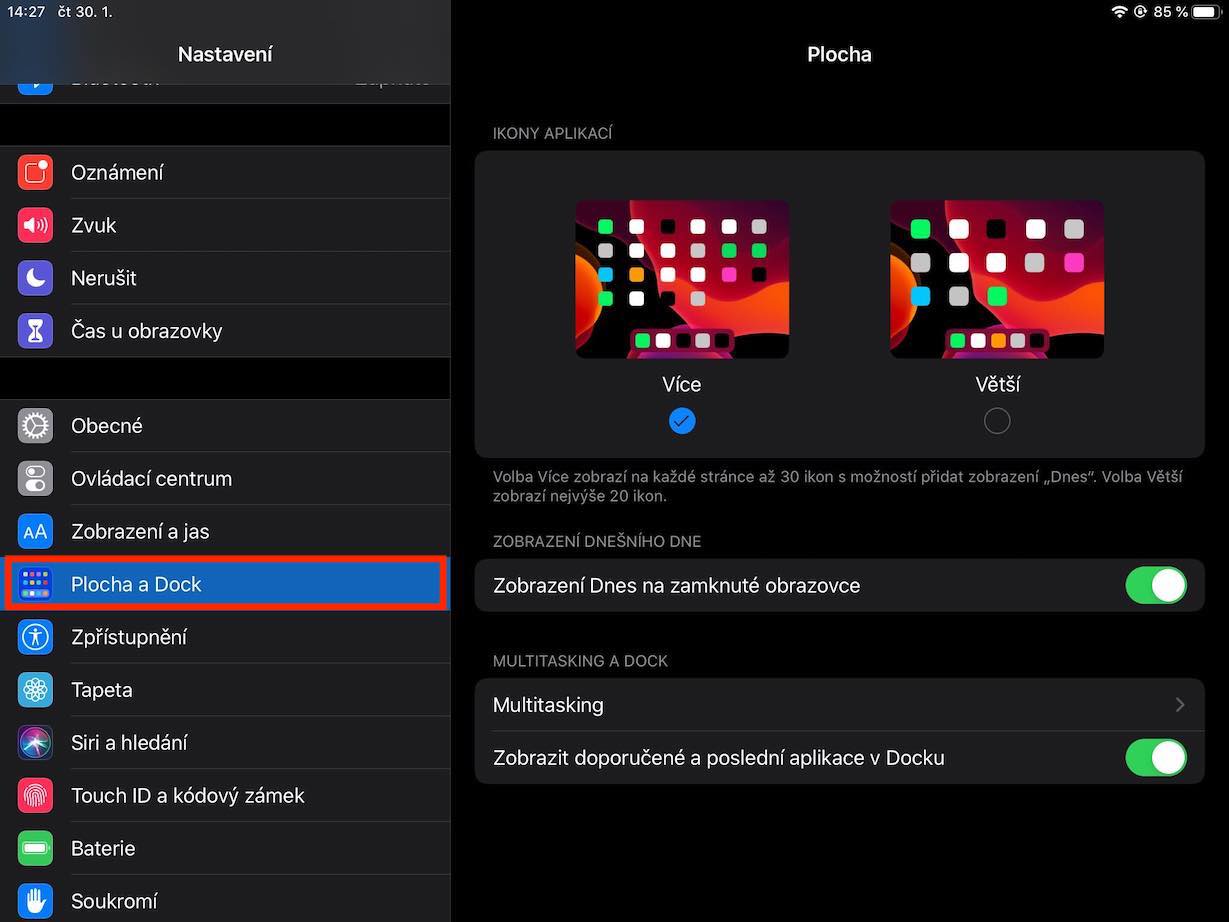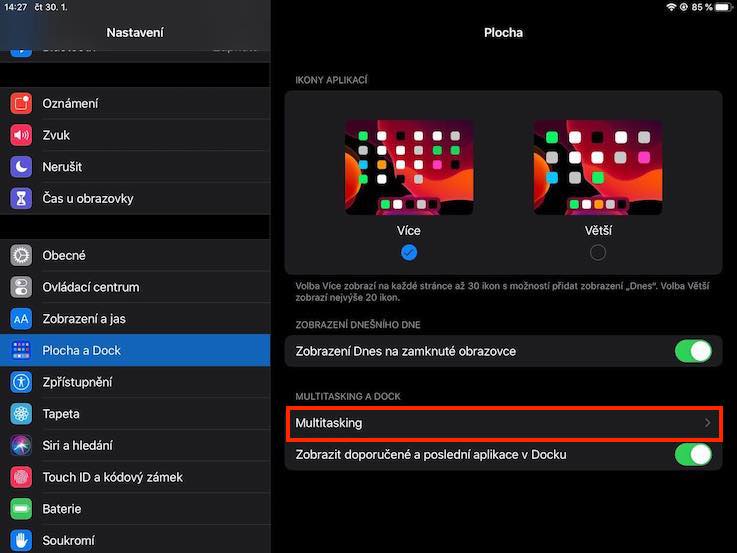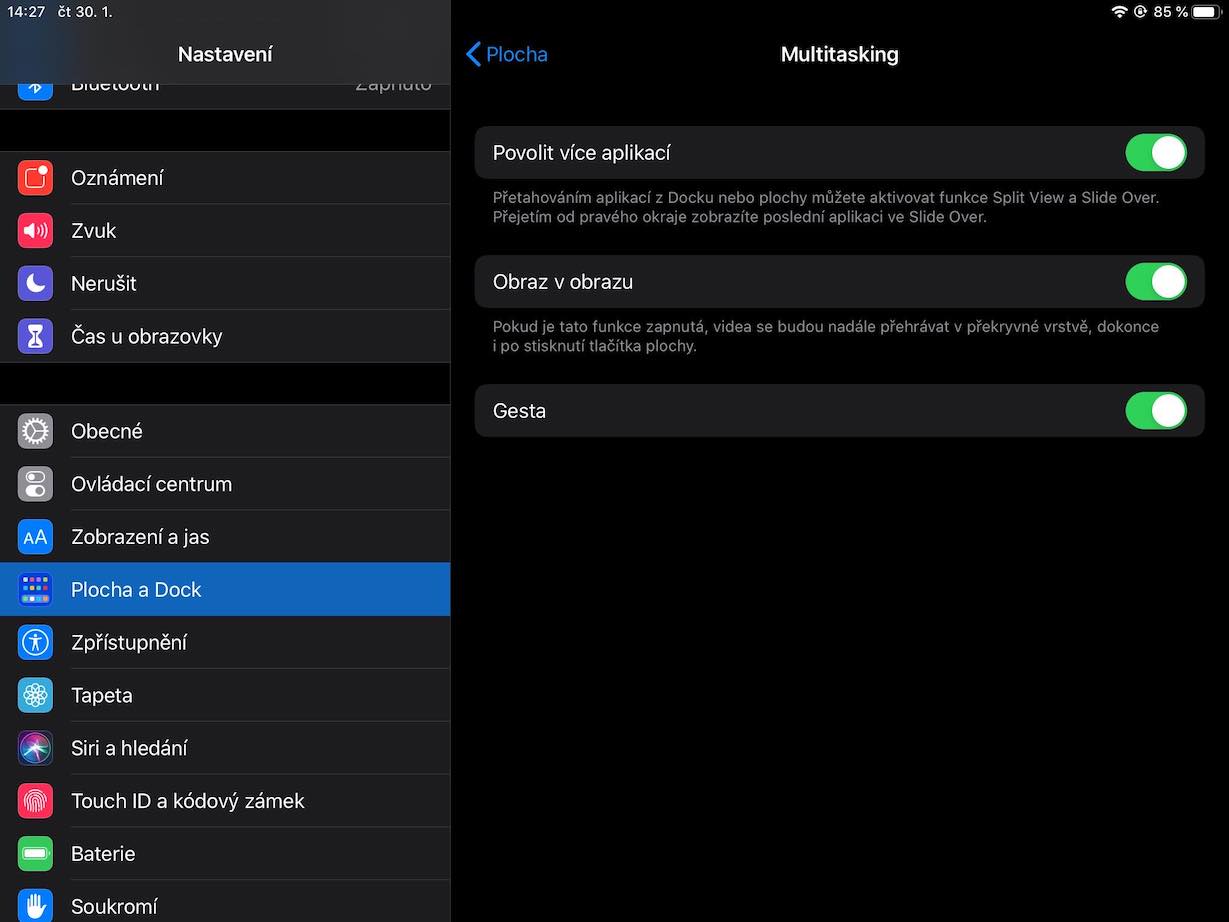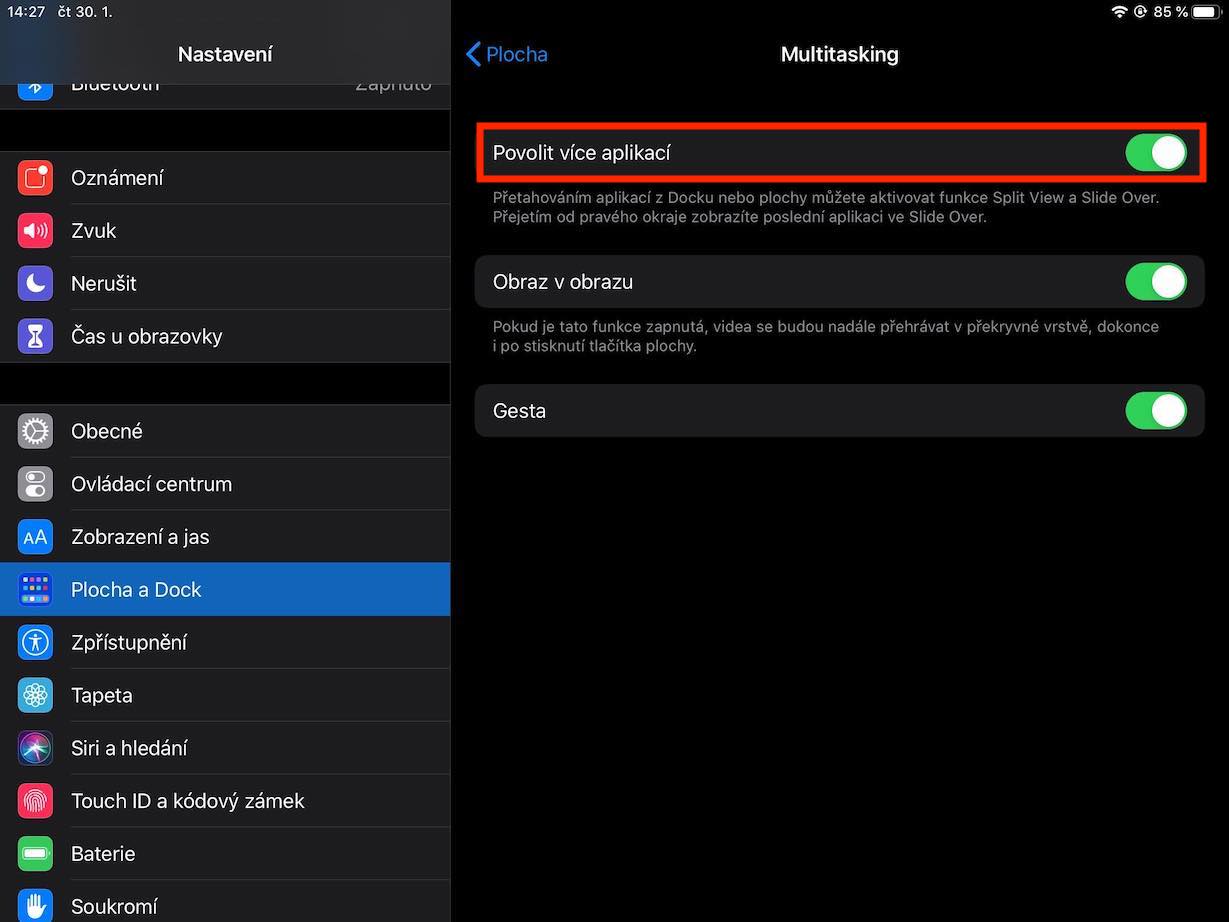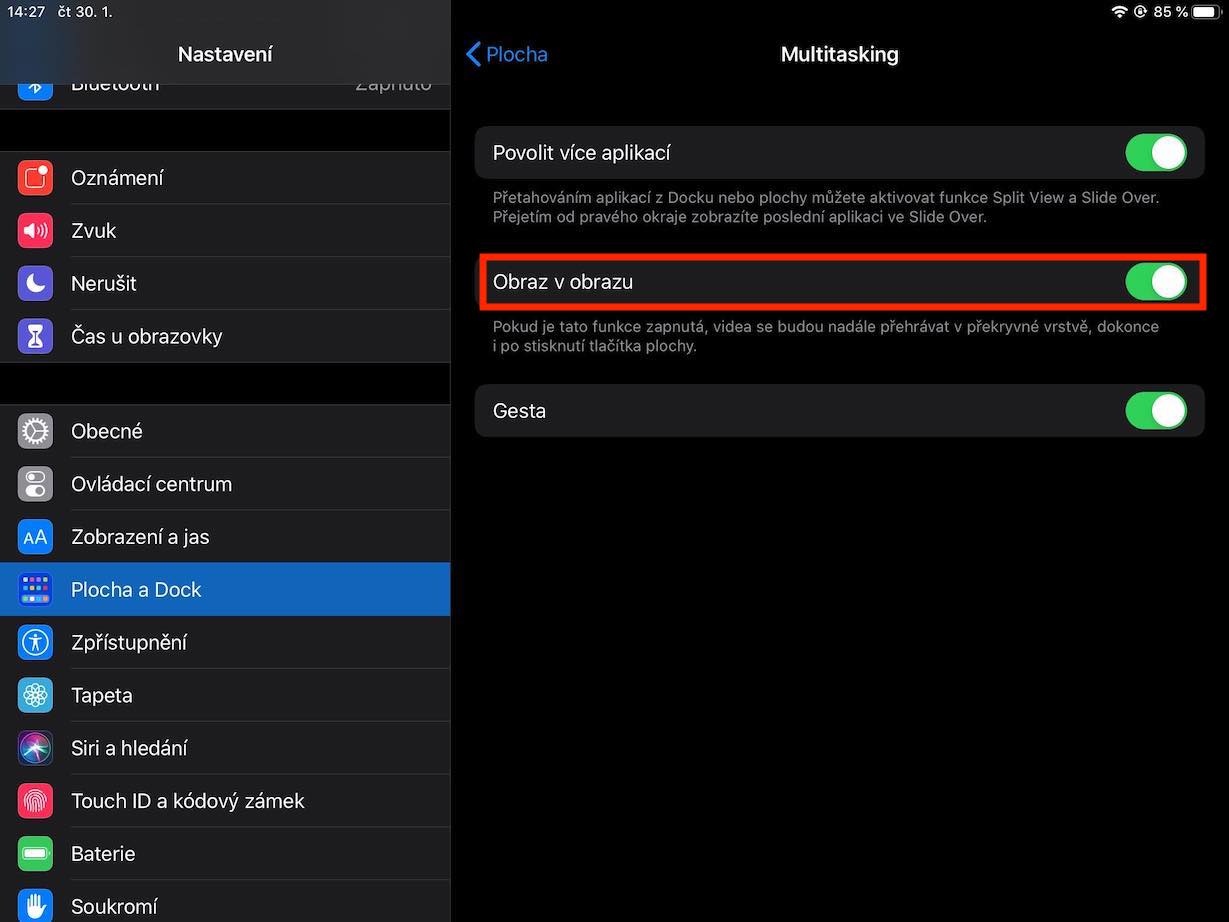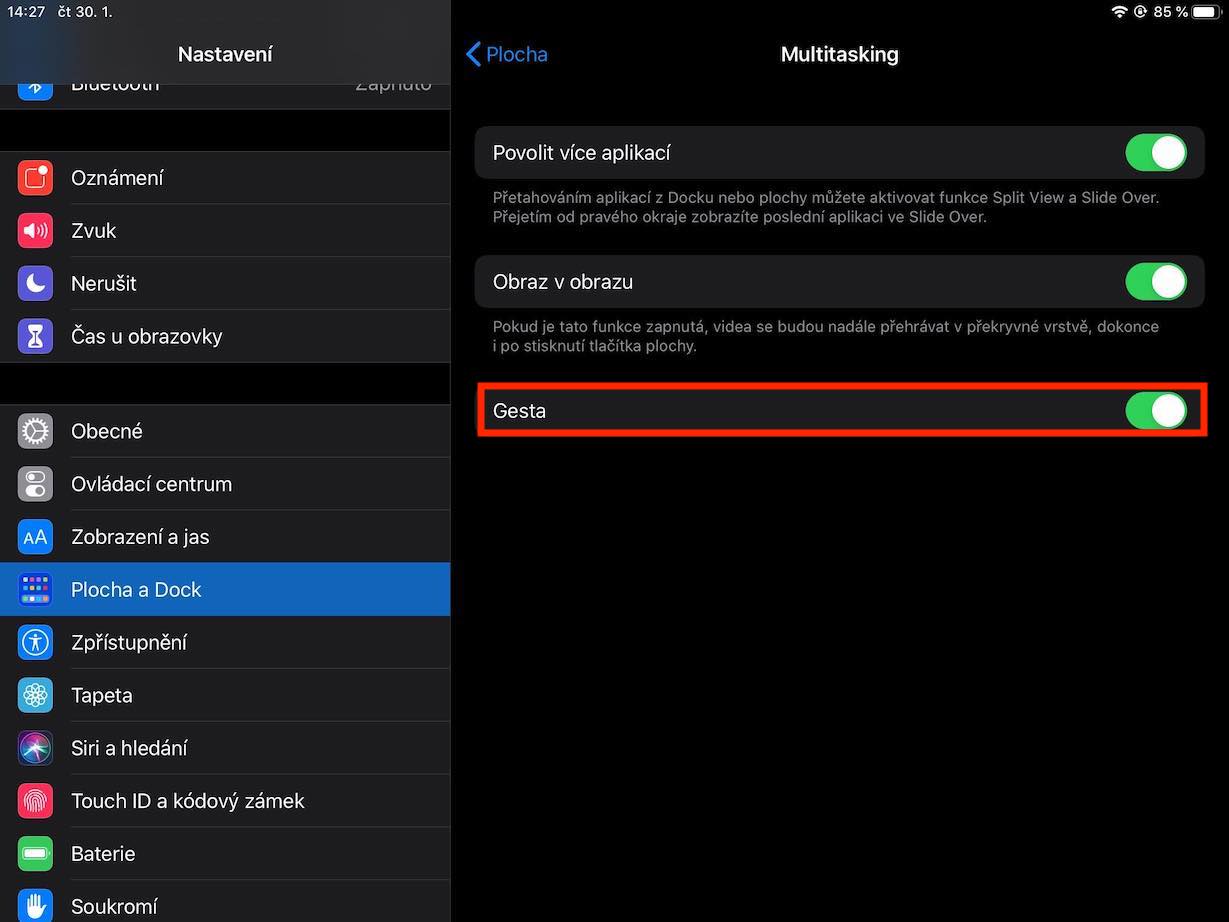iPad 사용자는 완전히 다른 두 그룹으로 나뉩니다. 첫 번째 그룹은 Apple 태블릿의 멀티태스킹을 칭찬하지 못하고 거의 매일 사용하는 반면, 두 번째 그룹은 iPad의 복잡성으로 인해 멀티태스킹을 견딜 수 없고 사용을 꺼리는 경향이 있습니다. 두 번째 그룹에 속하고 iPad에서 멀티태스킹을 사용하지 않는 경우 오늘 기사에서 다시는 방해하지 않도록 완전히 비활성화하는 방법을 확인할 수 있습니다.
그것은 수 관심을 가져라

iPad에서 멀티태스킹을 비활성화하는 방법
아이패드의 멀티태스킹에는 총 3가지 주요 기능이 포함되어 있습니다. iPad에서 기본 앱을 열어 비활성화할 수 있습니다. 설정, 그런 다음 해당 섹션으로 이동하세요. 데스크탑 및 도크. 여기에서 이름이 지정된 섹션으로 이동하세요. 멀티 태스킹. 이제 다른 기능과 반대로 사용하고 싶은 기능을 실수로 활성화하지 않도록 iPad의 세 가지 주요 멀티태스킹 기능에 대한 간략한 분석을 살펴보겠습니다.
여러 앱 허용
이 기능을 사용하면 iPad에서 여러 앱을 동시에 사용할 수 있습니다. 이 기능을 사용하려면 두 개의 앱을 나란히 배치하면 됩니다(예: 분할 보기 기능). 동시에 Slide Over 기능을 사용할 수 있습니다. 덕분에 화면 오른쪽 부분에서 스와이프하기만 하면 Slide Over에서 마지막 애플리케이션을 열 수 있습니다. 여러 앱 허용을 비활성화하면 Split View와 Slide Over가 모두 비활성화됩니다.
그림 속 그림
이 기능을 사용하면 앱 외부에서 FaceTime 등 iPad에서 다양한 비디오를 재생할 수 있습니다. 예를 들어, 누군가와 비디오를 보거나 화상 통화를 하고 싶지만 동시에 작업, 창작 또는 기타 활동을 하고 싶을 때 유용합니다. 이 기능을 사용하지 않으려면 스위치를 비활성 위치로 전환하면 됩니다.
게 스타
제스처 기능을 비활성화하면 특히 다음 제스처가 손실됩니다.
- 네 손가락 또는 다섯 손가락을 사용하여 애플리케이션 간 왼쪽 또는 오른쪽으로 스와이프
- 왼쪽이나 오른쪽으로 스와이프한 후 네 손가락 또는 다섯 손가락으로 위로 스와이프하여 앱 전환 화면을 표시합니다.
- 홈 화면으로 돌아가려면 다섯 손가락으로 끌거나 다섯 손가락으로 모으십시오.
반대로 제스처 옵션을 비활성화해도 다음 제스처는 손실되지 않습니다.
- Dock을 표시하려면 화면 하단에서 한 손가락으로 위로 스와이프하세요.
- 길게, 한 손가락으로 위로 스와이프하면 앱 전환 화면이 표시됩니다.
- 제어 센터와 스포트라이트를 표시하려면 화면 상단에서 스와이프하세요.
개요
많은 사용자가 iPad에서의 멀티태스킹이 불필요하게 복잡하다고 생각하는데, 이것이 아마도 이 기사를 읽고 있는 이유 중 하나일 것입니다. 사용자가 특정 기능을 사용하는 방법을 배우려면 사용이 간단하고 직관적이어야 합니다. 이는 확실히 iPad나 Mac의 경우에는 해당되지 않습니다. Apple이 iPadOS의 향후 버전에서 멀티태스킹 작업을 수행하고 두 그룹이 하나로 통합되어 iPad에서 멀티태스킹을 기꺼이 사용할 수 있기를 바랍니다.