스크린 타임은 수년 동안 iOS 운영 체제의 일부였습니다. 스크린 타임은 부모들 사이에서만 인기가 있는 것이 아닙니다. 이는 특정 Apple 장치의 화면에서 보내는 시간을 규제 및 관리하는 데 도움이 될 뿐만 아니라 화면에 표시할 콘텐츠나 귀하 또는 귀하의 자녀에게 연락할 수 있는 사람을 제어하는 데도 도움이 됩니다. 무엇보다도 스크린 타임을 사용하면 생산성을 향상하고 iPhone에서 보내는 시간을 줄일 수 있습니다.
활성화 및 설정
iPhone에서 아직 스크린 타임을 활성화하지 않은 경우 설정 -> 스크린 타임에서 활성화할 수 있습니다. 여기에서 스크린 타임 켜기를 탭하고 이것이 내 iPhone입니다를 선택합니다. 이 경우 자녀의 스크린 타임을 설정하지 않으므로 코드를 생성할 필요가 없습니다. 하지만 설정하려면 조금 아래로 스크롤하여 스크린 타임 코드 사용을 탭하세요. 그런 다음 코드를 입력하고 잘 기억하십시오. iOS 16 이상이 설치된 iPhone이 있고 가족 구성원 중 한 명의 스크린 타임을 관리하거나 활성화하려면 설정을 실행하고 화면 상단의 이름 표시줄 아래에 있는 가족을 탭하세요. 그런 다음 개별 가족 구성원의 이름을 탭하여 화면 시간을 관리할 수 있습니다.
조용한 시간
iPhone을 사용할 때 사람마다 걸림돌이 다릅니다. 누군가는 Netflix에서 좋아하는 시리즈 전체를 계획 없이 시청하지 않는 데 문제가 있는 반면, 다른 누군가는 게임에서 빠져 나올 수 없습니다. 어떤 사람들에게는 근무 시간 이후에도 계속해서 업무 이메일을 확인하는 것이 문제가 될 수 있습니다. iPhone을 사용하여 밤늦게까지 잠을 못 이루게 만드는 것이 무엇이든 Quiet Time을 사용하면 문제를 해결할 수 있습니다. iPhone에서 설정 -> 스크린 타임으로 이동하여 유휴 시간을 탭하세요. 일정에 따라 항목을 활성화한 후 원하는 시간을 설정하세요. 그런 다음 이전 섹션으로 돌아가서 항상 활성화를 탭합니다. 애플리케이션 선택 섹션에서 항상 선택한 애플리케이션의 애플리케이션 이름 왼쪽에 있는 "+" 버튼을 클릭하세요. 이렇게 하면 유휴 시간에 관계없이 항상 사용할 수 있는 애플리케이션 목록에 해당 애플리케이션이 추가됩니다.
신청 한도
스크린 타임 기능의 일부로 선택한 앱에 대한 제한(즉, 해당 앱을 사용할 수 있는 허용 시간)을 설정할 수도 있습니다. 지정된 제한이 지나면 애플리케이션에 대한 액세스가 차단되지만 물론 영원히 차단되는 것은 아닙니다. 긴급한 필요가 있는 경우 코드를 입력한 후 애플리케이션을 사용할 수 있습니다.
앱 제한을 설정하려면 설정 -> 화면 시간으로 이동하세요. 앱 제한을 탭하고 앱 제한을 활성화한 다음 맨 아래에 있는 제한 추가를 탭하세요. 전체 애플리케이션 목록을 확장하려면 각 카테고리 옆에 있는 화살표를 클릭하세요. 마지막으로 제한을 설정하려는 항상 필수 앱을 선택한 후 오른쪽 상단의 다음을 탭하세요. 그 후, 원하는 시간 제한을 선택 및 설정하고 오른쪽 상단에 있는 추가를 클릭하기만 하면 됩니다.
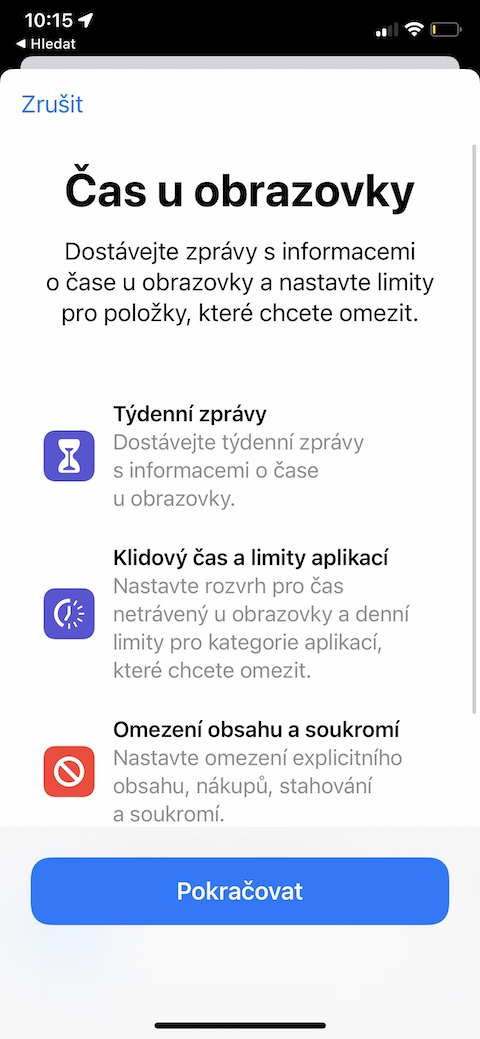
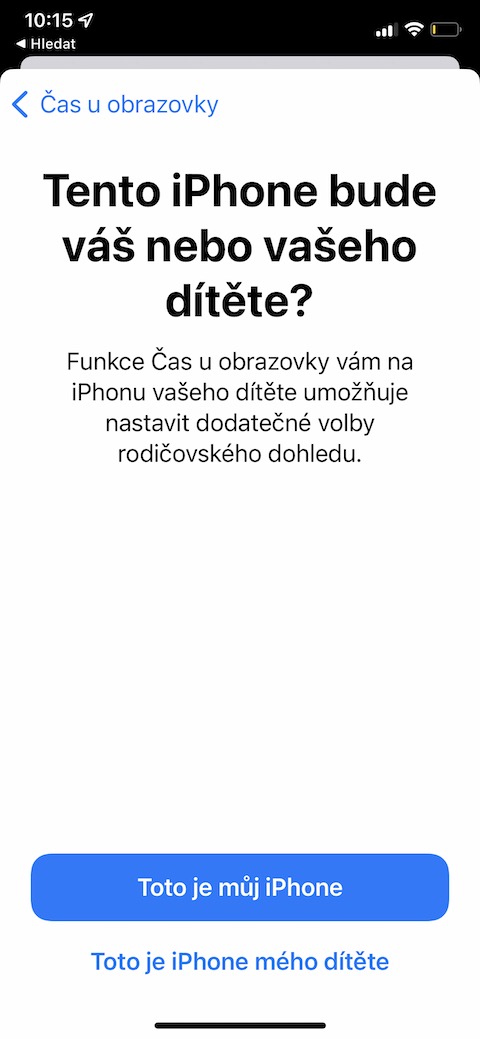
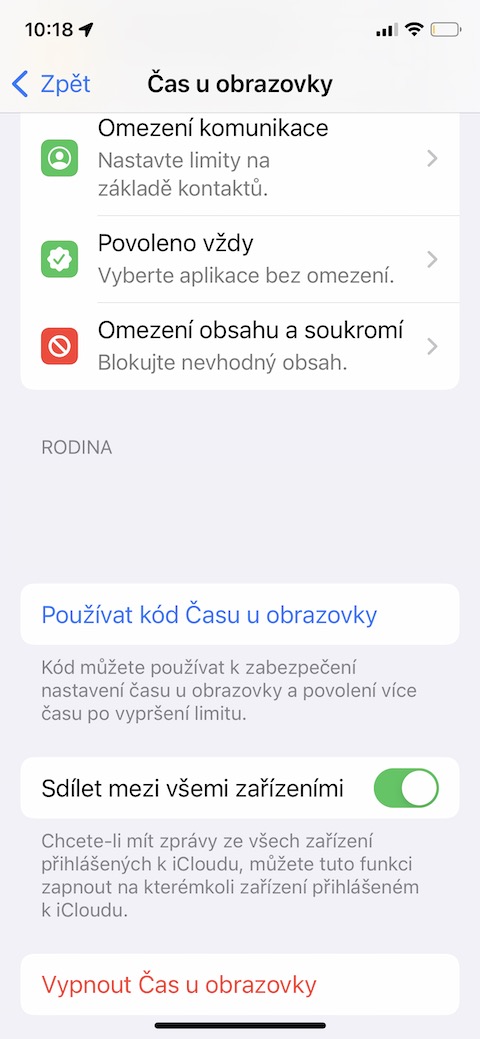
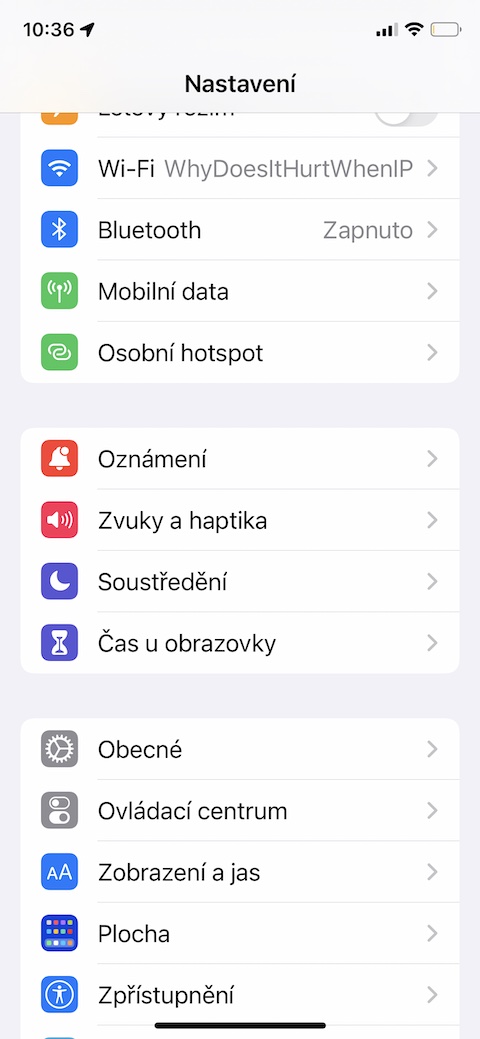
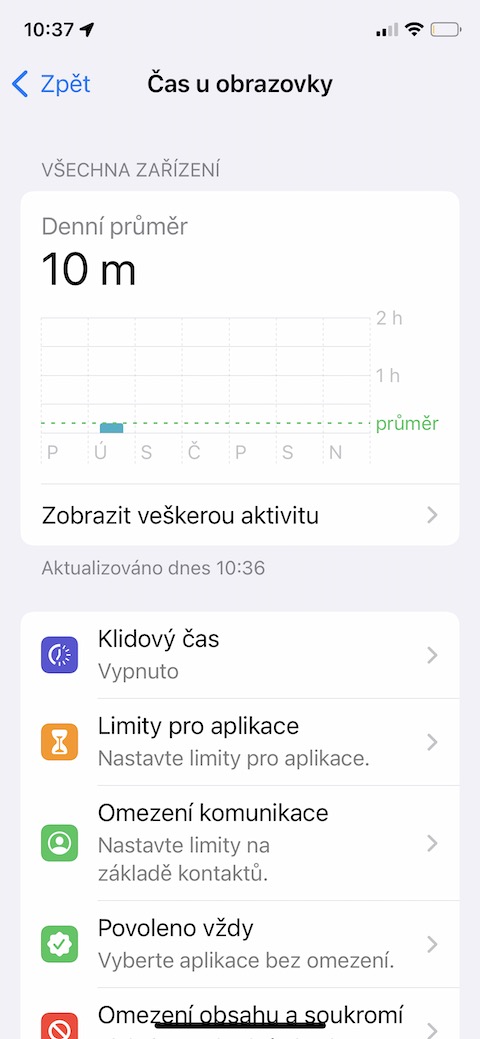
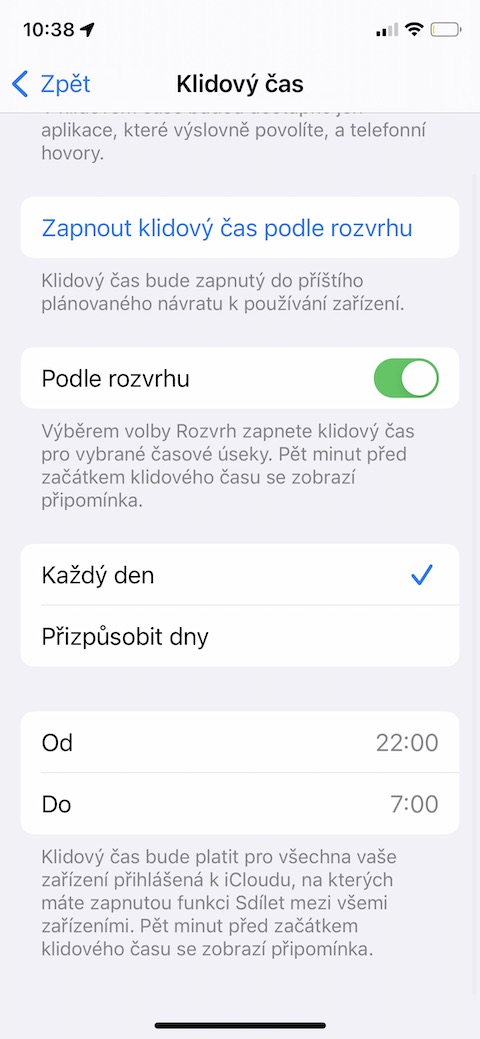
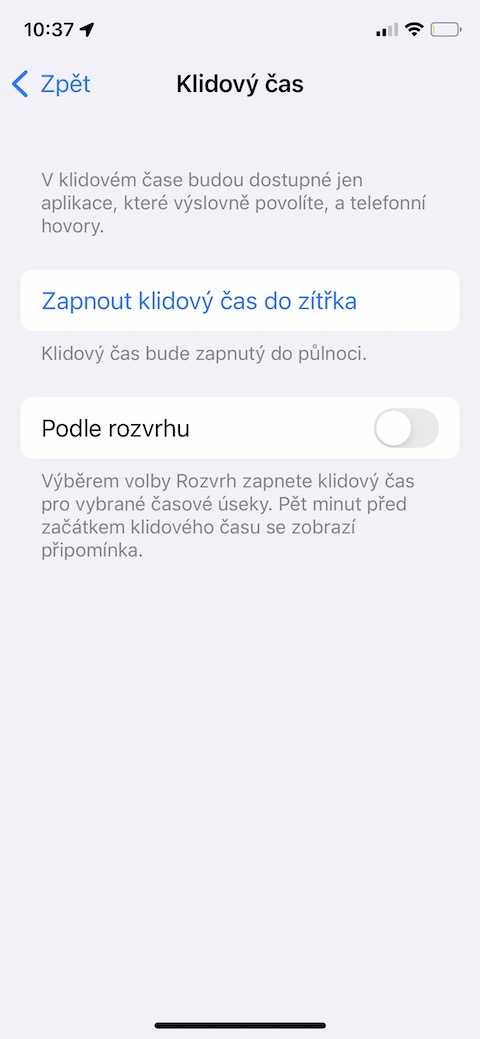
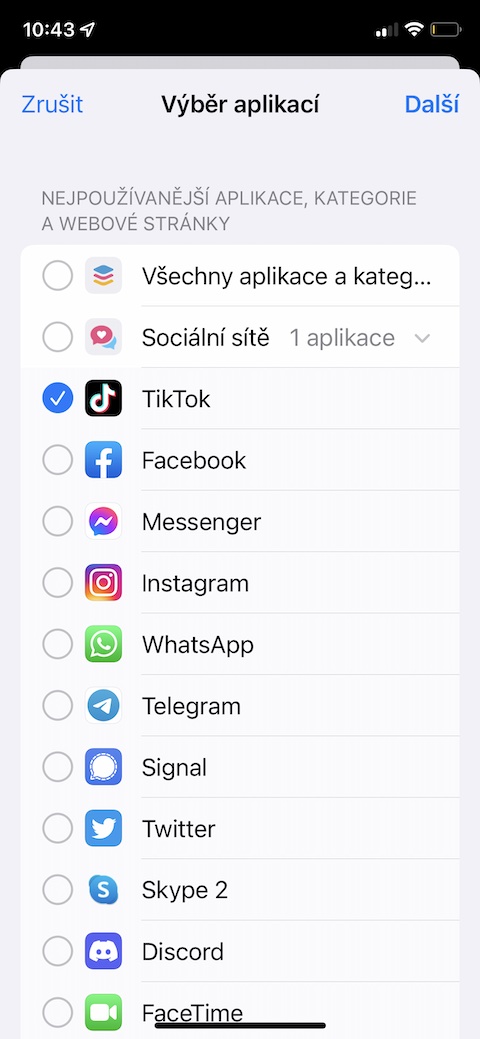
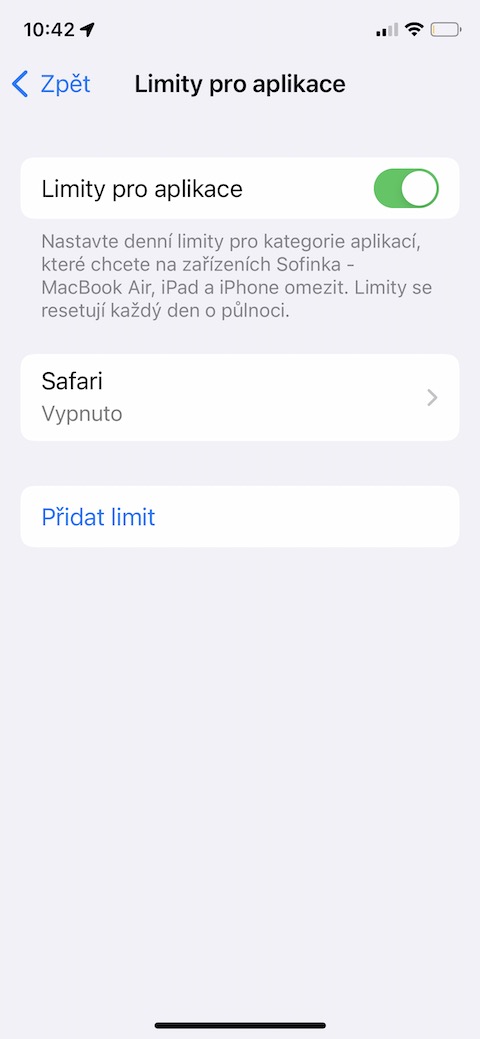


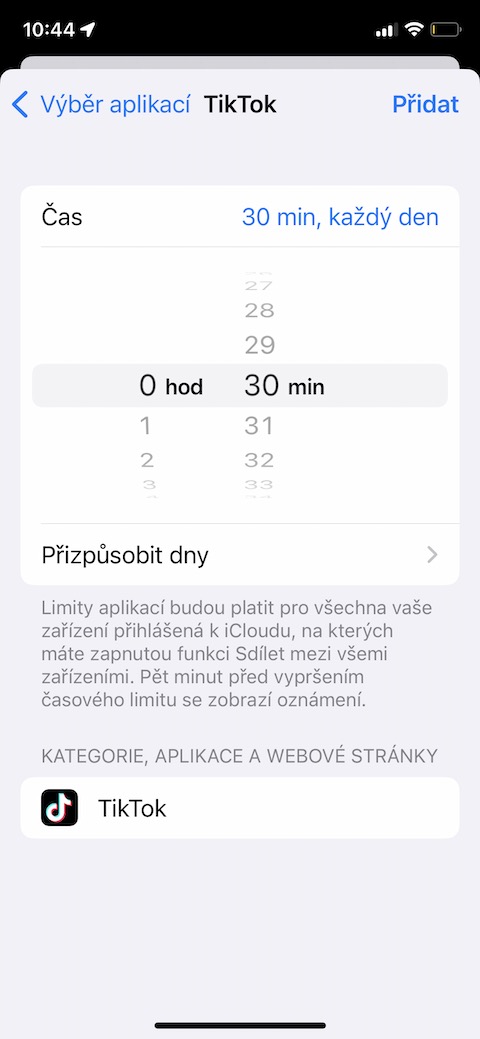
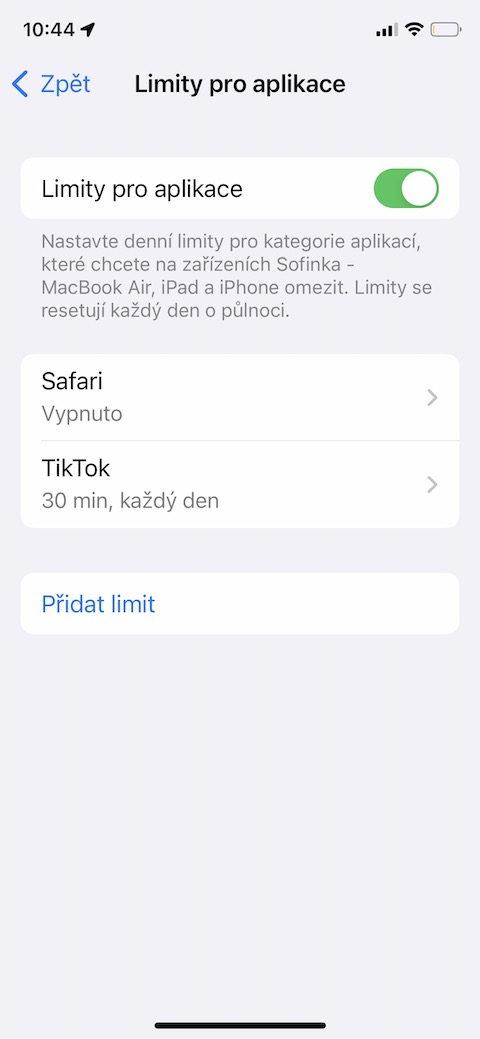
Realme 8