최신 iPhone 12는 iPhone 12 mini를 제외하고 다시 성장했습니다. iPhone 12 또는 12 Pro를 구입하기로 결정했다면 6.1인치 디스플레이를 기대할 수 있으며, 가장 큰 iPhone 12 Pro Max에는 전체 6.7인치 디스플레이가 있습니다. 그것은 정말 거대한 작업 공간입니다. 우리는 무엇에 대해 거짓말을 할 것입니까? 우리 중 대부분은 한 손으로 Apple 휴대폰을 사용할 때 화면 상단에 닿을 수도 없습니다. 하지만 애플 엔지니어들도 이런 생각을 했기 때문에 iOS에는 오랫동안 화면 상단을 하단으로 이동시켜 손이 닿을 수 있는 Reach 기능이 있었습니다. 이 기능을 설정하는 방법과 활성화하는 방법을 알아보려면 계속해서 읽어보세요.
그것은 수 관심을 가져라

iPhone 12에서 Reach를 활성화하는 방법
iPhone 12에서 Reach 기능을 활성화하려면 어렵지 않습니다. 다음과 같이 진행하세요:
- iPhone에서 기본 앱으로 이동하세요. 설정.
- 일단 한 조각을 움직여라. 아래에, 여기서 상자를 클릭 해제하세요. 폭로.
- 그런 다음 이 설정 섹션 내에서 라인을 찾아 클릭하세요. 만지다.
- 여기서 당신은 도움이 필요합니다 스위치 펑크치 그들은 도달 범위를 활성화했습니다.
따라서 위에서 언급한 방법으로 Reach 기능을 활성화할 수 있으며, 덕분에 화면 상단을 하단으로 쉽게 이동할 수 있습니다. 하지만 대부분의 사람들은 이 기능을 어떻게 사용하는지 모릅니다. 일반적으로 두 가지 옵션이 있습니다. 하나는 기본이고 다른 하나는 나중에 설정해야 합니다. 아래에서 두 가지 절차를 모두 확인할 수 있습니다.
제스처 활성화
추가 설정 없이 제스처를 통해 기본적으로 범위 기능을 활성화할 수 있습니다. 여러분이 해야 할 일은 디스플레이 하단 가장자리 약간 위에 손가락을 놓은 다음 디스플레이 가장자리로 손가락을 아래로 밀어내는 것뿐입니다. 그러면 화면 상단이 아래로 이동합니다. 그러면 몇 초 후에 범위가 자동으로 비활성화됩니다. 모드를 취소하려면 화면 중앙에 있는 화살표를 탭하기만 하면 됩니다.

뒷면을 두 번 탭하면 활성화됩니다.
iOS 14에는 뒷면을 탭하여 iPhone 8 이상을 제어할 수 있는 기능이 추가되었습니다. 이 기능을 사용하여 도달 기능을 활성화할 수도 있습니다. 이 옵션을 설정하려면 다음과 같이 진행하십시오.
- 먼저 iPhone 8 이상에서는 기본 앱으로 이동합니다. 설정.
- 그럼 여기서 내리세요 아래에 그리고 상자를 클릭하세요 폭로.
- 이 섹션으로 내려가세요 아래에 그리고 옵션을 클릭하세요 만지다.
- 이제 내려가야 합니다. 아래로 끝까지 당신이 이사하는 곳 뒷면을 탭하세요.
- 다음 화면에서 다음 중 하나를 선택하세요. 더블 탭, 또는 세 번 탭하기 (Range를 활성화하려는 시점에 따라 다름)
- 마지막으로 카테고리에 속하기만 하면 됩니다. 시스템 옵션을 확인했어요 범위.






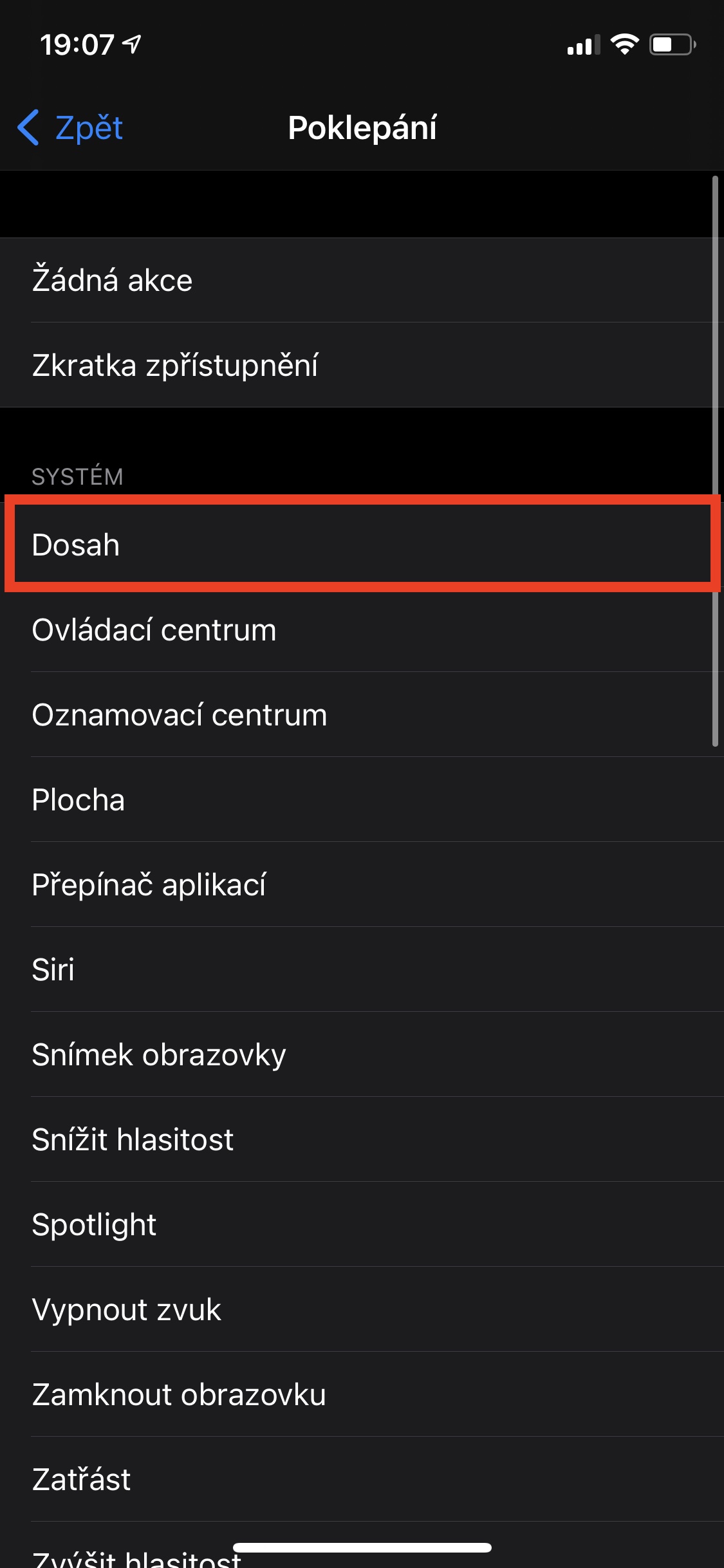
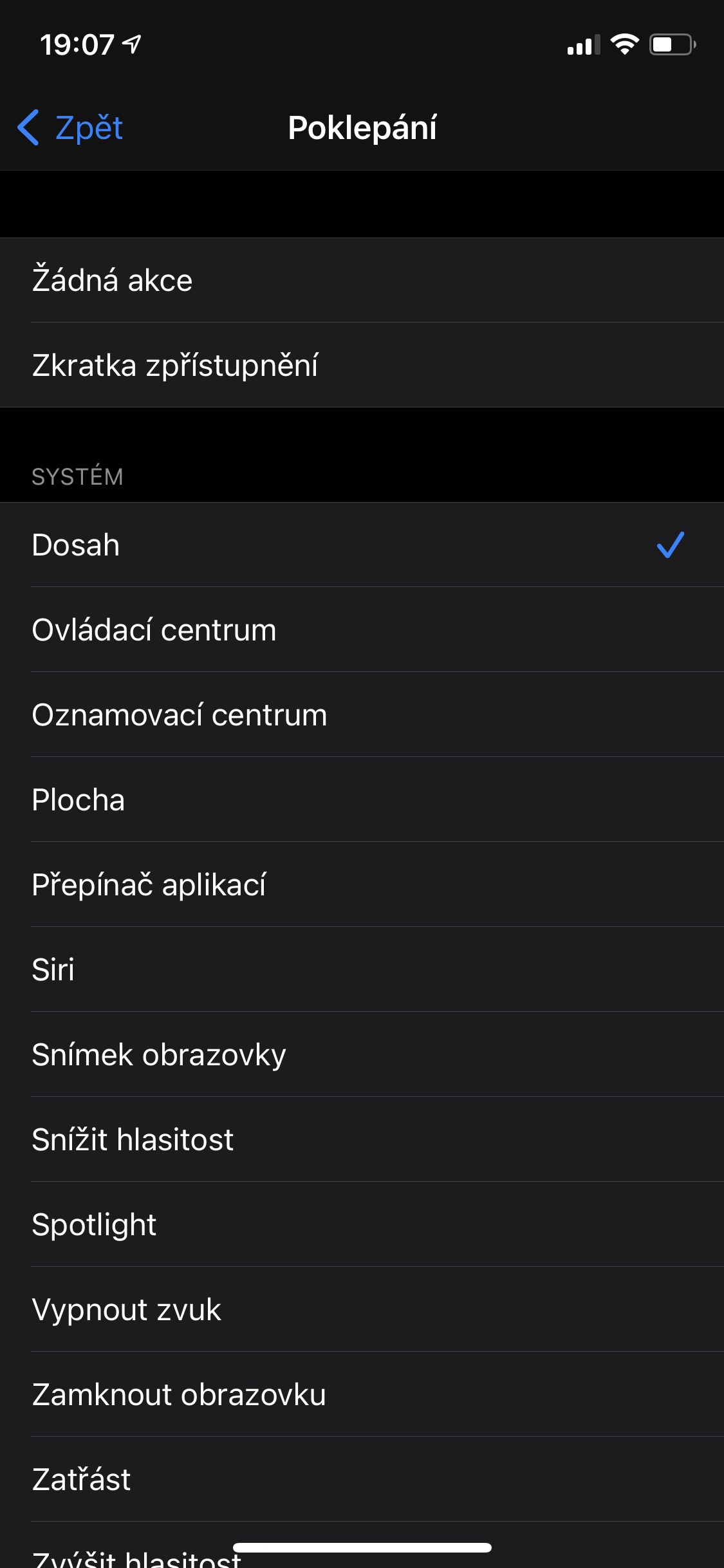
(다시) 또 다른 질문을 드리겠습니다. 매장이 핫스팟을 통한 데이터 전송을 방해하는 것을 어디에서 중지합니까? 유사점이 없다는 것이 미친 짓입니다! VPN이 내 새 휴대폰의 핫스팟을 통과하지 못하는 이유를 알아낸 지 한 시간 후에 그년이 VPN을 차단하고 있다는 사실을 알게 됐습니다. 어떤 바보는 제가 VPN을 아마도 멍청한 사람이고 내가 뭘하는지 모르겠어요. 이 부담을 안고 사는 삶은 상상할 수 없습니다. 나는 어디에서도 그러한 개입을 접한 적이 없으며 90년대 이후 모든 모바일 플랫폼을 통과했습니다(그리고 많았습니다).