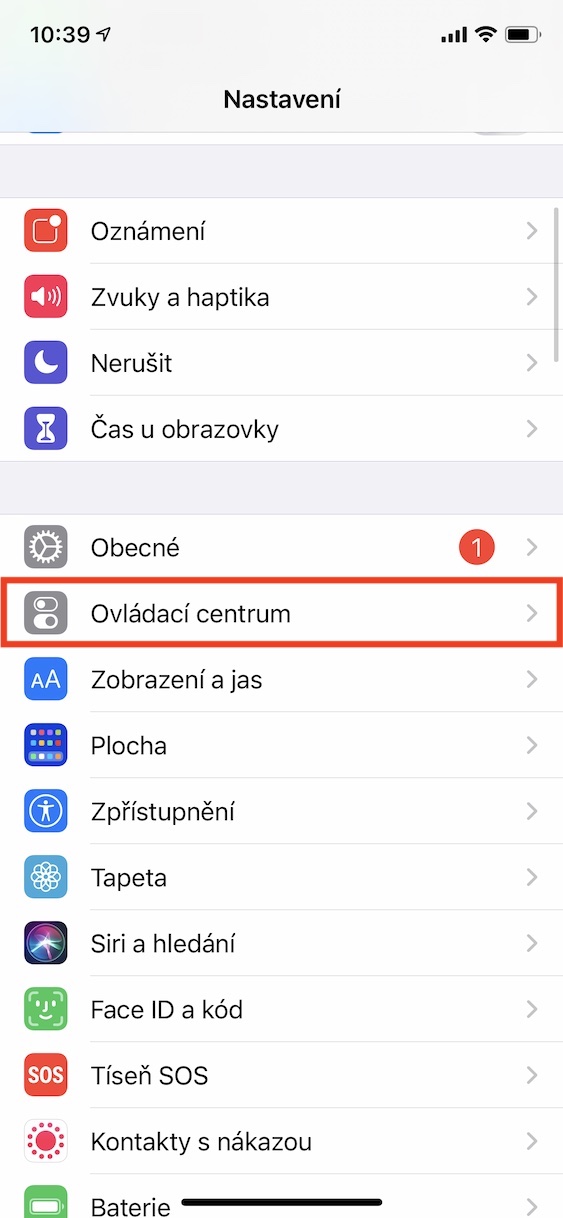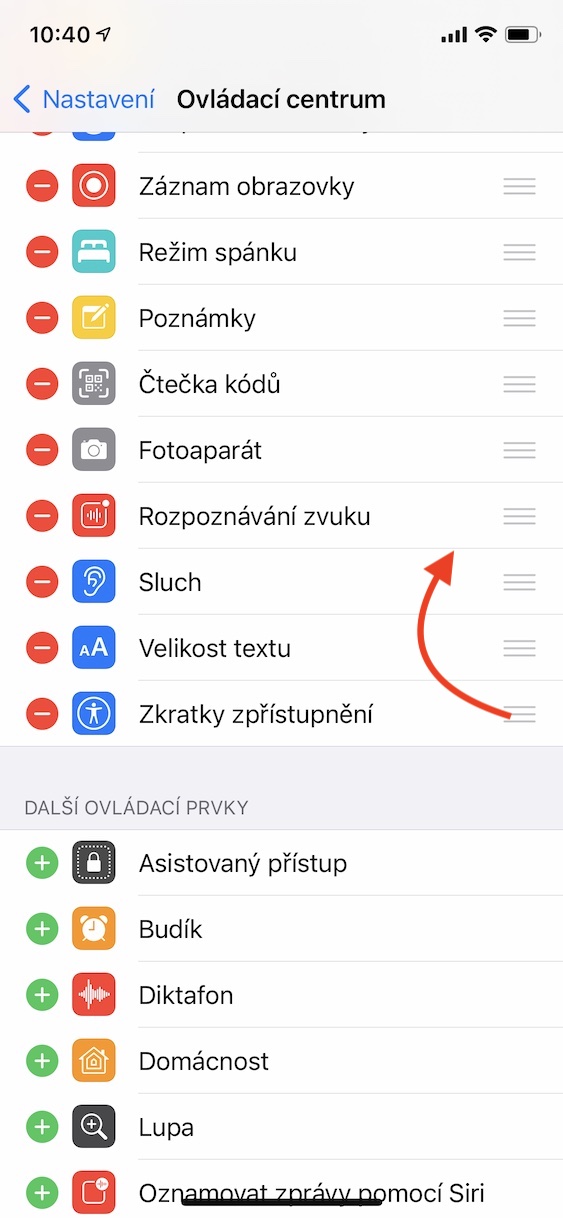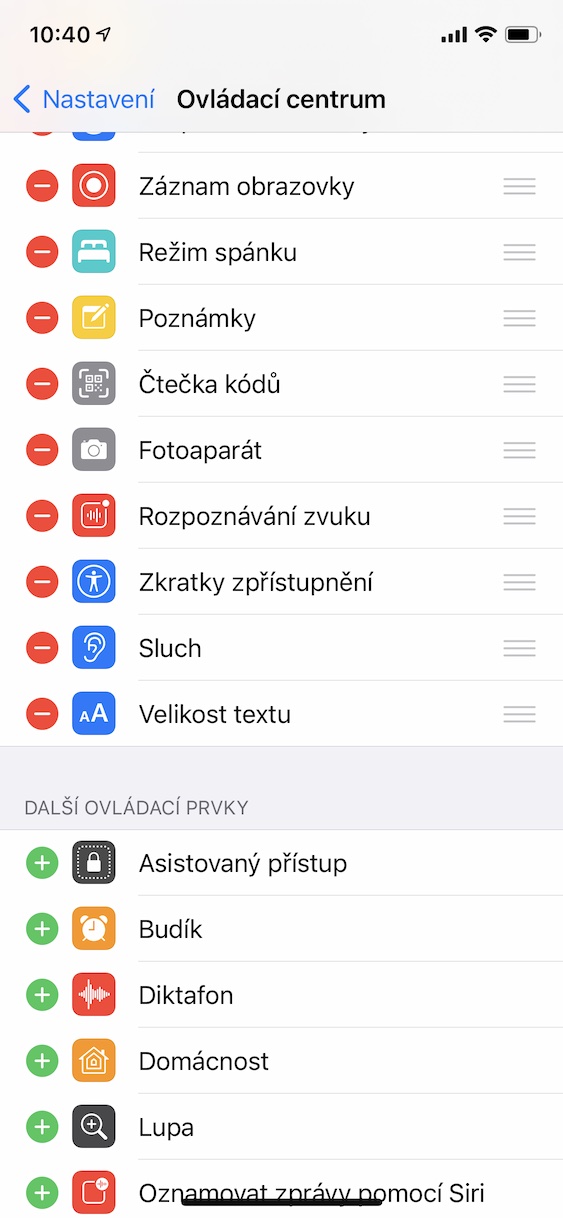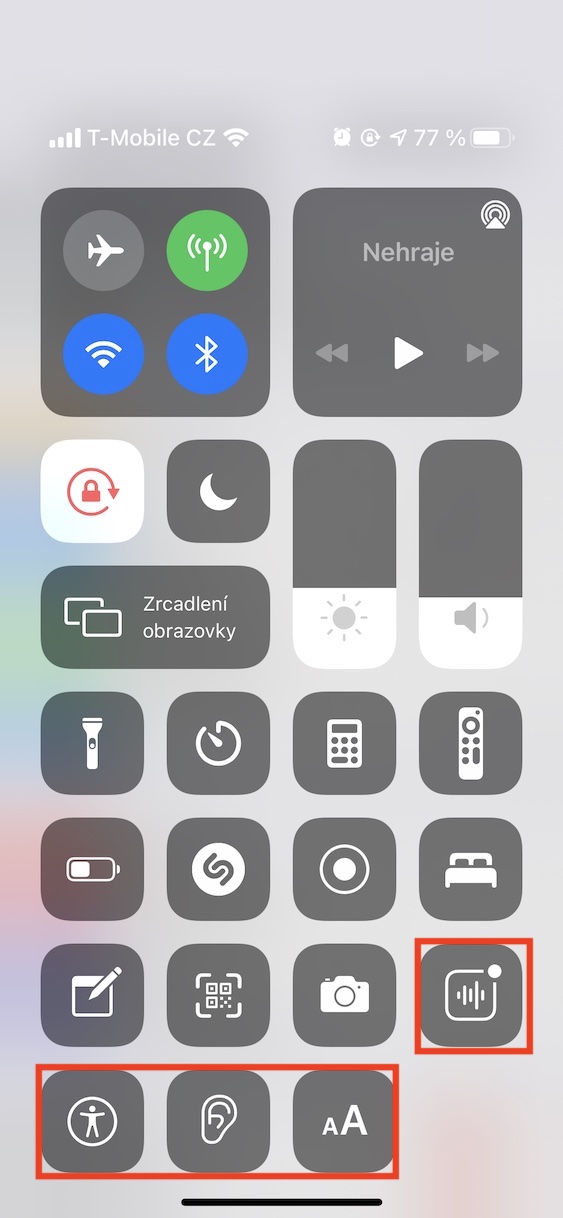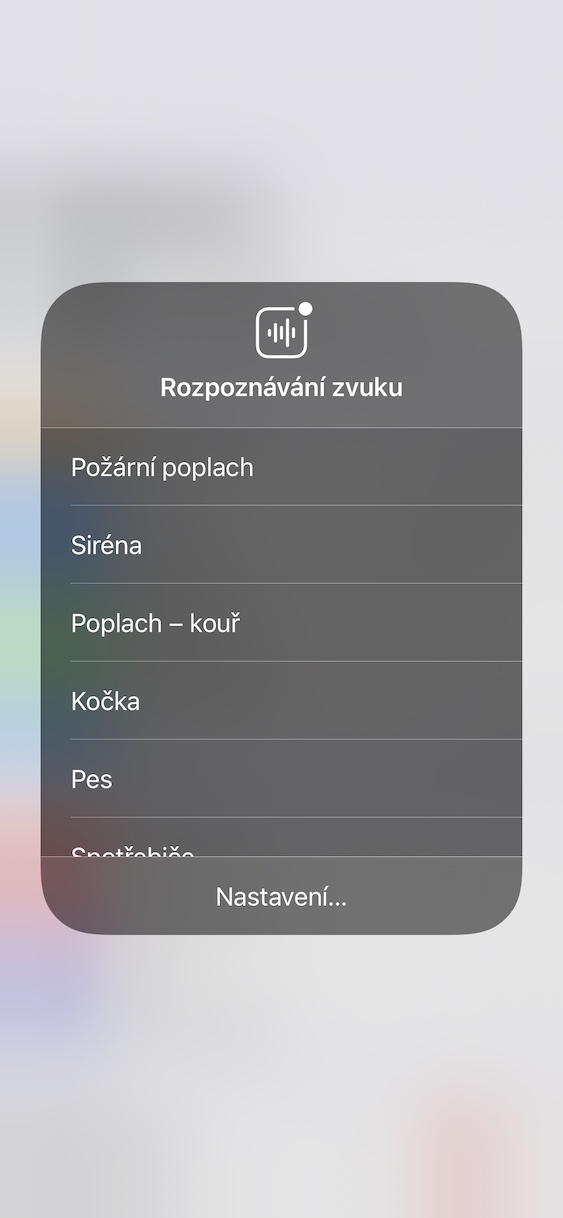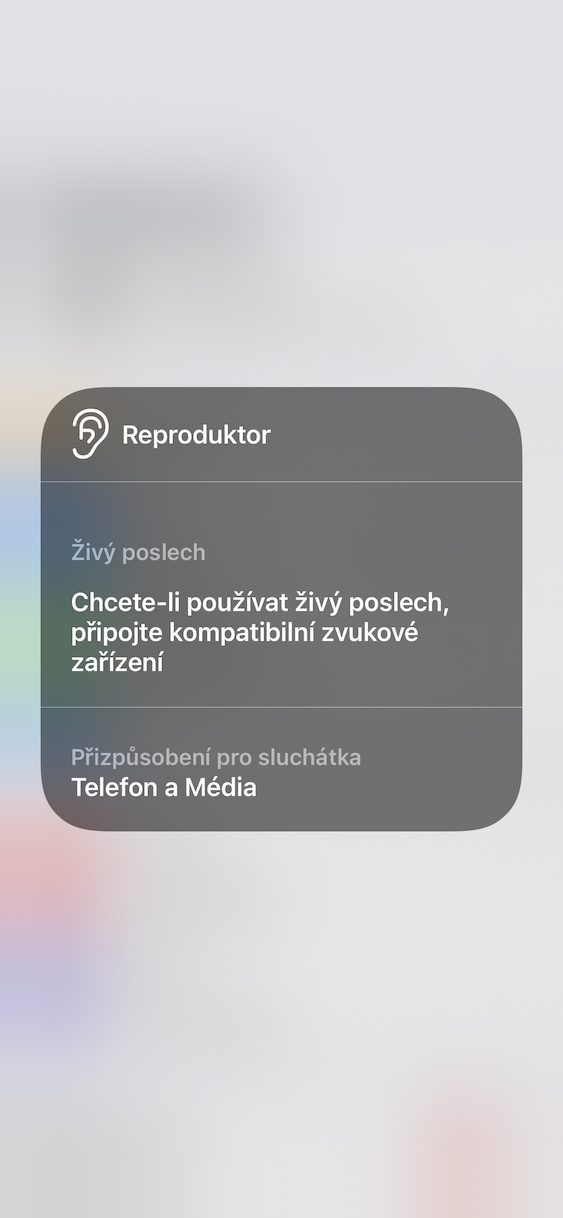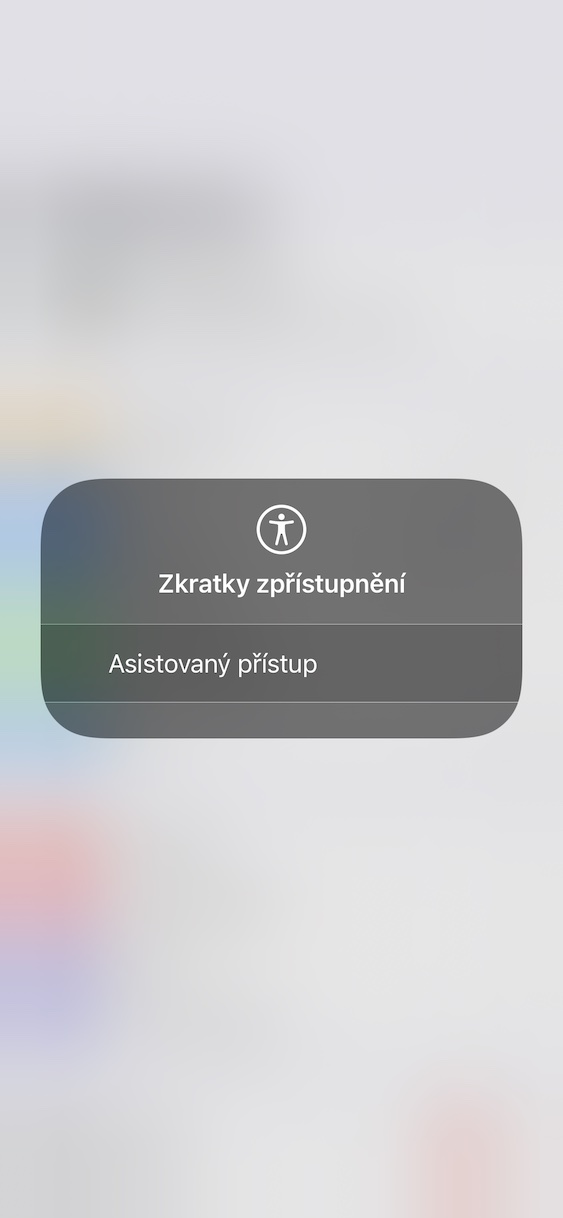실제로 모든 Apple 제품은 특정 단점이 있는 사용자를 포함하여 누구나 사용할 수 있다는 사실을 염두에 두고 있습니다. 시각 장애인, 청각 장애인, 기타 장애인이더라도 비교적 쉽게 iPhone, iPad, Mac을 제어할 수 있습니다. 시스템 설정의 일부인 접근성 기능이 이에 도움이 될 것입니다. 하지만 사실 이러한 기능은 장애가 있는 사용자뿐만 아니라 장애가 없는 사용자도 사용할 수 있습니다. 저희 매거진에서는 이미 Access에서 사용할 수 있는 훌륭한 기능을 여러 차례 소개해 드렸습니다.
그것은 수 관심을 가져라
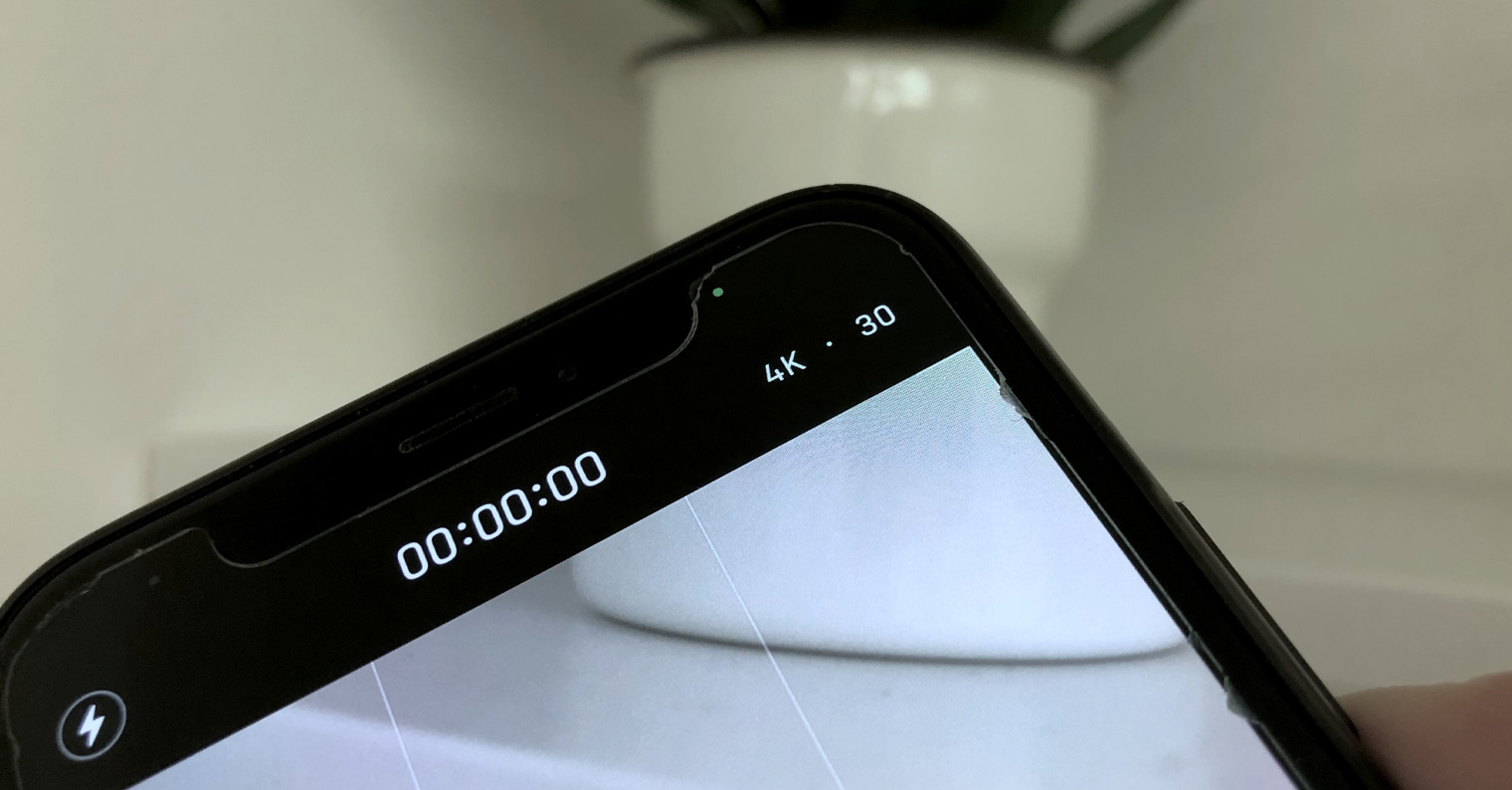
iPhone의 제어 센터에 접근성 기능을 추가하는 방법
접근성의 일부 기능은 활성화하기만 하면 되며 다른 것에 대해 걱정할 필요가 없는 반면, 다른 기능은 어떤 형태로든 설정이 필요합니다. 이 설정은 접근성 섹션에서 직접 수행되지만 여기에 와서 기능을 찾기까지 시간이 오래 걸릴 수 있습니다. 선택한 접근성 기능을 제어 센터에 직접 추가하여 쉽게 액세스할 수 있다는 사실을 알고 계셨습니까? 이 경우의 절차는 다음과 같습니다.
- 먼저 iPhone의 기본 앱으로 이동해야 합니다. 설정.
- 일단 그렇게 하면, 아래에 상자를 클릭 해제하세요 제어 센터.
- 그럼 여기서 다시 내리세요 아래에, 그리고 그 이름이 지정된 섹션에 또 다른 컨트롤 prvky.
- 이 목록에서 찾으세요. 요소 공개, 그거면 충분해 추가하다.
- 구체적으로 요소는 공개(Disclosure)에서 확인할 수 있습니다. 소리인식, 청각, 문자크기 a 약어에 액세스합니다.
- 그런 다음 개별 요소를 클릭하여 추가합니다. + 아이콘입니다.
- 당신에게 어울리지 않는다면 요소 배열, 충분 해 줄의 오른쪽 부분을 잡고 이동하세요.
위의 절차를 사용하여 접근성의 요소를 iOS의 제어 센터에 추가한 다음 쉽게 제어할 수 있습니다. 이내에 소리 인식 iPhone이 어떤 소리를 인식하고 경고할지 빠르게 설정할 수 있습니다. 요소를 클릭한 후 슬러치 실시간 청취를 설정하거나 헤드폰에 대한 사용자 정의를 설정할 수 있습니다. 돕다 텍스트 크기 그런 다음 텍스트 크기를 매우 쉽게 변경할 수 있으며 액세스 약어 바로가기에서 사용할 수 있는 선택된 접근성 기능을 찾을 수 있습니다. 액세스 바로가기를 관리하려면 다음으로 이동하세요. 설정 -> 접근성 -> 접근성 바로가기, 선택한 항목을 (비)활성화하는 것으로 충분합니다.