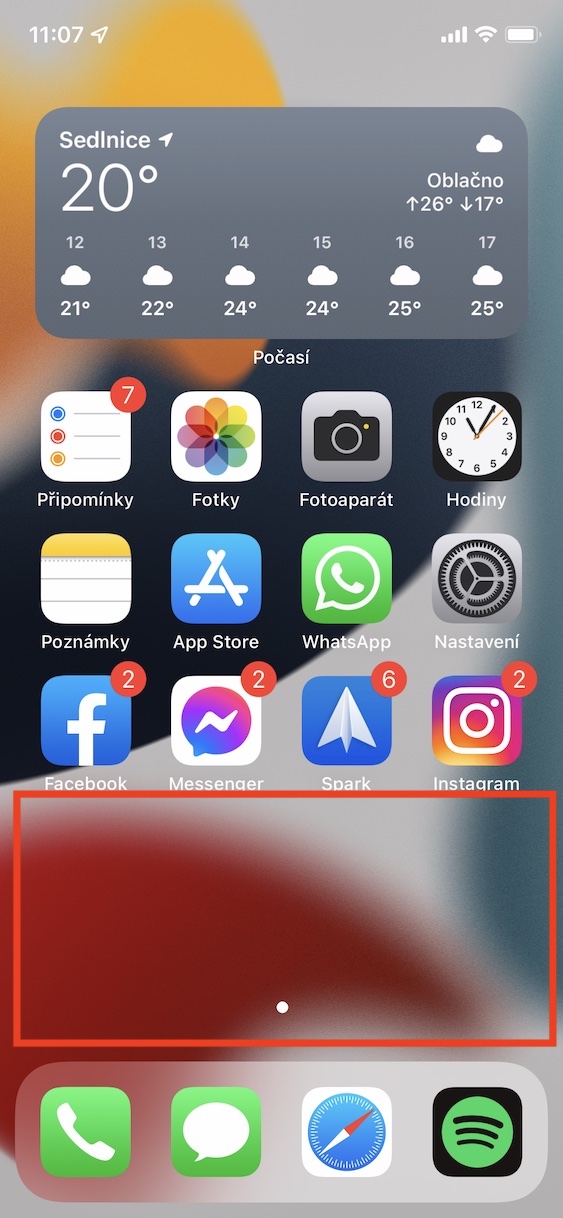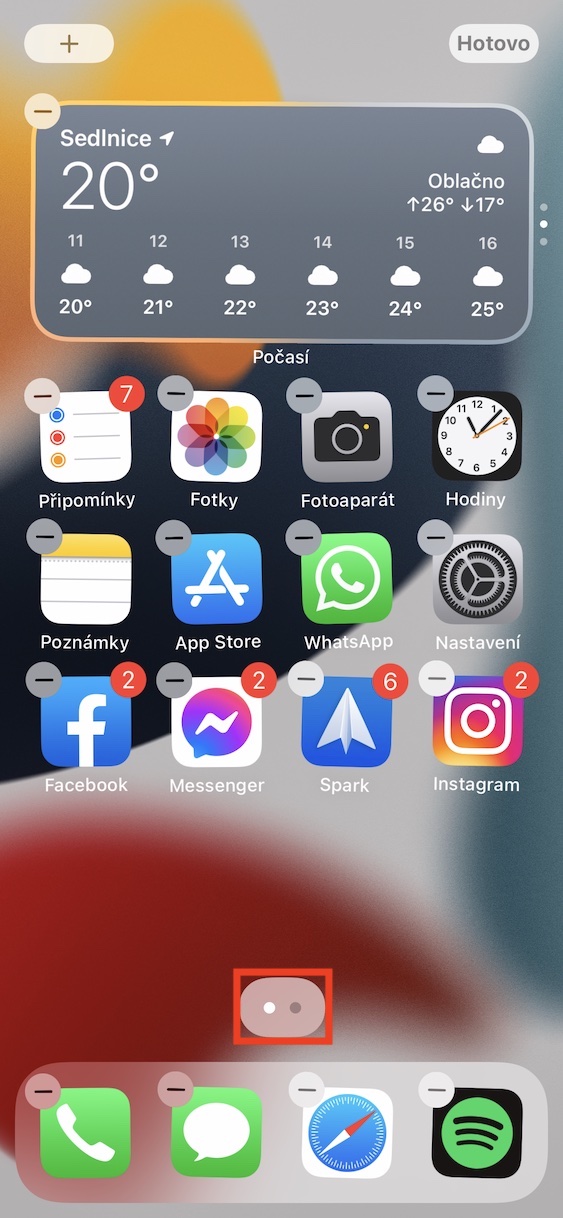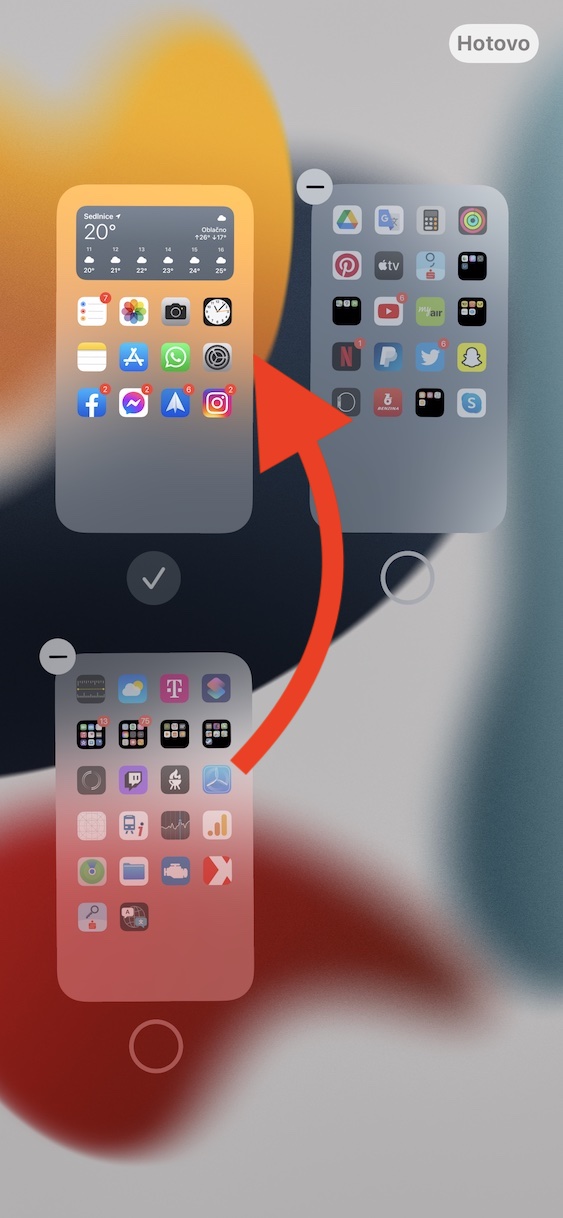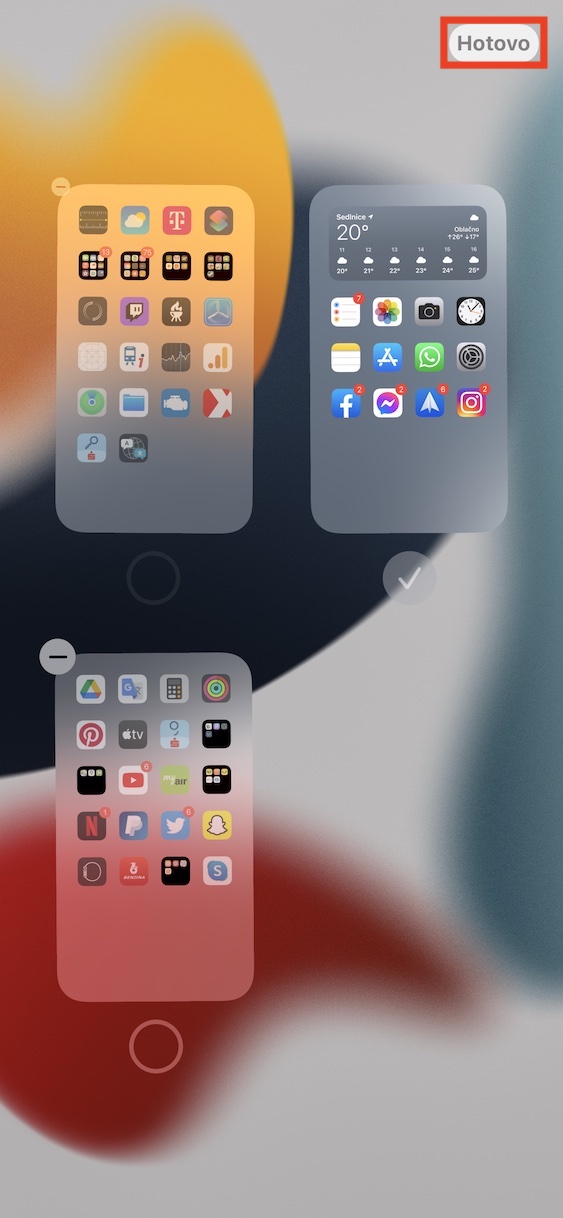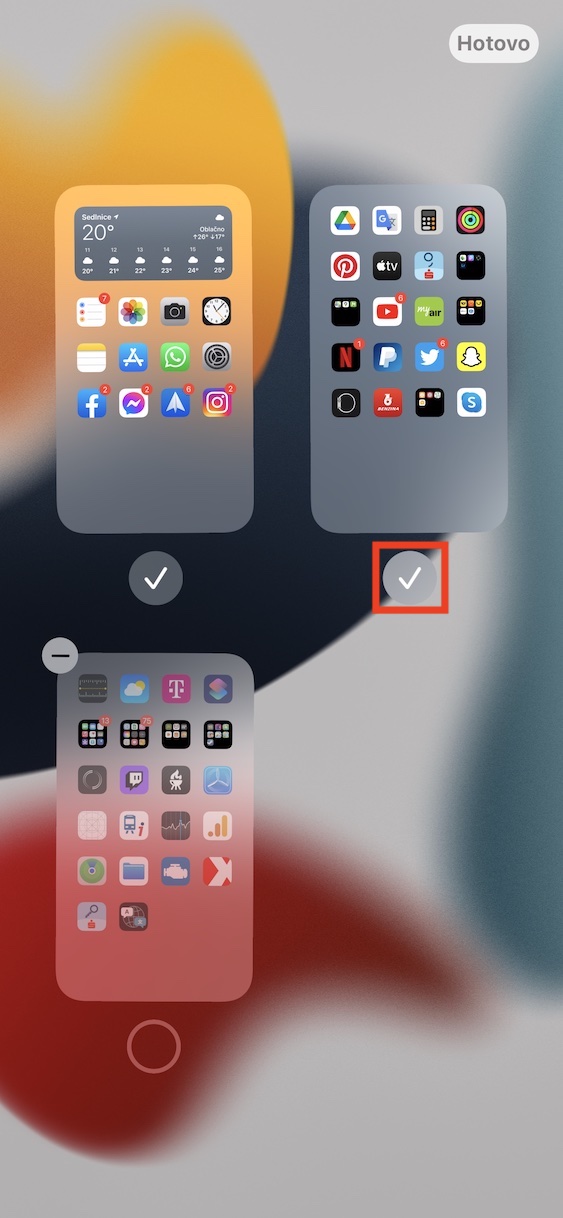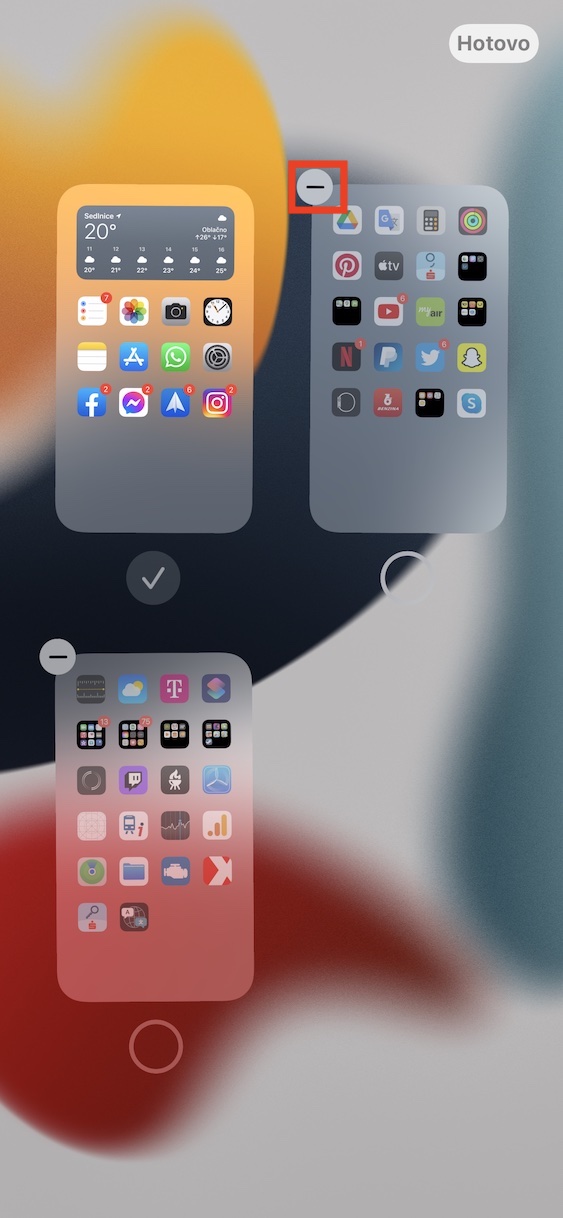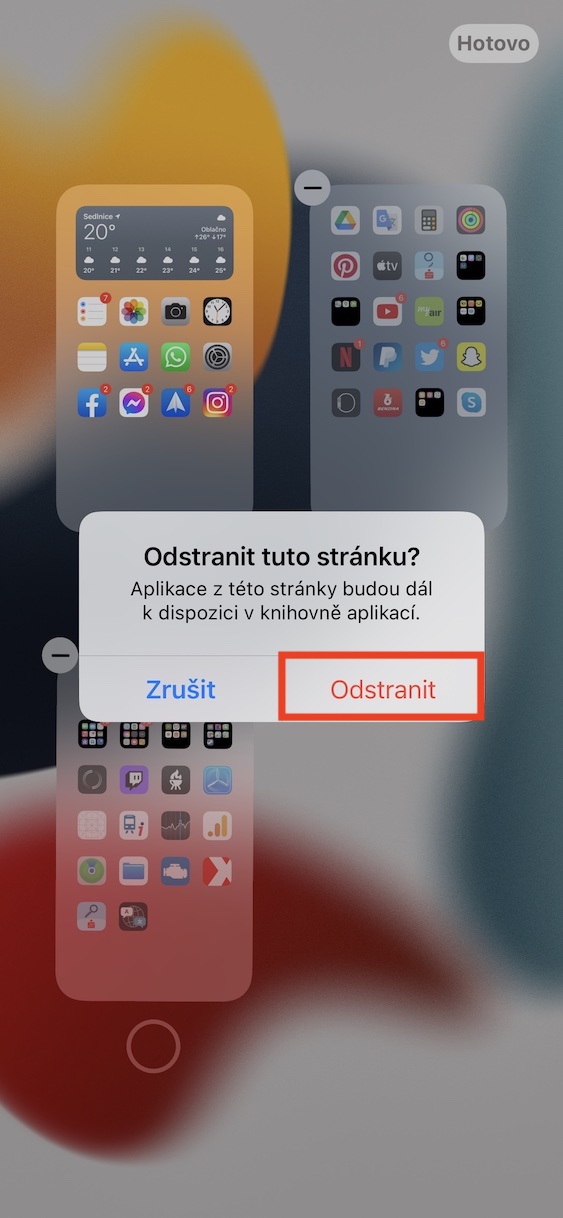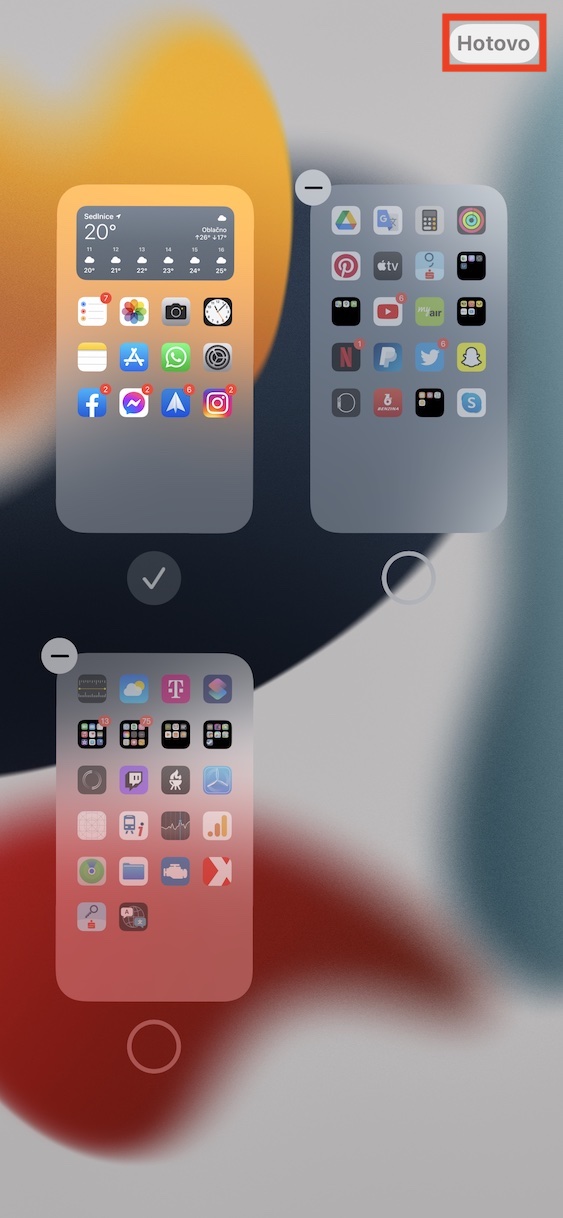iOS 14가 출시되면서 우리는 특히 데스크톱, 즉 홈 화면에서 정말 중요한 변화를 목격했습니다. Apple이 위젯을 재설계하여 애플리케이션 사이의 페이지에 직접 추가할 수 있다는 사실 외에도 많은 사람들이 미워하고 사랑받는 애플리케이션 라이브러리도 출시되었습니다. 애플리케이션 라이브러리는 사용자가 많이 사용하지 않는 카테고리로 개별 애플리케이션을 그룹화하도록 되어 있습니다. 일반적으로 사용자는 처음 두 화면의 아이콘 레이아웃을 기억하다가 더 이상 기억하지 못한다고 합니다. 앱 라이브러리는 항상 마지막 페이지에 있으며 사용자는 표시할 앱 페이지 수를 선택할 수 있습니다. iOS 15에서 Apple은 앱 라이브러리와 함께 데스크탑을 더욱 개선하기로 결정했습니다. 방법을 살펴보겠습니다.
그것은 수 관심을 가져라

iPhone에서 데스크탑 페이지를 재정렬하고 삭제하는 방법
지금까지 iOS 14에서는 개별 페이지만 숨길 수 있었으며, 편집 모드에서는 더 이상 어떤 작업도 할 수 없었습니다. 이는 사용자 정의 및 제어 가능성이 상대적으로 제한되어 있지만 다행히도 iOS 15에는 새로운 옵션이 제공됩니다. 덕분에 페이지 순서를 쉽게 조정할 수 있으므로 더 이상 페이지에서 페이지로 아이콘을 하나씩 이동할 필요가 없습니다. 또한, 선택한 페이지를 단순히 숨기는 것이 아니라 완전히 삭제하는 옵션도 있습니다. 이 기사에서는 두 절차를 함께 살펴보겠습니다.
데스크탑에서 페이지 순서를 조정하는 방법
- 먼저 이동하세요 영역, 즉, 홈 화면.
- 그런 다음 찾아 앱 아이콘이 없는 빈 공간에 손가락을 대고 있습니다.
- 일단 시작하면 시작됩니다 앱 아이콘이 흔들리네요, 이는 귀하가 다음에 있음을 의미합니다. 편집 모드.
- 그런 다음 화면 하단의 을 탭하세요. 페이지 수를 나타내는 점입니다.
- 당신은 자신을 발견하게 될 것입니다 페이지와의 인터페이스, 여기는 어디 필수의 그냥 잡고 움직이세요.
- 마지막으로 모든 조정을 마친 후 모두 완료되었습니다.
데스크탑에서 페이지를 삭제하는 방법
- 먼저 이동하세요 영역, 즉, 홈 화면.
- 그런 다음 찾아 앱 아이콘이 없는 빈 공간에 손가락을 대고 있습니다.
- 일단 시작하면 시작됩니다 앱 아이콘이 흔들리네요, 이는 귀하가 다음에 있음을 의미합니다. 편집 모드.
- 그런 다음 화면 하단의 을 탭하세요. 페이지 수를 나타내는 점입니다.
- 당신은 자신을 발견하게 될 것입니다 페이지와의 인터페이스, 삭제하려는 페이지 옆에서 휘파람 소리가 나는 확인란을 선택 취소하세요.
- 그런 다음 페이지 오른쪽 상단에서 아이콘 -.
- 클릭하면 대화 상자가 나타나서 다음을 클릭하여 작업을 확인합니다. 제거하다.
- 마지막으로 모든 조정을 마친 후 모두 완료되었습니다.
따라서 위에서 언급한 두 가지 방법을 사용하면 iOS 15에서 데스크톱의 페이지 순서를 변경하고 필요한 경우 선택한 페이지를 삭제할 수도 있습니다. 위에서 언급했듯이 이전 버전의 iOS 14에서는 개별 페이지 숨기기 및 숨김 해제만 가능했고 그 외에는 아무것도 가능하지 않았습니다. 따라서 페이지를 다른 위치로 이동하려면 아이콘을 모두 이동해야 했는데, 이는 물론 상대적으로 복잡합니다.