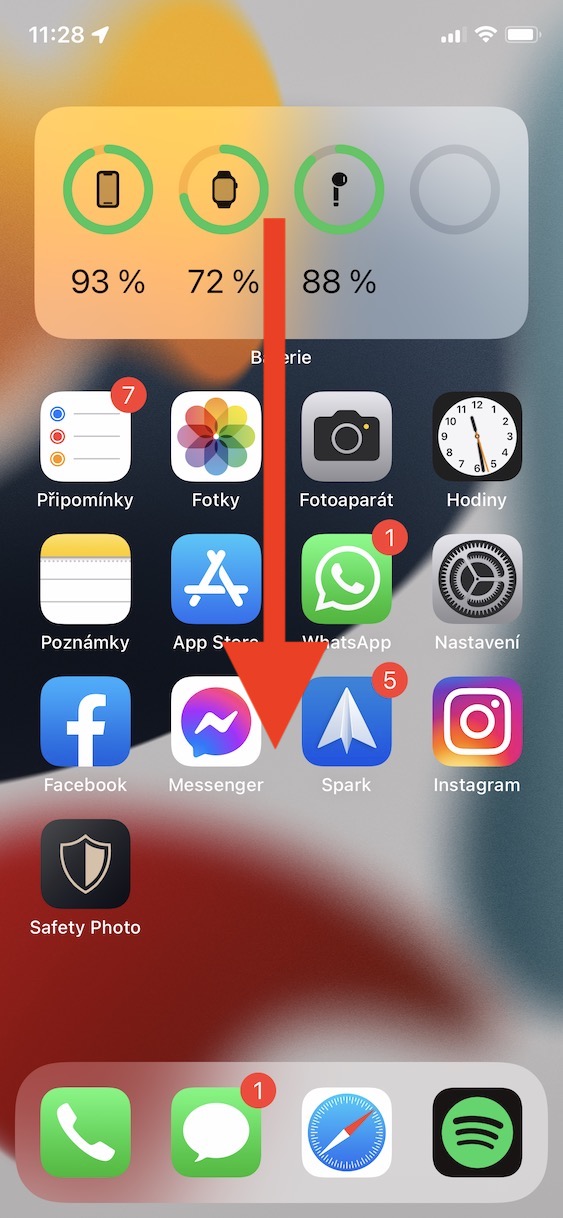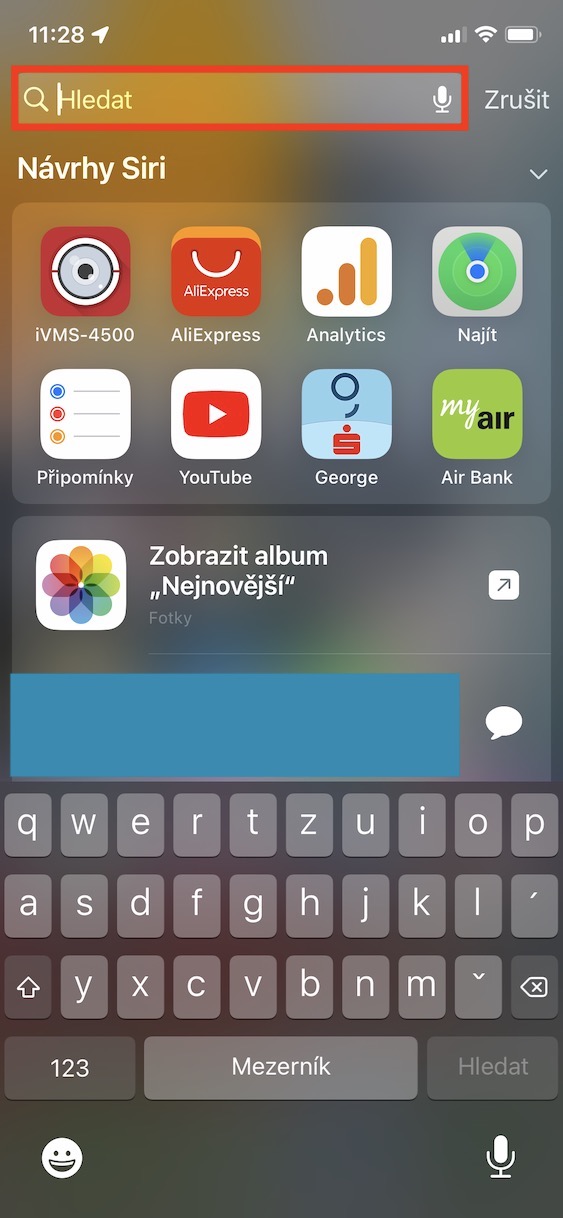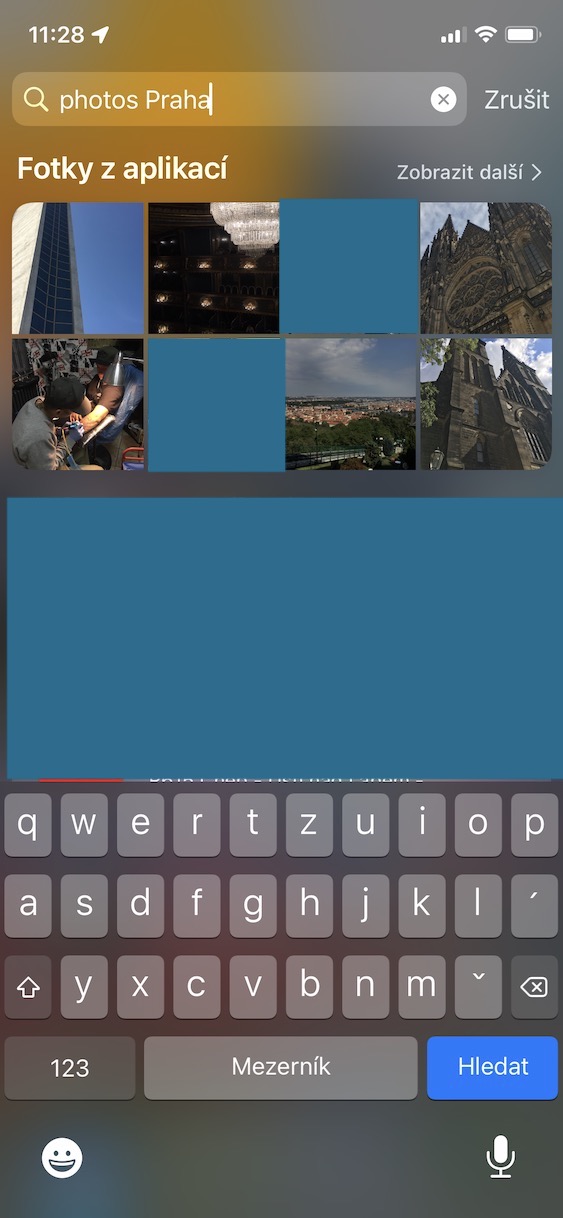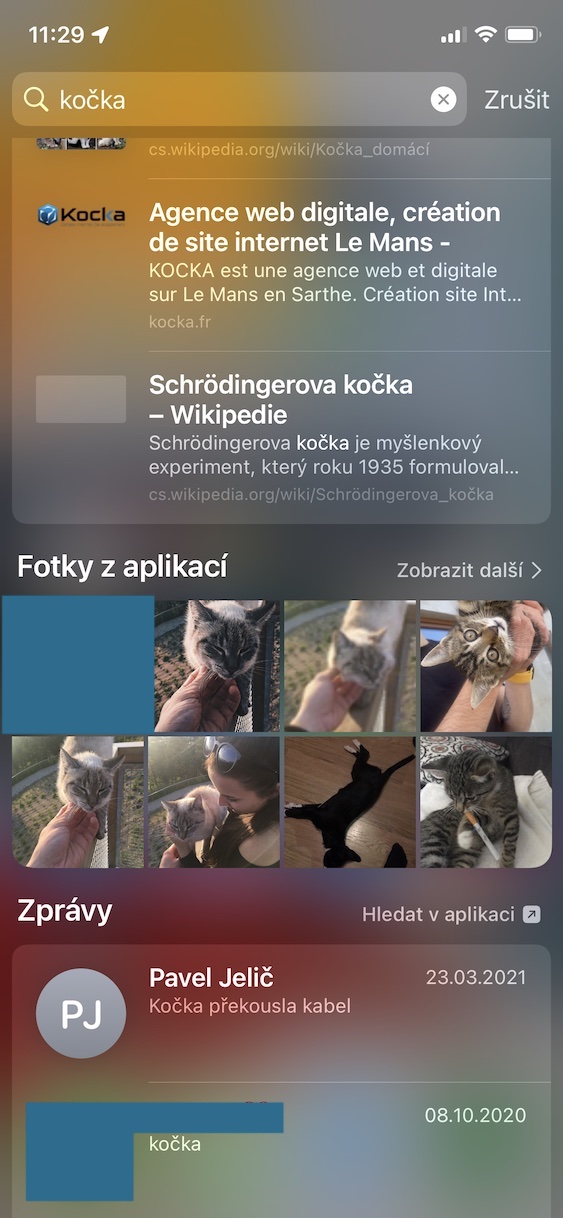매년 Apple은 전통적으로 여름에 개최되는 WWDC 개발자 컨퍼런스에서 운영 체제의 새로운 주요 버전을 선보입니다. 올해도 다르지 않았습니다. WWDC21에서는 iOS 및 iPadOS 15, macOS 12 Monterey, watchOS 8 및 tvOS 15가 도입되었습니다. 이 모든 시스템은 출시 이후 베타 버전 형태로 얼리 액세스가 가능했습니다. 모든 개발자와 테스터를 대상으로 합니다. 그러나 Apple 세계의 이벤트를 따라가면 몇 주 전에 언급된 시스템의 공개 버전 출시를 놓치지 않았을 것입니다. 모든 새로운 시스템에는 확실히 그만한 가치가 있는 수많은 개선 사항과 기능이 포함되어 있습니다. 우리는 매거진에서 이 문제를 항상 다루며, 이 기사도 예외는 아닙니다. iOS 15의 또 다른 옵션을 살펴보겠습니다.
그것은 수 관심을 가져라
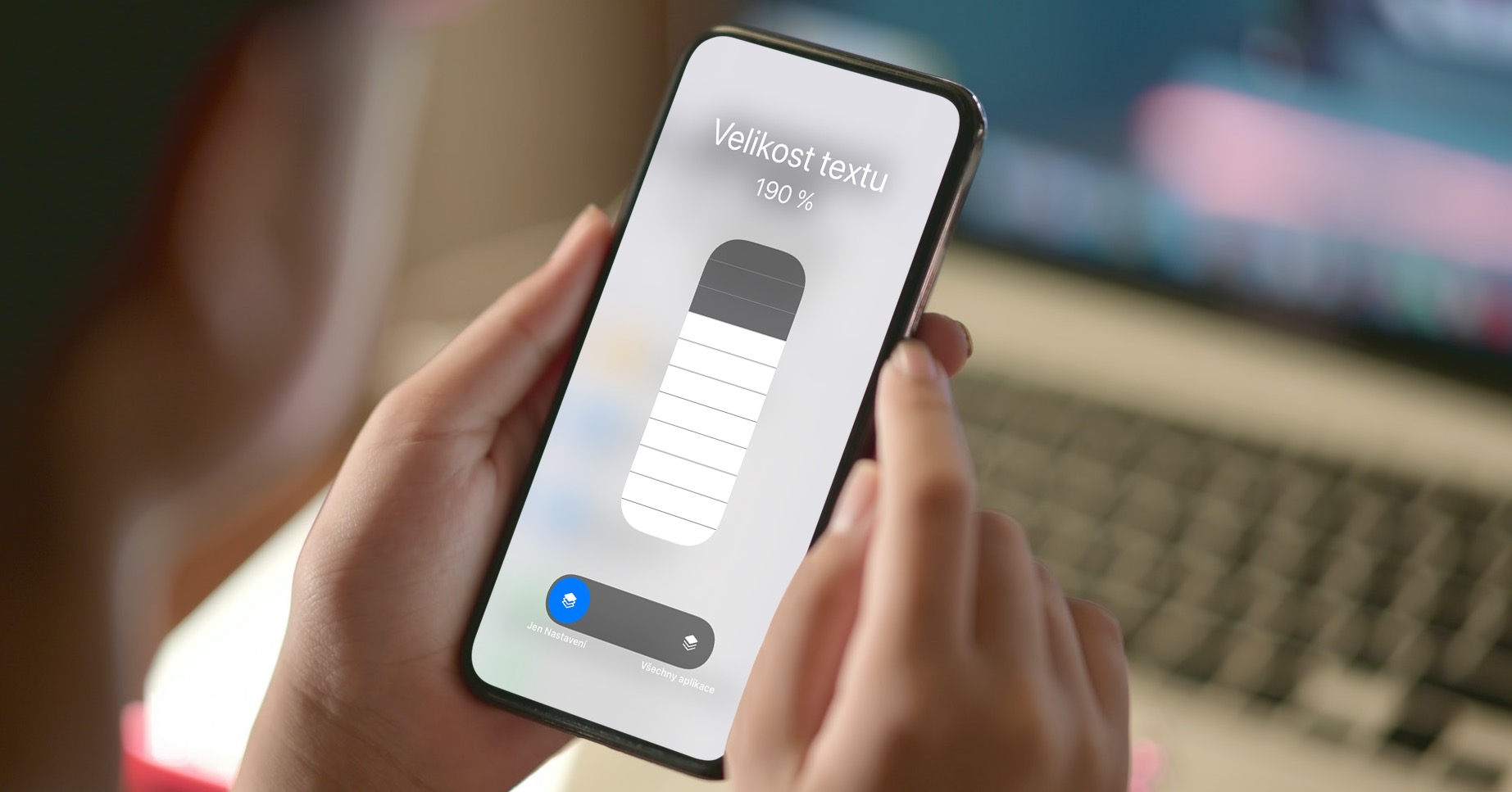
iPhone에서 Spotlight를 통해 사진을 검색하는 방법
당신이 개인이라면. Mac이나 MacBook을 소유하고 있는 분이라면 Spotlight를 사용하신다는 제 말을 믿으실 겁니다. 어떤 면에서는 Apple 컴퓨터 내에서 데이터를 검색하기 위한 것뿐만 아니라 일종의 Google입니다. 하지만 아이폰, 즉 iOS에서도 Spotlight를 사용할 수 있다는 사실을 알려드리면 의아해하시는 분들도 계실 겁니다. 그러나 Spotlight는 실제로 iOS에서 사용할 수 있으며 실제로 모든 데이터, 애플리케이션 또는 정보를 쉽고 빠르게 찾을 수 있어 훌륭한 도우미입니다. iOS 15의 일부로 우리는 Spotlight의 또 다른 개선 사항을 확인했습니다. 특히 덕분에 다음과 같이 사진을 검색할 수 있습니다.
- 첫째, 물론, 다음이 필요합니다. 그들은 당신의 iPhone에 Spotlight를 불러왔습니다.
- 당신은 이것을 달성할 수 있습니다 도모브스케 스트란체 애플리케이션으로 위에서 아래로 아무 곳이나 스와이프하세요.
- 그러면 Spotlight 인터페이스가 나타나고 검색 텍스트 상자가 나타납니다.
- 이 필드에 입력하세요. 사진 그리고 이 표현에 대해서는 당신이 찾고있는 것.
- 그래서 검색하고 싶으시면 모든 자동차 사진을 누른 다음 검색어를 입력하세요. 자동차 사진.
따라서 위의 절차를 따르면 Spotlight를 사용하여 iPhone에 있는 사진을 검색할 수 있습니다. 그러나 진실은 Spotlight가 훨씬 더 똑똑하다는 것입니다. 이러한 개체 외에도 예를 들어 선택한 사람이 포함된 사진을 검색할 수도 있습니다. 문구만 검색하면 됩니다. 사진 그들은 당신이 찾고 있는 사람의 이름을 적었습니다. 단어 없이도 Spotlight의 검색 필드에 검색어를 입력할 수 있습니다. 사진, 어떤 경우에도 웹사이트 및 기타 웹사이트의 결과를 볼 수도 있다는 점을 고려해야 합니다. Spotlight에 사진이 표시되는 것을 원하지 않으면 다음에서 이 기능을 비활성화할 수 있습니다. 설정 -> Siri 및 검색 -> 사진, 여기서는 옵션 사용자 정의.