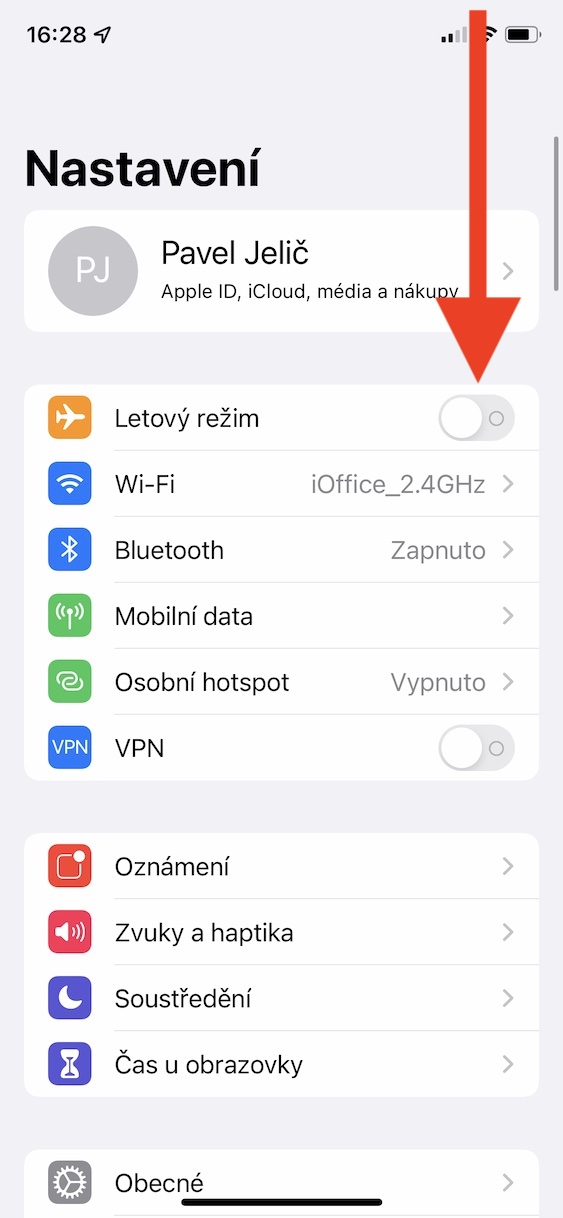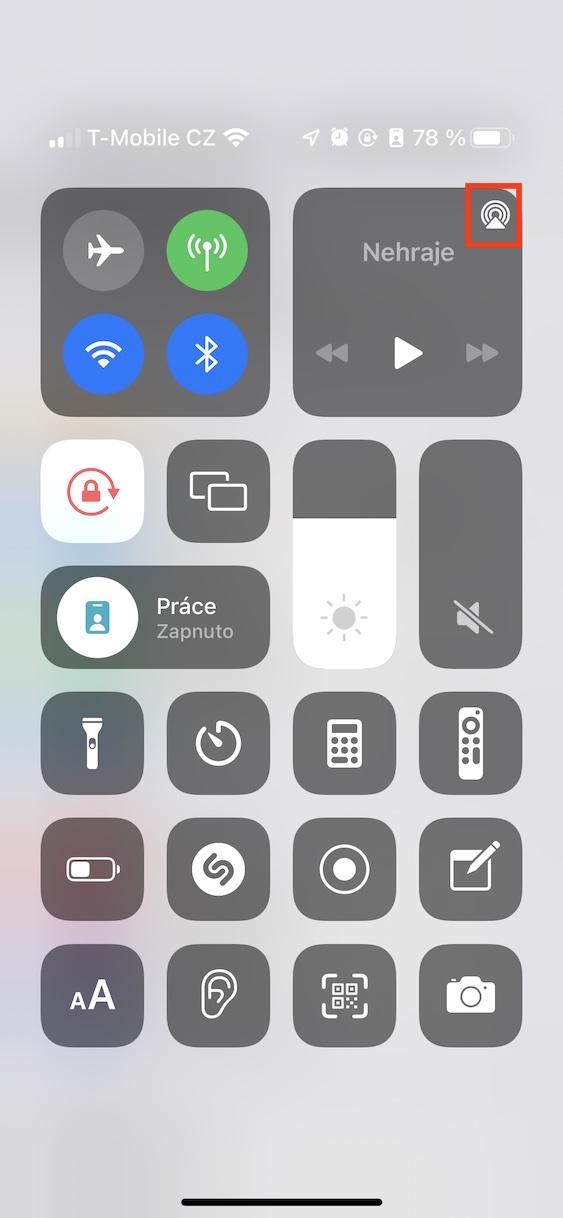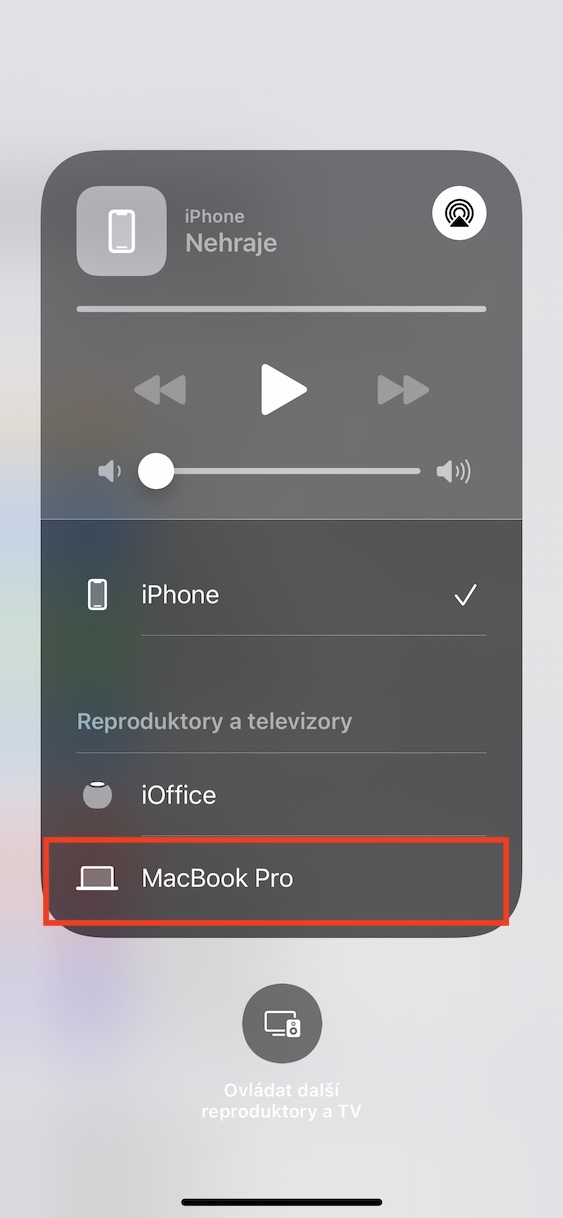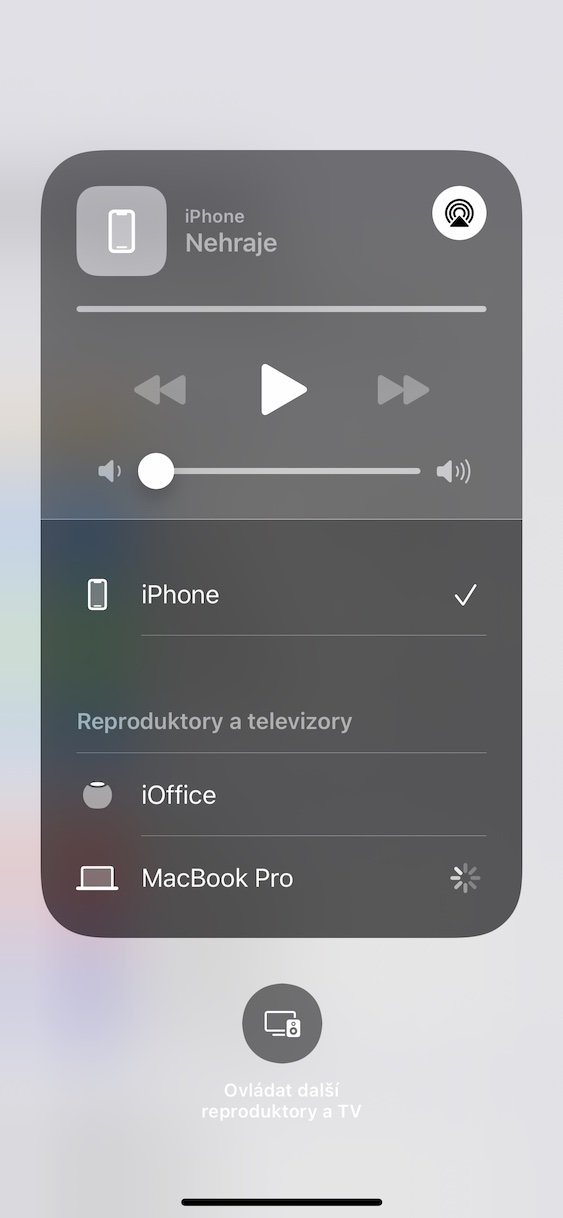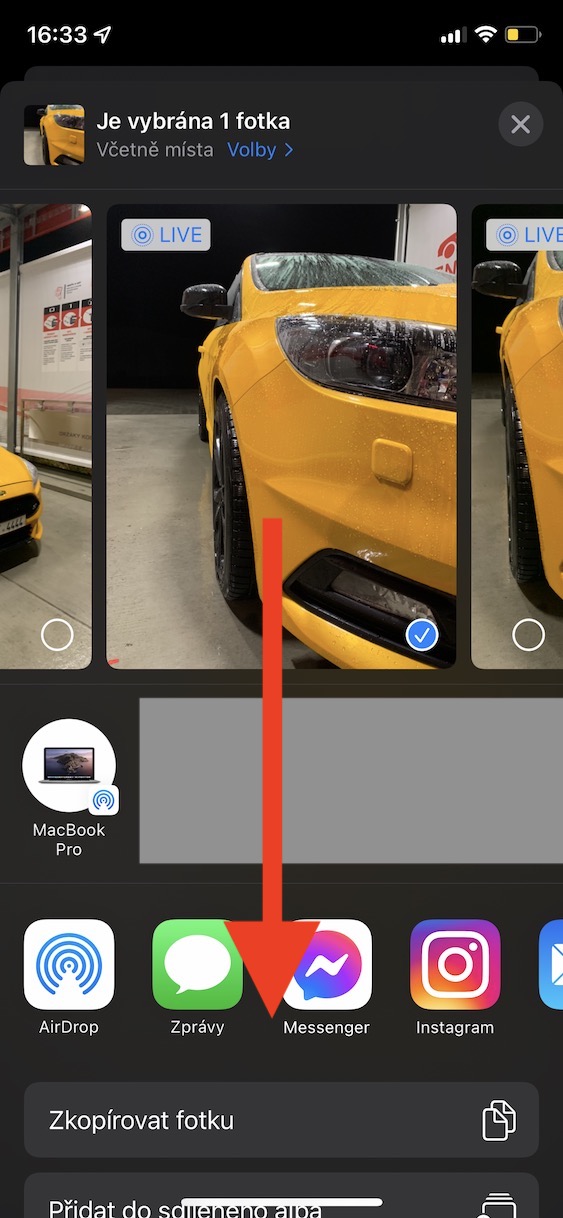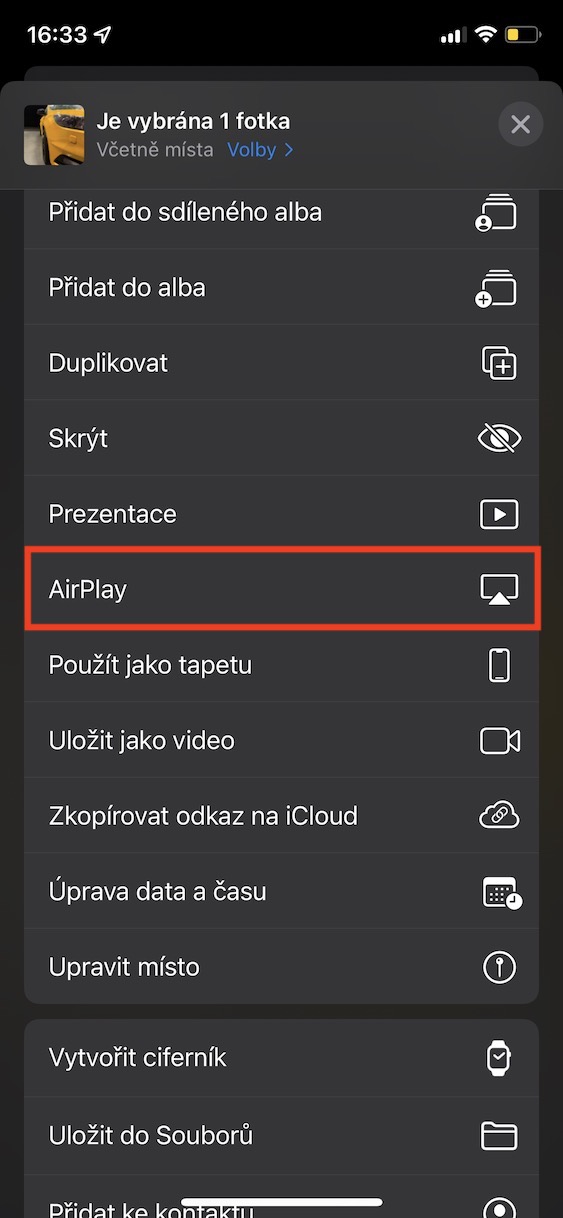몇 년 전에는 이미지를 투사하는 데 케이블만 사용했지만 요즘은 더 이상 그렇지 않습니다. Apple 장치를 사용하는 경우 AirPlay를 사용할 수도 있으며 이를 통해 몇 번의 탭만으로 이미지를 완전히 무선으로 투사할 수 있습니다. AirPlay를 지원하는 TV를 포함하여 거의 모든 Apple 장치에서 AirPlay를 실행할 수 있습니다. 예를 들어, 더 큰 화면이나 더 나은 스피커를 갖춘 장치에 사진, 비디오 또는 음악을 투사하려는 경우에 이상적입니다. 새로운 운영 체제(예: iOS, iPadOS 15, macOS Monterey)의 일부로 이제 Mac에서도 AirPlay를 사용할 수 있습니다.
그것은 수 관심을 가져라
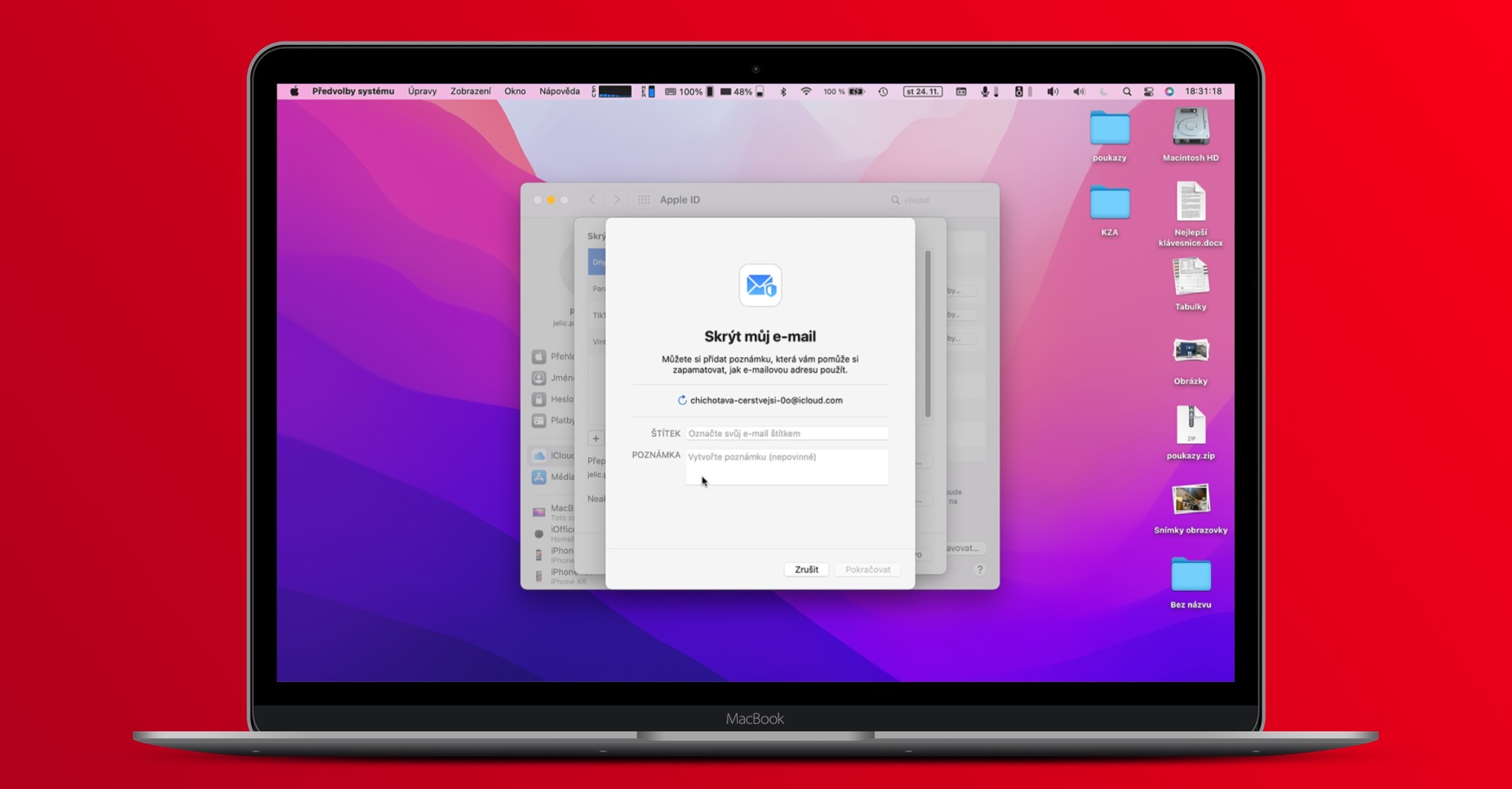
iPhone의 Mac에서 AirPlay를 사용하는 방법
Mac에서 AirPlay를 사용할 수 있으므로 iPhone이나 iPad 등의 이미지와 사운드를 Mac이나 MacBook 화면에 투사할 수 있습니다. 물론 Apple 컴퓨터는 텔레비전은 아니지만 여전히 작은 iPhone이나 iPad보다 화면이 훨씬 더 큽니다. 예를 들어, 음악 재생은 물론, 사진 보기나 동영상 재생도 Mac 화면에서 훨씬 좋습니다. Mac에서 AirPlay를 사용하여 콘텐츠를 재생하려면 다음 단계를 따르세요.
- 먼저 iPhone에서 제어 센터를 열었습니다.
- Touch ID가 있는 iPhone: 디스플레이 하단 가장자리에서 위로 스와이프합니다.
- Face ID가 있는 iPhone: 디스플레이의 오른쪽 상단 가장자리에서 아래로 스와이프합니다.
- 그럼 오른쪽 상단을 주목해주세요 재생 타일.
- 이 타일에서 오른쪽 상단 모서리에 있는 탭을 탭하세요. AirPlay 아이콘.
- 일단 그렇게 하면 나타납니다. AirPlay를 제어하기 위한 인터페이스입니다.
- 마지막으로, 카테고리 R 아래에 있는 것만으로도 충분합니다.eProducers와 TV가 Mac을 탭합니다.
위의 과정을 거쳐 iPhone이나 iPad에서 Mac의 AirPlay를 사용할 수 있습니다. 물론 이 경우 Mac이 잠금 해제되어 있고 동일한 Wi-Fi에 연결되어 있어야 합니다. 모든 경우에 해당되는 것은 아니지만 AirPlay를 통해 재생 중인 음악이나 비디오만 전송하고 싶을 수도 있습니다. 위에서 언급했듯이 때때로 AirPlay를 사용하여 사진 등을 투사하고 싶을 때가 있습니다. 이렇게 하려면 사진 앱으로 이동한 다음 검색하세요. 공유 아이콘 (화살표가 있는 사각형). 그러면 메뉴가 열립니다. 내리다 아래에 그리고 옵션을 탭하세요 에어플레이. 그 이후에는 충분해요 이미지를 투사할 장치를 선택합니다. 예를 들어 YouTube와 같은 일부 다른 응용 프로그램에는 AirPlay를 통해 비디오를 투사하는 데 직접 사용할 수 있는 버튼이 있으며 물론 사용할 수 있습니다.