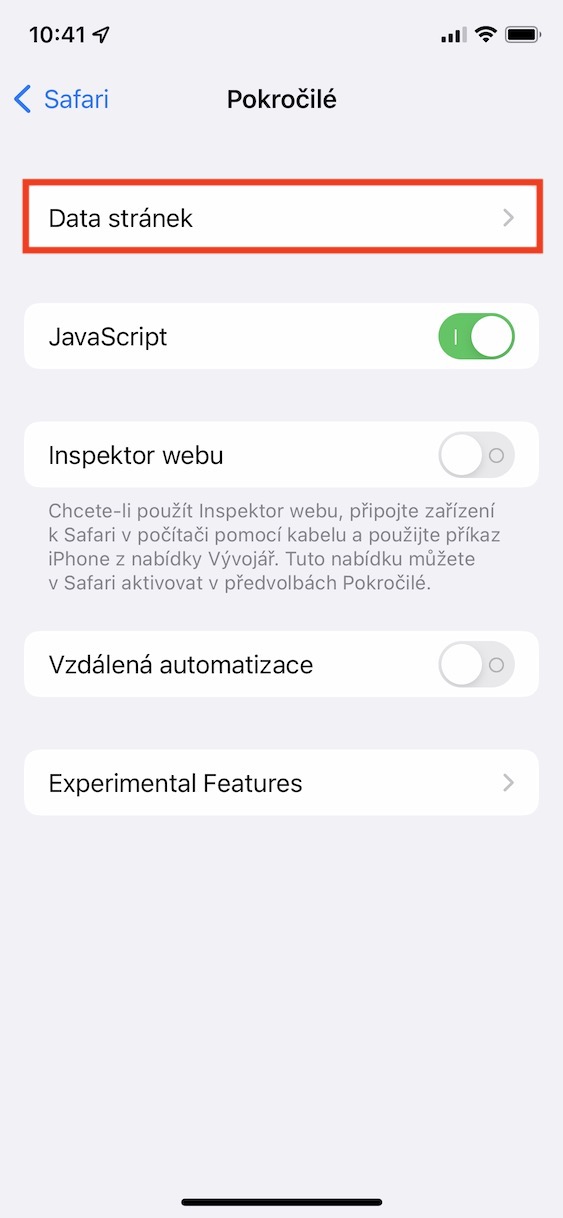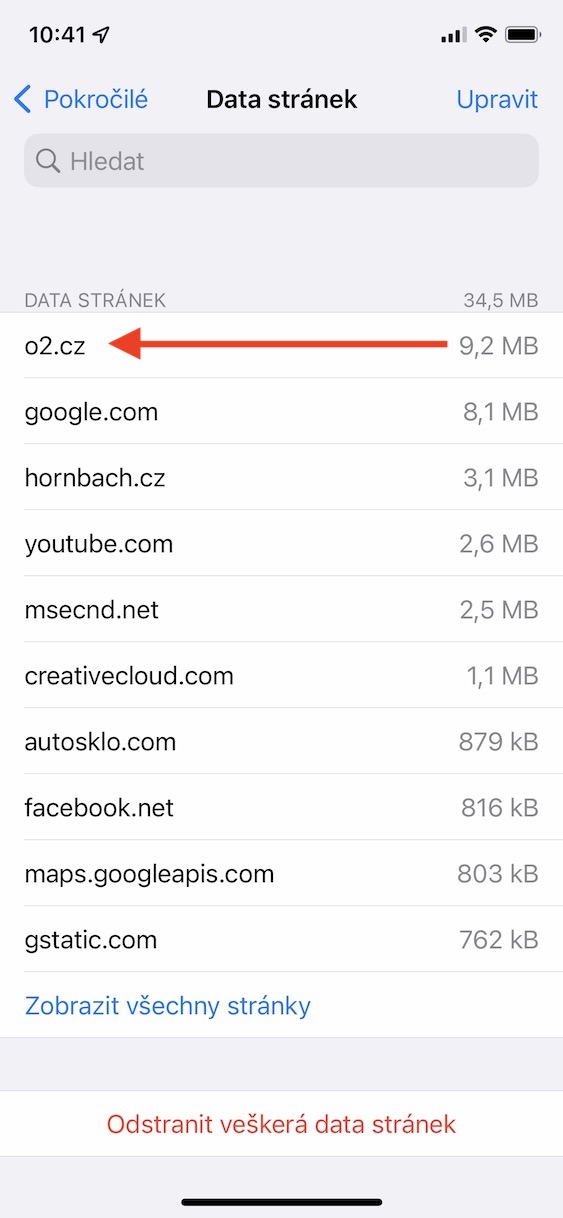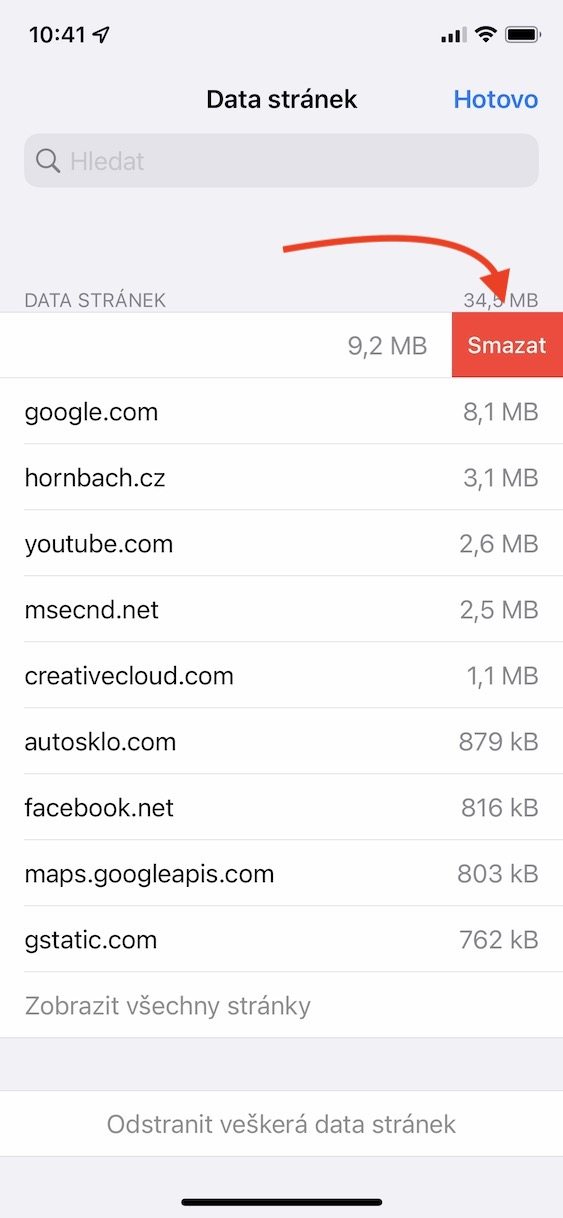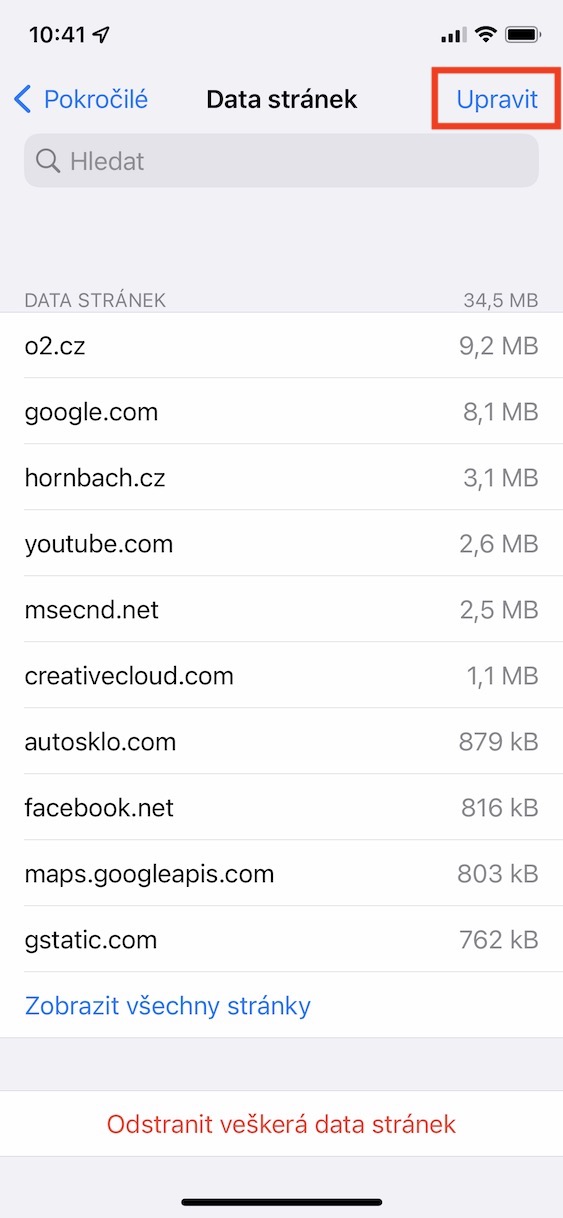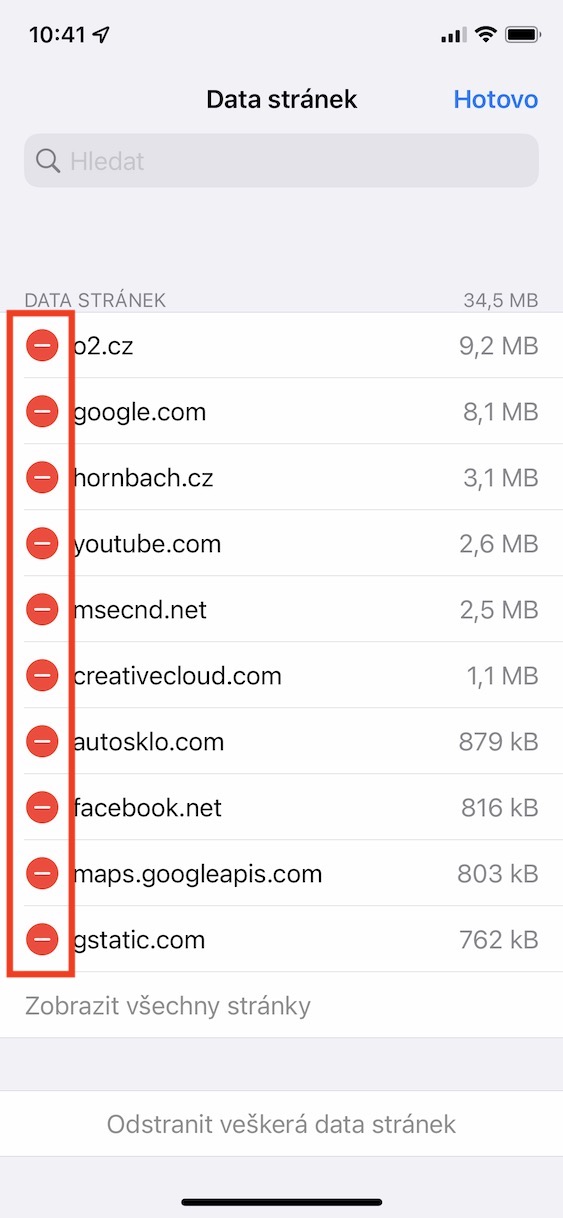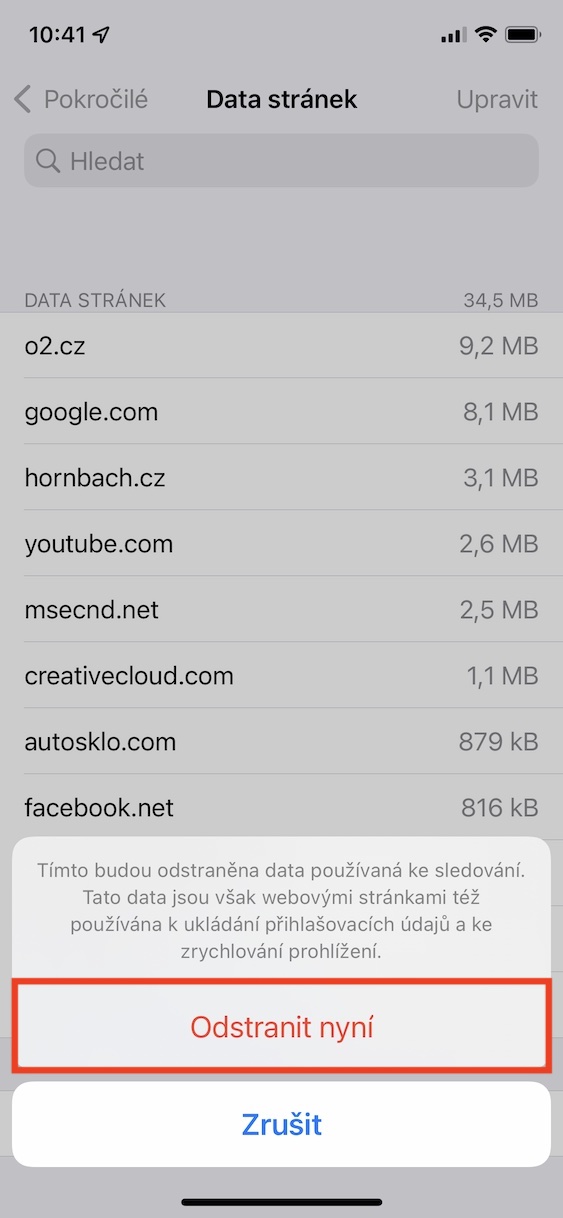웹 페이지와 함께 거의 모든 애플리케이션은 캐시 데이터를 생성합니다. 이 데이터는 여러 가지 이유로 매우 유용할 수 있습니다. 예를 들어, 웹사이트의 경우, 후속 로그인을 위해 사이트에서 기억하도록 설정한 로그인 데이터가 캐시에 저장될 수 있습니다. 캐시에는 장치, 시스템, 웹 브라우저 등에 대한 정보도 포함됩니다. 마지막으로 웹사이트 데이터를 저장하는 데 사용됩니다. 이 데이터는 주로 웹사이트를 처음 방문한 후에 다운로드되어 로컬 저장소에 저장됩니다. 이후 해당 페이지를 다시 방문하면 데이터가 더 이상 다시 다운로드되지 않고 저장소에서 검색됩니다. 이렇게 하면 로딩이 더 빨라집니다.
그것은 수 관심을 가져라

iPhone에서 가장 큰 캐시를 보유한 웹사이트를 찾는 방법
위에서 모든 캐시 데이터는 장치의 로컬 저장소에 저장된다고 언급했습니다. 이는 필요에 따라 일정량의 저장 공간을 차지한다는 것을 의미하며, 특히 저장 공간이 적은 구형 iPhone을 사용하는 개인에게는 문제가 될 수 있습니다. 이러한 사용자는 데이터를 저장할 곳이 없기 때문에 항상 가능한 한 많은 저장 공간을 확보하려고 노력합니다. 캐시의 경우 일반적으로 저장 공간이 수십 또는 수백 메가바이트가 소요되며 어떤 경우에는 기가바이트에 대해서도 이야기할 수 있습니다. 방문하는 사이트 수에 따라 다릅니다. 어떤 웹사이트가 가장 큰 캐시를 갖고 있어 저장 공간을 가장 많이 차지하는지 확인하고 싶다면 그렇게 할 수 있습니다. 다음 단계를 따르세요.
- 먼저 iPhone의 기본 앱으로 이동해야 합니다. 설정.
- 그런 다음 조각을 스와이프하세요. 아래에, 상자 위치 원정 여행, 클릭하면 됩니다.
- 그렇게 하면 Safari 환경 설정을 관리할 수 있는 인터페이스로 이동하게 됩니다.
- 이곳은 당신이 움직여야 할 곳이다 아래로 끝까지 섹션을 찾을 수 있는 곳 고급의, 클릭하면 됩니다.
- 다음 화면에서는 맨 위에 있는 다음으로 이동합니다. 사이트 데이터.
- 그러면 캐시 데이터 저장 사용량에 대한 정보가 포함된 모든 웹사이트 목록이 표시됩니다.
따라서 위의 절차를 사용하면 iPhone에서 어떤 웹사이트와 해당 캐시 데이터가 가장 많은 저장 공간을 차지하고 있는지 확인할 수 있습니다. 물론 이 목록은 저장 공간을 가장 많이 차지하는 사이트부터 내림차순으로 정렬됩니다. 모든 페이지 목록을 보려면 다음을 클릭하세요. 모든 페이지를 봅니다. 개별 페이지의 캐시 데이터를 삭제하려면 해당 페이지를 클릭하세요. 그들은 오른쪽에서 왼쪽으로 건너갔다을 탭한 다음 삭제. 그런 다음 다음을 탭하여 데이터를 대량으로 삭제할 수 있습니다. 업라비트 오른쪽 상단에 있으면 그걸로 충분해요 북마크 페이지 그리고 마지막으로 데이터를 삭제합니다. 모든 캐시 데이터를 완전히 삭제하려면 하단의 을 탭하세요. 모든 사이트 데이터를 삭제합니다.