저희 매거진을 정기적으로 팔로우하신다면 바로가기 애플리케이션을 사용하여 iOS에서 애플리케이션 아이콘을 변경하는 방법에 대해 알려드린 지침을 이미 보셨을 것입니다. 어쨌든 문제는 이 '우회'를 사용하면 특정 애플리케이션이 바로 시작되지 않는다는 점이었다. 먼저 iPhone이나 iPad 디스플레이에 바로가기 애플리케이션이 나타난 후 원하는 애플리케이션이 시작되었는데, 이는 눈이 즐겁지 않고 시작하는 데 오랜 시간이 걸렸습니다. 좋은 소식은 iOS 및 iPadOS 14.3에서는 이것이 과거의 일이 되었기 때문에 이제 차이를 알지 못한 채 앱 아이콘을 변경할 수 있다는 것입니다. 그럼 어떻게 해야 하는지 함께 기억해 봅시다.
그것은 수 관심을 가져라

iPhone에서 앱 아이콘을 변경하는 방법
어떤 작업을 시작하기 전에 다음을 설치해야 한다는 점을 강조합니다. iOS 여부 iPadOS 14.3 (그리고 나중에). 이전 버전이 있는 경우 절차는 작동하지만 전체 시작 프로세스는 더 길고 보기 흉합니다. 따라서 다음과 같이 진행하십시오.
- 먼저 iOS 또는 iPadOS 기기에서 기본 앱을 열어야 합니다. 약어.
- 다 하신 후 하단 메뉴의 해당 섹션으로 이동하세요. 내 바로가기.
- 그런 다음 오른쪽 상단을 탭하세요. 상 +, 바로가기 생성 인터페이스로 이동합니다.
- 이 인터페이스에서 오른쪽 상단을 클릭하세요. 상 세 개의 점, 세부정보가 표시됩니다.
- Do 바로가기 이름 입력하다 애플리케이션 이름, 달리다.
- 그런 다음 아래 이름의 옵션을 탭하세요. 데스크탑에 추가하세요.
- 또 다른 창이 나타날 것입니다. 이름 na 바탕 화면에서 응용 프로그램 이름을 덮어씁니다.
- 덮어쓴 후 이름 옆을 탭해야 합니다. 바로가기 아이콘입니다.
- 이제 포텍 또는 파일 찾다 아이콘이나 사진, 당신이 사용하고 싶은.
- 오른쪽 상단에 아이콘을 성공적으로 추가한 후 추가하다, 그리고 나서 모두 완료되었습니다.
- 바로가기 생성 인터페이스에서 지금 옵션을 클릭하세요. 액션을 추가하세요.
- 다른 창이 열리며 상단 섹션으로 이동합니다. 스크립트.
- 여기를 클릭하세요 앱을 열고, 바로가기에 스크립트를 추가합니다.
- 그런 다음 버튼을 클릭하세요. 선택하다 a 애플리케이션을 선택하고, 이는 시작.
- 선택하신 후 오른쪽 상단을 탭하세요. 모두 완료되었습니다.
위에서 언급한 것처럼 특정 애플리케이션을 실행할 수 있는 사용자 정의 아이콘이 있는 바로가기를 쉽게 만들 수 있습니다. 전체 절차는 언뜻 보면 더 복잡해 보일 수 있지만 일단 기억하고 나면 몇 십 초도 걸리지 않을 것입니다. 물론 홈 화면의 아이콘을 원하는 방식으로 이동하고 작업할 수 있습니다. 물론 방해가 되지 않도록 원본 아이콘을 바탕 화면에서 응용 프로그램 라이브러리로 이동하는 것을 잊지 마십시오. 다양한 앱 아이콘을 어디서 다운로드해야 하는지 궁금하신 분들도 계실 것입니다. 물론 Google을 사용하여 검색하시면 됩니다. 앱 아이콘. 그런 다음 선택한 페이지를 열고 선택한 아이콘을 사진 또는 파일에 저장한 후 위의 절차를 수행합니다. 무엇보다도 특별한 아이콘 팩을 활용할 수도 있습니다. 자세한 내용을 알아보려면 아래 링크를 클릭하세요.
그것은 수 관심을 가져라
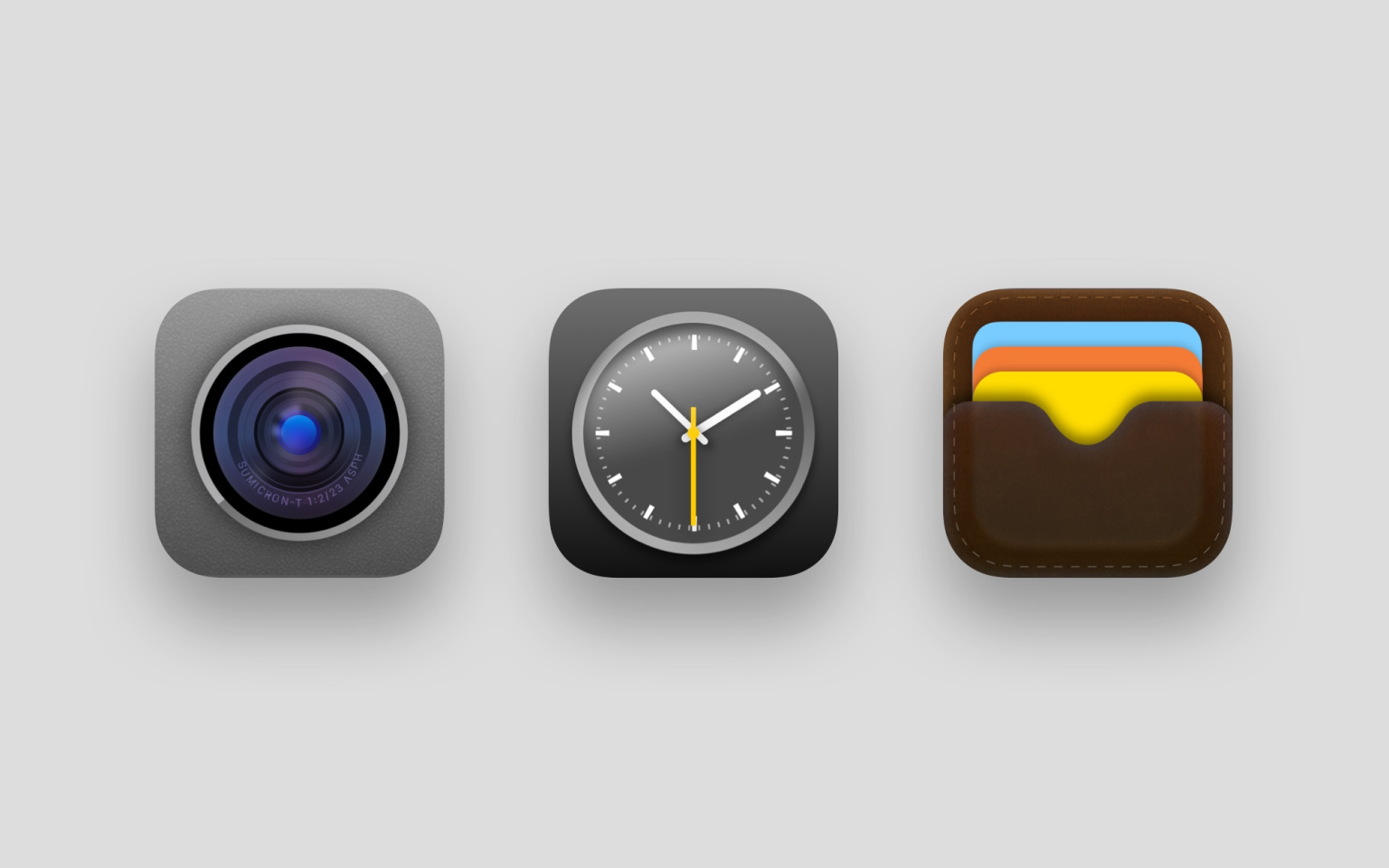
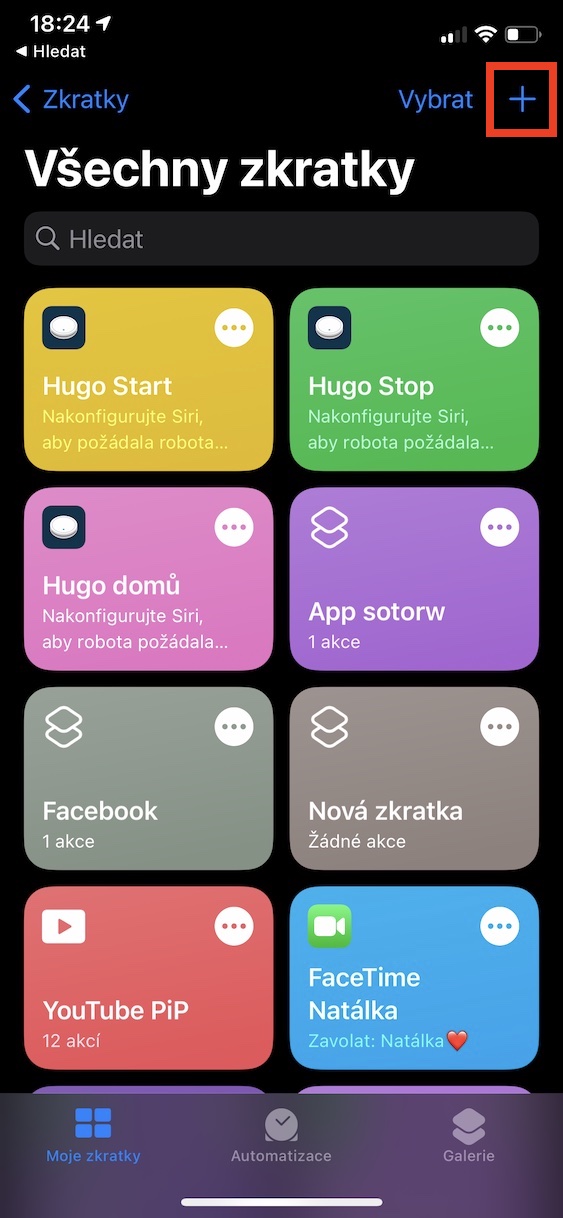
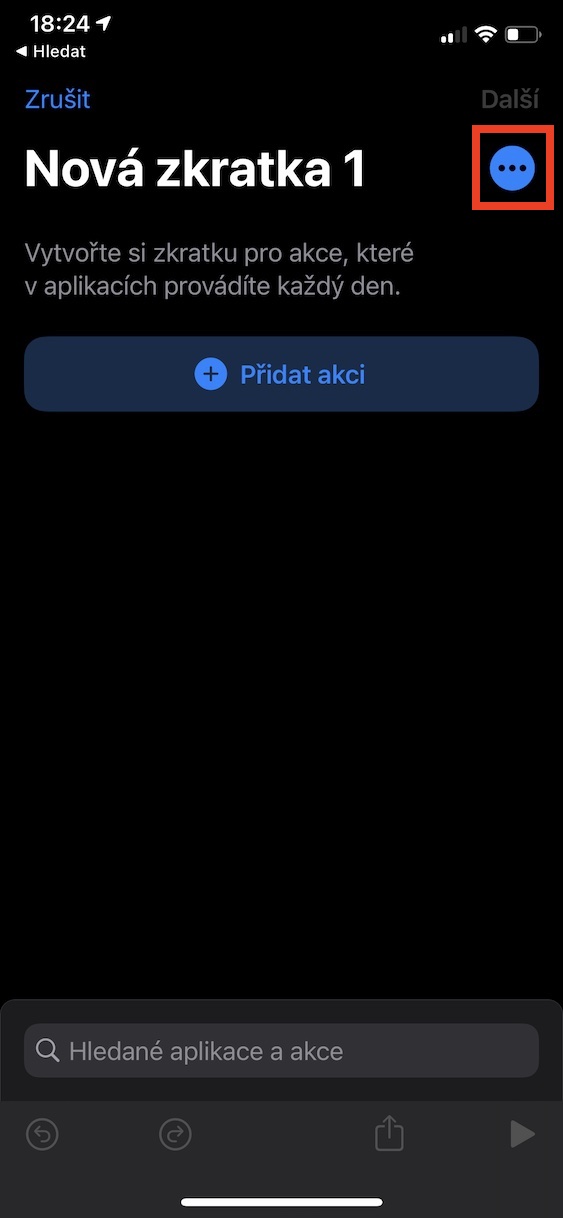

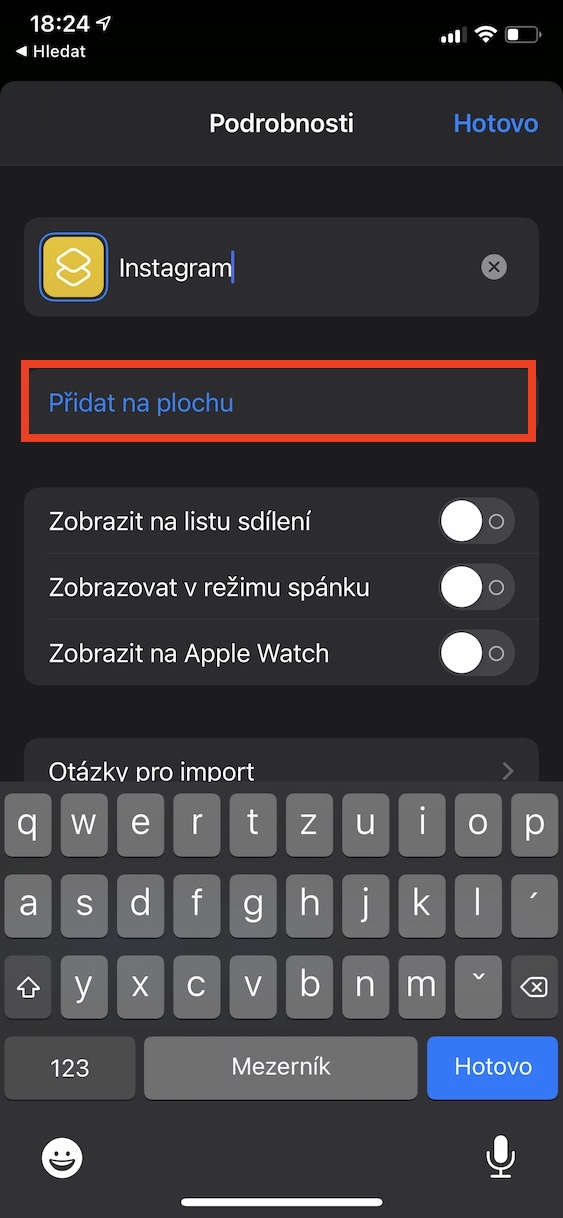
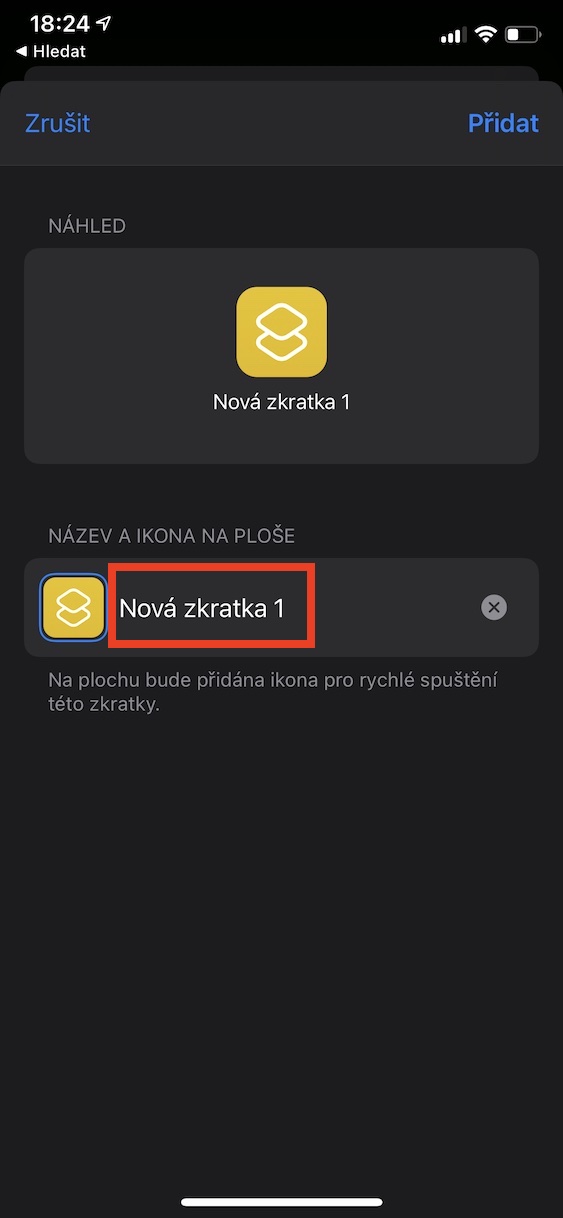
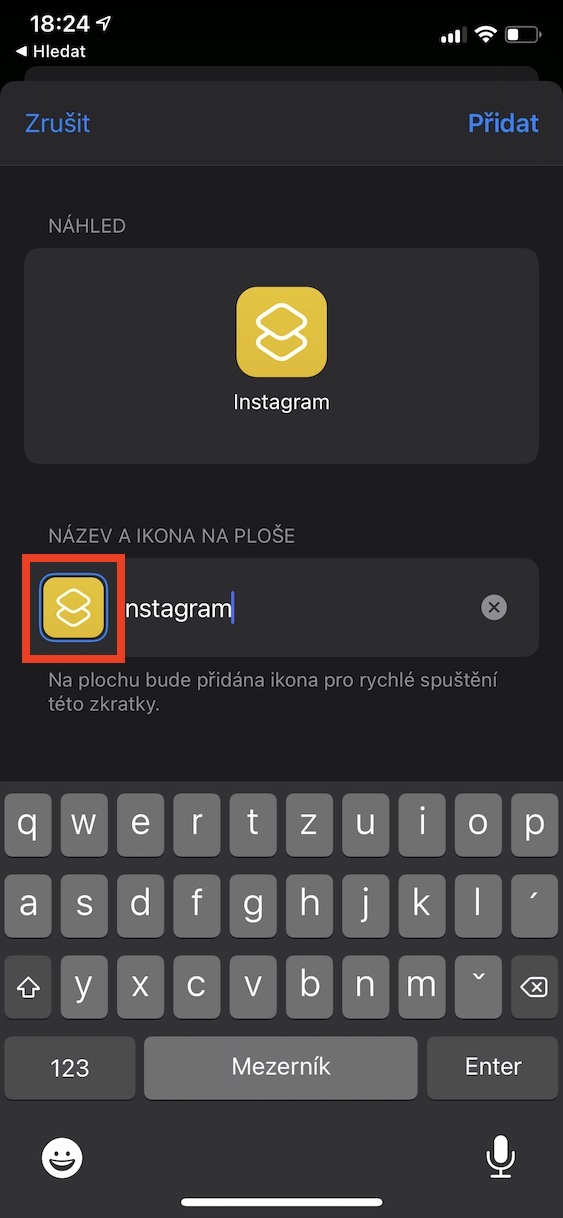
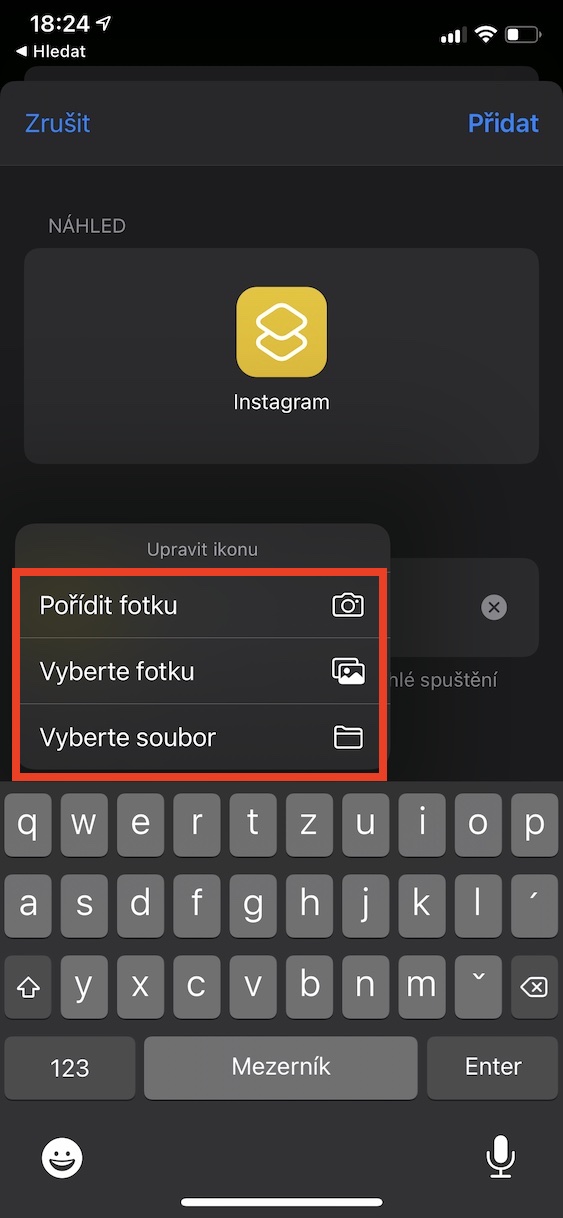
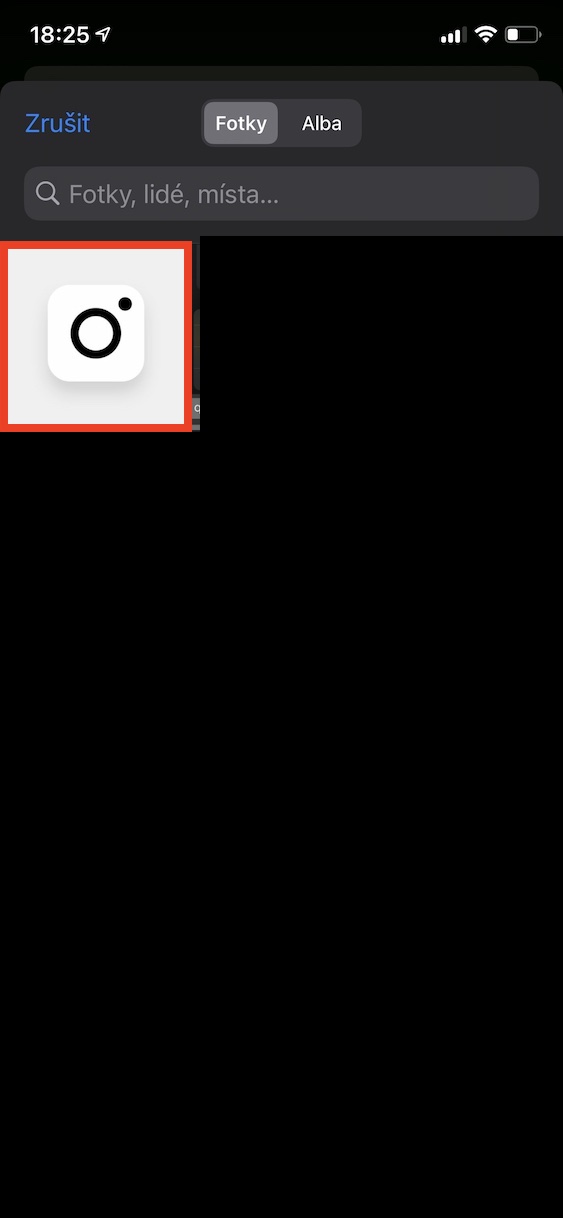
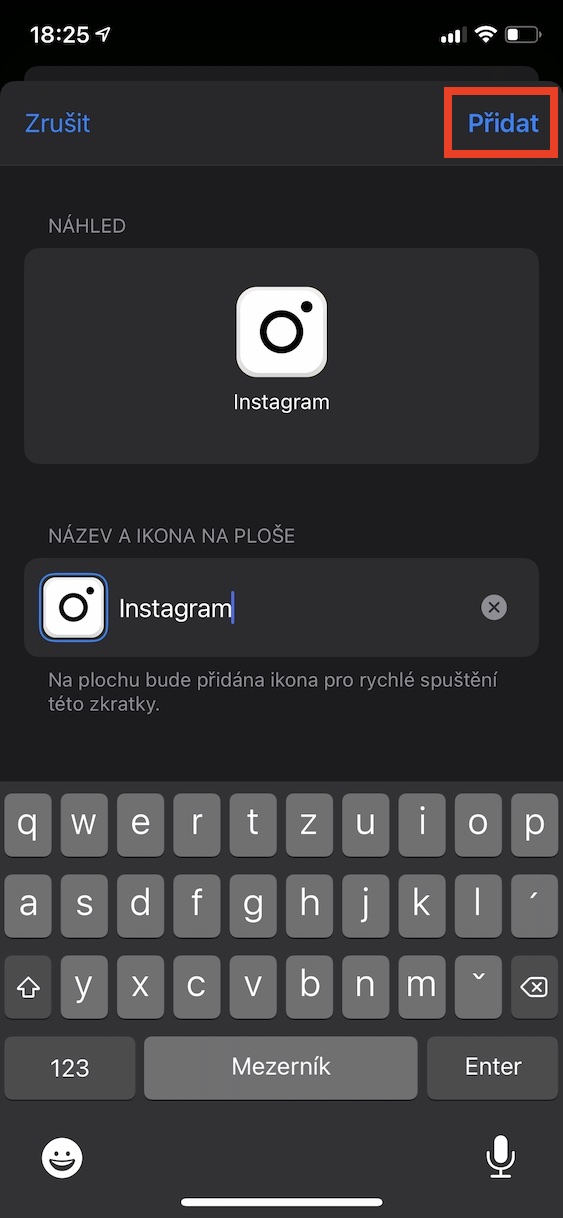
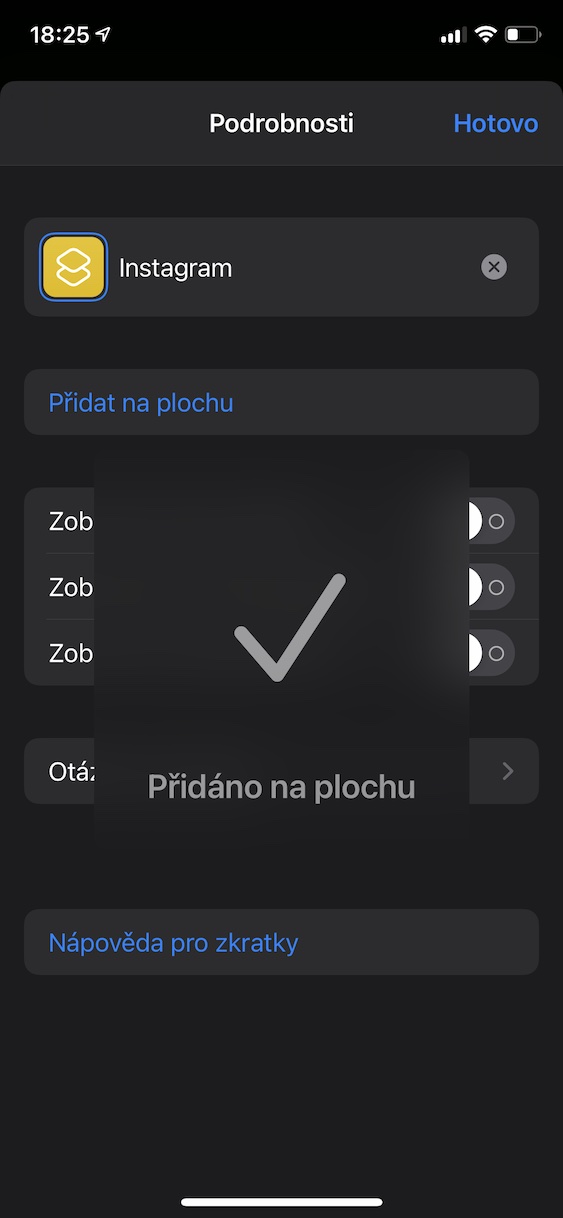
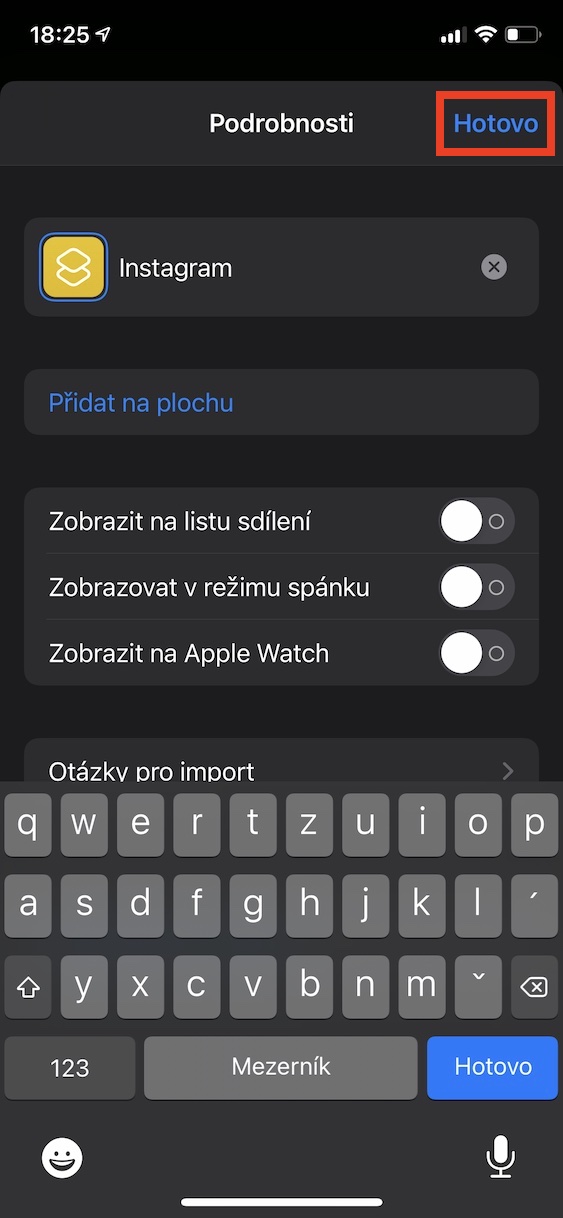
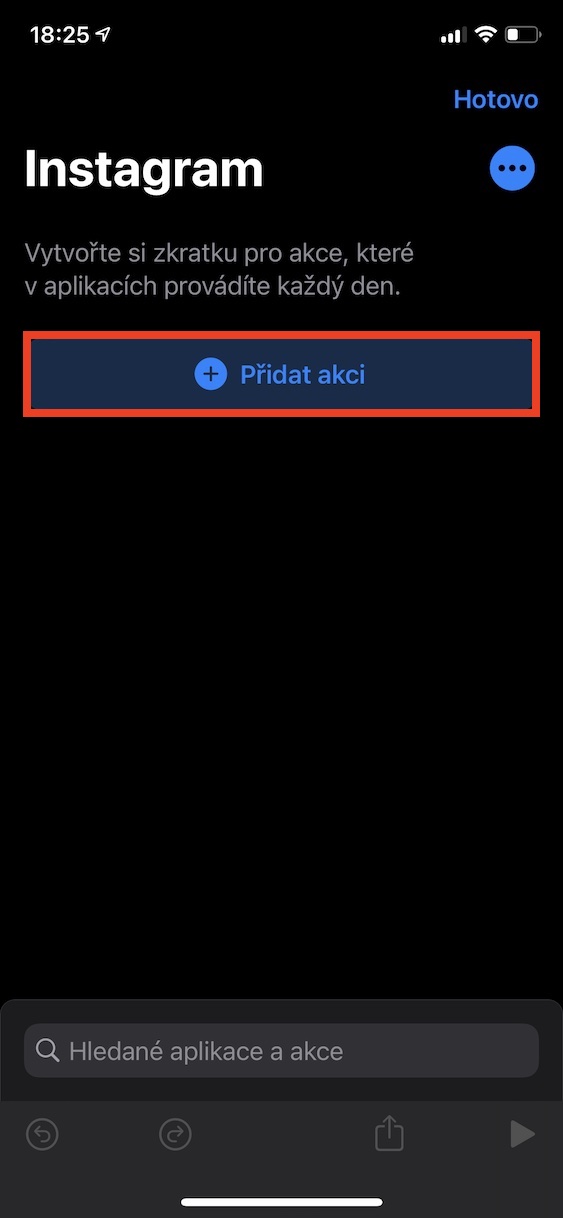
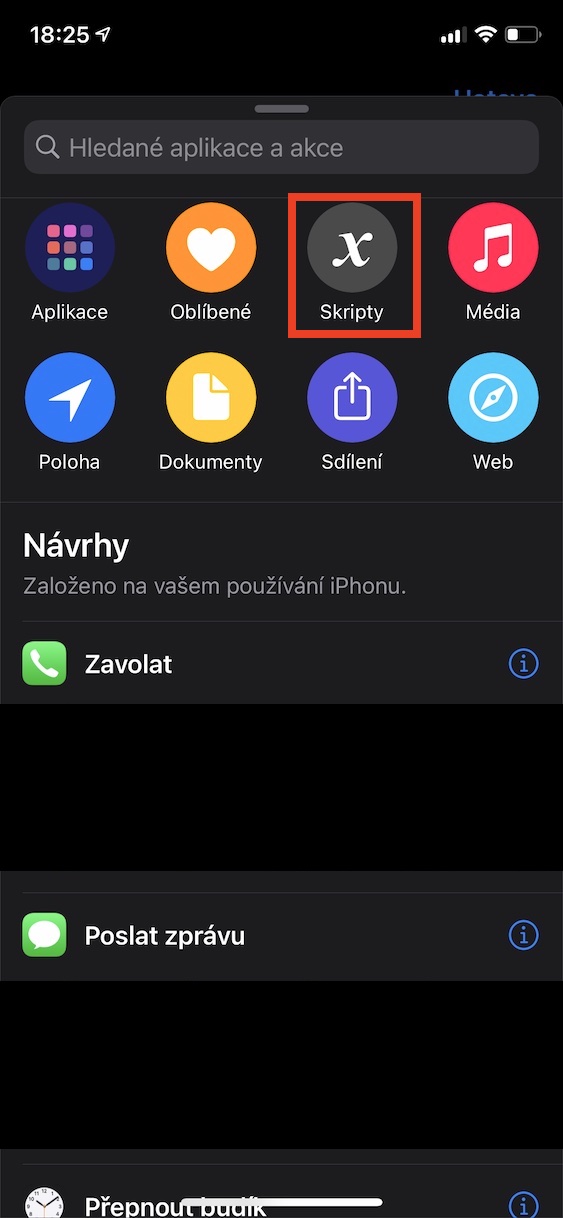
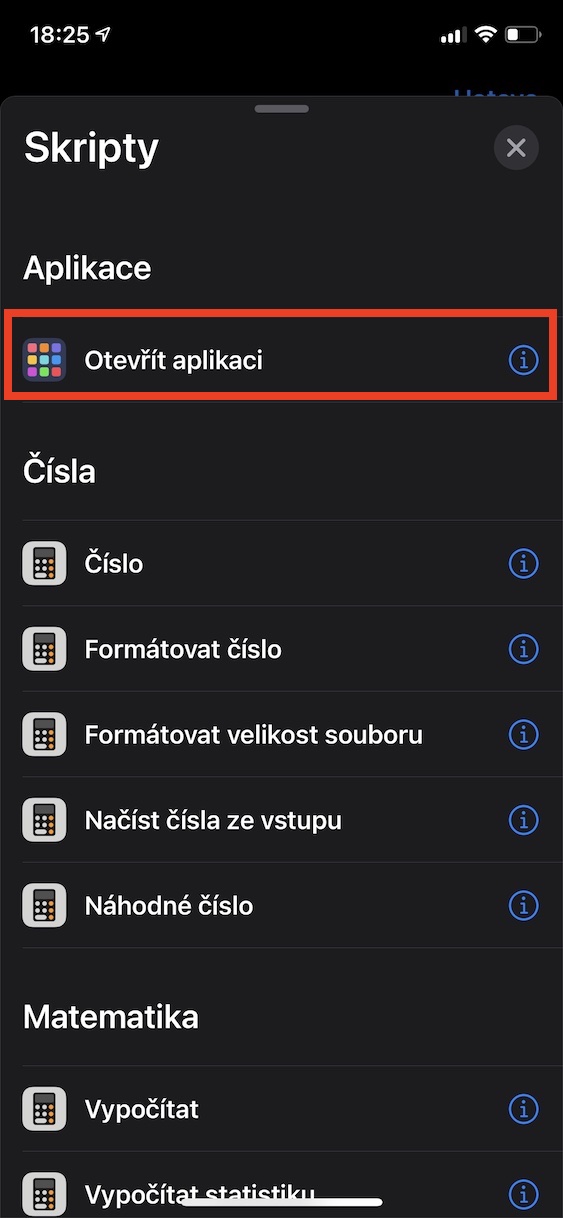
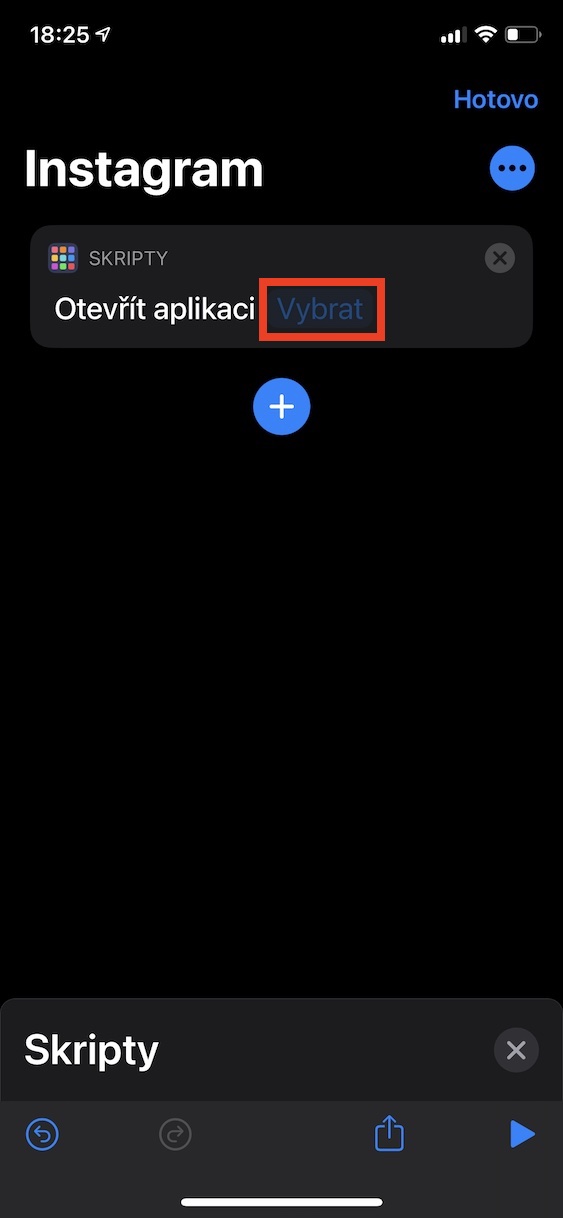
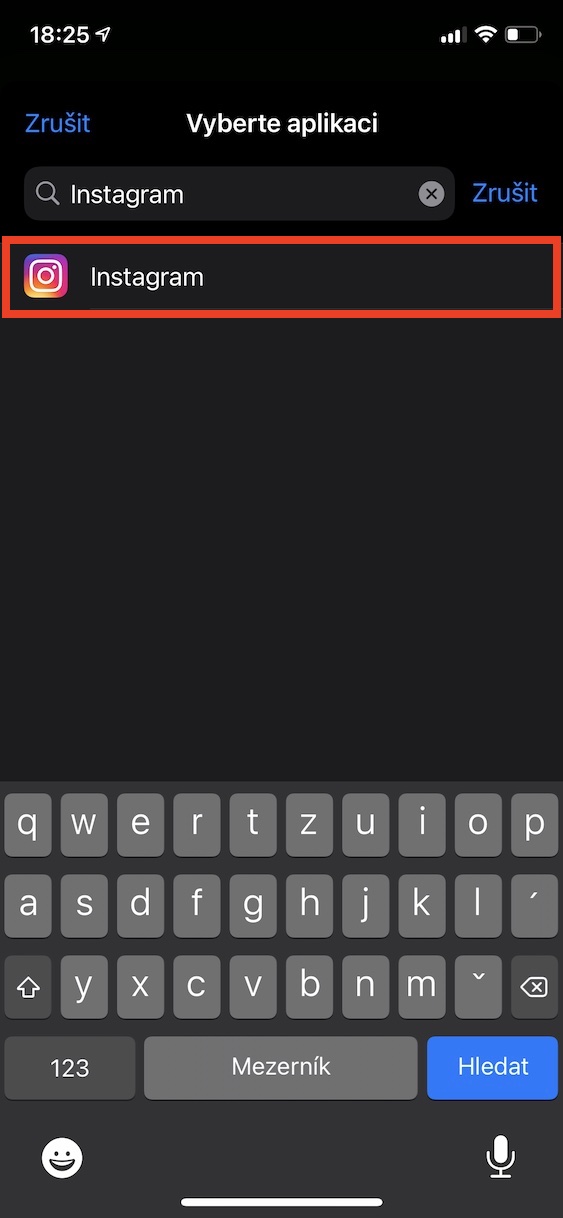
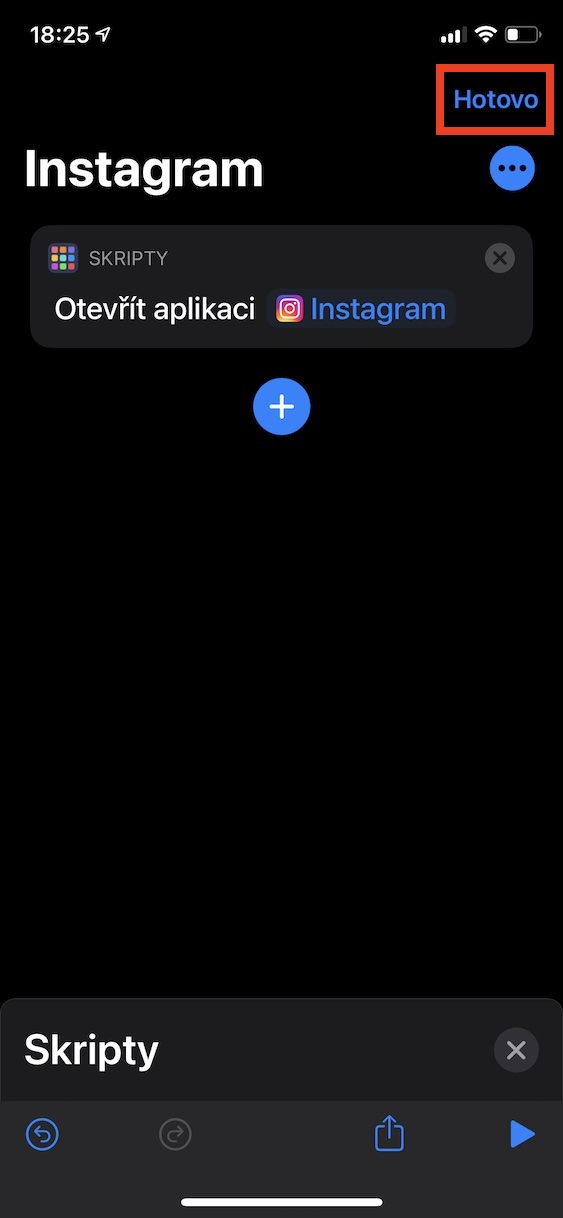
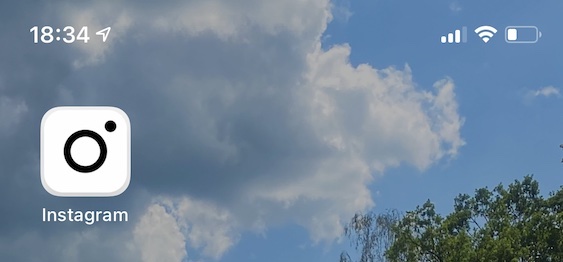
 Apple과 함께 세계일주
Apple과 함께 세계일주
아이콘의 배지는 어떻습니까? 그들은 여전히 똑같이 작동합니까? 그렇지 않다면 이것은 모두 헛된 일입니다.