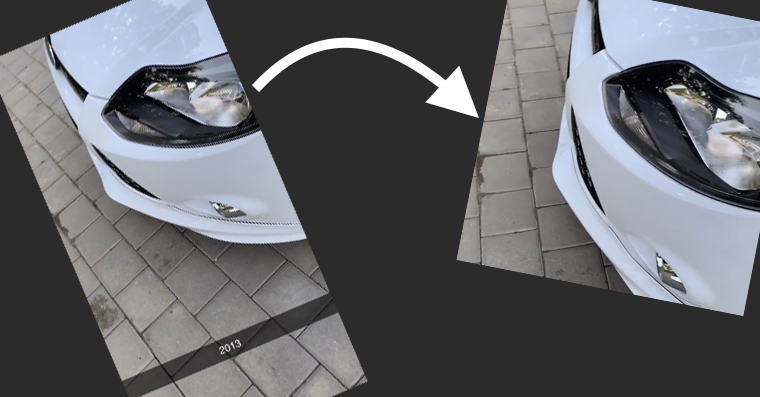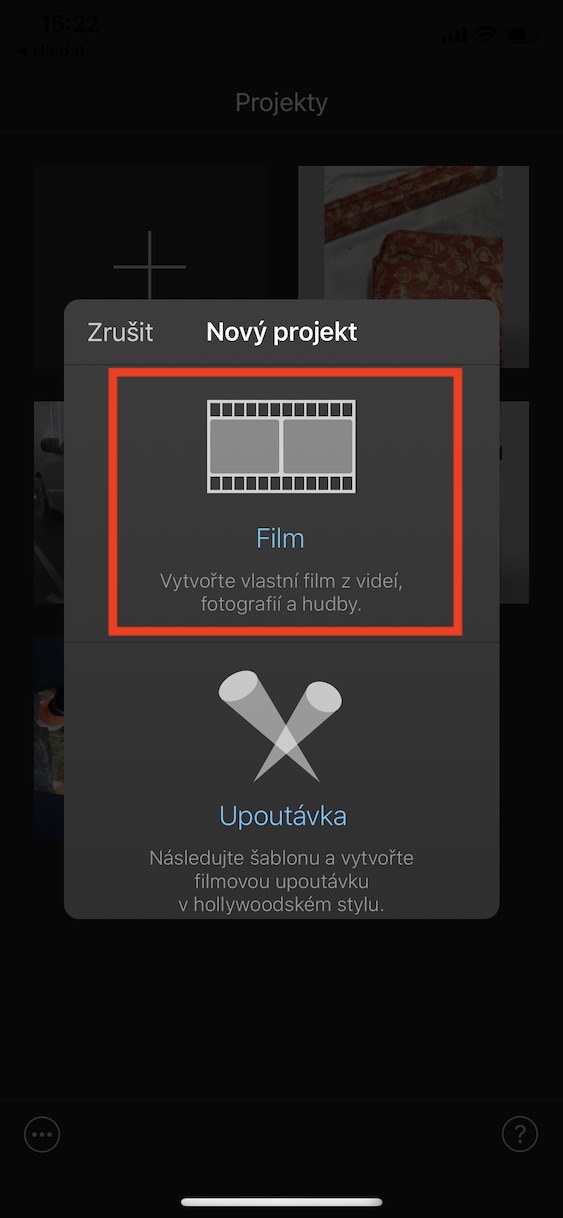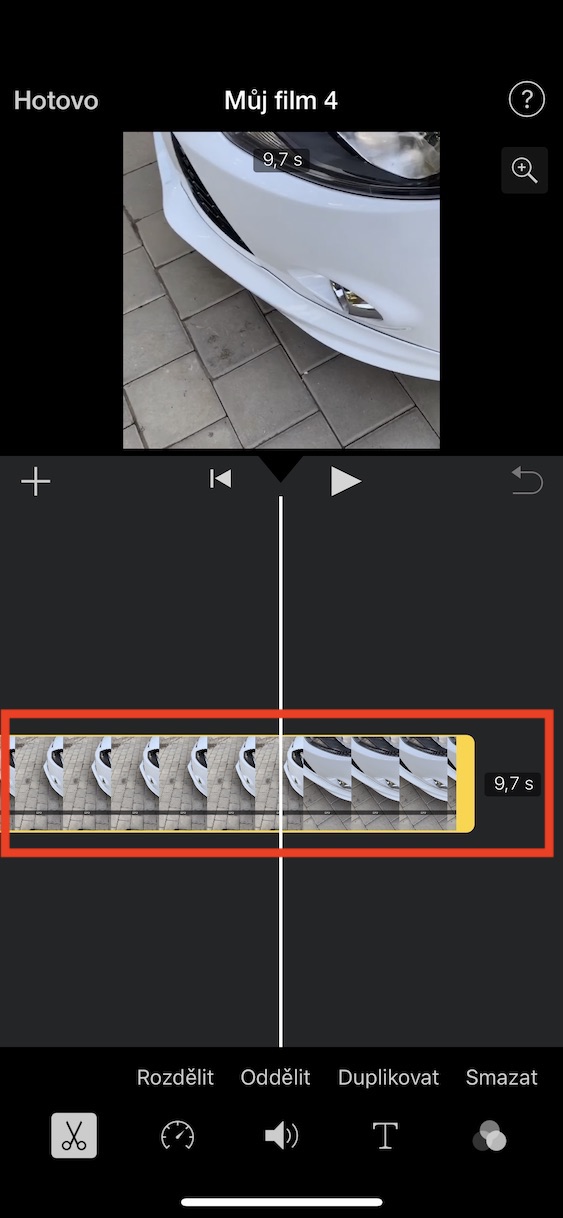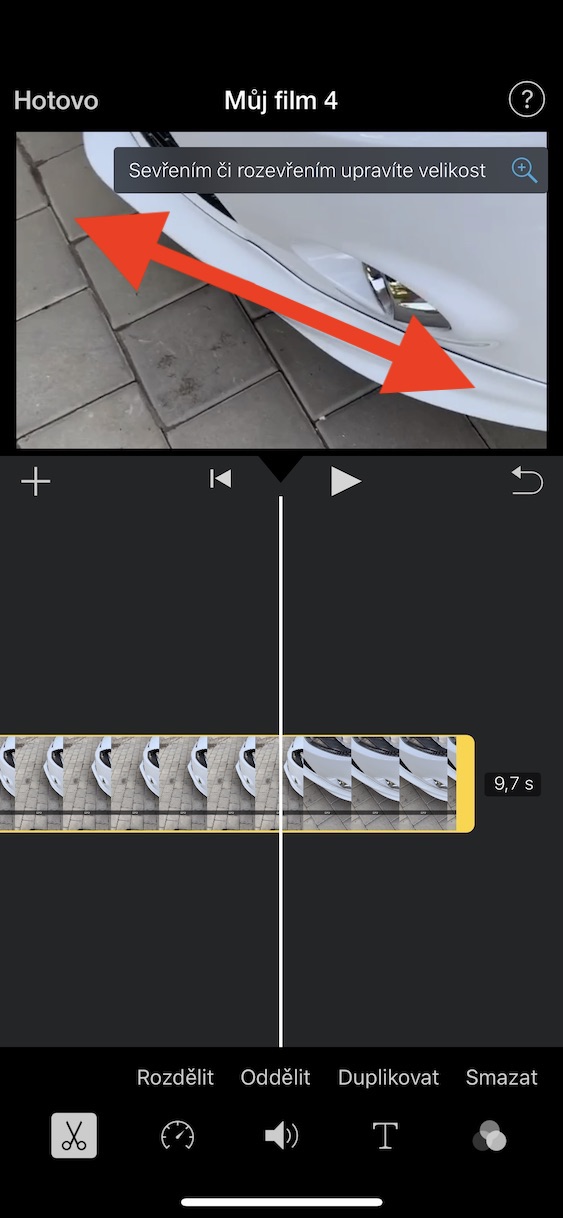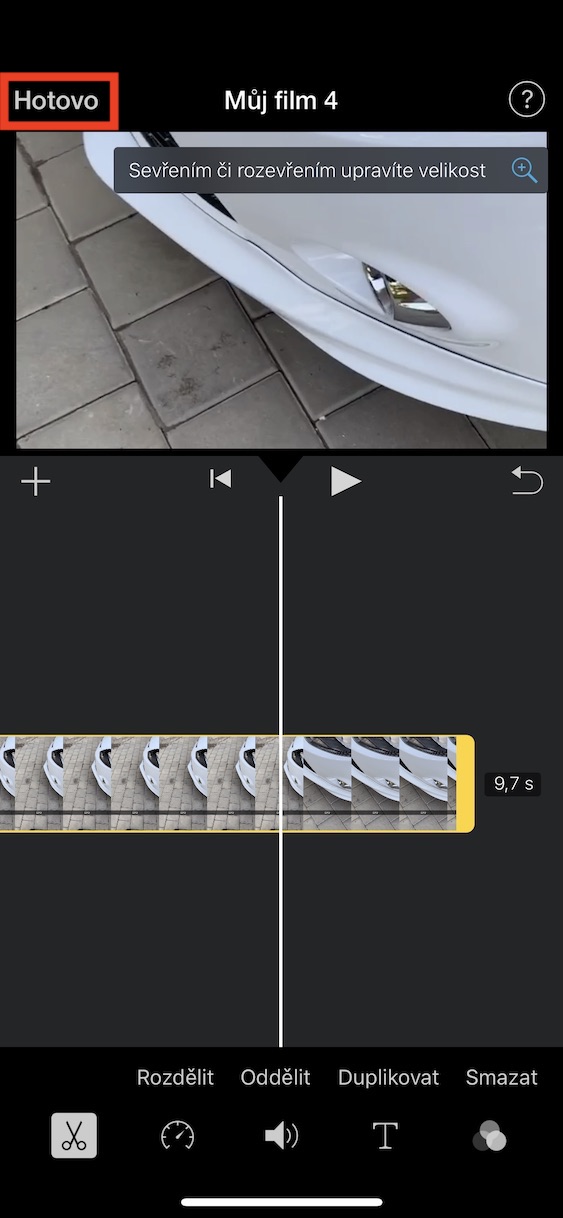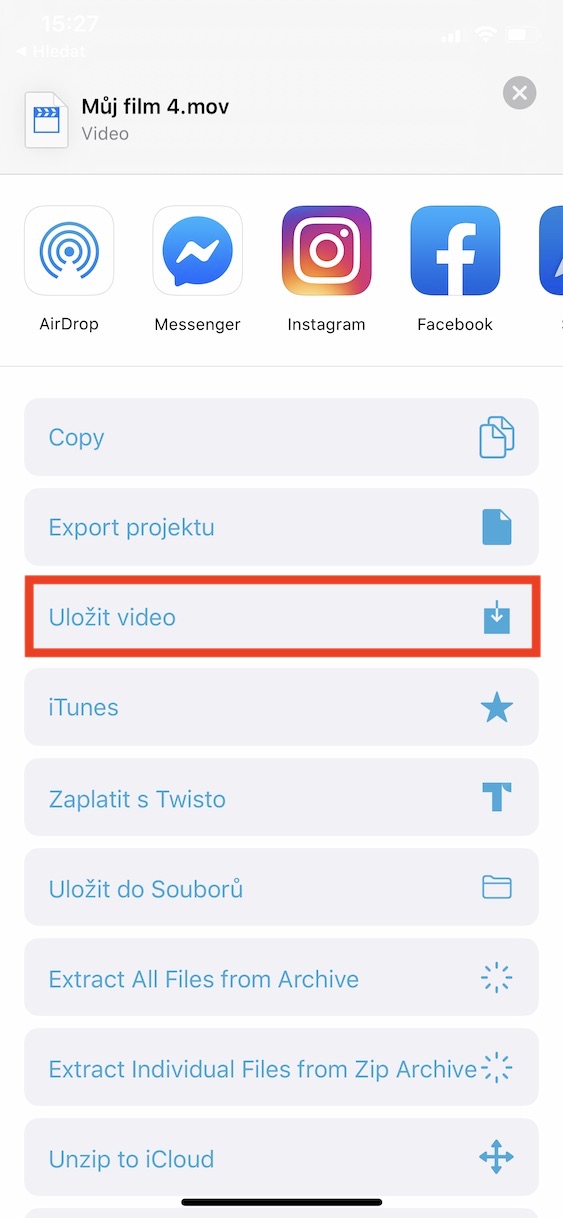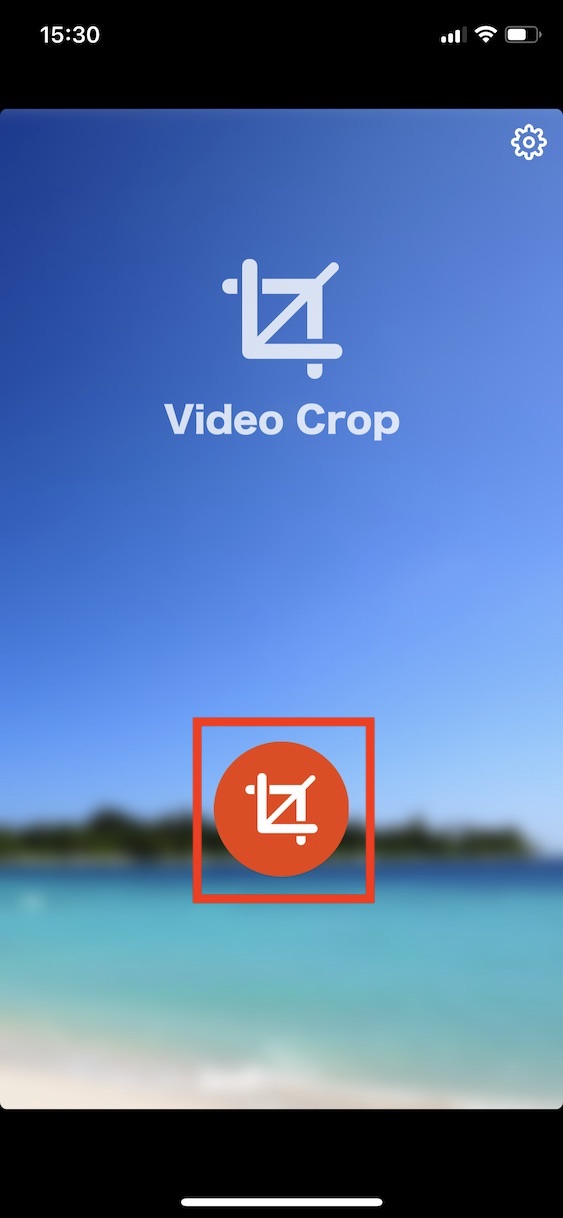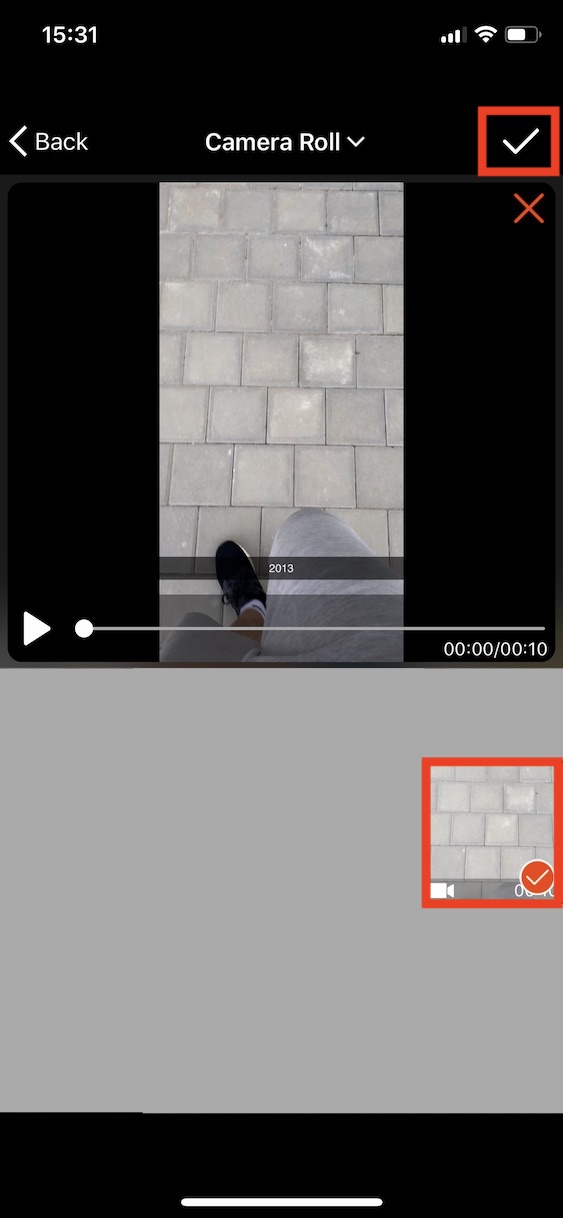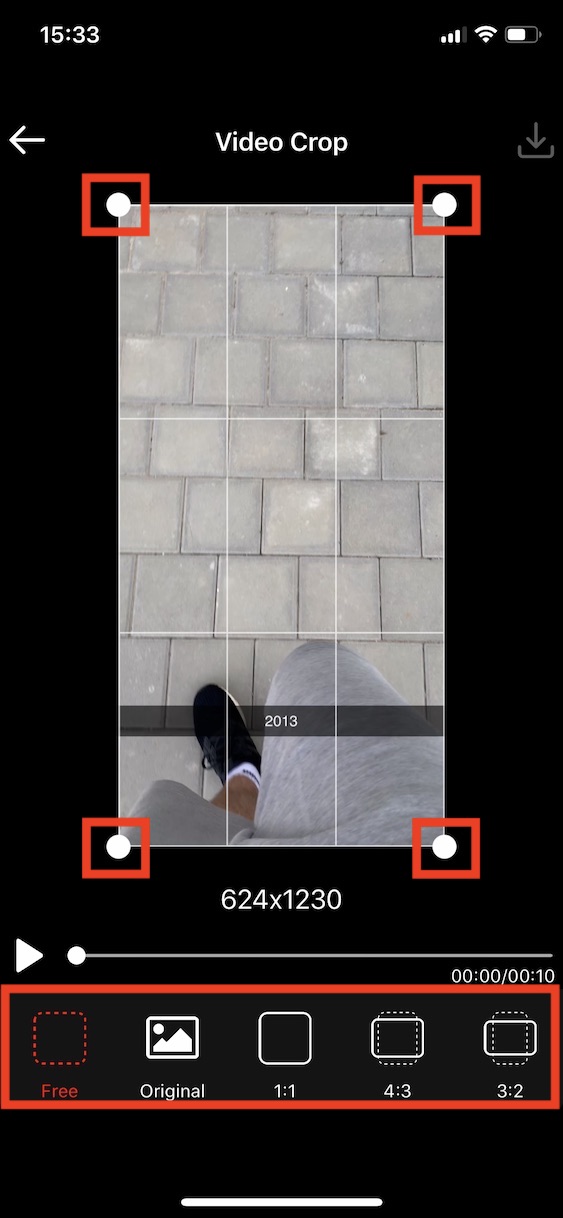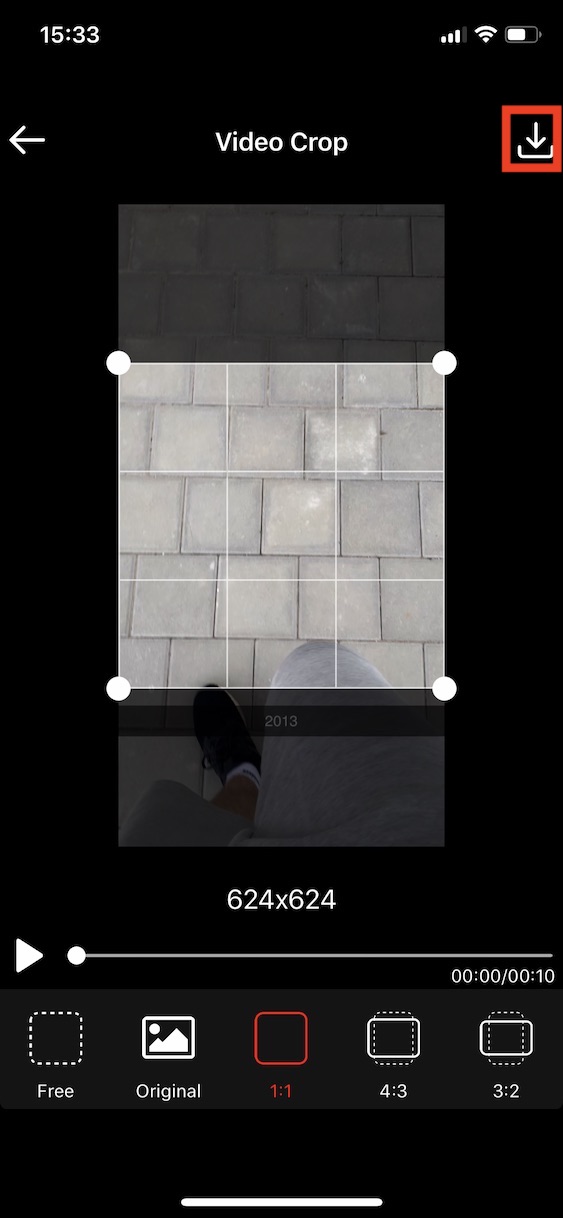아이폰으로 영상을 자주 찍는 분들이라면 편집만이라도 해야 하는 상황에 처하셨을 겁니다. 사진 애플리케이션에서 직접 비디오를 쉽게 줄일 수 있지만, 예를 들어 다른 종횡비로 자르려면 특정 애플리케이션을 사용해야 합니다. 이 기사에서는 두 가지를 소개하고 동시에 필요에 따라 비디오를 쉽게 다듬는 방법을 살펴보겠습니다.
그것은 수 관심을 가져라

iMovie로 비디오 다듬기
App Store에서 무료로 제공되는 Apple의 iMovie 애플리케이션을 사용하여 쉽게 비디오를 다듬을 수 있습니다. 불행하게도 iMovie에서 비디오를 자르는 것은 제스처를 사용해야 하기 때문에 좀 더 복잡합니다. 정확한 가로세로 비율로 자를 수 없습니다. 그러나 괜찮고 신속하게 비디오를 다듬어야 한다면 물론 iMovie를 사용할 수 있습니다.
[앱박스 앱스토어 377298193]
단계별 절차
iOS 기기에서 즉. iPhone 또는 iPad에서 애플리케이션을 엽니다. iMovie와. 여기서 생성하세요 새 프로젝트 그리고 옵션을 선택하세요 Film. 그런 다음 응용 프로그램으로 이동하십시오. 수입 다듬고 싶은 영상 – 비베르테 목록에서 찾은 다음 화면 하단의 아이콘을 클릭하세요. 영화 만들기. 로드한 후 해당 위치를 맨 아래로 클릭하세요. 비디오 타임라인, 영상을 만들려고 두드러진. 동영상 주위에 동작을 취하면 동영상에 태그가 지정되었는지 알 수 있습니다. 주황색 직사각형. 그런 다음 디스플레이 오른쪽 상단에서 돋보기 아이콘. 프로 모드가 활성화됩니다. 자르기 비디오. 제스처 사용 핀치 투 줌 필요에 따라 비디오를 확대/축소하세요. 결과에 만족하면 왼쪽 상단에 있는 아이콘을 클릭하세요. 호토보. 그런 다음 비디오가 처리된 다음 미리보기됩니다. 저장을 원하시면 화면 하단의 를 클릭하세요. 공유 아이콘 그리고 옵션에서 선택하세요 비디오를 저장하세요. 마지막에 선택을 하세요. 크기 (품질) 내보내다. 그런 다음 애플리케이션에서 내보낸 비디오를 찾을 수 있습니다. 사진.
비디오 자르기로 비디오 자르기
영상을 정확하게 다듬고 싶고 제스처를 사용하고 싶지 않은 경우 다른 애플리케이션을 사용할 수 있습니다. 예를 들어 더 좋은 것 중 하나는 Video Crop - 비디오 자르기 및 크기 조정입니다. App Store에서 해당 애플리케이션을 다시 무료로 다운로드할 수 있습니다. 여러 사전 설정 옵션을 사용하여 쉽게 비디오를 다듬을 수 있습니다. 원하는대로 비디오가 정확하게 잘릴 수 있습니다.
[앱박스 앱스토어 1155649867]
단계별 절차
앱을 다운로드한 후 열려 있는. 그런 다음 화면 하단에 있는 주황색 자르기 아이콘을 클릭하세요. 이제 다듬고 싶은 비디오를 선택하기만 하면 됩니다. 그러면 비디오를 미리 볼 수 있으며 오른쪽 상단에 있는 휘파람 아이콘을 클릭하여 가져오기를 확인합니다. 이제 화면 하단의 사전 설정을 사용하여 자르기에 대한 가로 세로 비율을 쉽게 선택할 수 있습니다. 물론, 비디오 모서리의 지점을 잡고 자르려는 방법을 선택하여 자르기를 사용할 수도 있습니다. 결과가 만족스러우면 오른쪽 상단에 있는 아이콘을 클릭하여 동영상을 저장하세요. 그런 다음 비디오가 처리될 때까지 기다린 다음 저장이라는 디스켓 아이콘을 클릭합니다. 그러면 비디오가 사진 앱에 저장됩니다.
따라서 iPhone이나 iPad에서 비디오를 다듬고 싶다면 이 두 가지 도구(물론 다른 도구도 포함)를 사용하면 쉽게 할 수 있습니다. 불필요하게 다른 응용 프로그램을 다운로드하고 싶지 않고 이미 iMovie를 소유하고 있는 경우 여기에서 비디오를 다듬을 수 있습니다. 그렇지 않은 경우에는 원하는 대로 간단하고 무엇보다도 정확한 비디오 트리밍을 처리하는 Video Crop 애플리케이션을 추천할 수 있습니다.