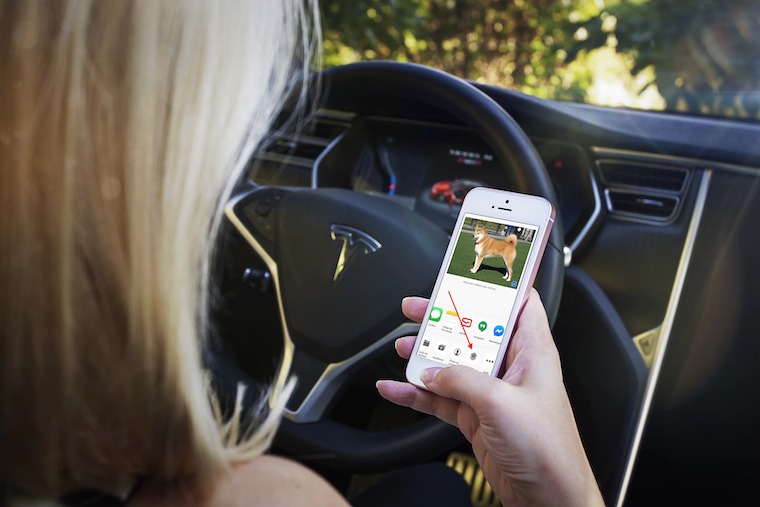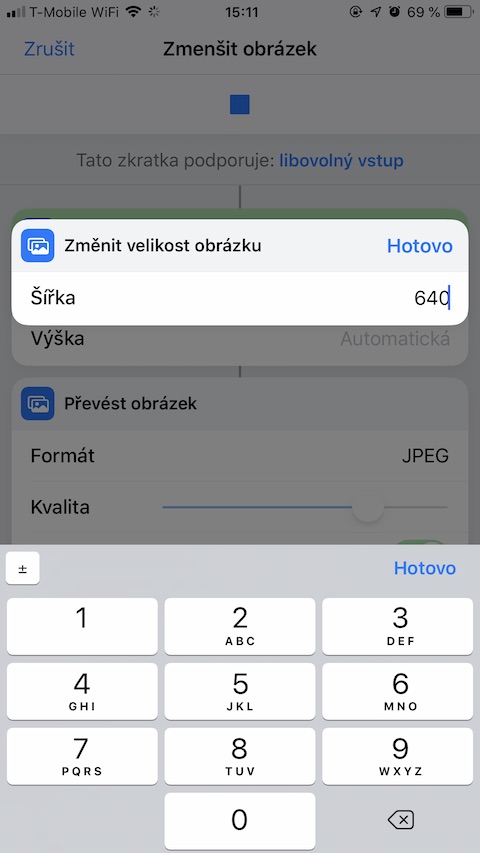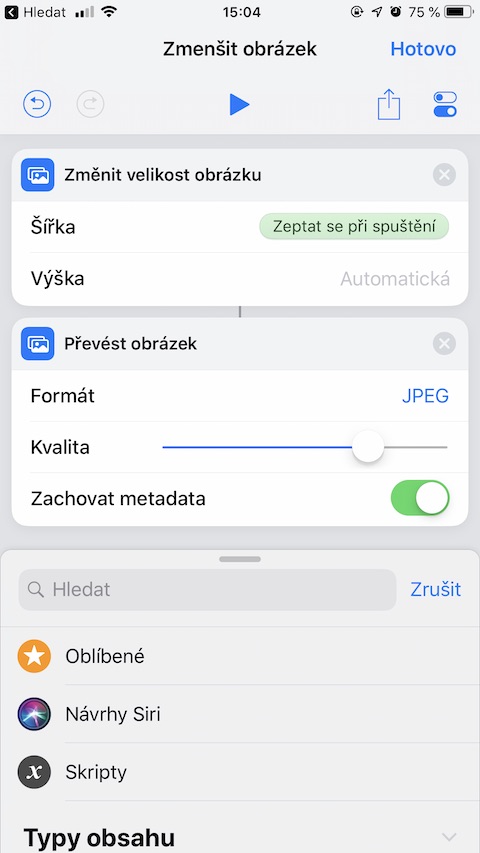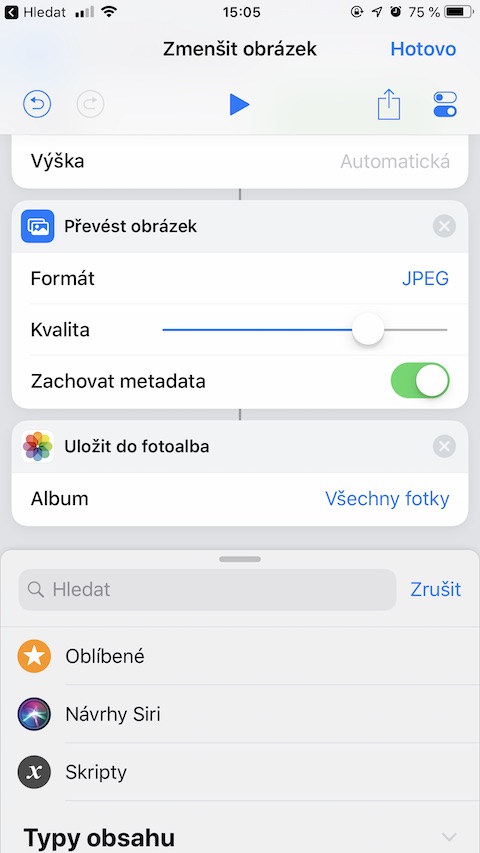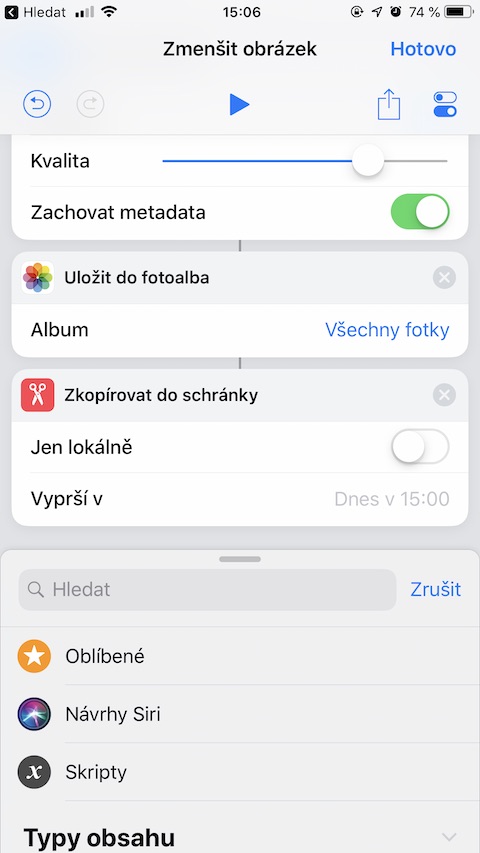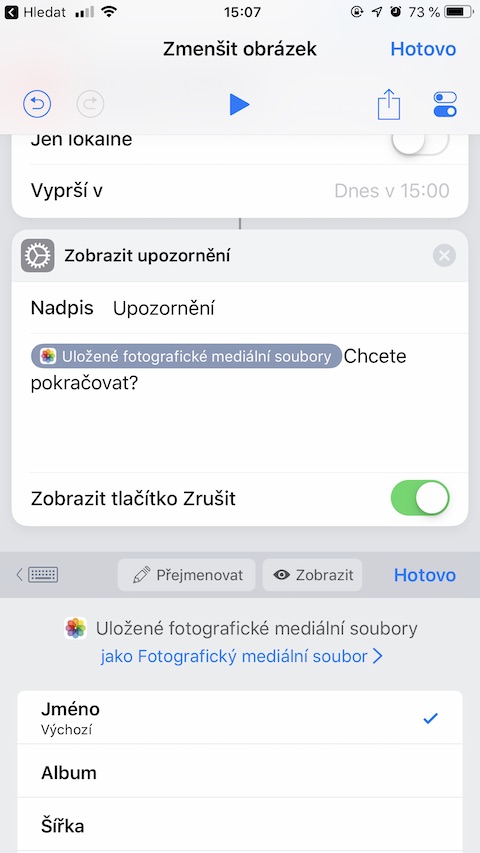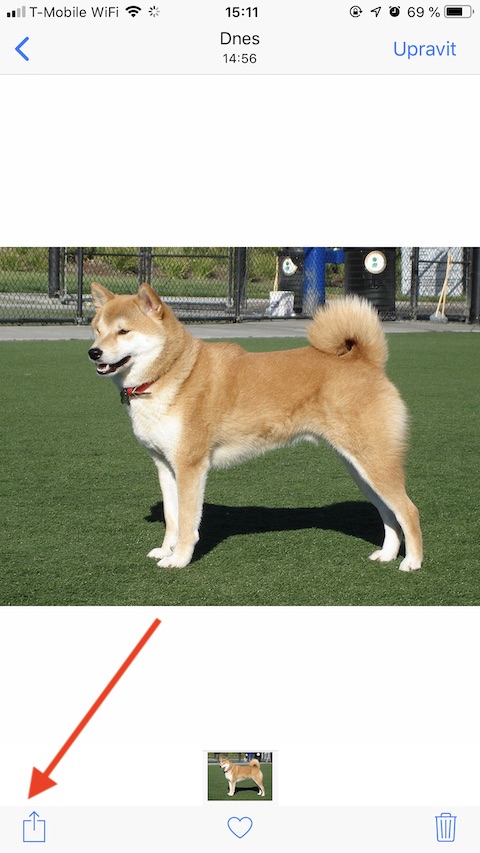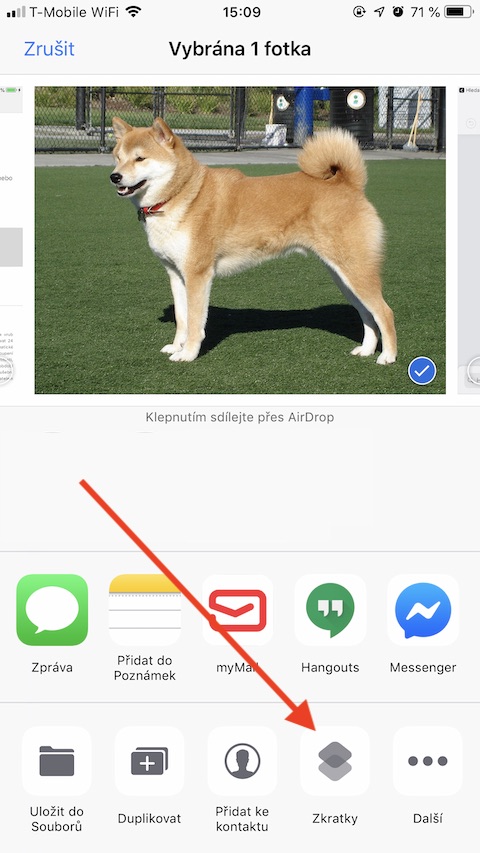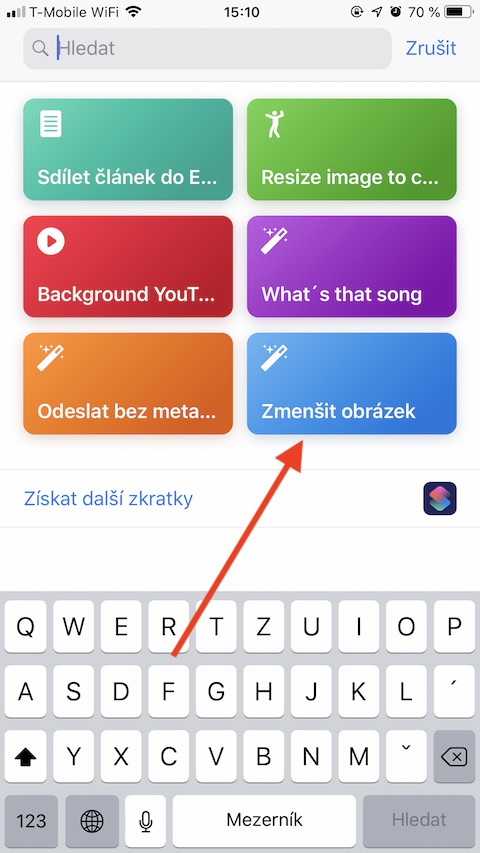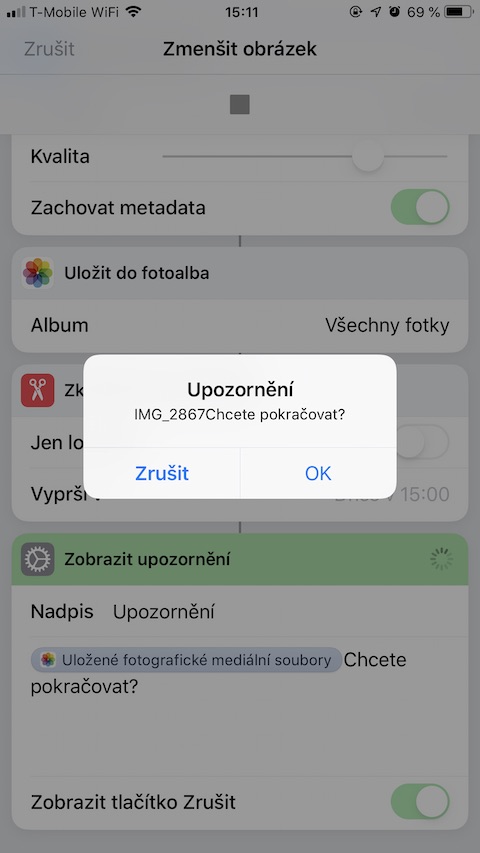아마도 iPhone에서 누군가에게 사진을 보내고 싶은 상황에 처했을 것입니다. 하지만 먼저 사진을 더 작게 만들어야 했습니다. 이를 수행하는 가장 쉬운 방법은 iOS에서 해당 Siri 단축키를 사용하는 것입니다. 기본 사진 앱에서 이미지를 공유하고 공유 탭에서 적절한 바로가기를 선택하면 작업이 완료됩니다. 방법을 보여드리겠습니다.
이 약어의 저자는 Charlie Sorrel입니다. 컬트 오브 맥, 원하는 대로 개별 매개변수를 직접 설정할 수 있습니다. 결과 사진은 iOS 기기의 사진 갤러리, iCloud에 저장되는 동시에 클립보드에도 복사되어 웹 등에서 붙여넣을 수 있습니다. 시간이 부족하고 단축어 앱을 사용하는 것보다 빠른 수정을 원하는 경우 iOS 기기에서 Safari를 열 수 있습니다. 이 링크 탭 한 번으로 바로가기를 추가할 수 있습니다.
바로가기를 만들고 자신만의 매개변수를 설정하는 방법
- 애플리케이션 실행 즈크라트키 그리고 "를 클릭하세요.+"를 오른쪽 상단에 표시합니다. 약어의 이름을 적절하게 지정하세요.
- 이제 바로가기 내에서 개별 단계를 신중하게 생성해야 합니다. 하단의 검색창에 검색어를 입력하세요. 이미지 크기 변경 그리고 적절한 단계를 선택하세요. 매개변수를 직접 입력하거나 항목 중 하나를 클릭한 후 옵션을 선택할 수 있습니다. 시작 시 묻기.
- 두 번째 단계는 다른 형식으로 변환하는 것입니다. iPhone 스크린샷이 자동으로 PNG 형식으로 저장되는 경우 수신자는 확실히 데이터 효율적인 JPG로 변환하는 것을 환영할 것입니다. 화면 하단의 검색창에 다음을 입력하세요. 이미지 변환, 필수 매개변수를 입력하고 확인합니다.
- 다음으로 이미지가 저장될 위치를 선택합니다. 카메라 갤러리, 클라우드 저장소, 클립보드가 될 수 있습니다. iOS 기기의 메모리에 저장하려면 검색 필드에 용어를 입력하세요. 사진 앨범에 저장, 옵션을 선택할 수도 있습니다 클립 보드에 복사.
- 수행된 작업에 대한 완벽한 개요를 보려면 마지막 단계로 입력할 수 있습니다. 경고 표시.
- 바로가기를 저장하려면 탭하세요. 호토보 v pravém Horním rohu.
- 오른쪽 상단 모서리에 있는 슬라이더 기호를 클릭하면 옵션을 활성화할 수 있는 바로가기 설정으로 이동합니다. 공유 시트에서 보기.
- 클렙네테 나 호토보.
아래 사진 갤러리에서도 제작 과정을 보실 수 있습니다.
이제 바로가기 입력에 성공했는지 확인해 볼 차례입니다. iPhone 사진 갤러리에서 사진을 선택하고 연 다음 공유 아이콘. 아이템을 선택하세요 즈크라트키에서 생성한 바로가기를 선택하고 성공적으로 생성할 수 있는지 확인하세요.