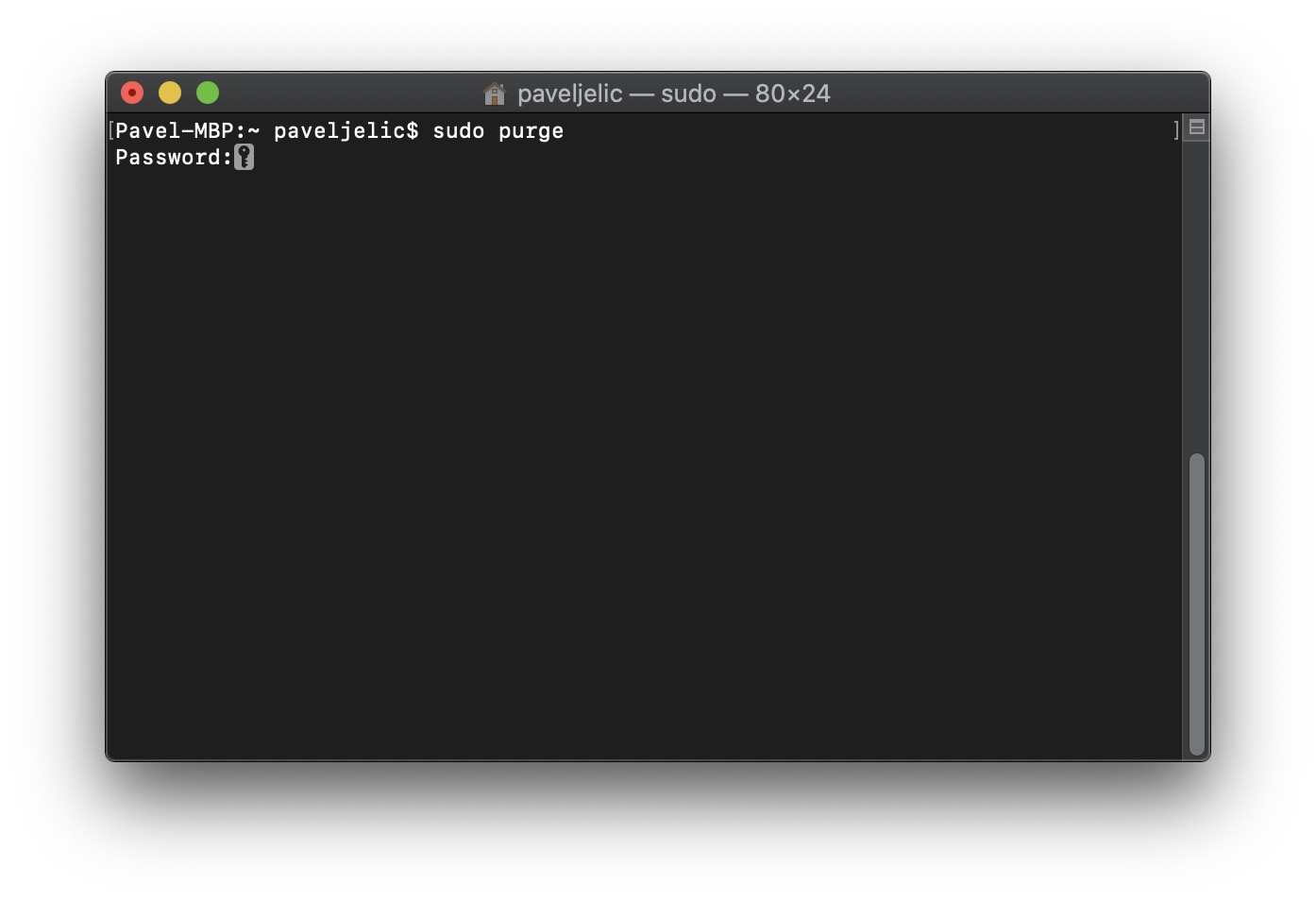시간이 지남에 따라 Mac 또는 MacBook의 반응성과 속도가 느려지는 것처럼 보일 수 있습니다. 이는 주로 임시 파일, 캐시 메모리, 레지스트리 및 기타 데이터로 인해 시스템이 과부하되어 발생합니다. 따라서 디스크를 채우는 것 외에도 RAM으로 인해 Mac 속도가 느려질 수도 있습니다. 응용 프로그램을 열면 프로세서가 작업할 수 있도록 해당 코드가 하드 디스크에서 RAM 메모리로 전송됩니다. 운영 체제는 애플리케이션에 RAM을 할당하고 제거하는 작업을 담당합니다. 대부분의 경우 운영 체제의 RAM은 100%로 최적화되어 있어 Mac의 모든 응용 프로그램이 빠르고 원활하게 실행됩니다. 그러나 때때로 macOS에서 메모리 할당이 올바르게 작동하지 않는 단계에 도달할 수 있습니다. 그러면 Mac 속도가 느려지고 개별 작업에 훨씬 더 오랜 시간이 걸립니다. 이 혼란에서 벗어나는 방법은 무엇입니까? 두 가지 옵션이 있습니다.
그것은 수 관심을 가져라

다시 시작하여 RAM 지우기
Mac과 MacBook은 한 번의 재부팅 없이 몇 주 또는 몇 달 동안 실행되도록 설계되었습니다. 그러나 때로는 한 번도 재부팅하지 않고 정말 오랜 시간 동안 사용하면 시간이 지남에 따라 속도가 느려질 수 있습니다. Mac을 완화하는 가장 쉬운 방법은 다음과 같습니다. 다시 시작하다 그를. 그게 다야 RAM 메모리를 지웁니다 그리고 있을 것이다 캐시를 지우다.
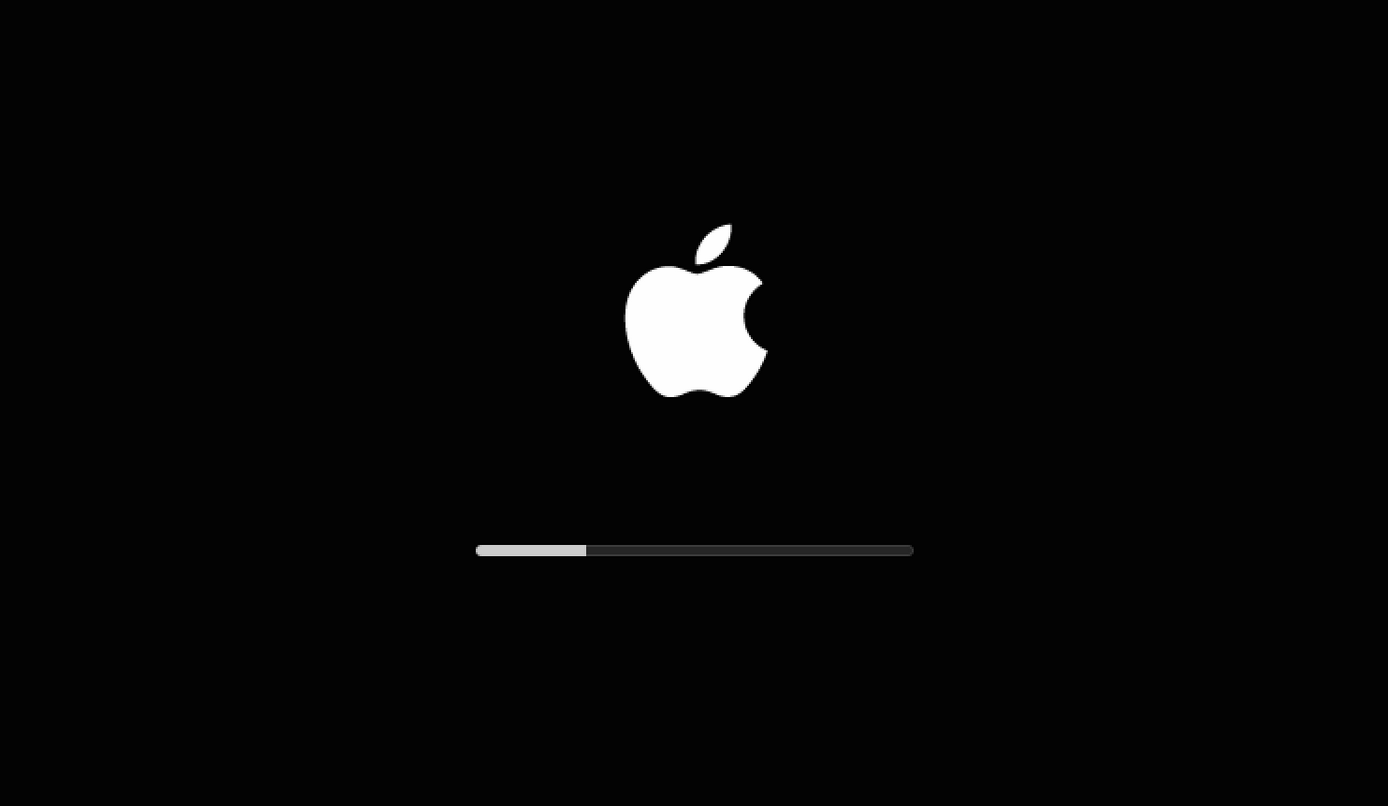
명령을 사용하여 RAM 지우기
예를 들어 작업 분할로 인해 Mac을 재시동할 수 없는 경우 간단한 방법을 사용하여 RAM을 정리할 수 있습니다. 명령, 당신이 입력하는 단말기. 열어 봐 단말기 – 도움이 되다 스포트라이트또는 다음에서 찾을 수 있습니다. 애플리케이션 –> 진. 일단 열면 이것을 복사하십시오 명령:
sudo 퍼지
A 끼워 넣다 터미널로 가세요. 그런 다음 키로 확인하십시오. 엔터 버튼. 그러면 터미널에 입력하라는 메시지가 표시됩니다. 비밀번호. 따라서 암호를 입력한 다음(입력할 때 문자가 표시되지 않으므로 맹목적으로 암호를 입력해야 함) 키를 누릅니다. 엔터 버튼. 전체 과정은 몇 초 밖에 걸리지 않습니다.