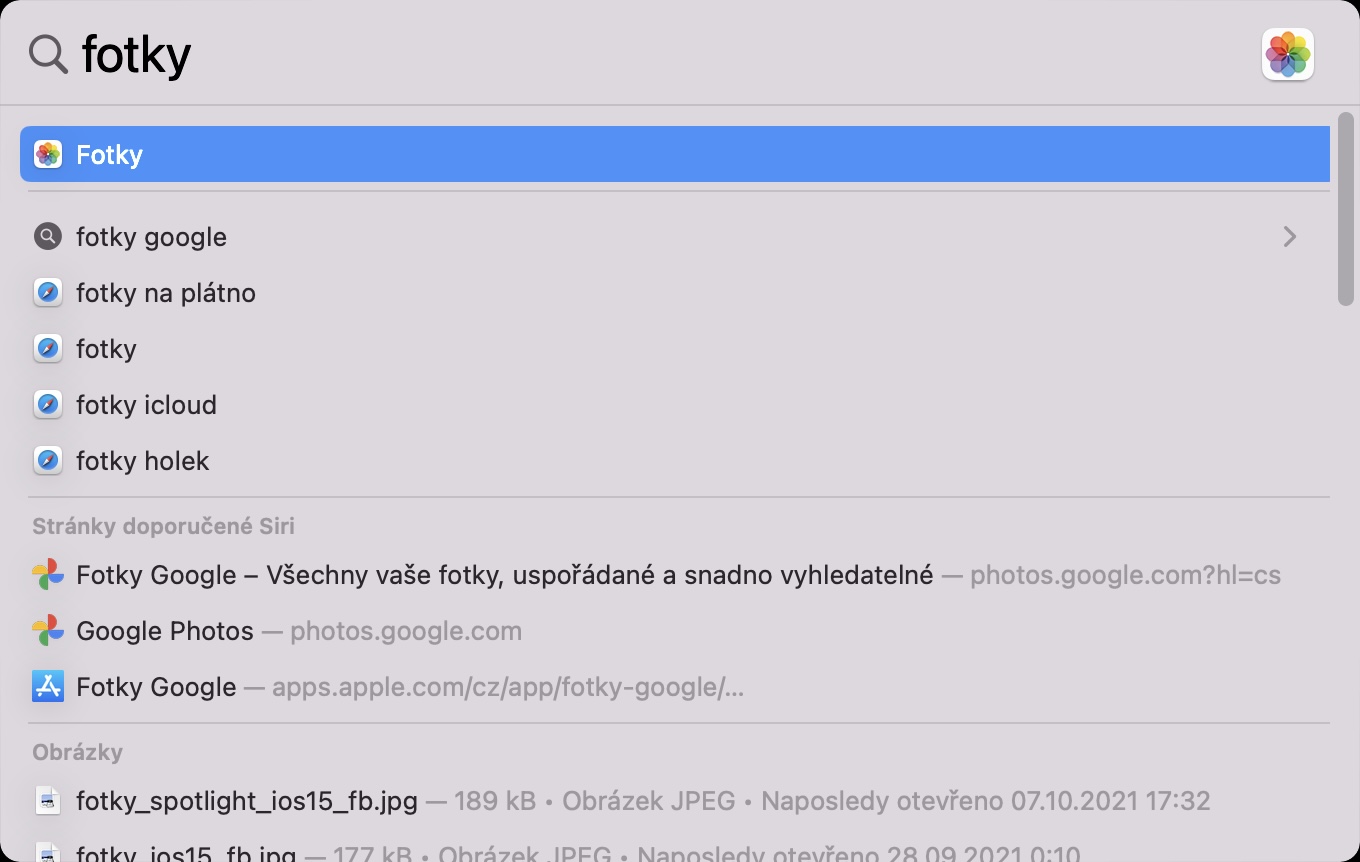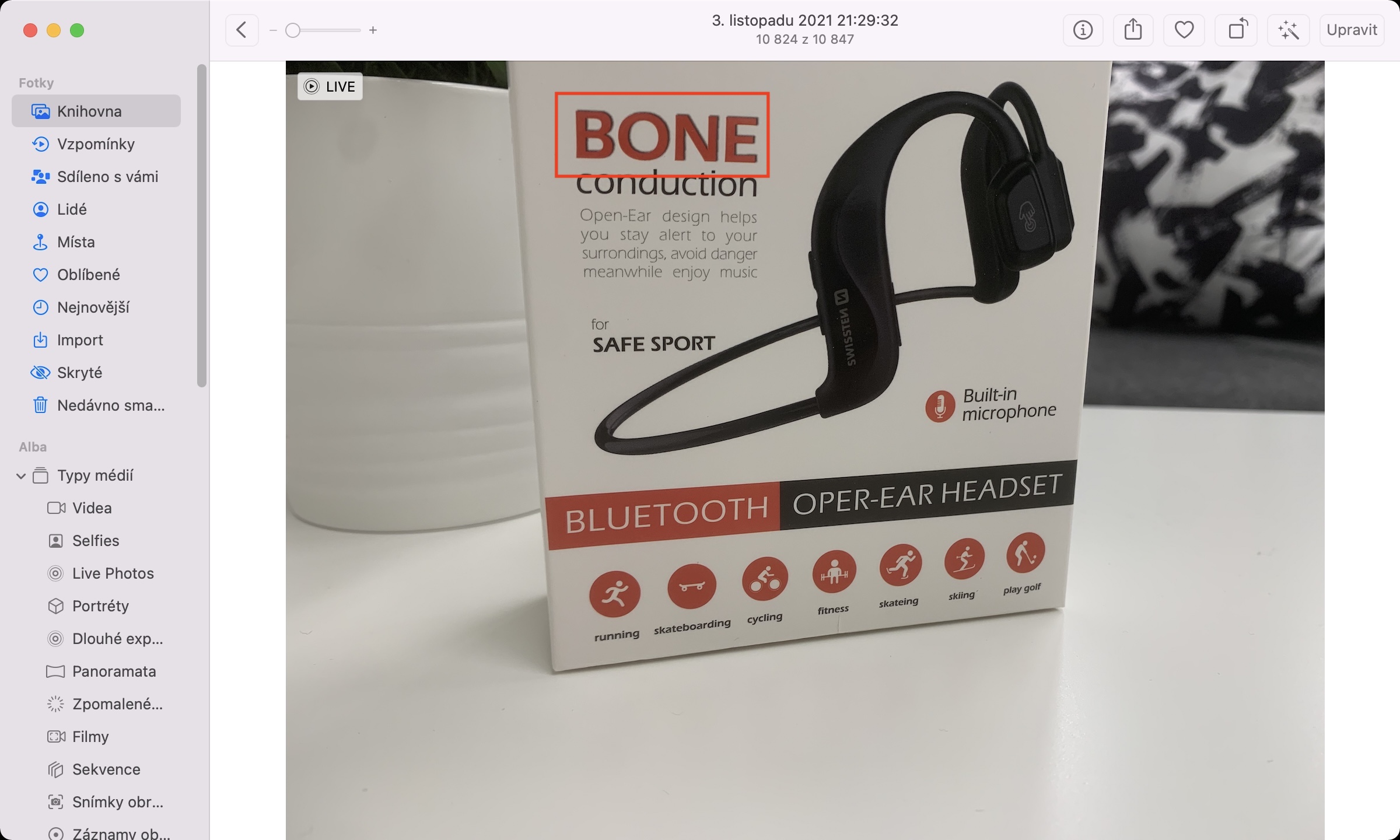Mac에서 라이브 텍스트를 활성화하는 방법은 최근에 많이 검색되는 용어입니다. 라이브 텍스트 기능을 사용하면 이미지나 사진에 있는 텍스트로 쉽게 작업할 수 있습니다. 안타깝게도 macOS Monterey에서는 라이브 텍스트를 기본적으로 사용할 수 없으며 iOS 및 iPadOS 15의 경우와 마찬가지로 수동으로 활성화해야 하는 것이 사실입니다.
그것은 수 관심을 가져라

Mac에서 라이브 텍스트를 활성화하는 방법
macOS Monterey에서 라이브 텍스트를 활성화하는 방법을 살펴보기 전에 Intel 기반 Mac 및 MacBook에서는 이 기능을 사용할 수 없다는 점을 알아 두는 것이 중요합니다. 라이브 텍스트는 Apple Silicon이 탑재된 Apple 컴퓨터에서만 사용할 수 있는 Neural Engine을 사용합니다. 따라서 Intel 프로세서가 탑재된 구형 Mac 또는 MacBook을 소유하고 있는 경우 이 절차는 라이브 텍스트 기능을 활성화하는 데 도움이 되지 않습니다. 그러나 Apple Silicon 칩(예: M1, M1 Pro 또는 M1 Max 칩)이 탑재된 컴퓨터를 소유하고 있는 경우 다음과 같이 진행하세요.
- 먼저 화면 왼쪽 상단에서 상 .
- 그런 다음 메뉴에서 옵션을 선택하세요. 시스템 환경설정…
- 그러면 기본 설정 관리에 사용 가능한 모든 섹션이 포함된 새 창이 열립니다.
- 이 창에서 이름이 지정된 섹션을 찾아 클릭하세요. 언어와 지역.
- 그런 다음 상단 메뉴의 탭에 있는지 확인하십시오. 일반적으로.
- 여기면 충분해요 체크 표시 상자 이미지에서 텍스트 선택 옆에 라이브 텍스트.
- 그러면 라이브 텍스트가 일부 언어로만 제공된다는 경고가 표시됩니다. 좋아요.
위의 방법을 사용하면 Mac에서 라이브 텍스트, 즉 라이브 텍스트를 간단히 활성화할 수 있습니다. macOS Monterey에서는 iPhone이나 iPad에서와 같이 추가 언어를 추가할 필요가 없으며 기능을 활성화하기만 하면 된다는 점을 언급할 필요가 있습니다. 활성화 후 라이브 텍스트를 사용해 보려면 애플리케이션으로 이동하세요. 사진, 어디세요 텍스트가 포함된 이미지를 찾아보세요. 이 사진에서 텍스트 위로 커서를 이동하고, 예를 들어 웹에서와 같은 방식으로 처리합니다. 예를 들어 사용할 수 있습니다 표시, 복사 등. 클래식 화살표 커서를 텍스트 커서로 변경하면 이미지에서 인식된 텍스트를 인식할 수 있습니다.