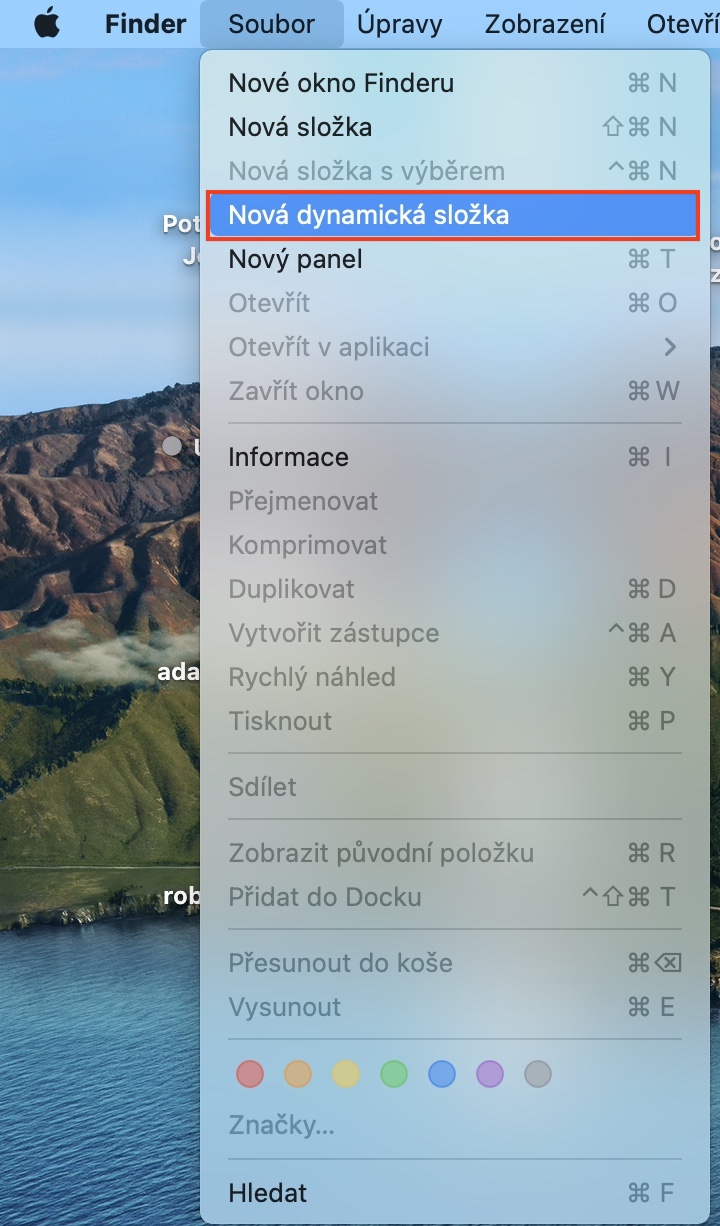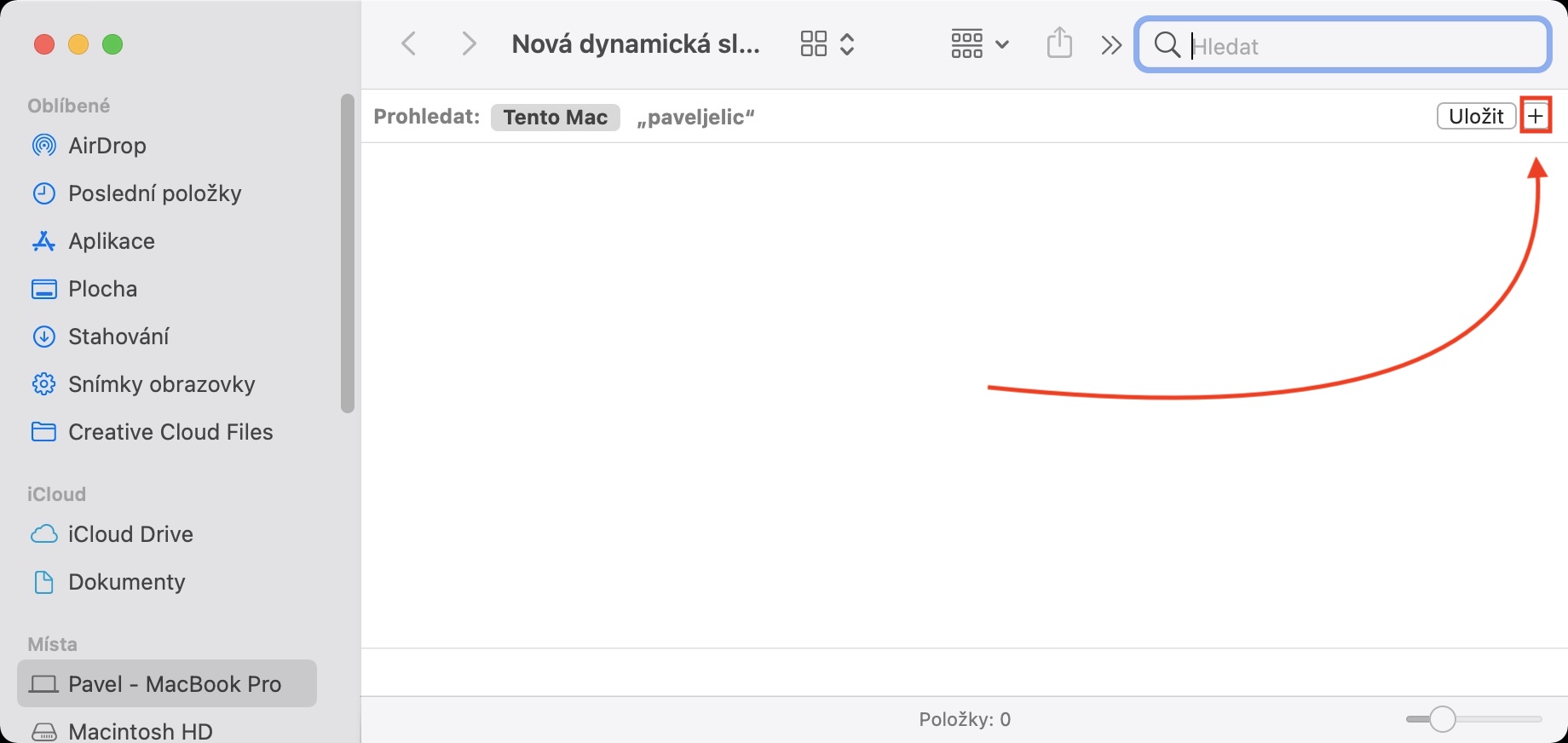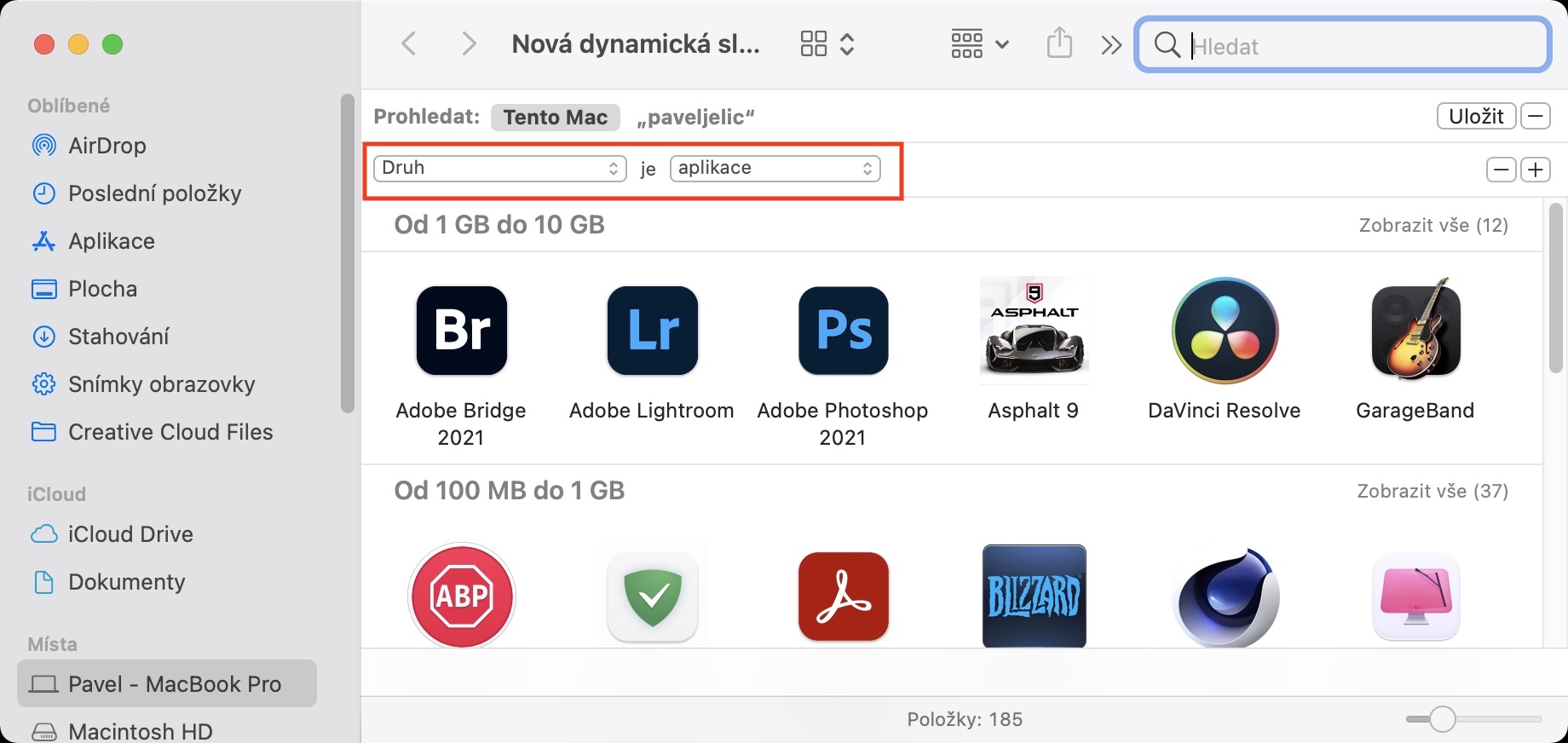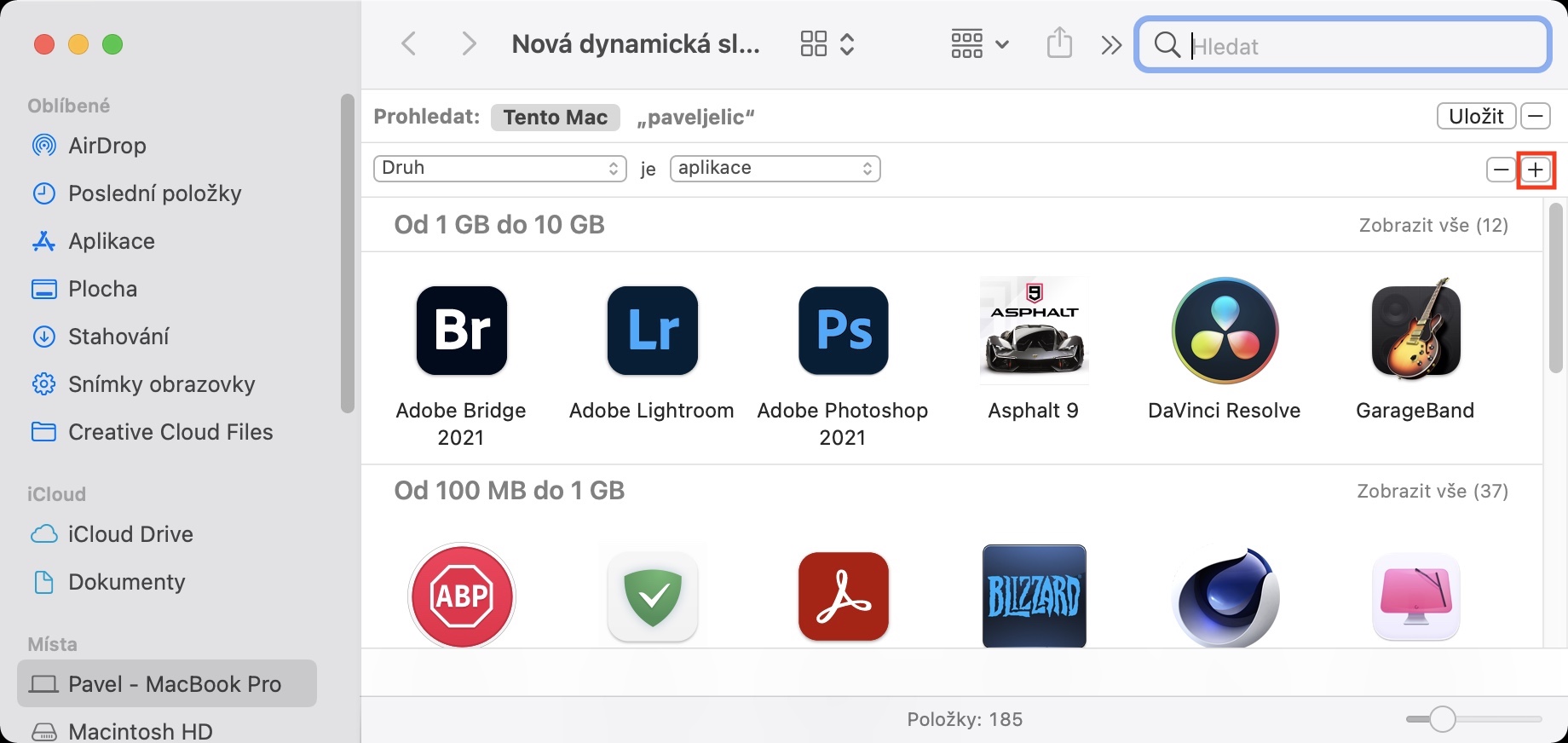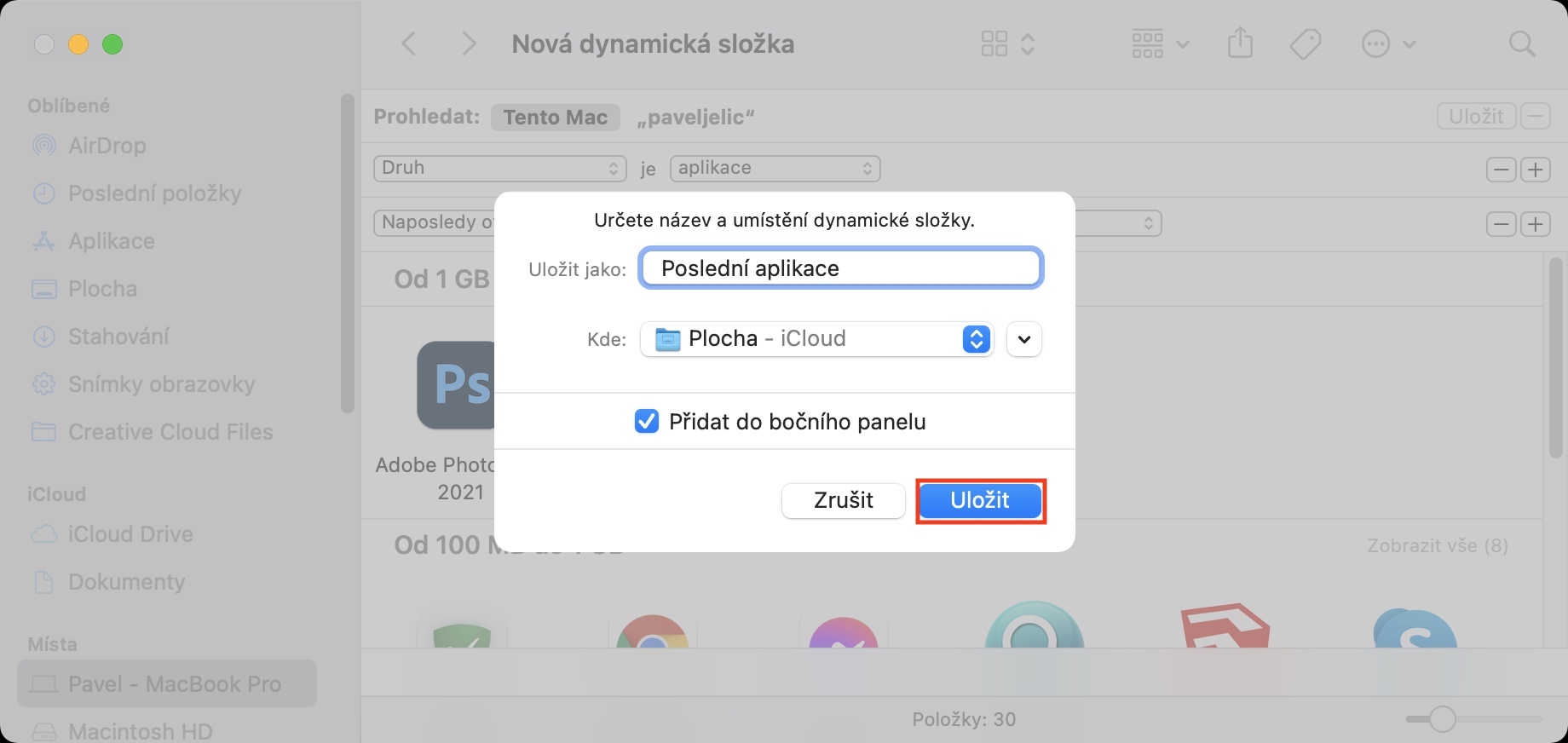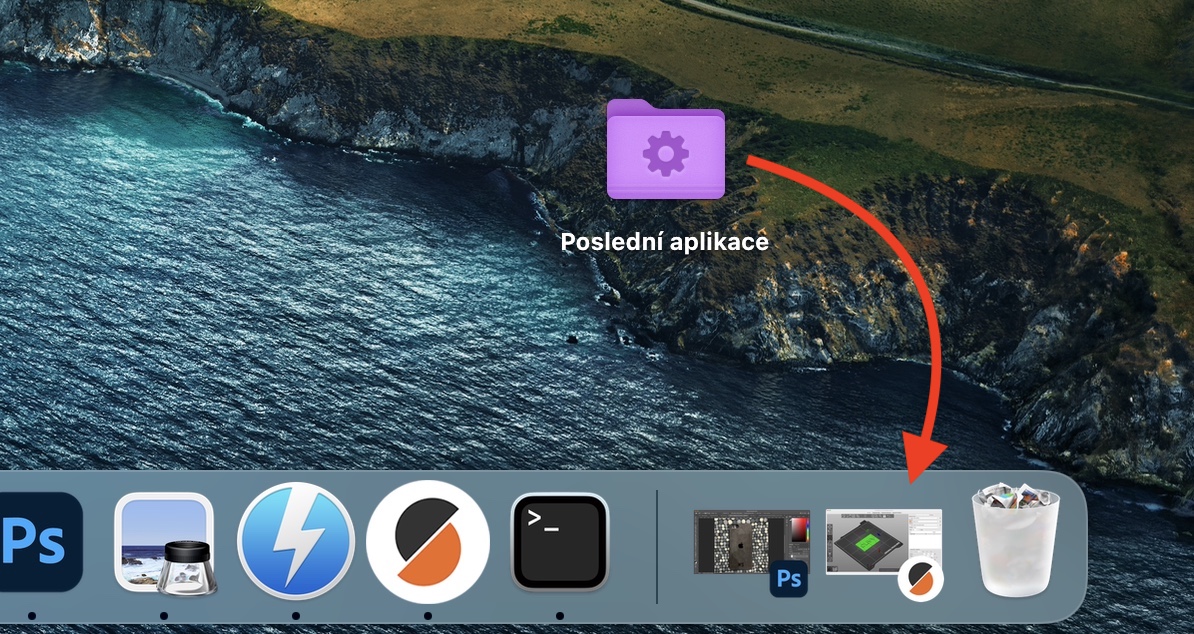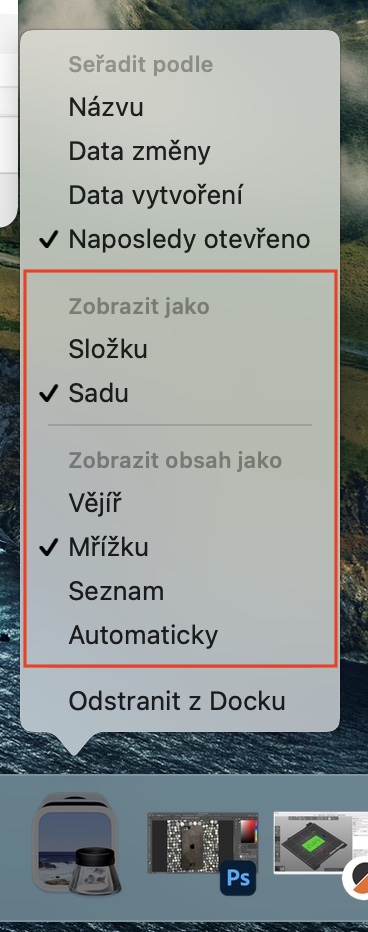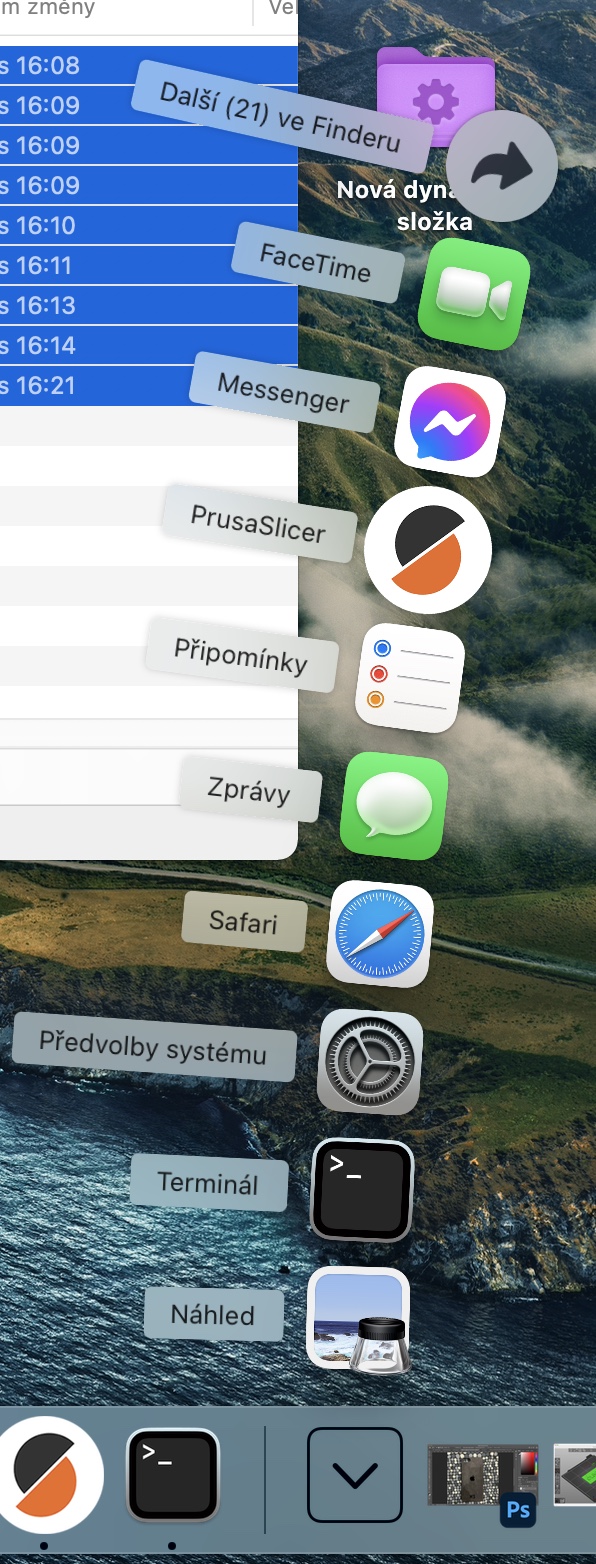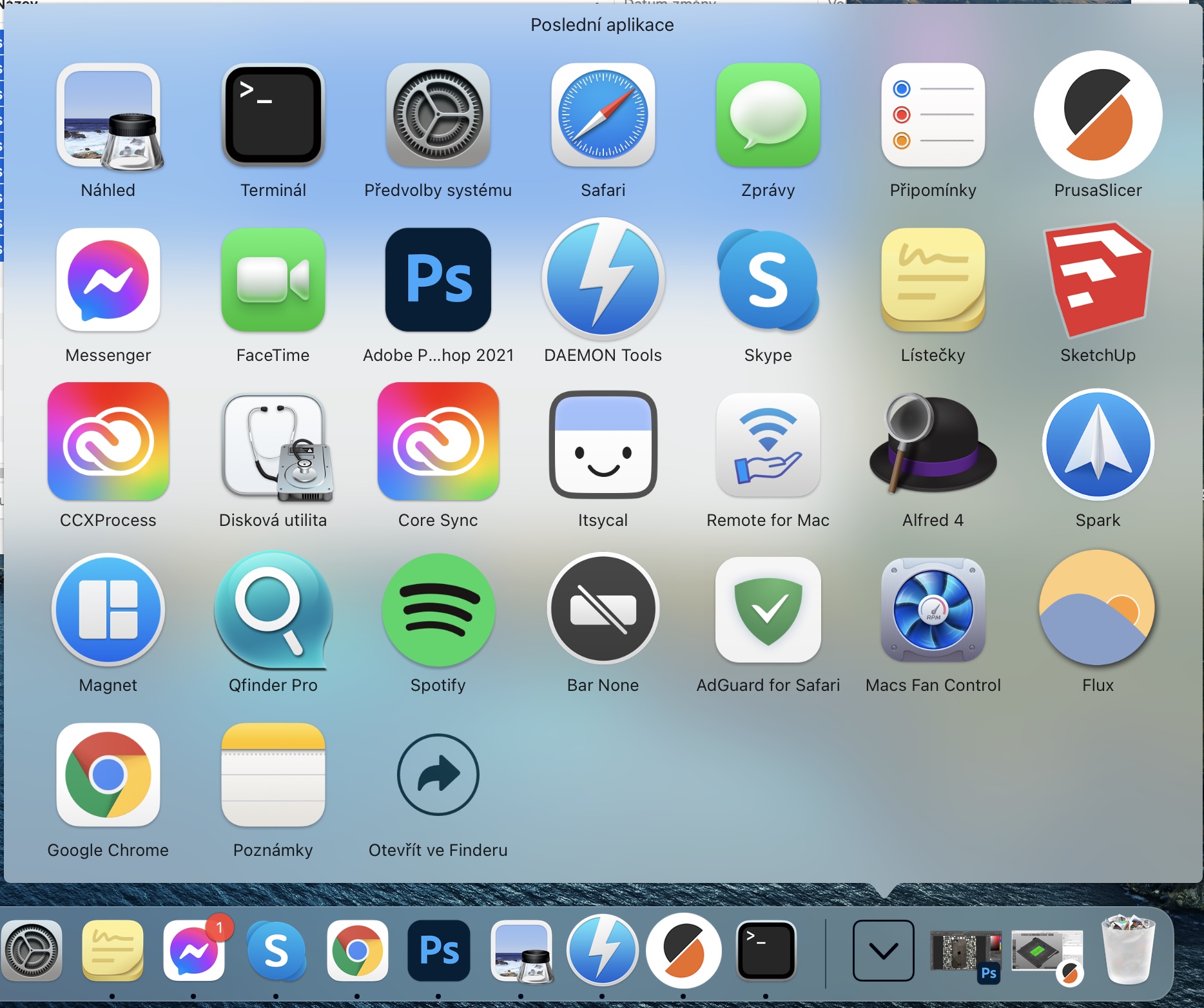물론 macOS 운영 체제에는 모든 종류의 데이터를 더 효과적으로 구성하는 데 사용되는 클래식 폴더가 포함되어 있습니다. 일반 폴더 외에도 선택한 기준에 따라 콘텐츠를 표시할 수 있는 동적 폴더를 사용할 수도 있습니다. 동적 폴더 덕분에, 검색할 필요 없이 다양한 데이터에 빠르고 쉽게 접근할 수 있습니다. 일부 사용자에게는 동적 폴더 작업이 복잡해 보일 수 있지만 속지 마십시오. 반대로, 이는 복잡하지 않으며 자신만의 동적 폴더를 한두 번 생성할 수 있으며, 빠른 액세스를 위해 Dock에 추가할 수도 있습니다.
그것은 수 관심을 가져라
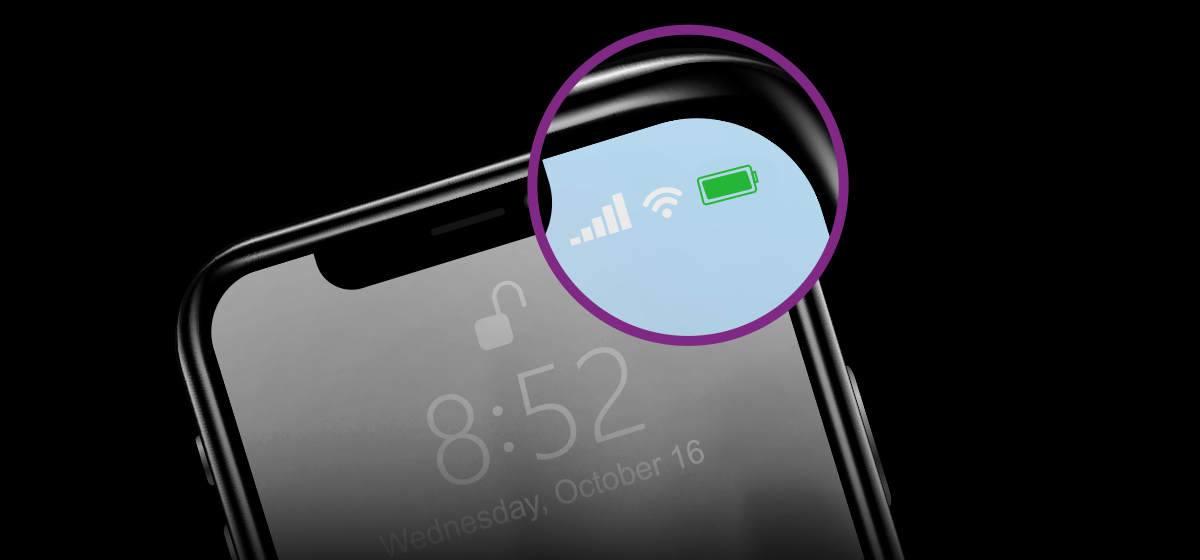
최근에 열었던 응용 프로그램이 있는 폴더를 Mac의 Dock에 추가하는 방법
아마도 여러분은 매일 Mac에서 하나의 동적 폴더를 사용하여 작업할 것입니다. 그리고 여러분은 그 사실조차 알지 못할 것입니다. 이것은 마지막으로 작업한 파일이 포함된 최근 항목 폴더입니다 = 기준. 이 기사에서는 최근에 실행된 애플리케이션에 액세스하기 위해 동적 폴더를 만드는 방법을 함께 살펴보겠습니다. 절차는 다음과 같습니다.
- 먼저 Mac의 기본 앱으로 이동하세요. 파인더.
- 다 하신 후 상단 바에 있는 탭을 클릭하세요. 파일.
- 이제 드롭다운 메뉴를 탭해야 합니다. 새로운 동적 폴더.
- 그 직후에는 동적 폴더를 생성하는 인터페이스가 표시됩니다.
- 여기 오른쪽 상단에서 다음을 클릭하세요. + 아이콘 기준을 추가하려면
- 첫 번째 기준으로 생성 종 두 번째 메뉴에서 선택 응용.
- 그런 다음 + 아이콘 추가하다 또 다른 기준, 이를 통해 마지막으로 실행 중인 애플리케이션이 표시되는지 확인합니다.
- 다음 기준을 다음으로 설정하세요. 마지막 열림 = 지난 x일/주/월/년 동안.
- 각자의 취향에 맞게 설정하세요 마지막 애플리케이션 실행 시간, 폴더가 포함되어야 합니다.
- 기준을 설정한 후 오른쪽 상단의 버튼을 클릭하세요. 부과하다.
- 동적 폴더 si 이름을 짓다 예를 들어 마지막 신청, 선택하다 폴더 위치 그리고 그가 가지고 있는지 여부 사이드바에 추가하세요.
- 마지막으로 탭하기만 하면 됩니다. 부과하다, 폴더를 저장합니다.
따라서 위의 방법을 사용하면 마지막으로 실행 중인 응용 프로그램이 표시되는 동적 폴더를 만들 수 있습니다. 빠른 액세스를 위해 Dock에 추가하려면 추가하기만 하면 됩니다. Dock의 오른쪽 부분을 잡고 배치했습니다., 즉 분리기 뒤, 바구니 옆. 삽입하고 열면 기본적으로 앱 세트가 나타납니다. 작은 폴더에 애플리케이션을 표시하려면 아이콘을 클릭하세요. 마우스 오른쪽 버튼으로 클릭 그리고 설정 조브라지트 자코 a 콘텐츠 보기 자신의 취향에 따라 - 모든 옵션을 클릭하고 가장 적합한 것을 선택하세요. 무엇보다도 재설정도 가능합니다. 조정 동적 폴더의 모든 항목.