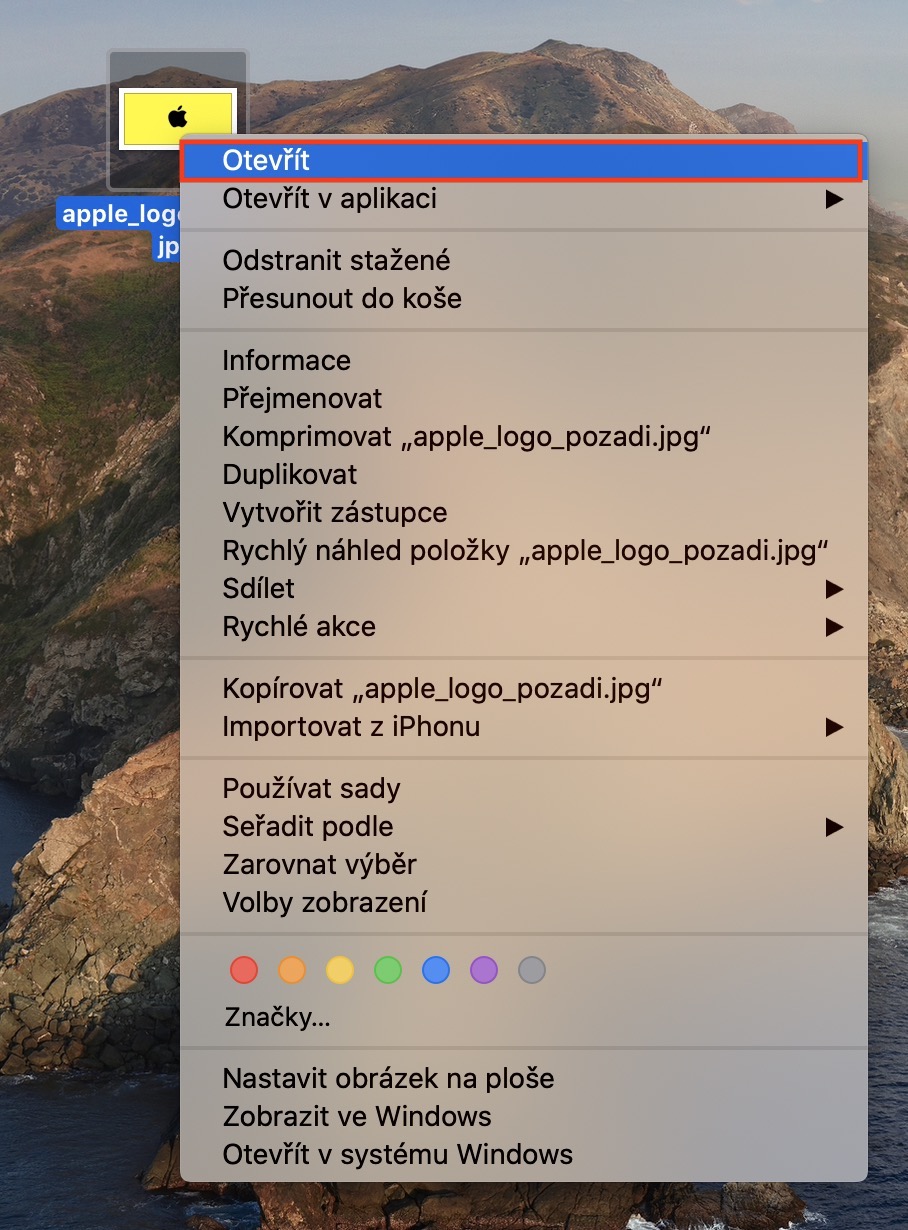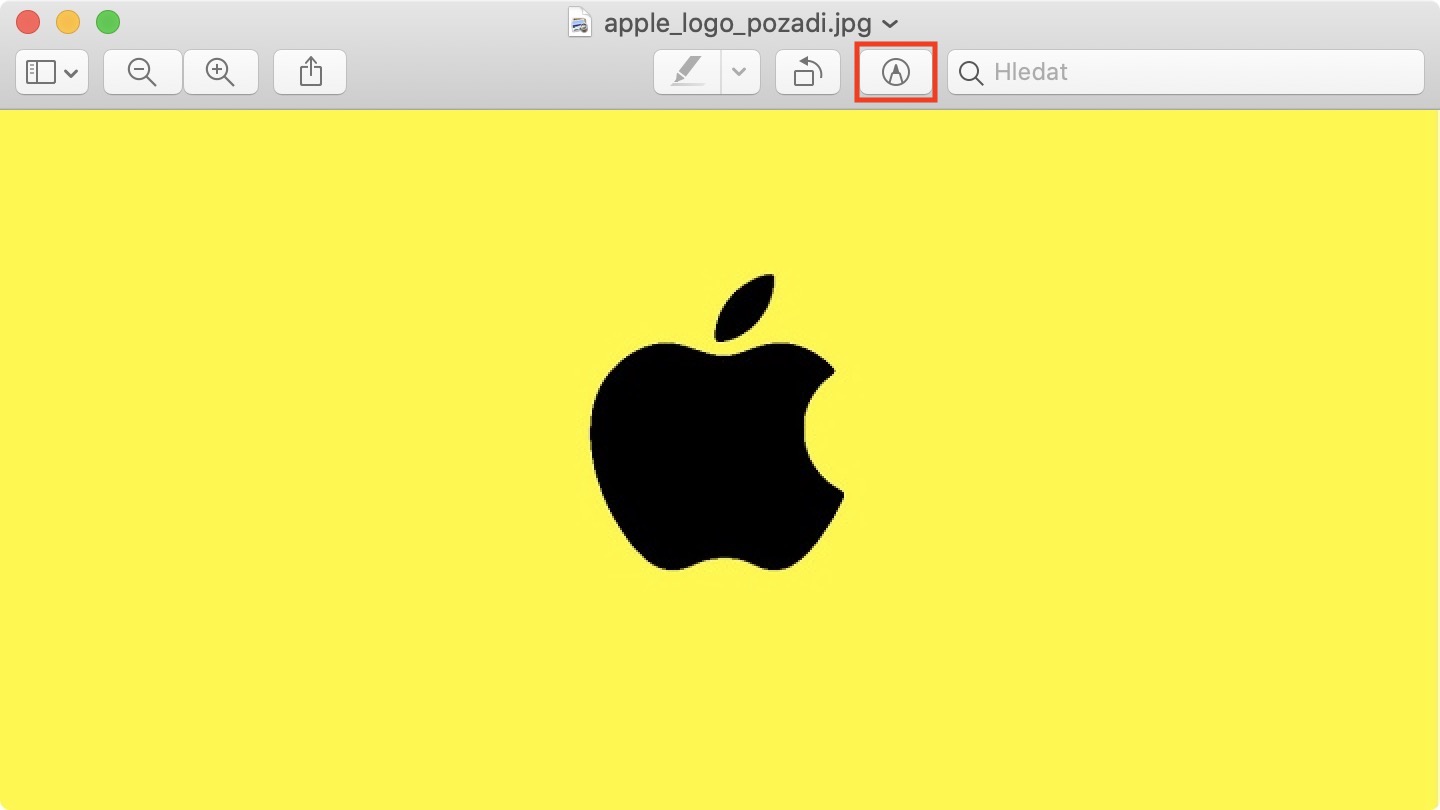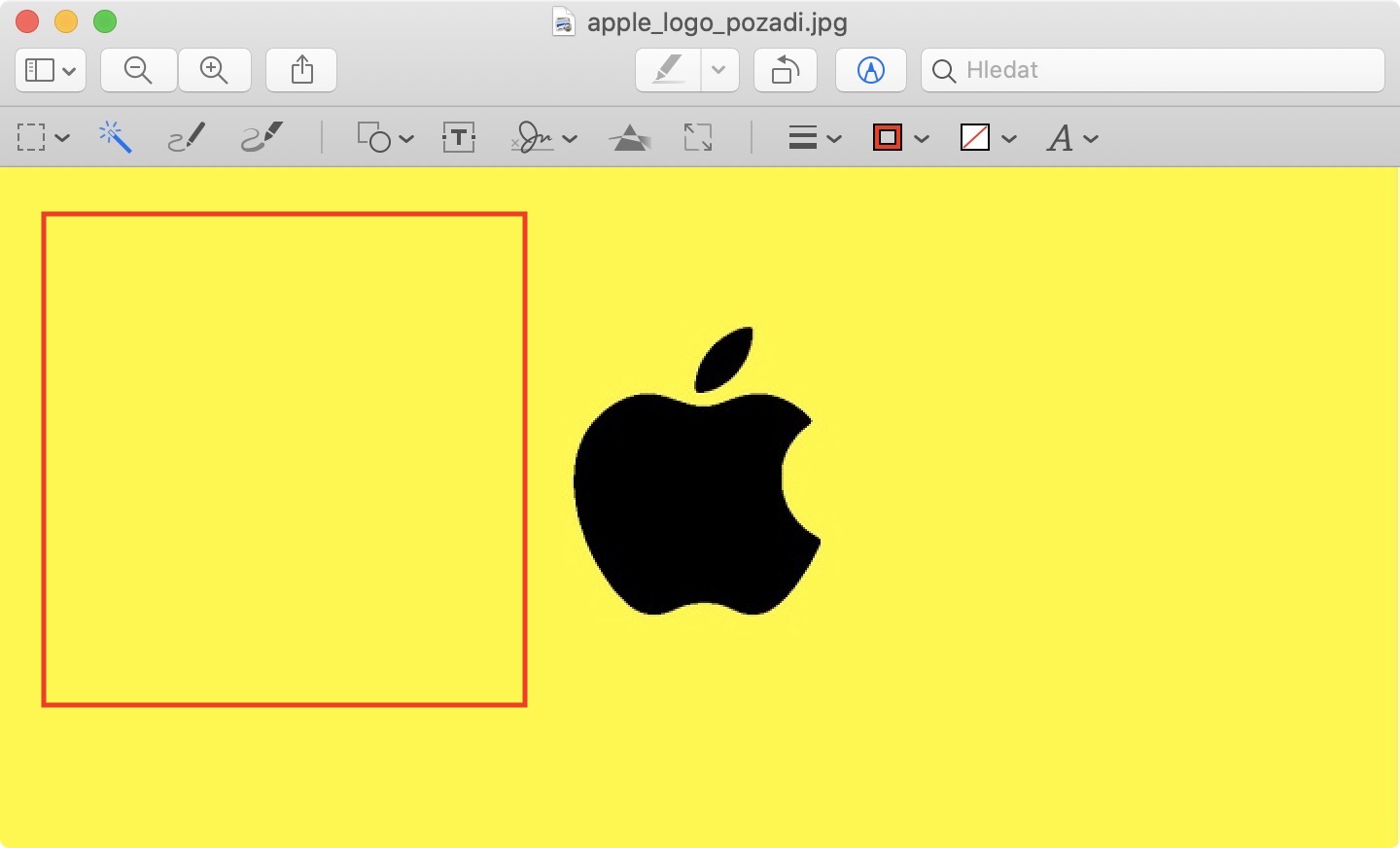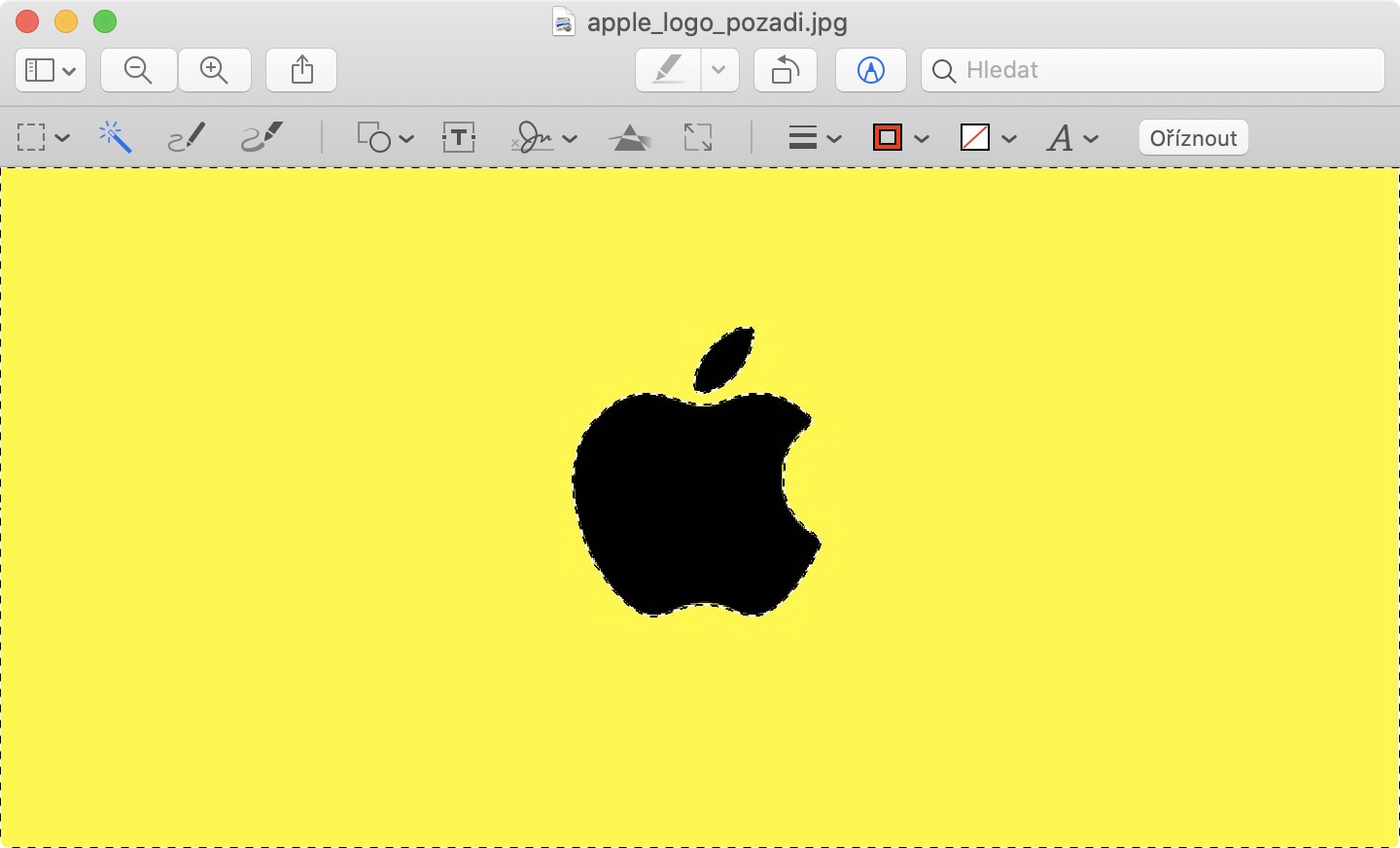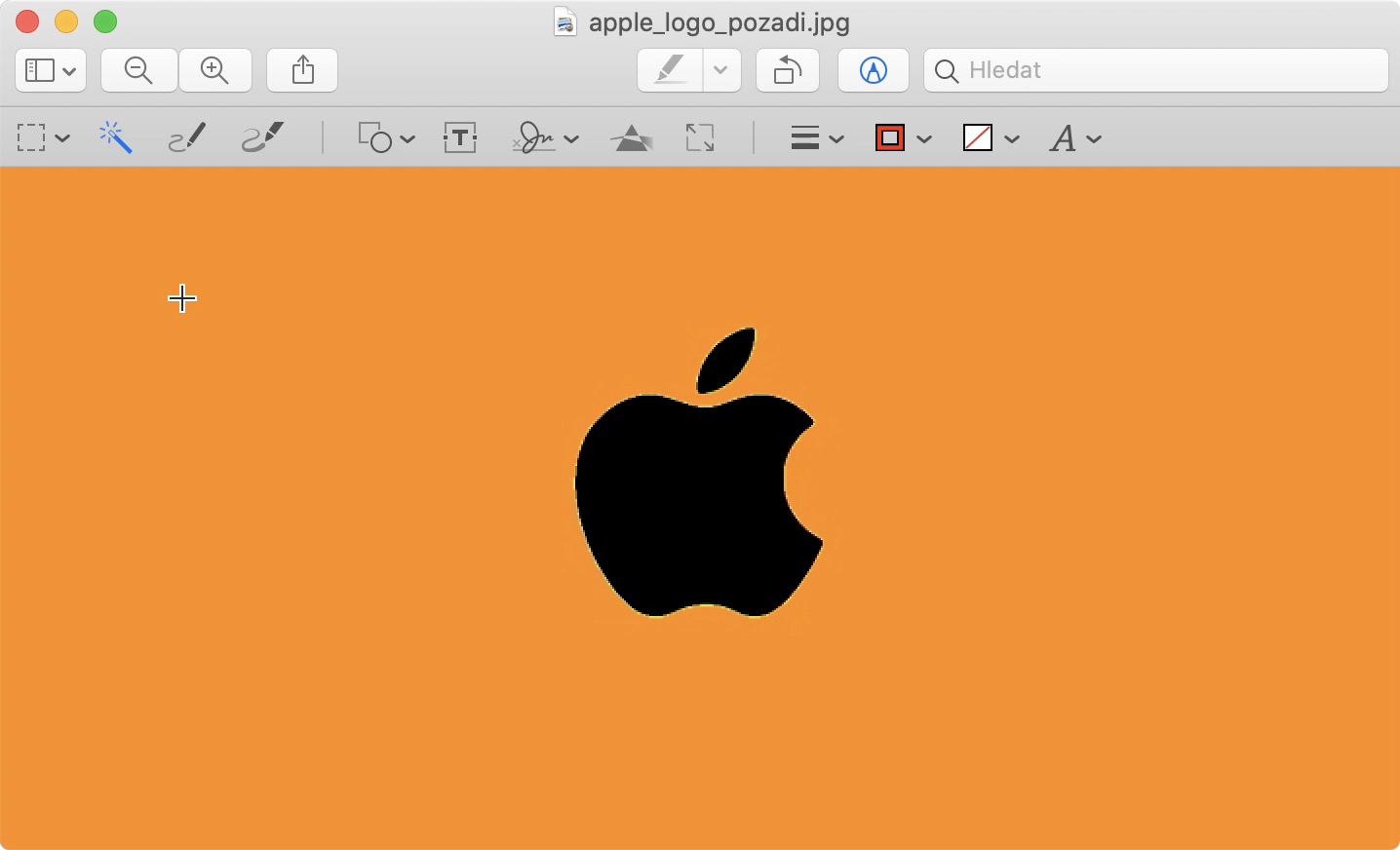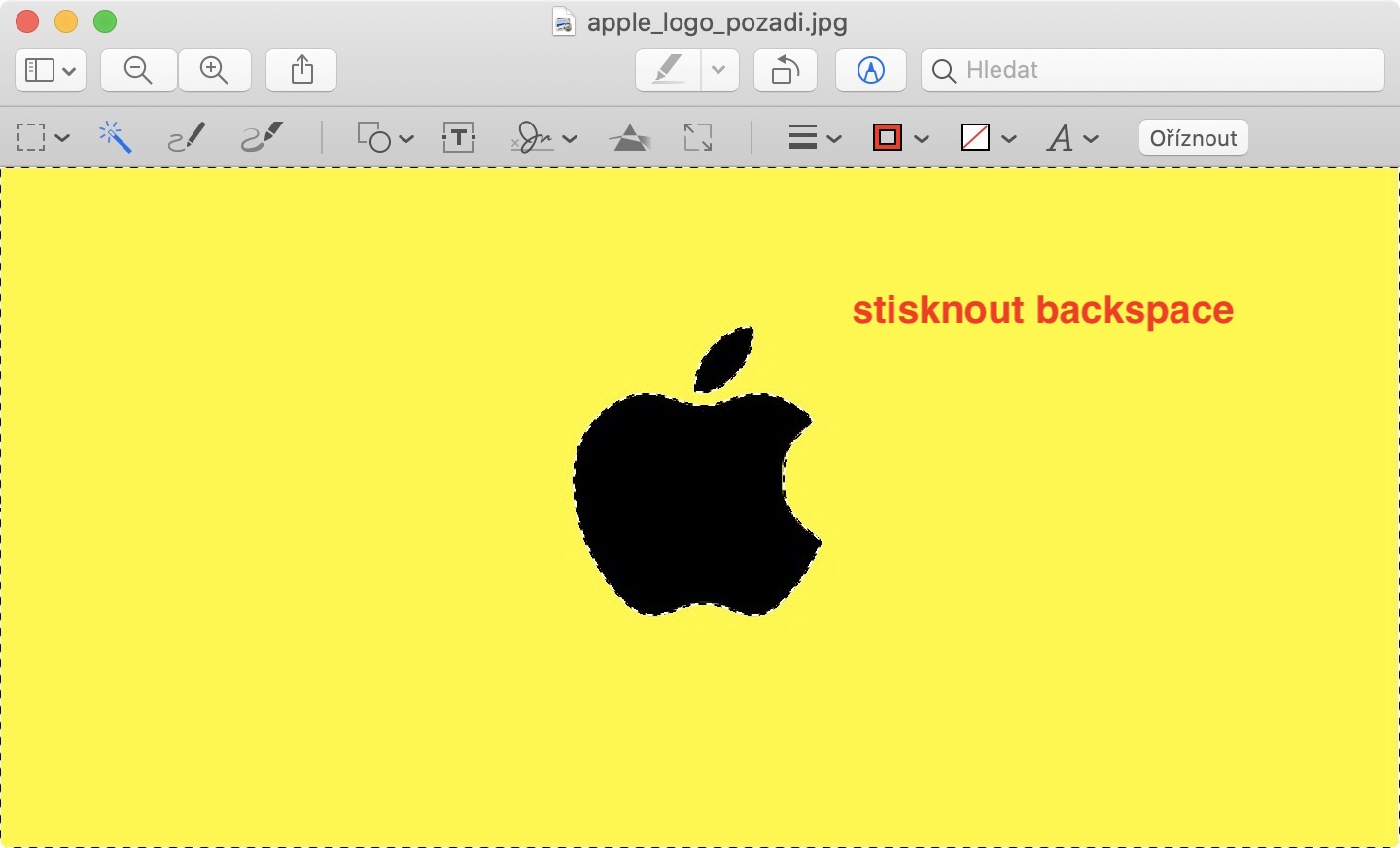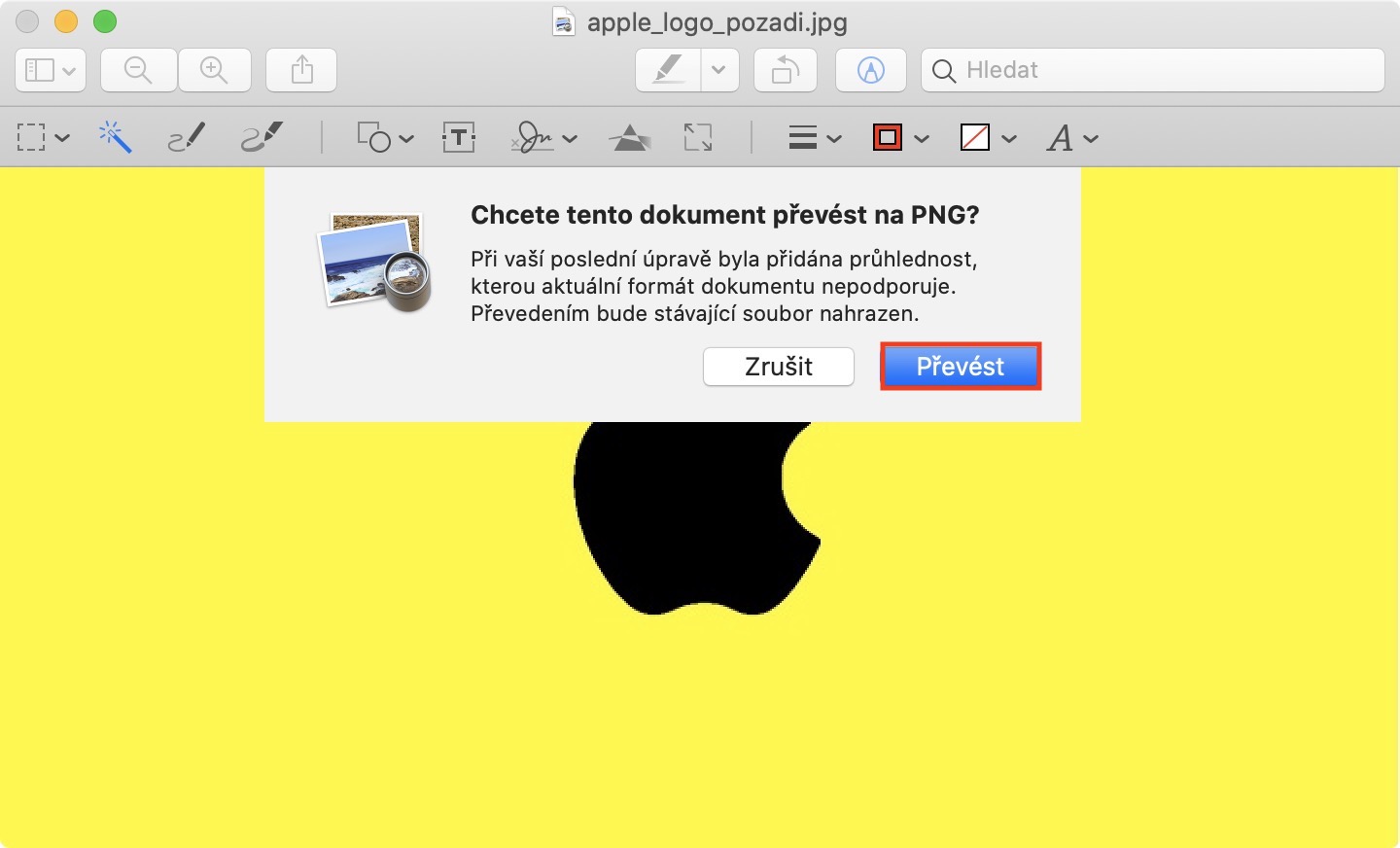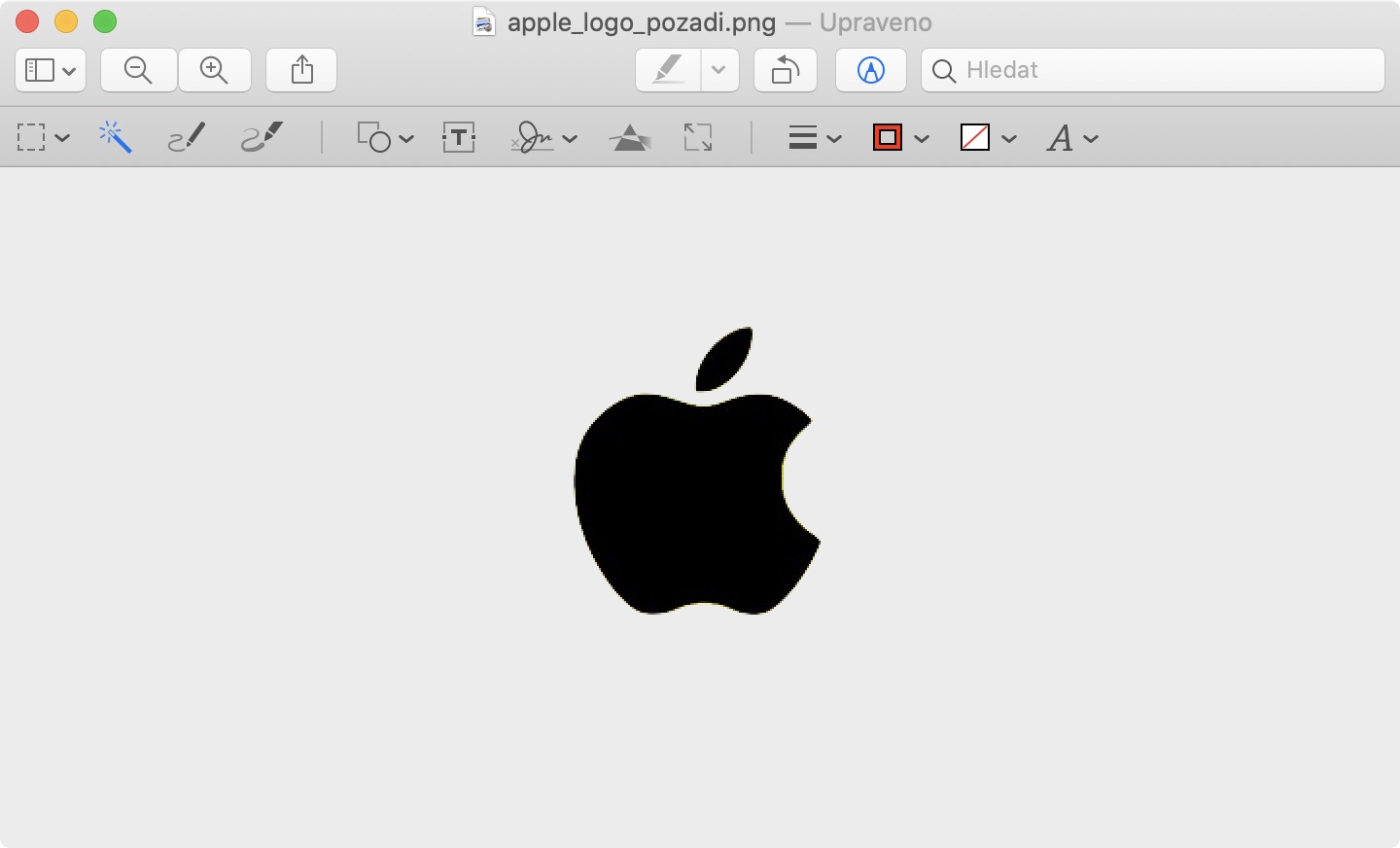때때로 macOS 내의 이미지에서 배경을 빠르게 제거해야 하는 상황에 처할 수 있습니다. Photoshop 등 이미지의 배경을 쉽게 제거할 수 있는 수많은 프로그램이 있지만 이러한 그래픽 프로그램은 대부분 유료입니다. 가끔 이미지에서 배경을 제거해야 한다면 그래픽 프로그램을 구독하지 않을 가능성이 높습니다. 더욱 흥미로운 점은 기본 미리보기 앱을 사용하여 macOS의 이미지에서 배경을 쉽게 제거할 수 있다는 것입니다. 이 기사에서 함께 수행하는 방법을 살펴 보겠습니다.
그것은 수 관심을 가져라
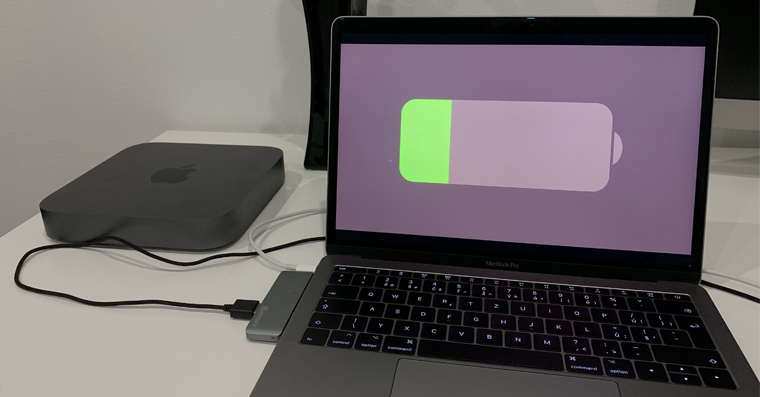
Mac에서 이미지의 배경을 쉽게 제거하는 방법
Mac 또는 MacBook의 이미지에서 배경을 간단히 제거하려면 다음 단계를 따르기만 하면 됩니다.
- 물론, 먼저 기본 애플리케이션에서 배경을 제거하려는 이미지를 열어야 합니다. 시사.
- 그런 다음 애플리케이션 상단 표시줄에 있는 아이콘을 클릭하세요. 주석 (연필 아이콘).
- 이 아이콘을 클릭하면 사용 가능한 모든 이미지 편집 도구가 표시됩니다.
- 이러한 도구 중에서 귀하는 다음과 같은 도구에 관심이 있습니다. 인스턴트 알파 채널. 왼쪽에서 두 번째 도구이며 마술 지팡이 아이콘입니다.
- 클릭 도구 선택하다, 그런 다음 드래그하세요. 사진의 일부, 당신이 원하는 제거하다, 그래서 그 후에 배경.
- 확인 후 삭제될 이미지 부분에 표시가 됩니다 빨간색.
- 전체 배경을 선택한 후 도구는 놓아줘 Tedy 손가락을 들어 마우스나 트랙패드에서.
- 실행되면 선택한 전체 섹션이 선택으로 표시합니다.
- 이제 키보드의 버튼을 눌러보세요 역행 키이, 선택하기(배경) 제거하다
- PNG 이외의 형식으로 이미지를 편집한 경우 가능성에 대한 알림이 나타납니다. 옮기다, 어느 쪽 확인하다.
- 마지막으로 사진 한 장이면 충분하다 닫아 저장 아마도 당신은 할 수 내보내다 카드를 사용하다 파일.
위의 과정에서 이미지를 PNG 형식으로 변환해야 한다고 언급했습니다. 이 형식만이 투명성을 제공할 수 있다는 점에 유의해야 합니다. 이미지를 다시 JPG로 저장하면 투명한 부분이 다시 흰색으로 변합니다. 편집하기 전에 이미지를 변환하거나 편집 후 PNG로 변환을 확인하십시오. Preview 애플리케이션 내에서 배경을 제거하는 것은 매우 간단하지만, 배경이 이미지의 전경과 쉽게 구별될 수 있어야 합니다. 머리카락의 배경을 제거하려는 경우에도 문제가 발생할 수 있습니다. 또한 미리보기를 사용하여 배경을 제거하는 옵션은 원격 서버가 아닌 로컬에서 수행되므로 다양한 인터넷 응용 프로그램에 비해 더 안전합니다.
 Apple과 함께 세계일주
Apple과 함께 세계일주