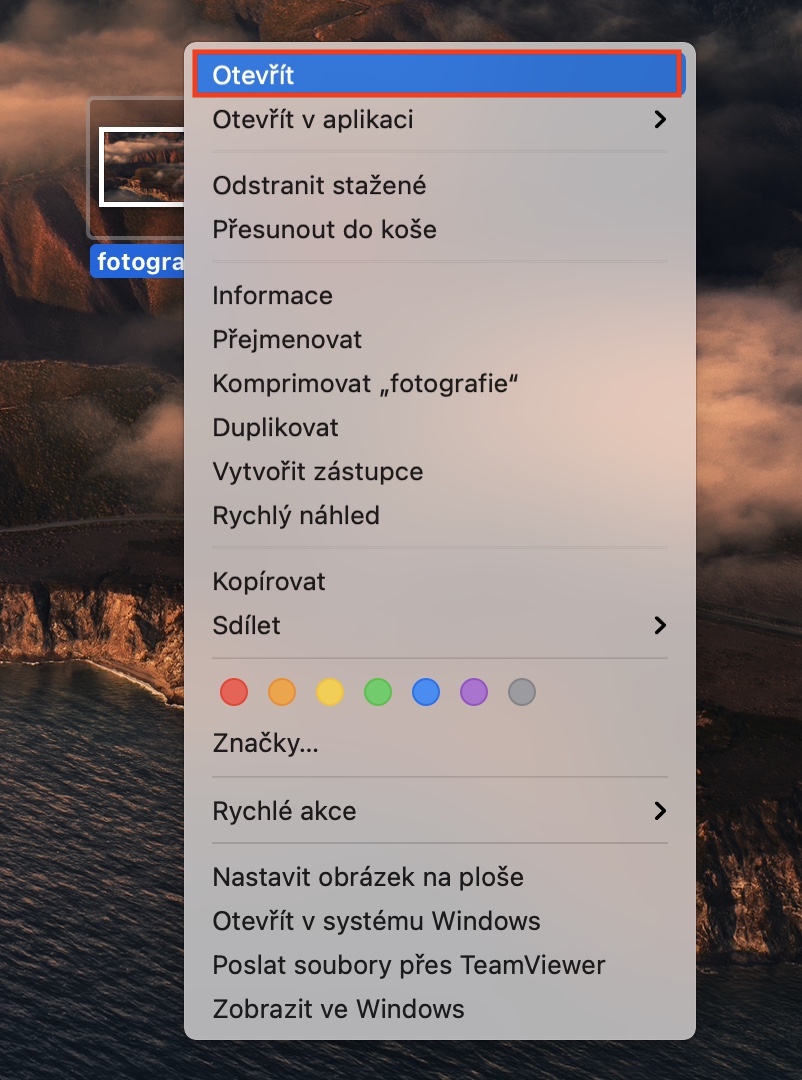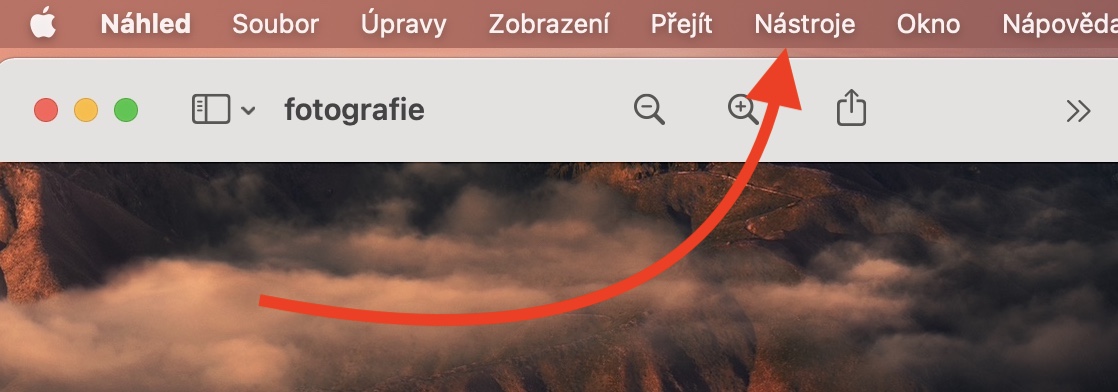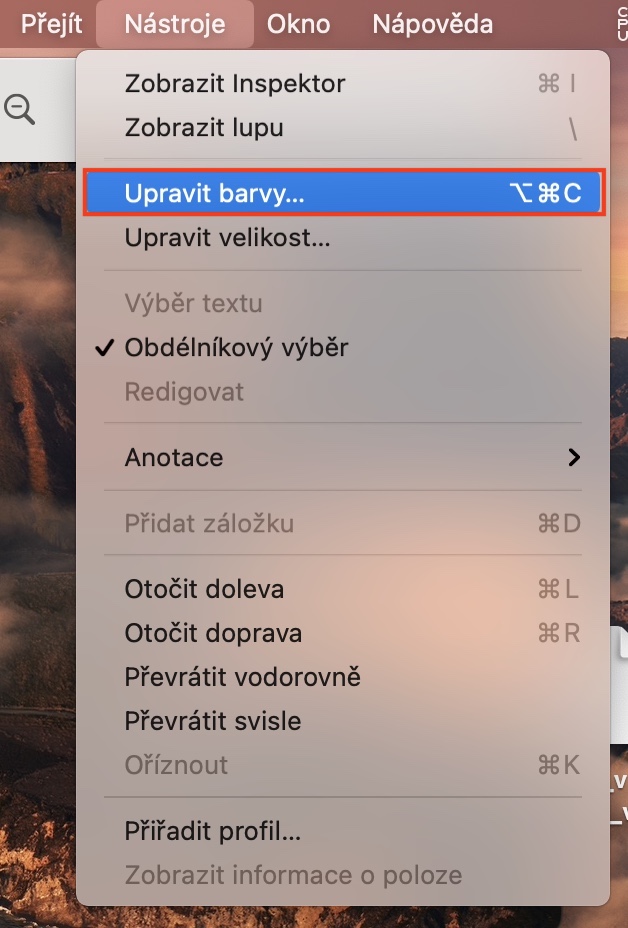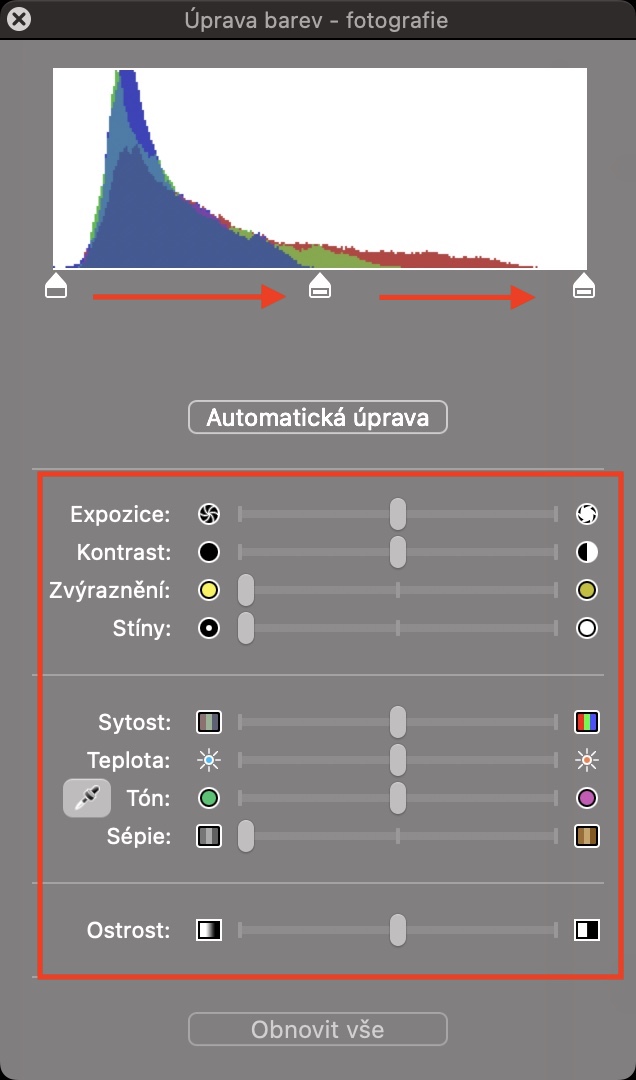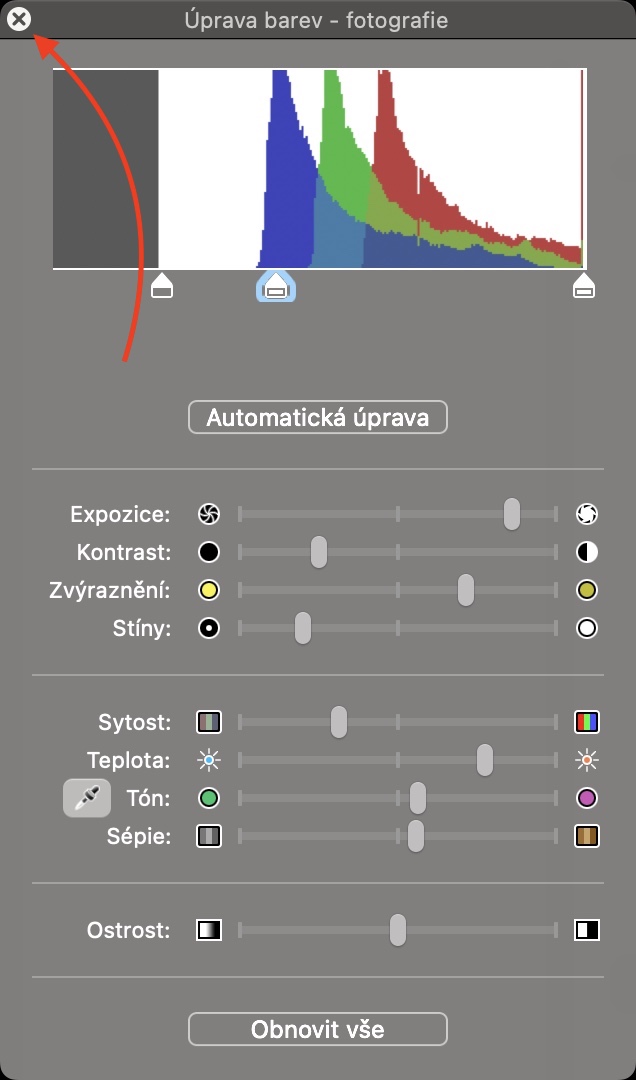전문 사진작가라면 대부분의 사진을 Mac이나 클래식 컴퓨터의 큰 화면에서 촬영한 후 편집할 것입니다. 이들 개인 중 대부분은 Adobe Lightroom 또는 darktable과 같은 사진 편집용 특수 프로그램을 사용합니다. 반면에 아마추어 사진가이고 마음에 드는 사진을 찍었지만 약간의 조정이 필요한 경우에는 특별한 소프트웨어를 구입할 필요가 없습니다. Mac의 Preview 애플리케이션 내에서 간단한 색상 편집의 전체 프로세스를 처리할 수 있습니다. 이 기사에서 그 방법을 알아볼 수 있습니다.
그것은 수 관심을 가져라

Mac에서 사진 색상을 쉽게 조정하는 방법
macOS 장치에서 사진이나 이미지의 색상을 간단히 조정하려는 경우에는 복잡한 일이 아닙니다. 위에서 언급했듯이 Preview 내에서 전체 프로세스를 처리할 수 있습니다. 절차는 다음과 같습니다.
- 먼저, 이전하거나 그들은 사진과 그림을 찾았어, 편집하려는 항목입니다.
- 그렇게 하면 이미지가 고전적인 방식으로 시사 열려 있는.
- 연 후 상단 표시줄의 탭을 클릭해야 합니다. 도구.
- 상자를 찾아 클릭하는 다른 메뉴가 열립니다. 색상 조정…
- 그 후에는 간단히 할 수 있는 또 다른 작은 창이 나타납니다. 색상을 조정하세요.
- 당신은 그것을 사용할 수 있습니다 브랜드 바로 안에 히스토그램, 또는 사용 가능 슬라이더.
- 편집이 끝나면 다음을 탭하세요. 십자가 a 이미지를 닫거나 저장하세요.
위에서 설명한 대로 Mac의 Preview 응용 프로그램을 통해 사진이나 이미지의 색상을 직접 쉽게 조정할 수 있습니다. 특히 이 방법으로 사진의 히스토그램을 조정할 수 있으며 그 아래에는 노출, 대비, 하이라이트, 그림자, 채도, 온도, 톤, 세피아 및 선명도를 조정하는 슬라이더가 있습니다. 또한 상단에 자동 조정 버튼이 있습니다. 이 버튼을 클릭하면 사진의 색상이 인공 지능에 따라 자동으로 조정됩니다. 어떤 경우에는 결과가 좋을 수도 있고 어떤 경우에는 끔찍할 수도 있습니다. 조정한 내용이 마음에 들지 않으면 하단의 모두 재설정을 클릭하면 색상이 원래 상태로 돌아갑니다.