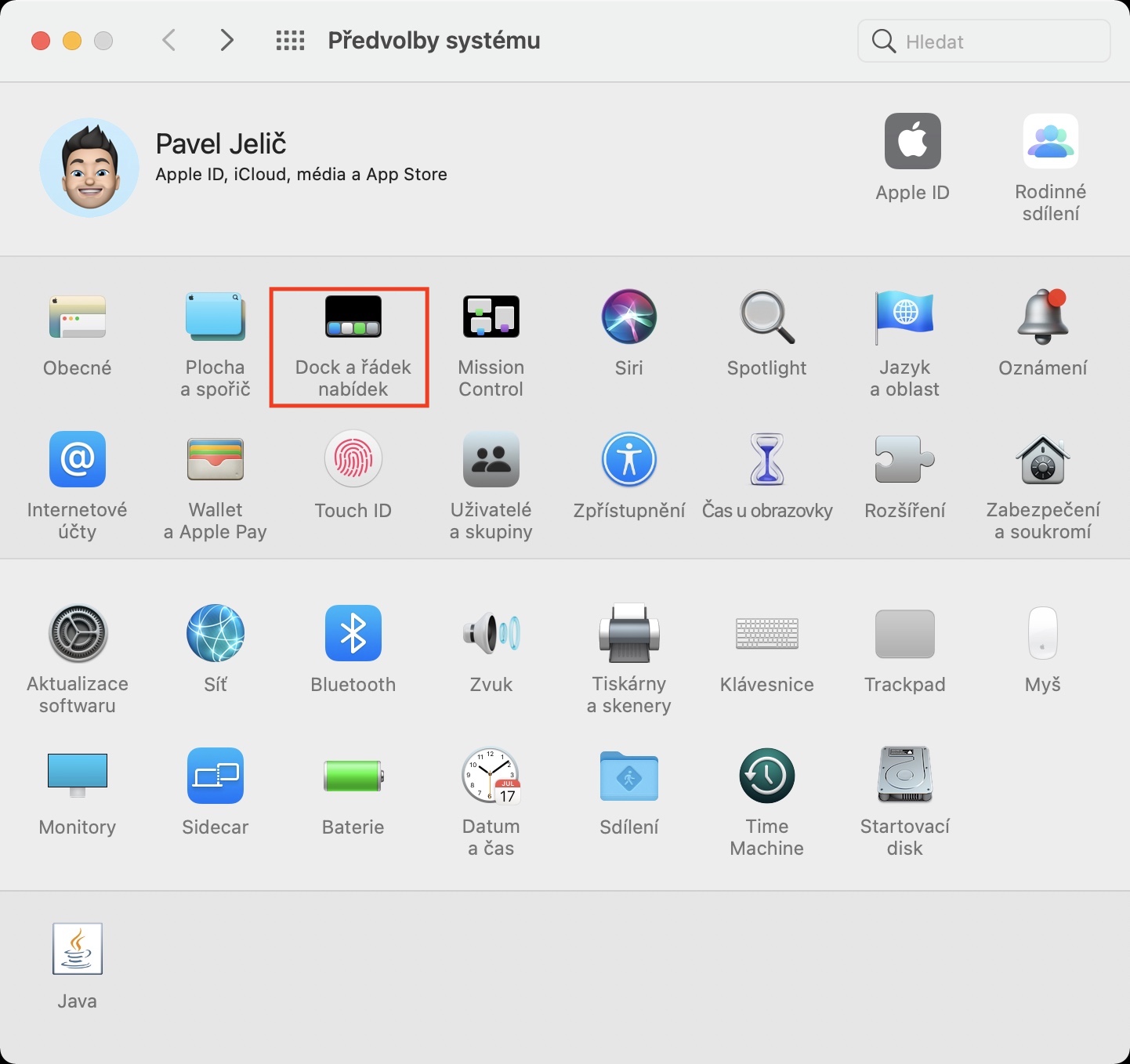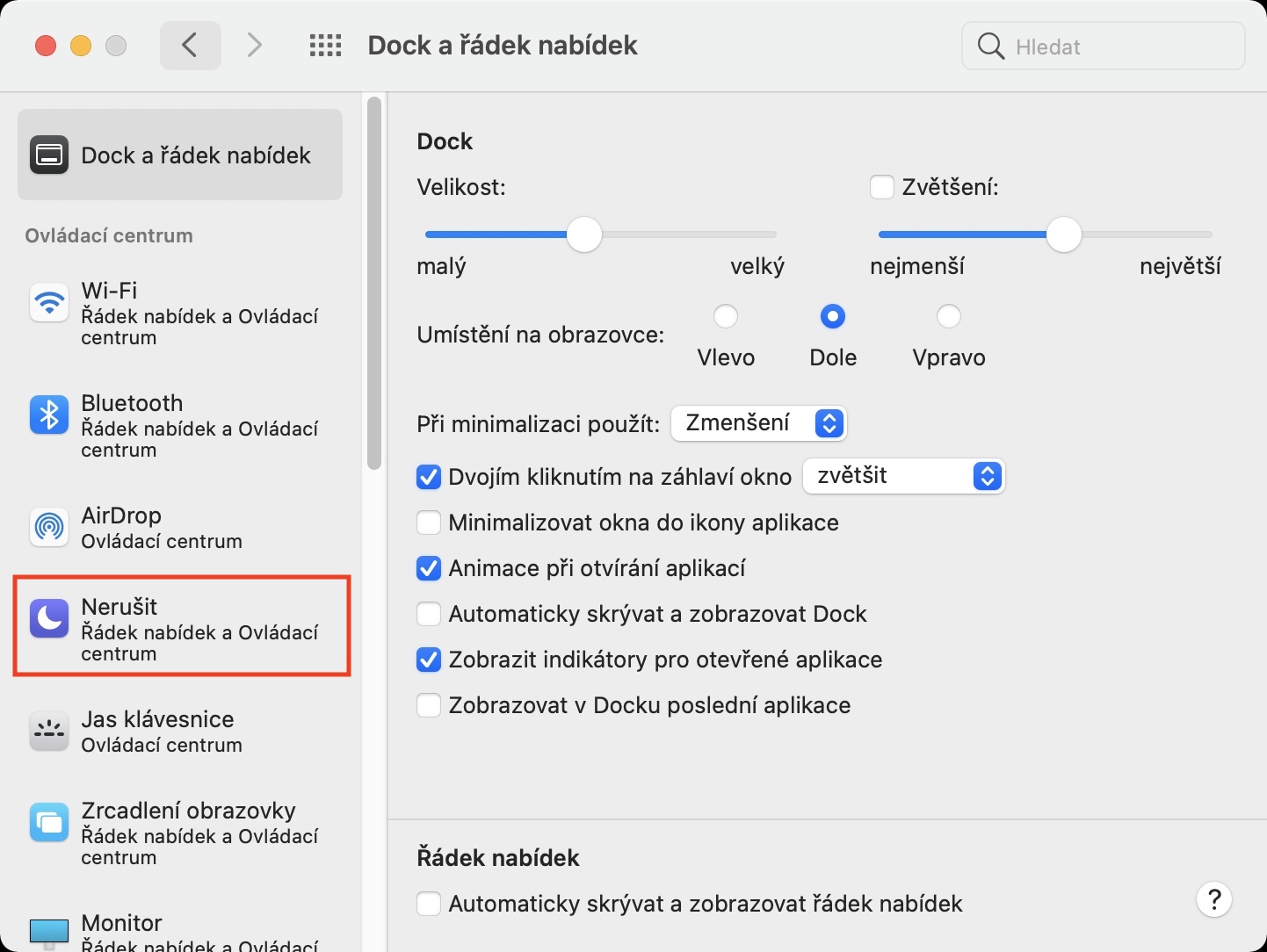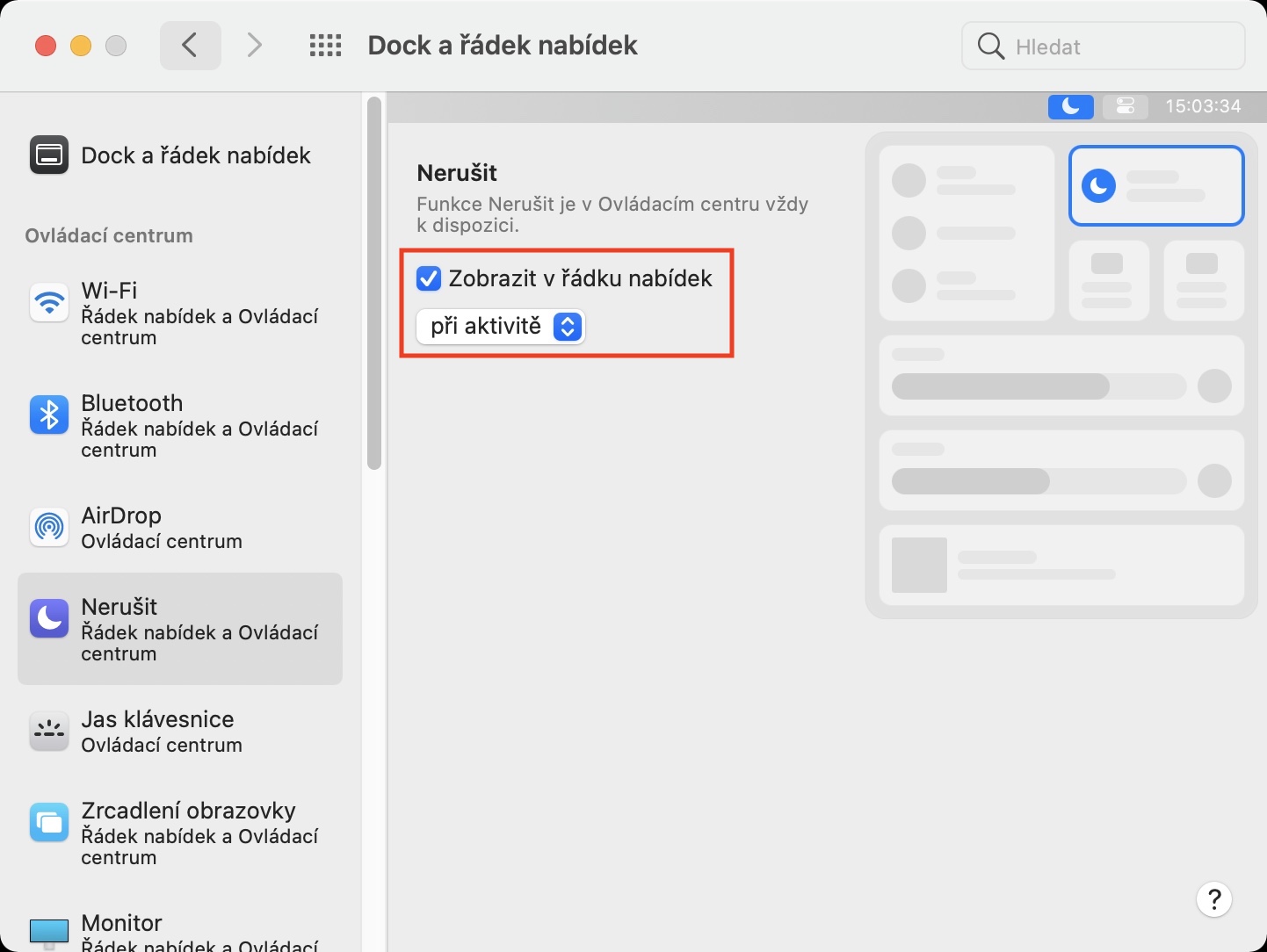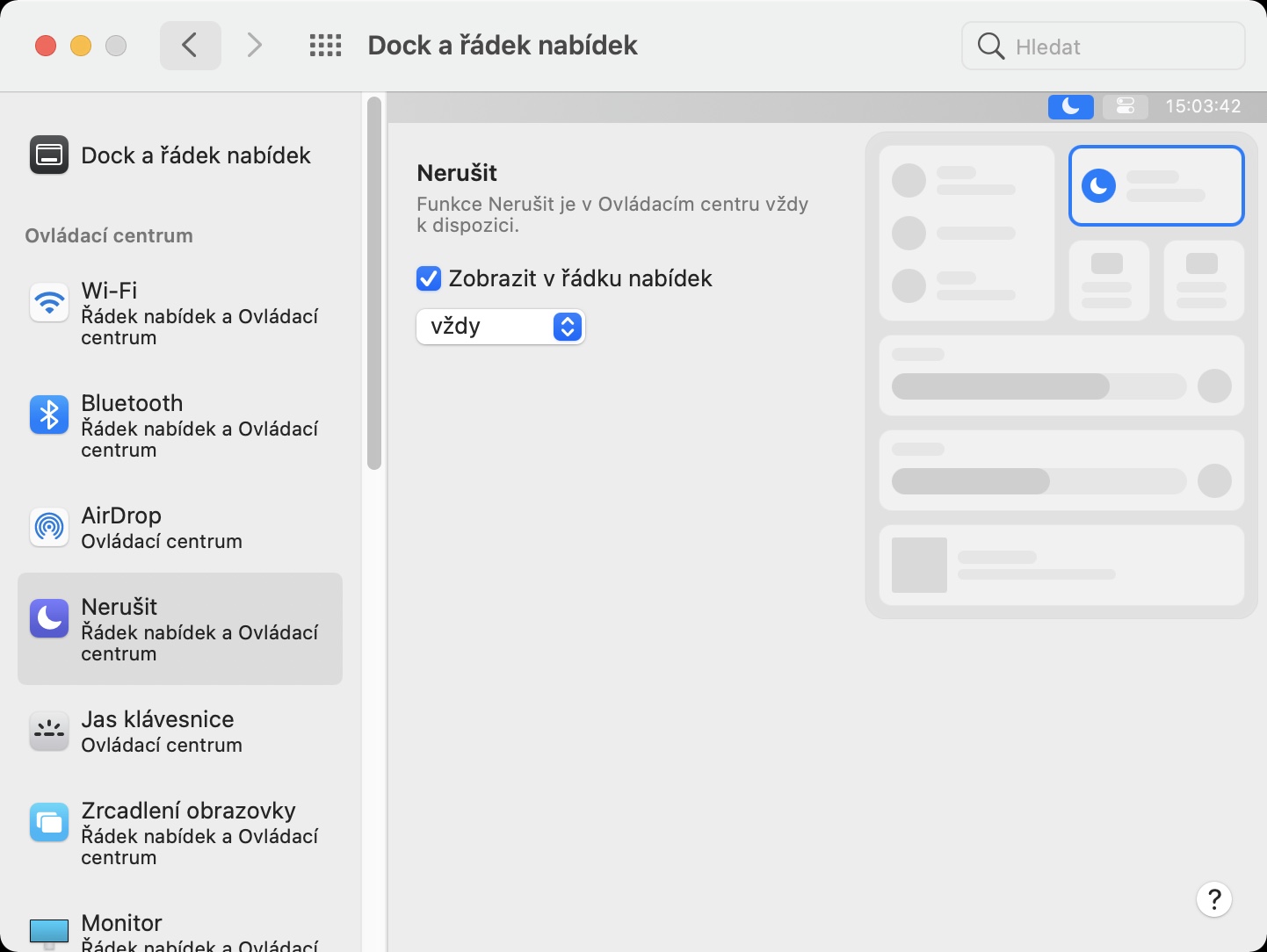macOS 11 Big Sur가 출시되면서 전체 운영 체제의 외관이 대대적으로 개편되었습니다. 첫 번째 출시 직후 변경 사항을 확인할 수 있었습니다. 예를 들어, 새로운 아이콘, 화면 하단의 새롭게 디자인된 Dock, 둥근 창 스타일 등이 있습니다. 원하는 경우 상단 표시줄 또는 메뉴 표시줄의 일부는 iOS 또는 iPadOS의 제어 센터와 매우 유사한 새로운 제어 센터입니다. 제어 센터에서는 볼륨, 밝기, Wi-Fi, Bluetooth 등 Mac의 설정을 쉽고 빠르게 제어할 수 있습니다. 무엇보다도 여기에서는 대부분의 Mac에서 자주 사용하는 방해 금지 모드 컨트롤도 찾을 수 있습니다. 하지만 이 아이콘이 항상 상단 표시줄에 직접 표시되도록 하려면 어떻게 해야 할까요? 이 기사에서 이에 대해 이야기하겠습니다.
그것은 수 관심을 가져라
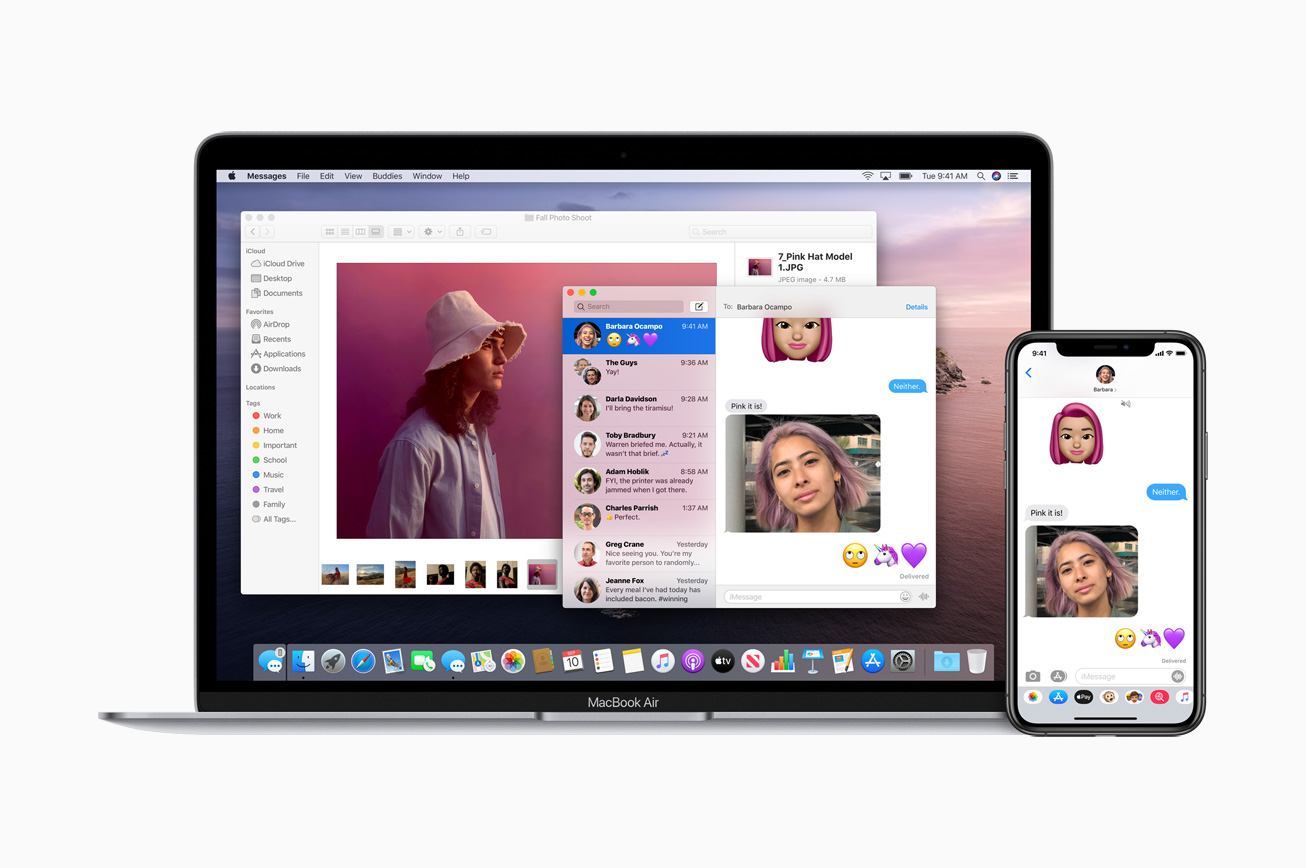
Mac의 상단 표시줄에 항상 방해금지 모드가 표시되도록 설정하는 방법
Mac에서 방해 금지 모드를 활성화하면 상단 표시줄에 초승달 아이콘이 자동으로 나타나 앞서 언급한 모드의 활동을 나타냅니다. 하지만 방해금지 모드가 꺼져 있으면 여기에 초승달 아이콘이 표시되지 않습니다. 아이콘이 항상 표시되도록 하려면 다음과 같이 진행하십시오.
- 먼저 왼쪽 상단에 있는 아이콘을 탭해야 합니다. 상 .
- 그런 다음 나타나는 메뉴에서 옵션을 선택하십시오. 시스템 환경설정…
- 그러면 기본 설정 편집에 사용할 수 있는 모든 섹션이 포함된 새 창이 열립니다.
- 이 섹션 내에서 옵션을 찾아 탭하세요. 도킹 및 메뉴 표시줄.
- 이제 카테고리의 왼쪽 메뉴에서 제어 센터 클릭 방해하지 마.
- 여기서 해야 할 일은 활성화하는 것뿐입니다. 메뉴 표시줄에 표시합니다.
- 나코넥 아래에 클릭을 해제하다 메뉴 그리고 옵션을 선택하세요 언제나.
Mac에서 방해금지 모드를 활성화하는 방법에는 여러 가지가 있습니다. 기본적으로 방해 금지 모드가 있는 제어 센터를 클릭하기만 하면 됩니다. 월 아이콘을 직접 탭하면 방해금지 모드가 자동으로 켜집니다. 그러나 옆에 있는 아이콘을 클릭하면 방해 금지 모드(예: 한 시간 동안)를 활성화할 수 있는 다른 옵션이 나타납니다. 방해금지 모드를 활성화하는 또 다른 방법은 Option 키를 누른 채 오른쪽 상단에 있는 현재 시간을 탭하는 것입니다. 무엇보다도 Siri를 사용할 수도 있습니다. "Siri야, 방해금지 모드 켜 줘".
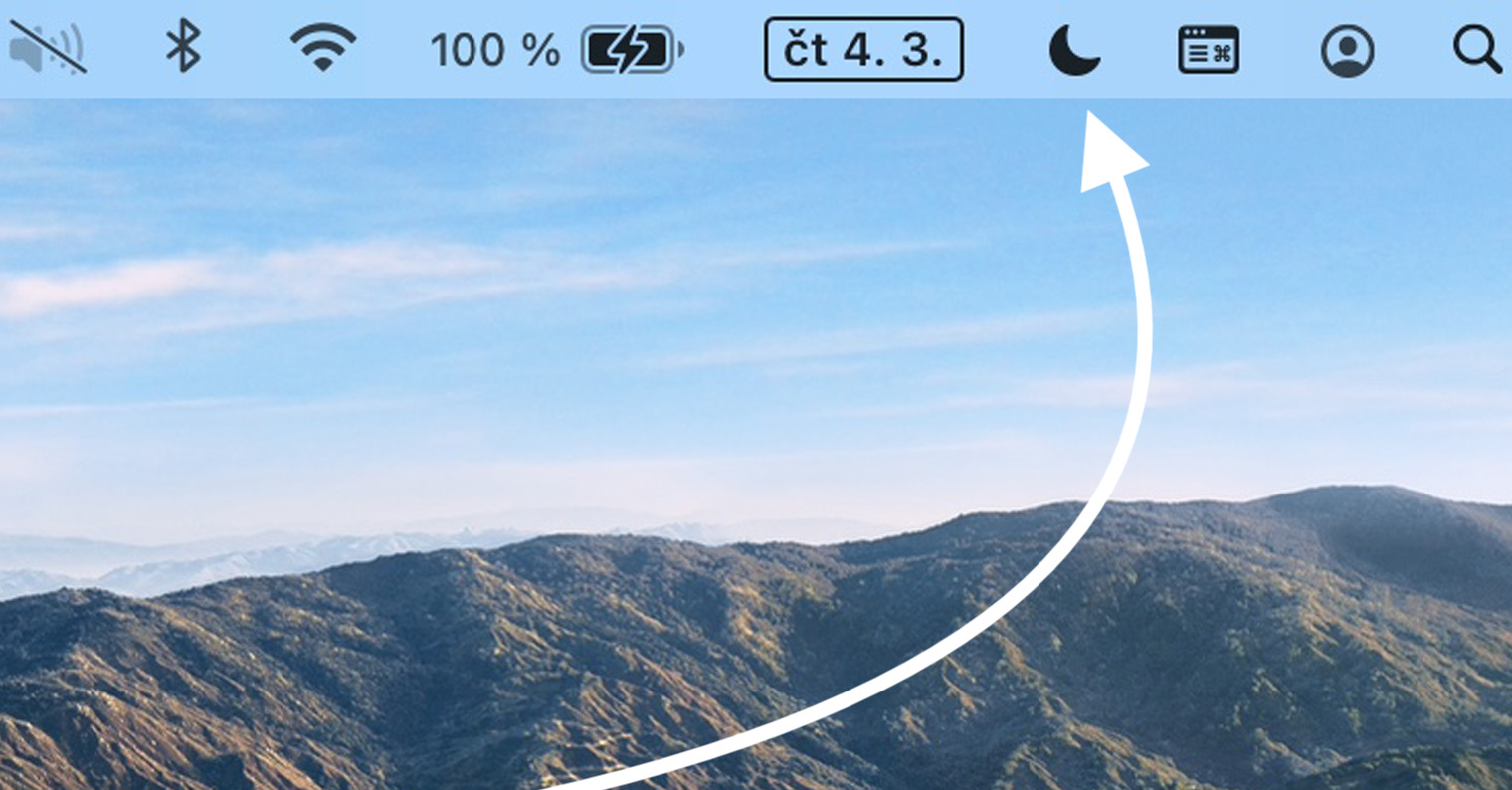
 Apple과 함께 세계일주
Apple과 함께 세계일주