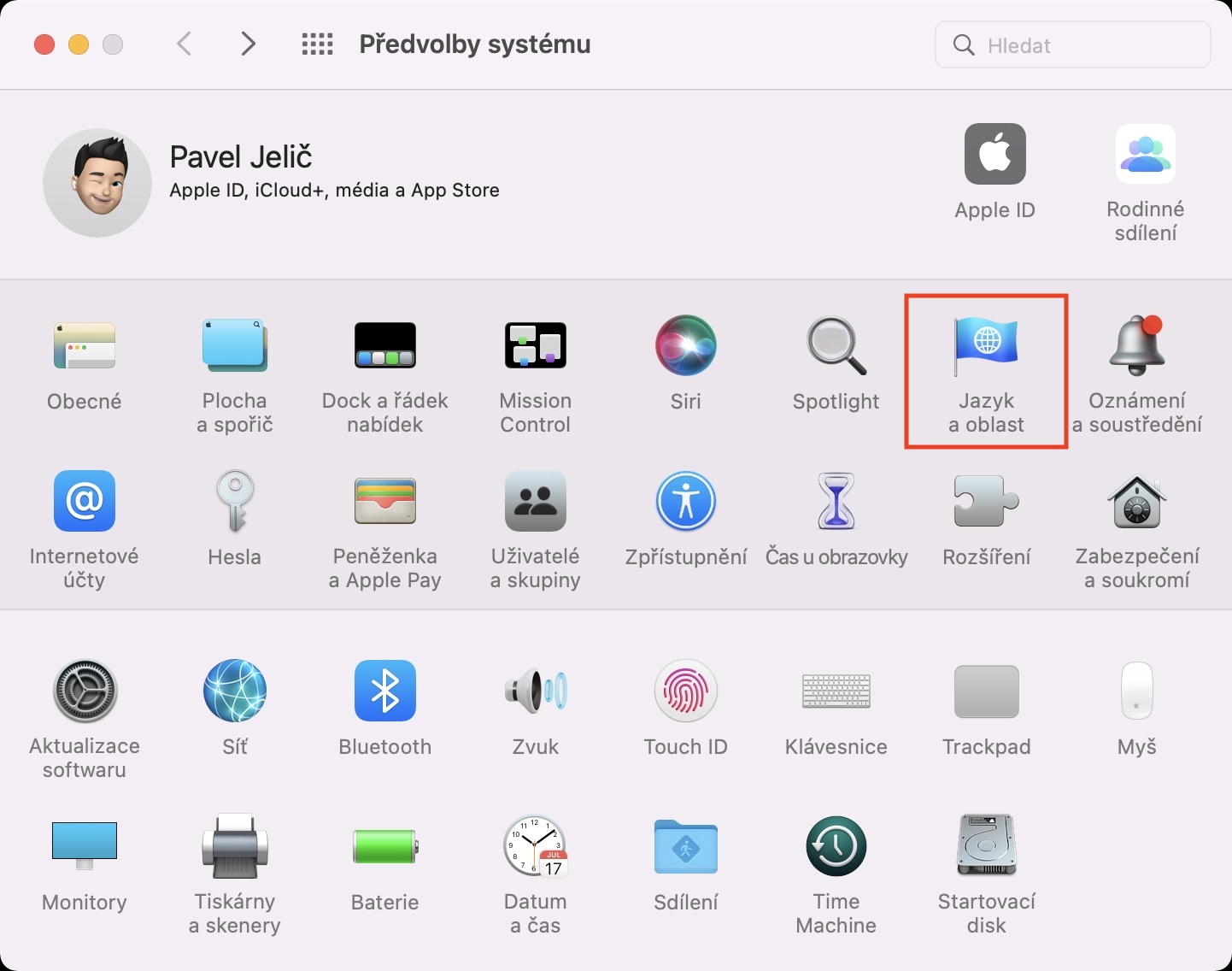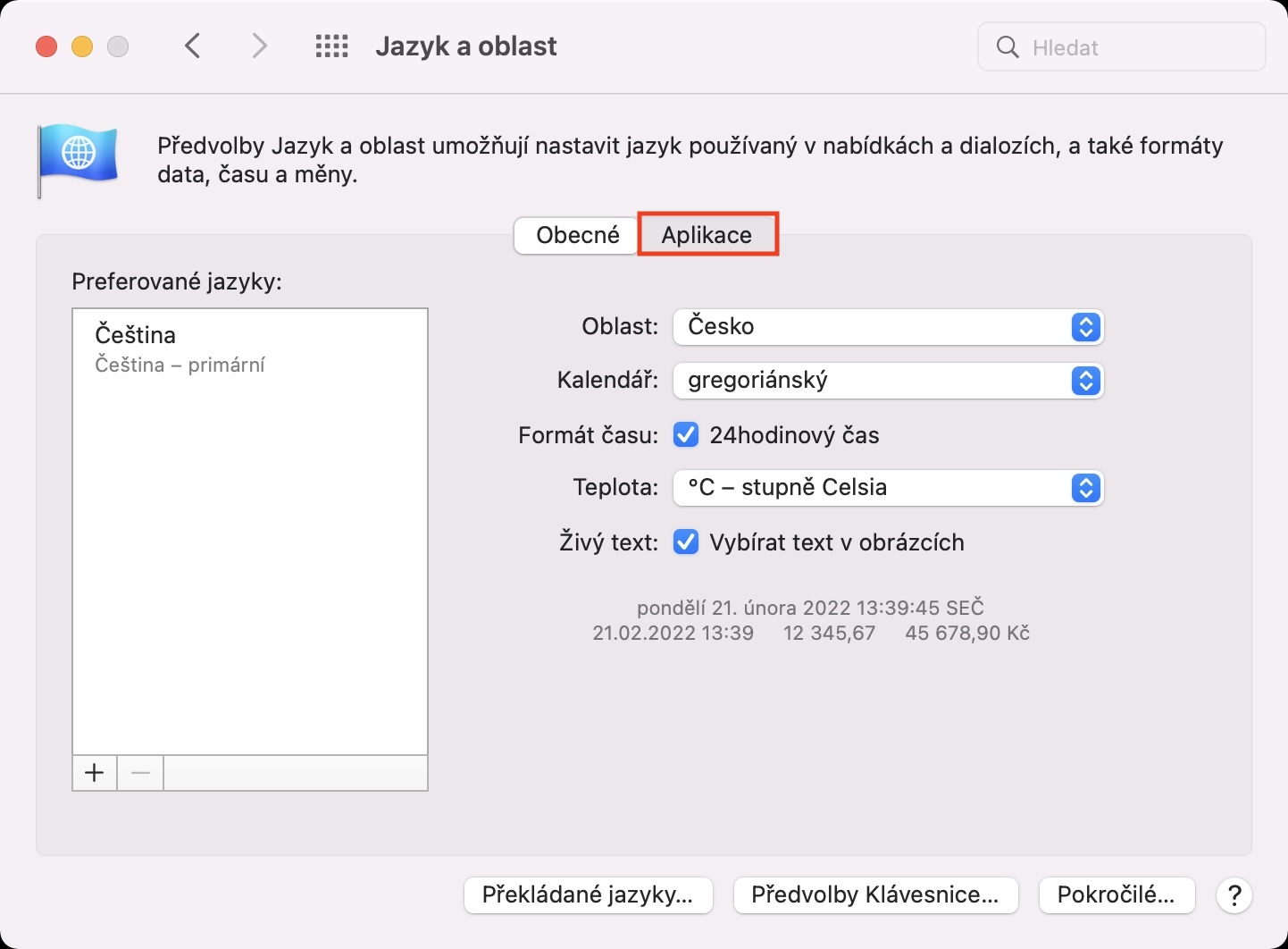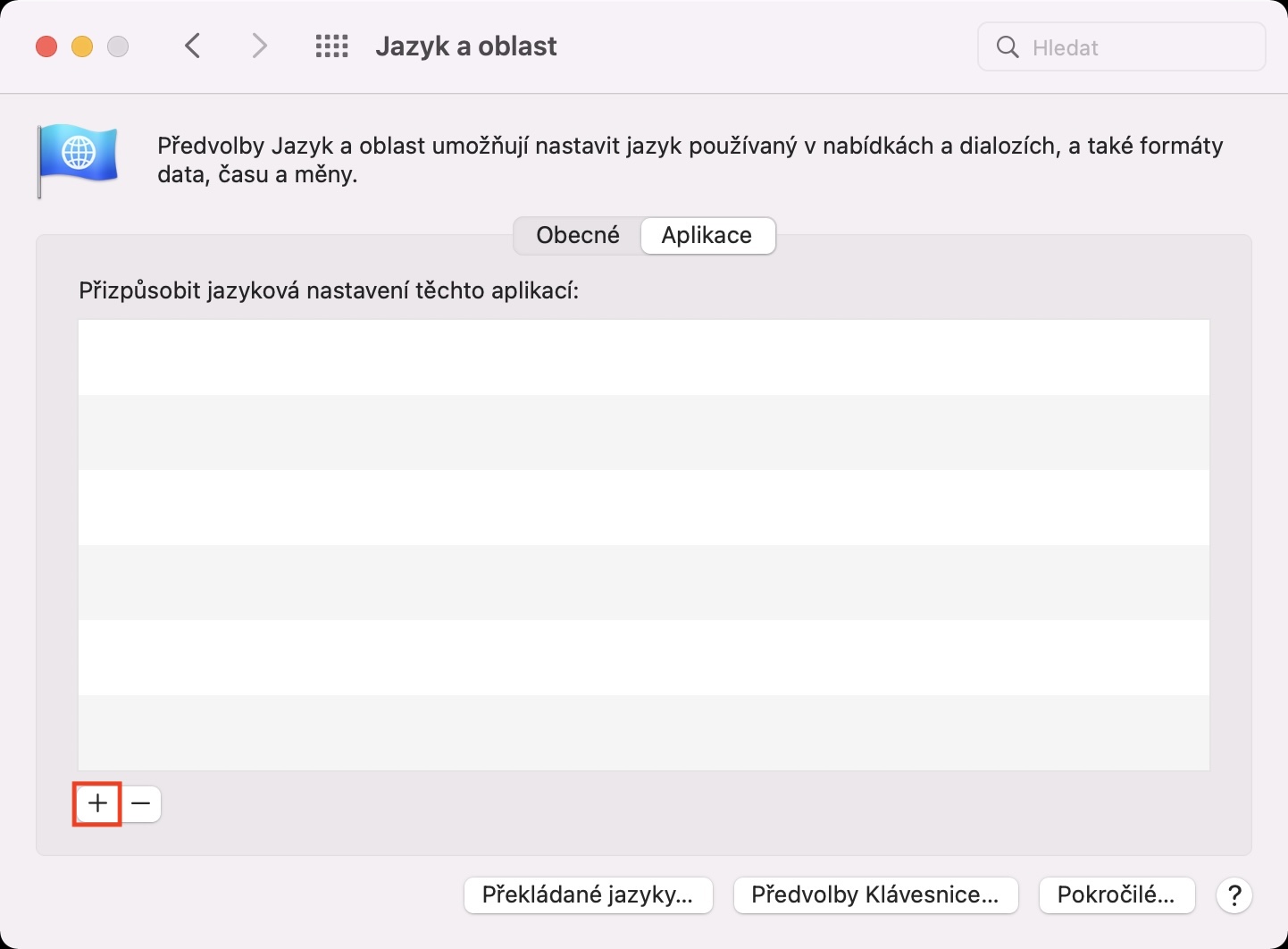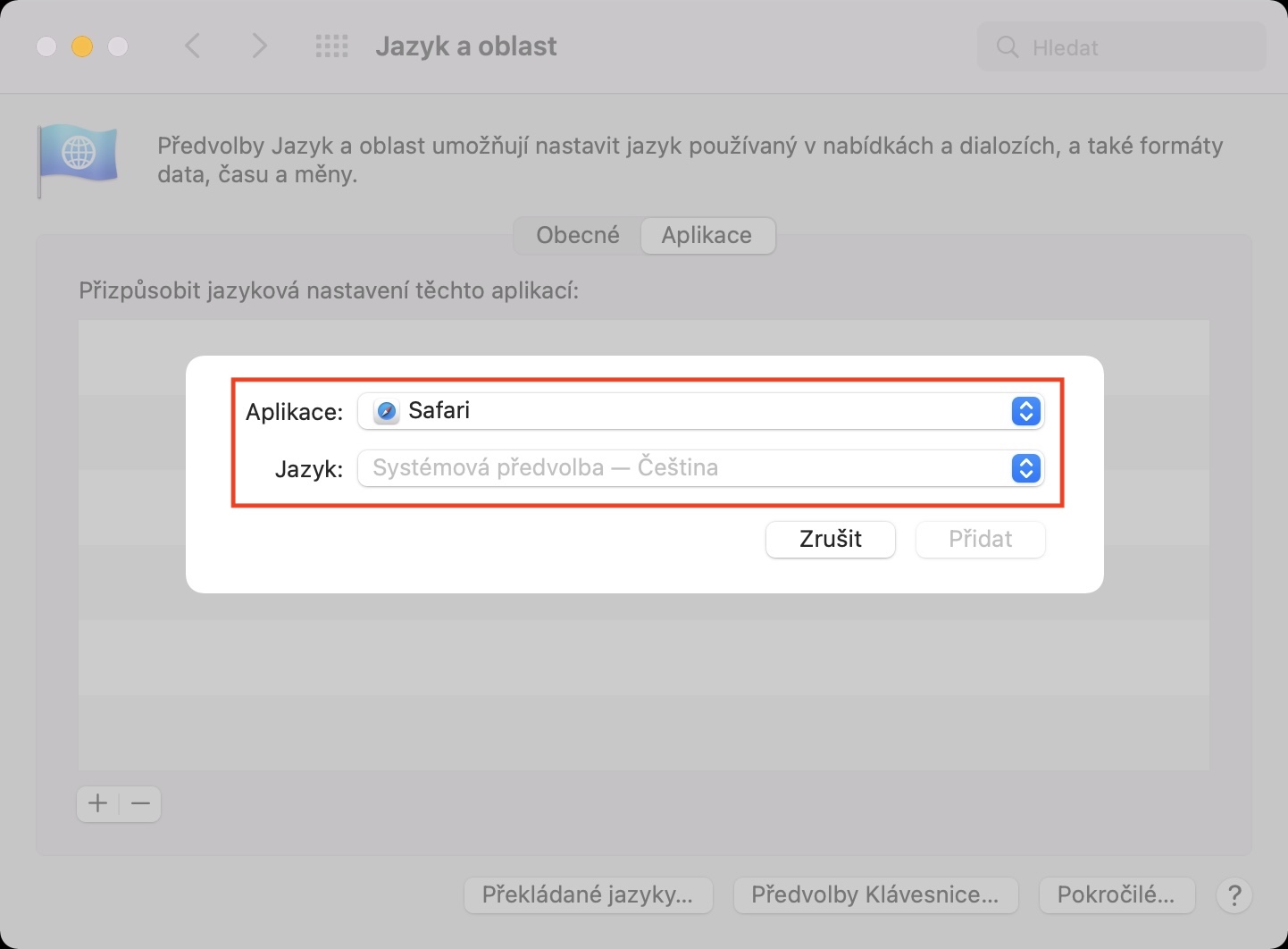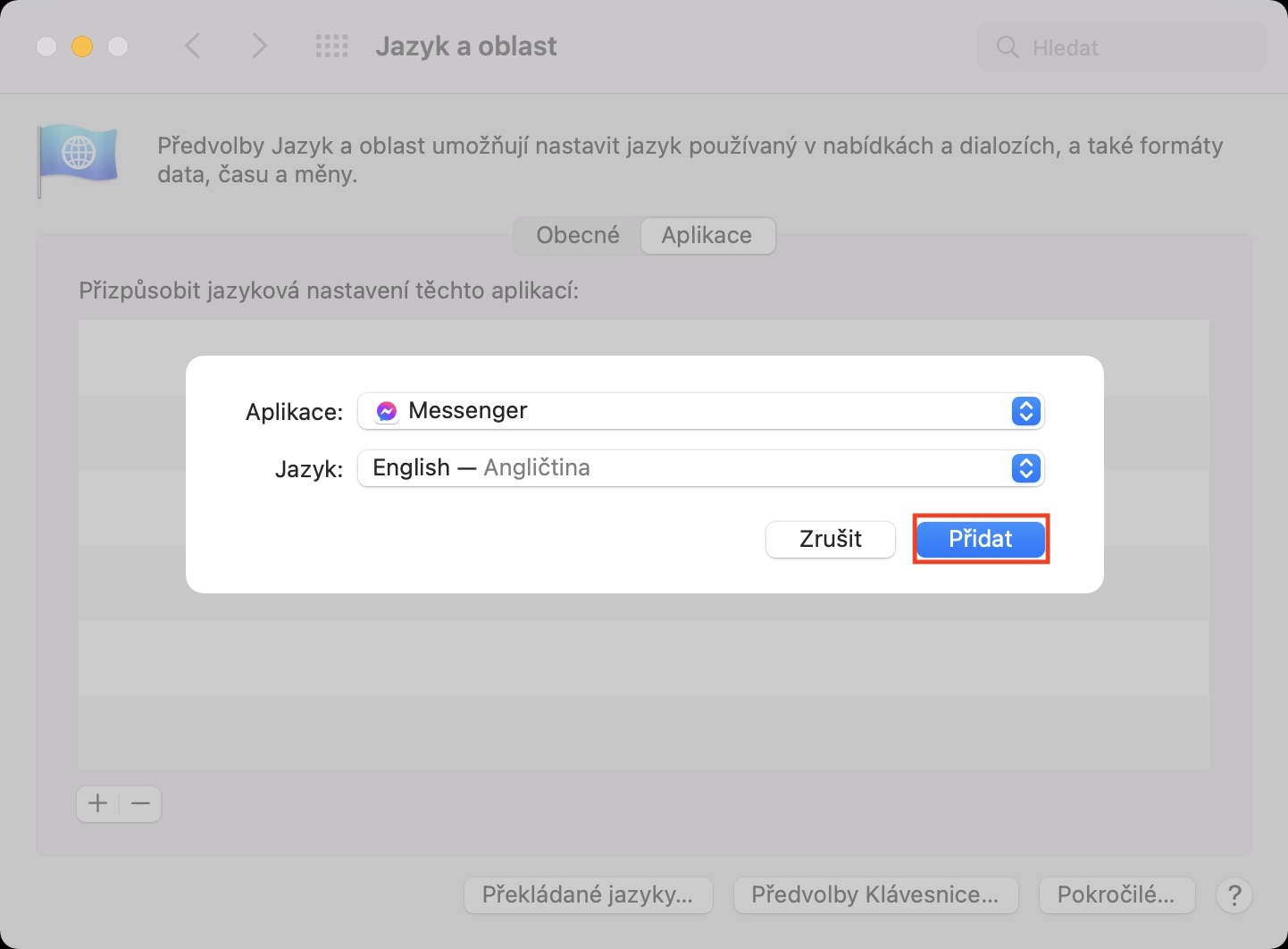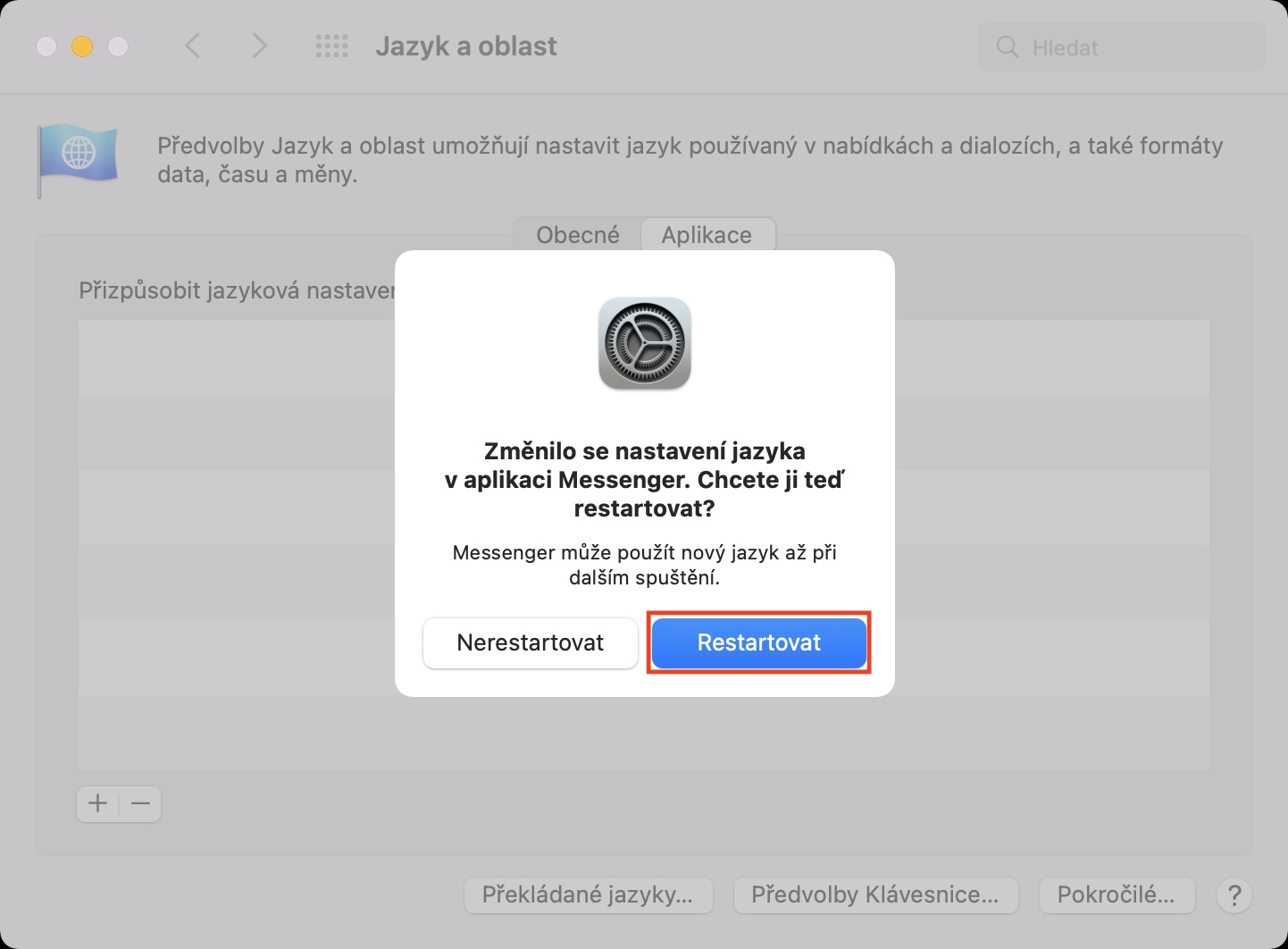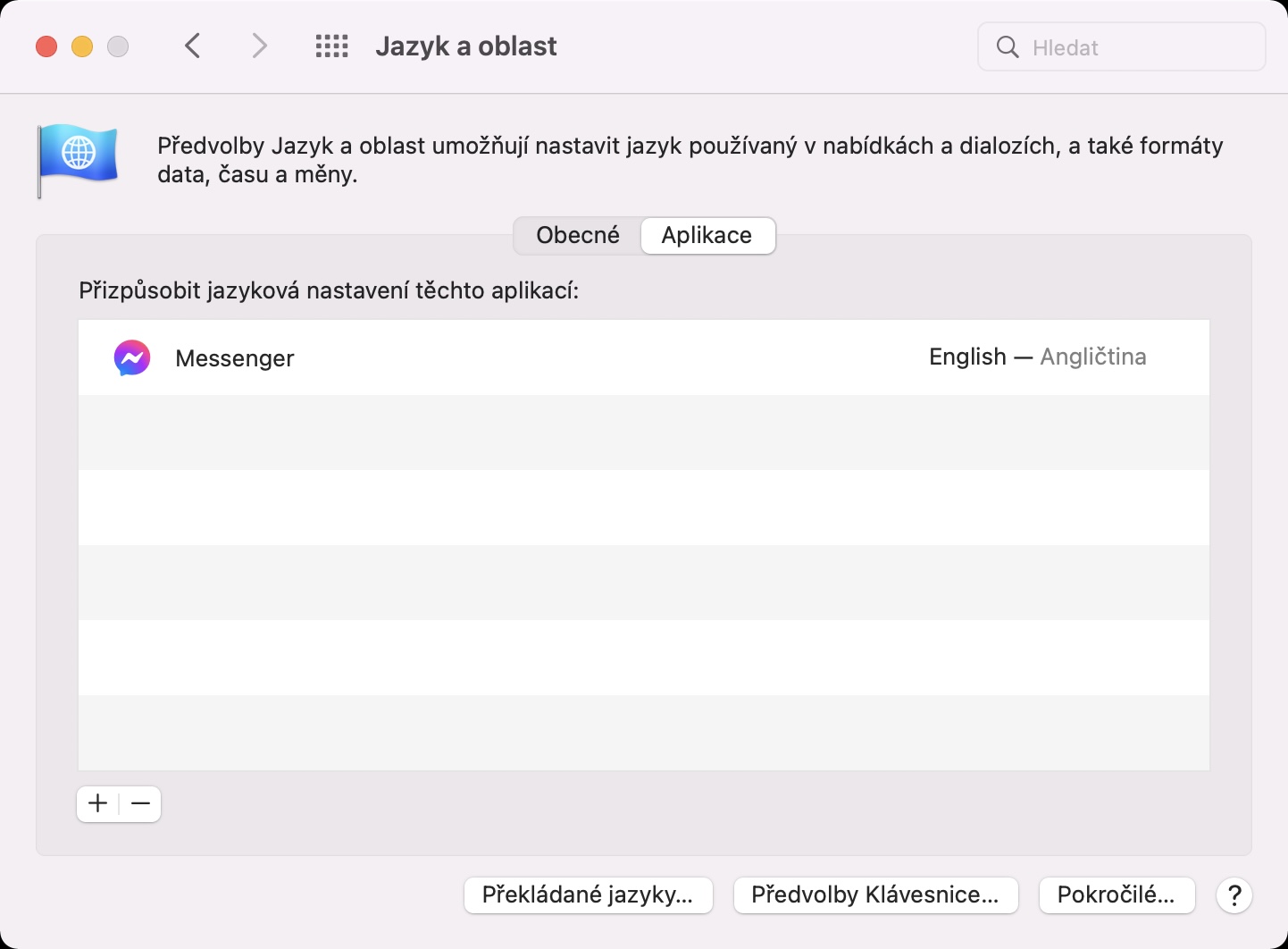처음으로 Mac을 켜거나 재설정하는 경우 기본 설정을 지정하는 초기 마법사를 거쳐야 합니다. 가장 첫 번째 단계 중 하나는 장치에서 사용할 언어와 함께 현재 있는 지역을 설정하는 것입니다. 그러면 이 언어는 마법사뿐만 아니라 애플리케이션을 포함한 macOS 운영 체제의 전체 환경에도 자동으로 설정됩니다. 제3자 애플리케이션을 체코어 모국어로 사용할 수 없는 경우 영어 또는 애플리케이션에서 사용할 수 있는 다른 언어가 설정됩니다.
그것은 수 관심을 가져라

Mac에서 다른 응용 프로그램 언어를 설정하는 방법
그러나 때때로 일부 사용자는 체코어로 제공되는 애플리케이션을 다운로드했지만 결국 번역이 그다지 이상적이지 않거나 단순히 번역이 더 쉽다는 것을 알게 되는 상황에 처할 수 있습니다. 영어를 사용하는 것. 예를 들어, 이는 전문적인 응용 프로그램에서 가장 자주 발생합니다. 그래픽 디자인, 프로그래밍 등 대부분의 절차가 영어로 문서화되어 있습니다. 체코어에서는 일부 옵션 이름이 크게 다를 수 있으므로 작업 속도가 느려집니다. 게다가 이미 많은 사용자들이 영어에 익숙하기 때문에 이러한 애플리케이션에서도 영어를 사용할 수 있습니다. 그러나 좋은 소식은 macOS에서는 선택한 응용 프로그램만 macOS에 설정된 언어가 아닌 다른 언어로 시작되도록 설정할 수 있다는 것입니다. 절차는 다음과 같습니다.
- 먼저 Mac의 왼쪽 상단을 탭해야 합니다. 상 .
- 그런 다음 메뉴에서 옵션을 선택하세요. 시스템 환경설정…
- 그러면 기본 설정 관리에 사용할 수 있는 모든 섹션이 포함된 새 창이 열립니다.
- 이 창에서 이름이 지정된 섹션을 찾아 클릭하세요. 언어와 지역.
- 그런 다음 창 상단의 메뉴에서 이름이 있는 탭으로 이동합니다. 애플리케이션.
- 여기서 창 왼쪽 하단에 있는 s 버튼을 클릭하세요. + 아이콘.
- 첫 번째 메뉴에 있던 새 창이 열립니다. 애플리케이션을 선택하고, 언어를 변경하려는 항목입니다.
- 두 번째 메뉴에서는 애플리케이션을 선택한 후 사용하고 싶은 언어를 설정하세요.
- 마지막으로 버튼을 탭하는 것을 잊지 마세요. 프리다트 오른쪽 하단.
따라서 위의 절차를 사용하면 선택한 응용 프로그램이 Mac에서 다른 언어로 실행되도록 설정할 수 있습니다. 이런 방식으로 더 많은 애플리케이션을 설정하려면 + 아이콘이 있는 버튼을 반복해서 클릭하고 언어가 있는 애플리케이션을 추가하기만 하면 됩니다. 목록에서 애플리케이션을 제거하려면 해당 애플리케이션을 클릭하여 표시한 후 왼쪽 하단에 있는 - 아이콘이 있는 버튼을 누르세요. 위의 절차를 거친 후 언어를 변경하려면 해당 애플리케이션을 다시 시작해야 하므로, 해당 앱을 닫았다가 다시 시작해야 합니다.