많은 분들이 Mac에서 카운티 휴가 양식에 서명하는 방법을 궁금해하실 것입니다. 이미 며칠 전부터 체코 공화국 영토에 조치가 시행되어 특정 예외를 제외하고는 지역 밖으로 여행하는 것이 허용되지 않습니다. 이러한 예외에 해당하는 경우, 필요한 모든 사항을 기재한 양식을 작성해야 합니다. 검사 중에 iPhone에서 이 양식을 디지털 형식으로 제출할 수도 있지만, 모든 것을 미리 명확하게 준비하고 나중에 논쟁할 필요가 없도록 인쇄하는 것을 선호하는 개인도 있습니다. 대부분의 개인은 서명을 위해 모든 문서와 양식을 인쇄하여 직접 작성하거나 서명합니다. 그러나 Mac에서 직접 양식에 서명할 수도 있으며, 이 문서에서는 그 방법을 보여 드리겠습니다.
그것은 수 관심을 가져라
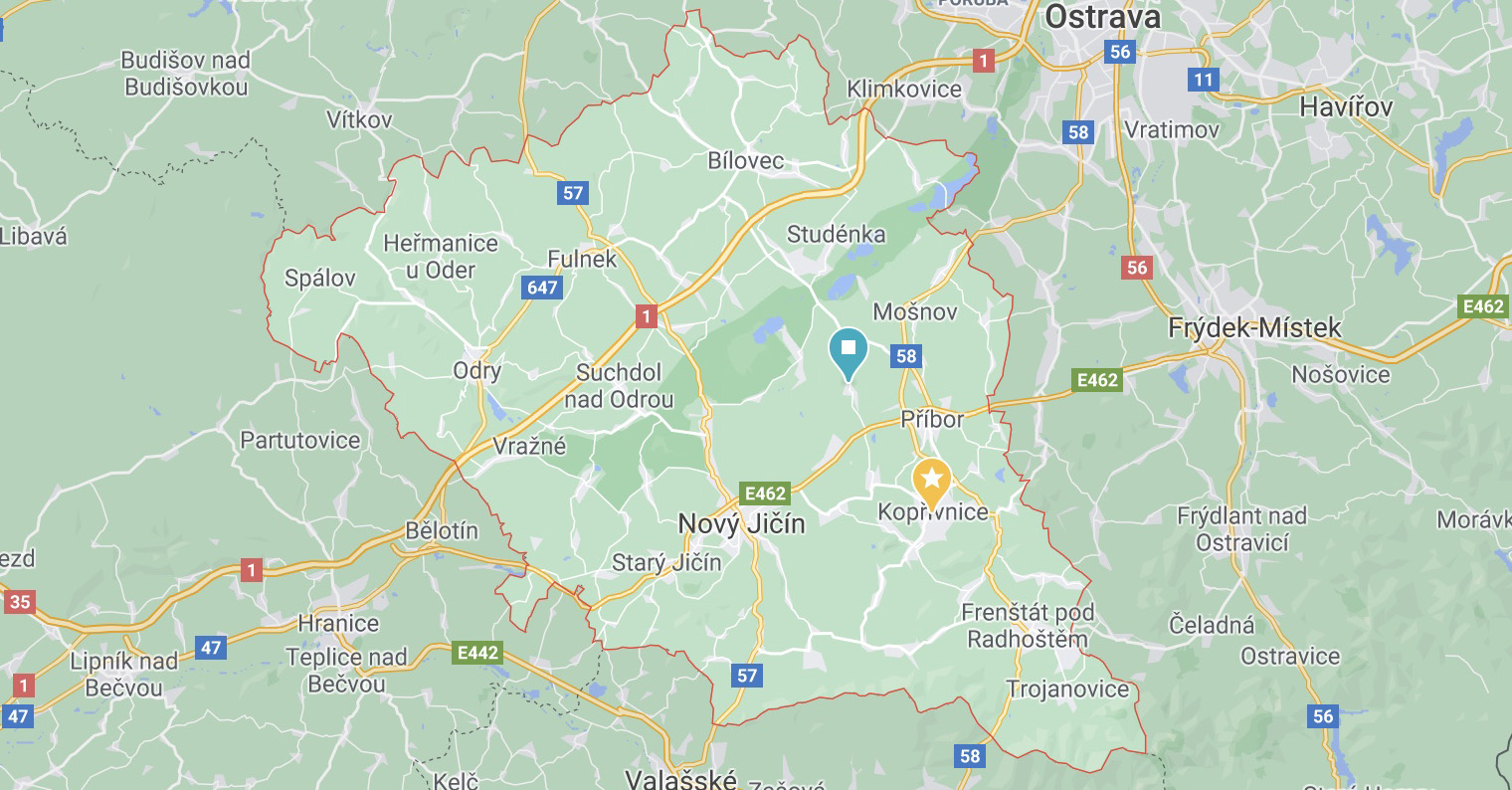
Mac에서 카운티 휴가 양식에 서명하는 방법
작업을 더 쉽게 하고 싶고 학군을 떠나기 위해 양식을 작성할 때 펜을 들고 싶지 않다면 Mac에서 직접 문서에 서명할 수 있습니다. 이 경우의 절차는 다음과 같습니다.
- 먼저, 교육부 홈페이지에서 받아야 합니다. 특정 문서를 다운로드했습니다, 필요한 내용은 다음을 참조하세요. 아래 링크:
- 지구 외부 여행 양식 - 샘플 (PDF, 114KB)
- 진술서 - 샘플 (PDF, 105KB)
- 필요한 문서를 다운로드한 후 기본 애플리케이션에서 엽니다. 시사.
- 그런 다음 미리보기 앱의 상단 도구 모음에서 주석 아이콘 (원 안에 연필).
- 그러면 주석에 대한 추가 옵션이 표시됩니다. 이 옵션에서 서명 아이콘입니다.
- 표시되는 드롭다운 메뉴에서 옵션을 선택하세요. 서명을 만듭니다.
- 다른 창이 열리며 이미 할 수 있습니다. 서명을 녹음하세요, 사용 세 가지 옵션:
- 트랙패드: Mac의 트랙패드에 서명을 작성합니다.
- 사진별 내용: Mac의 FaceTime 카메라를 사용하여 서명을 스캔합니다.
- 아이폰 : iPhone의 카메라를 사용하여 서명을 스캔합니다.
- 어떤 옵션을 선택하든 항상 표시됩니다. 서명을 만드는 절차, 당신이 고수하는 것.
- 서명을 녹음하거나 스캔한 후에는 모두 완료되었습니다.
- 나는 이로써 서명합니다 서명 목록에 저장됩니다.
- 이제 상단을 다시 탭하기만 하면 됩니다. 서명 아이콘 그리고 당신이 추가한 클릭하여 서명을 선택했습니다.
- 그럼 서명을 문서에 삽입됨. 이제 그냥 잡고 이동 경우에 따라 필요한 장소로 크기를 변경합니다.
따라서 위의 절차를 사용하면 카운티 출국 양식이나 Mac에서 필요한 기타 문서에 쉽게 서명할 수 있습니다. 서명하는 것 외에도 Mac에서 전체 문서를 작성할 수도 있다는 점을 잊지 마십시오. 이 경우 상단 표시줄에서 아이콘을 탭하세요. 주석 아이콘, 그리고 나서 직사각형의 A 아이콘. 그러면 이름, 주소 또는 기타 텍스트를 입력할 수 있는 텍스트 필드가 문서에 추가됩니다. 돕다 아이콘 Aa 도구 모음에서 색상 및 기타 속성과 함께 텍스트 크기를 변경할 수 있습니다. 결국, 여러분이 해야 할 일은 완전히 채워진 문서를 인쇄하는 것뿐입니다. 수십 초 내에 준비가 완료되어 해당 구역을 떠날 수 있습니다.
그것은 수 관심을 가져라
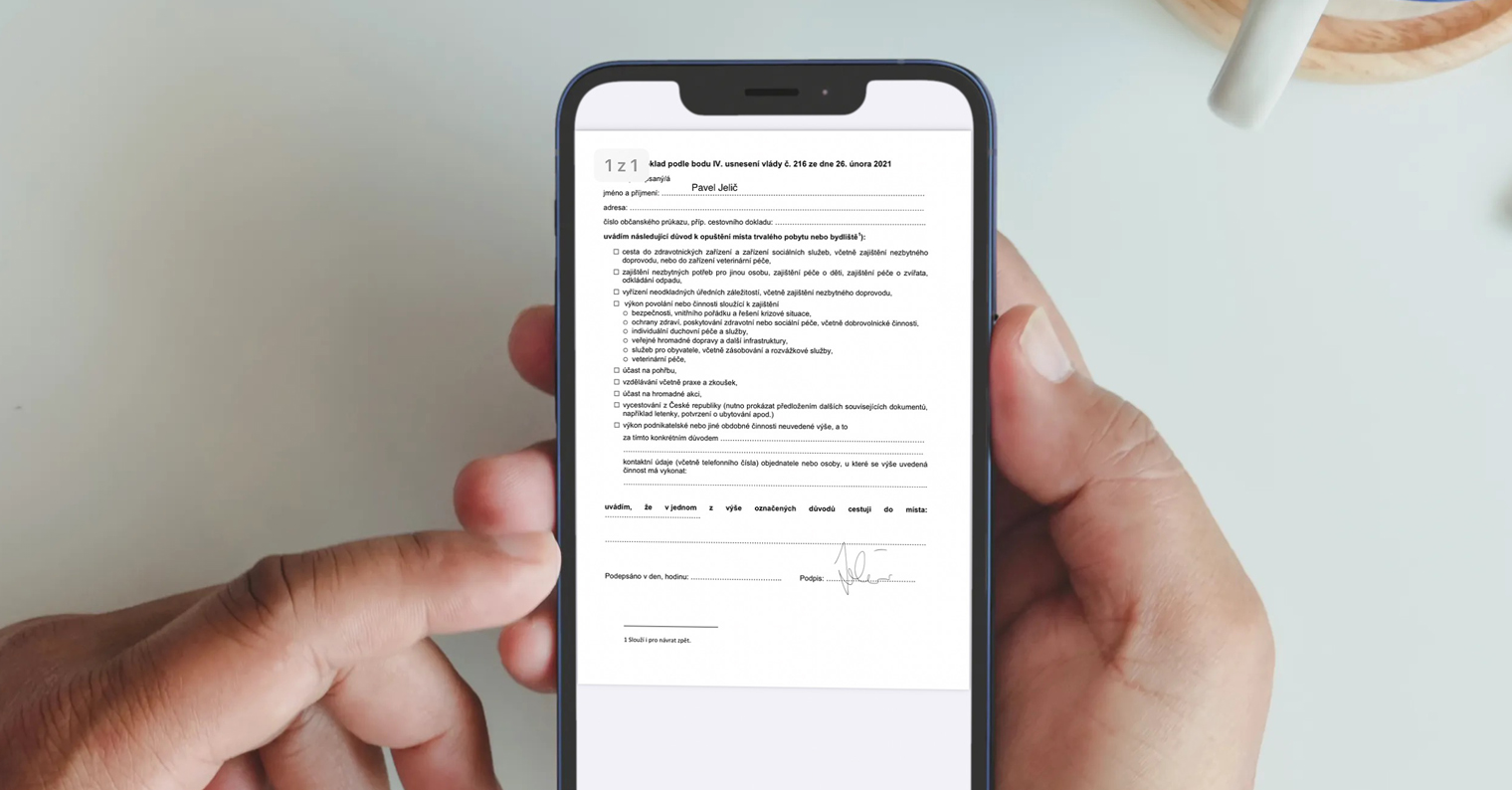
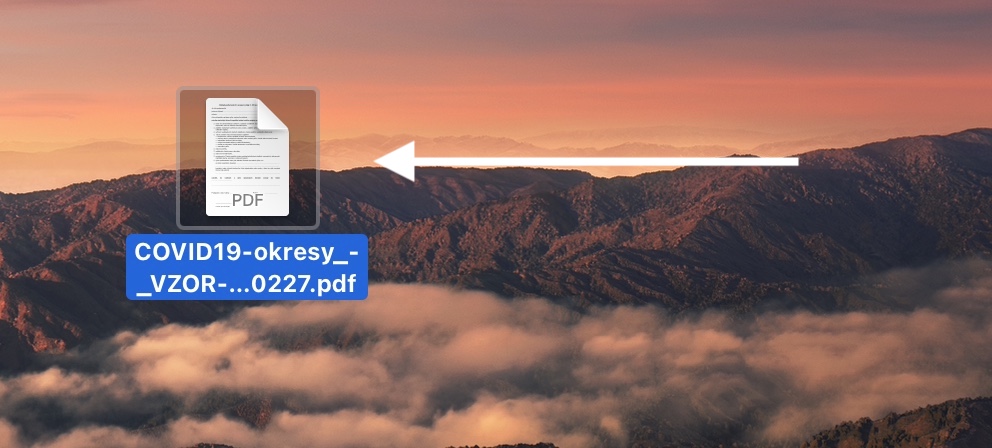
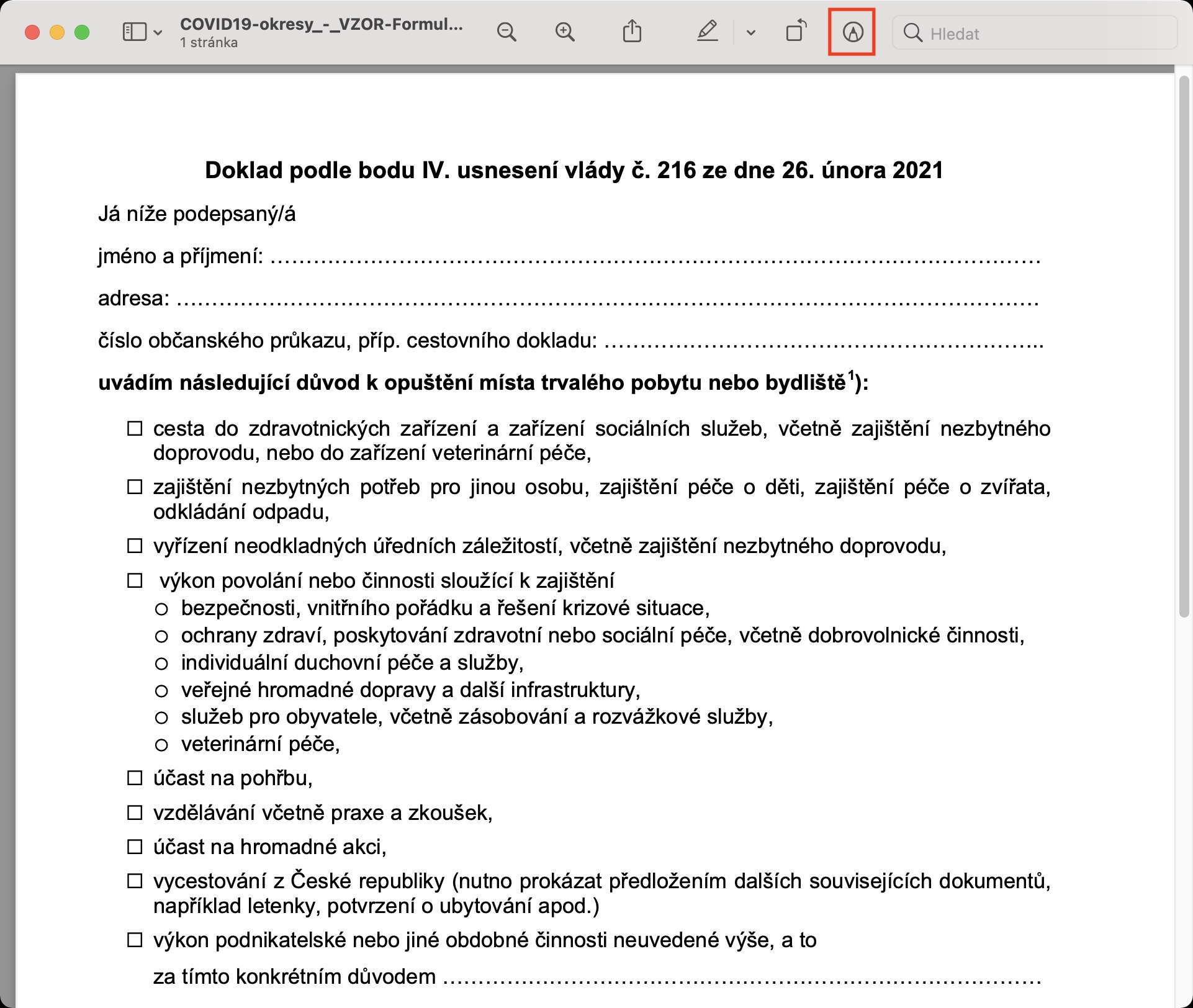
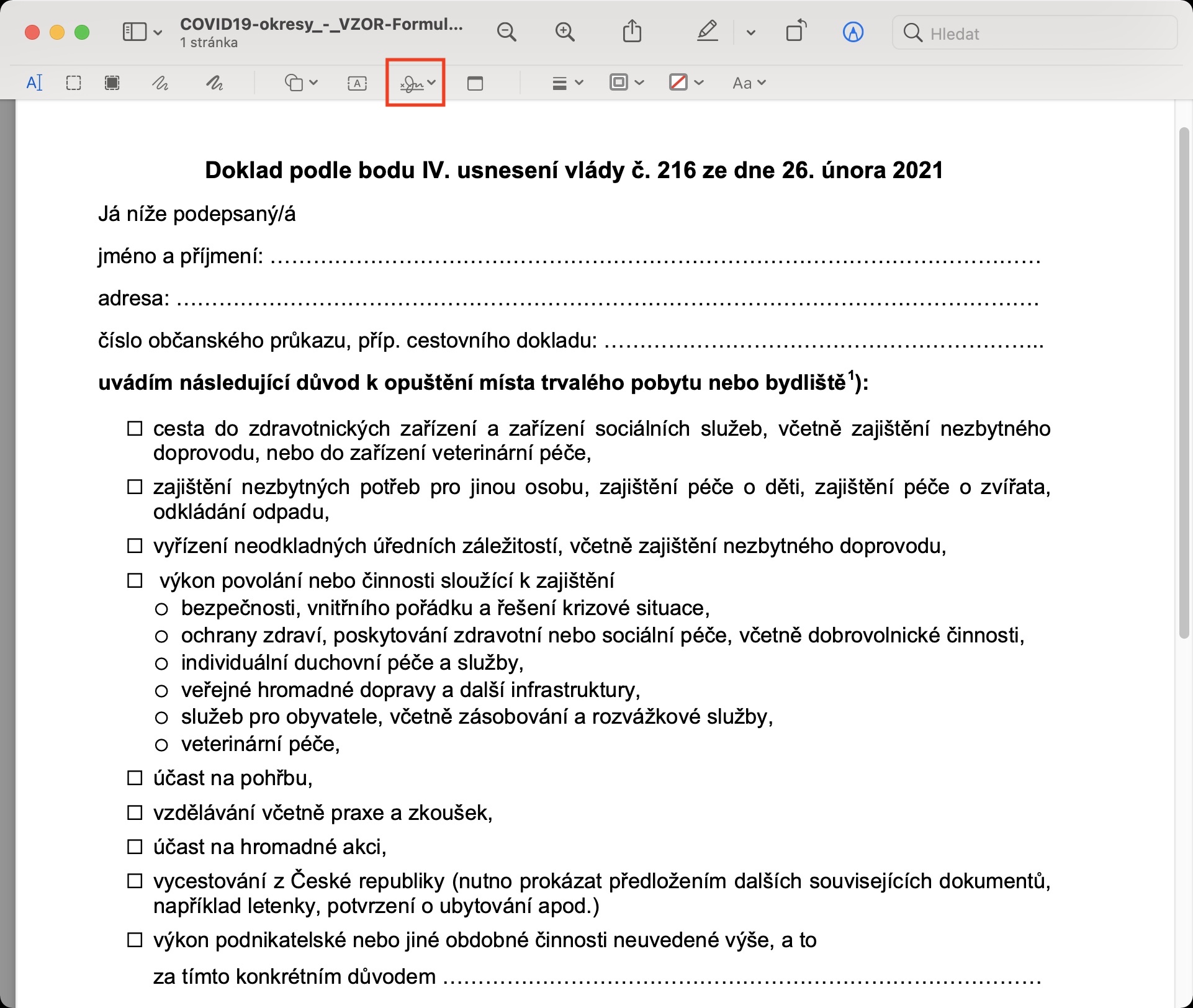
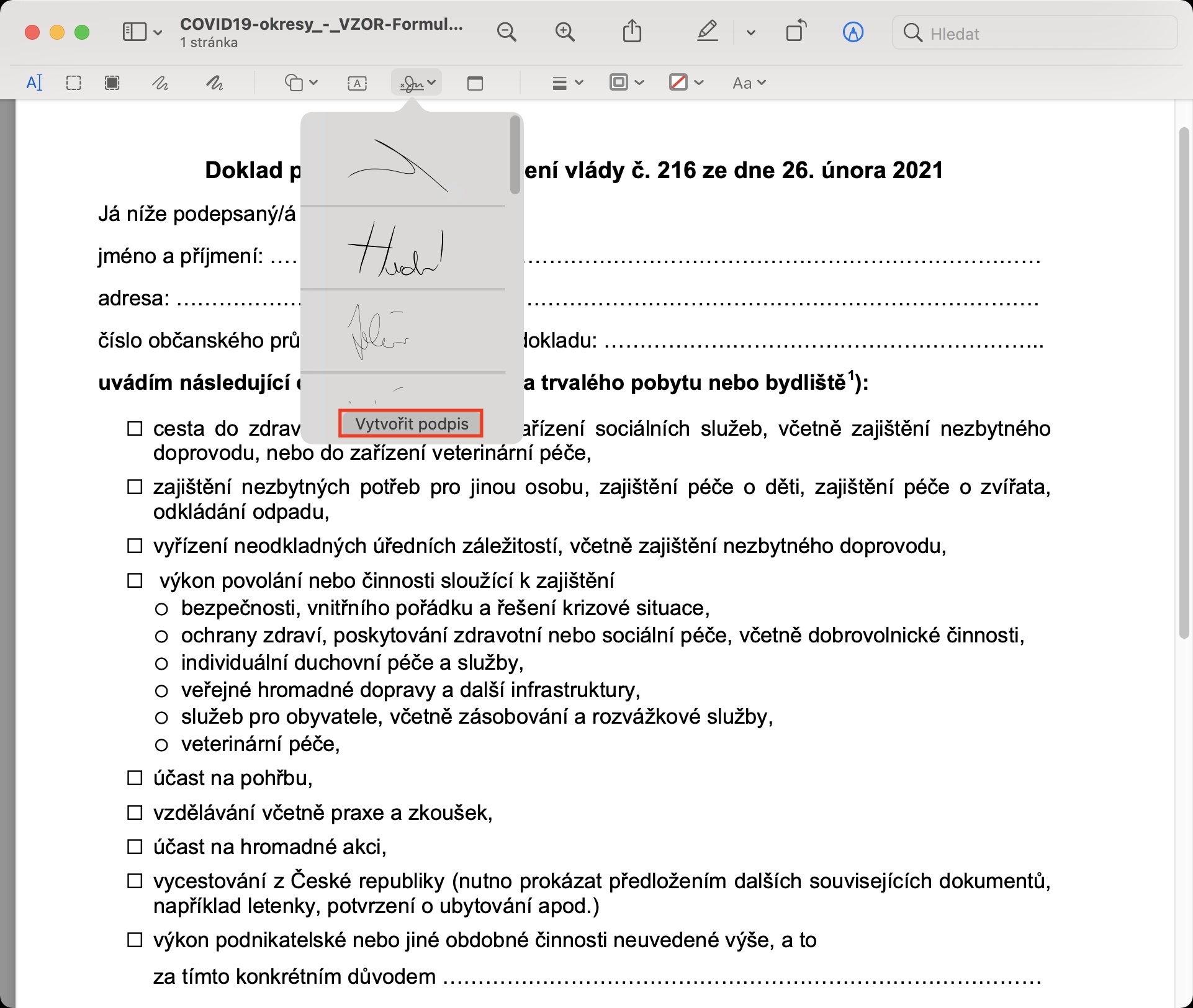
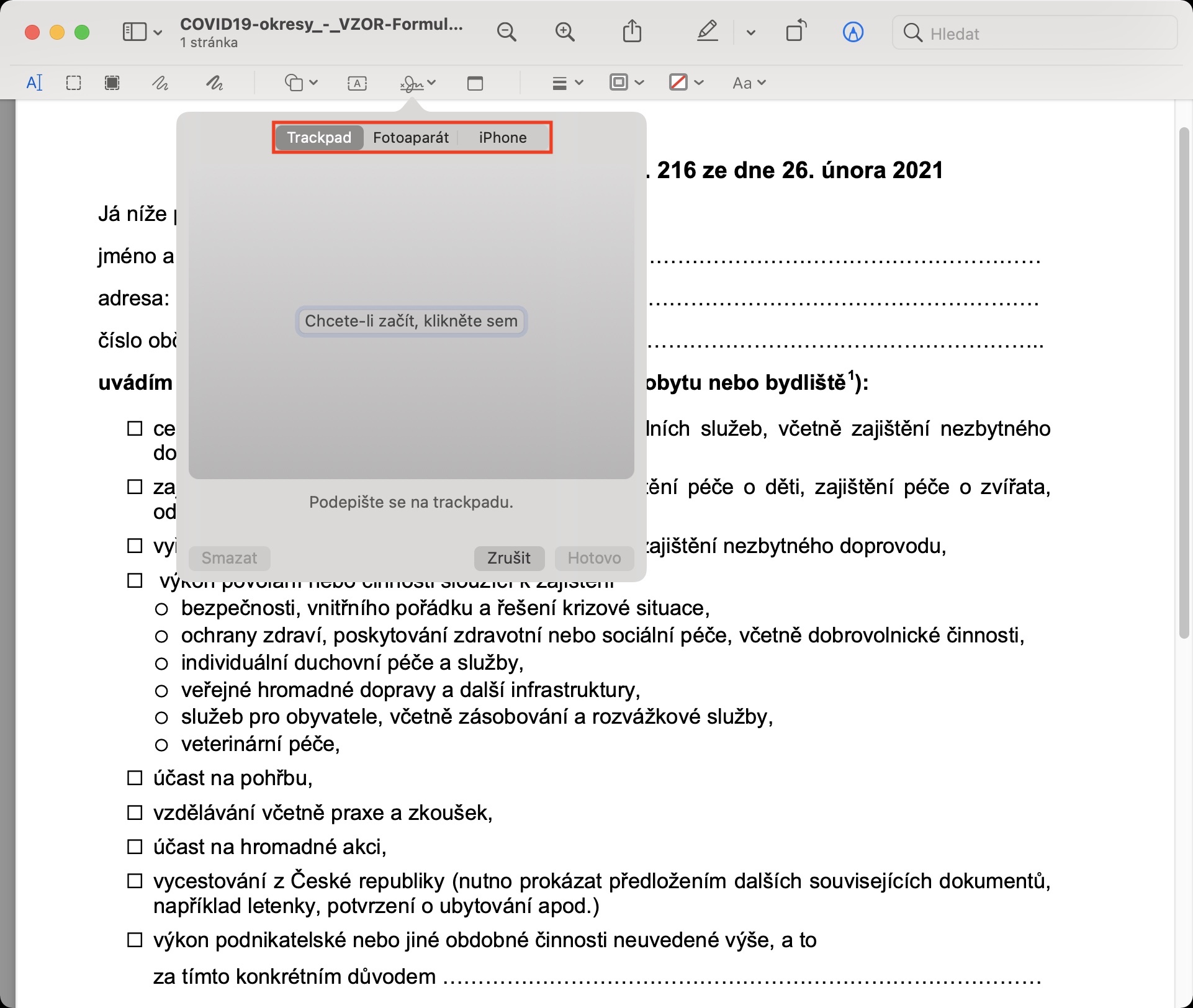
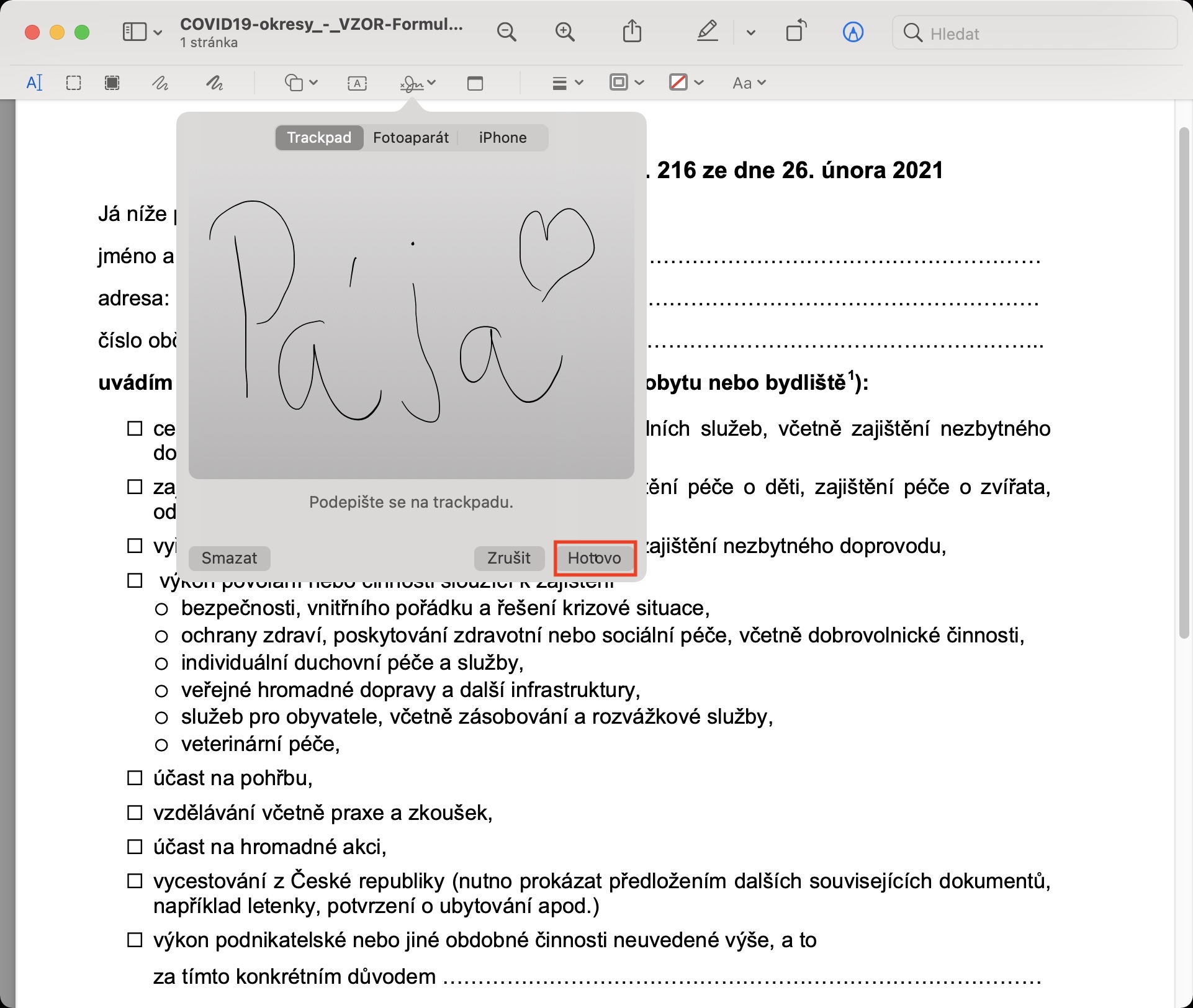
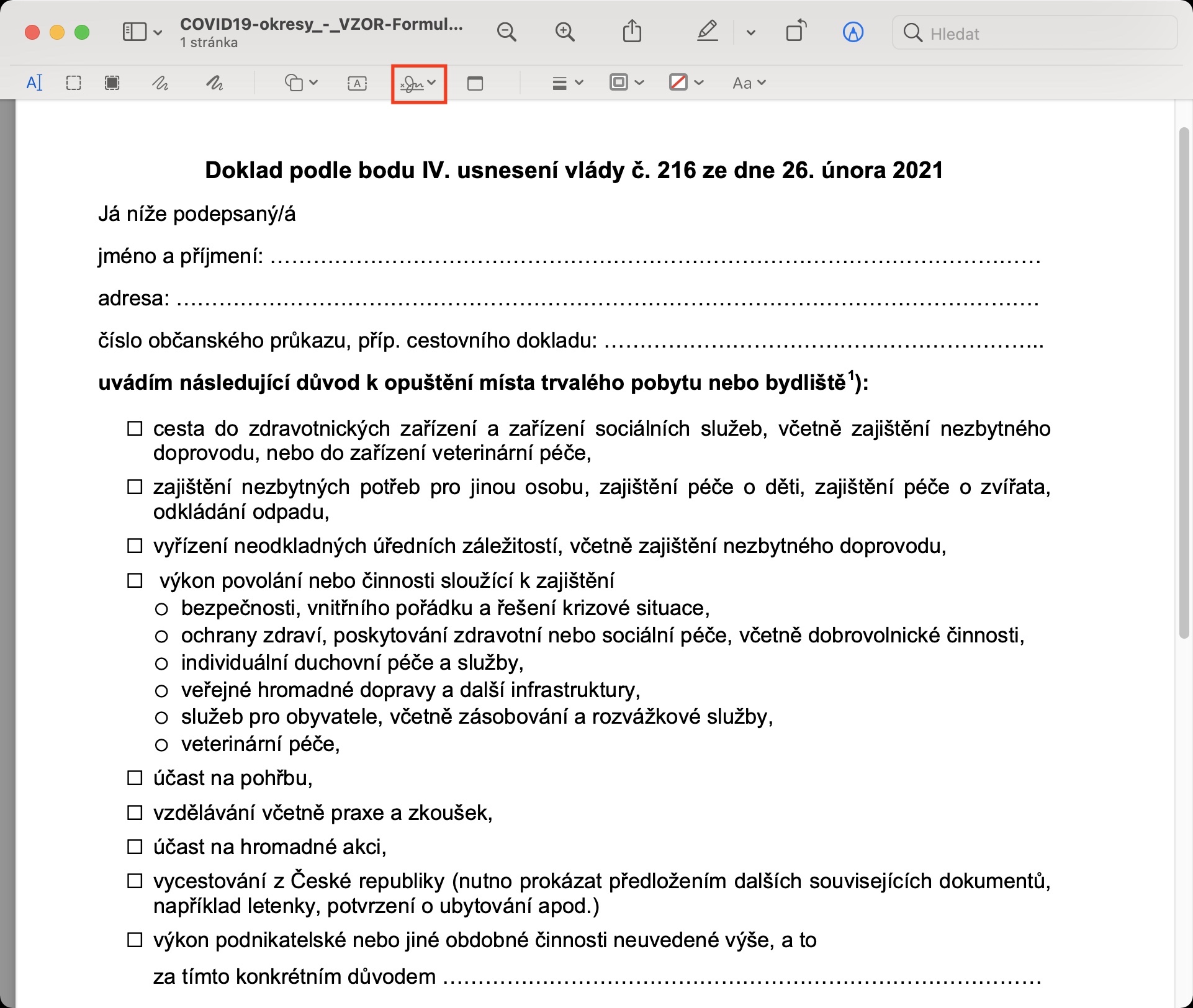
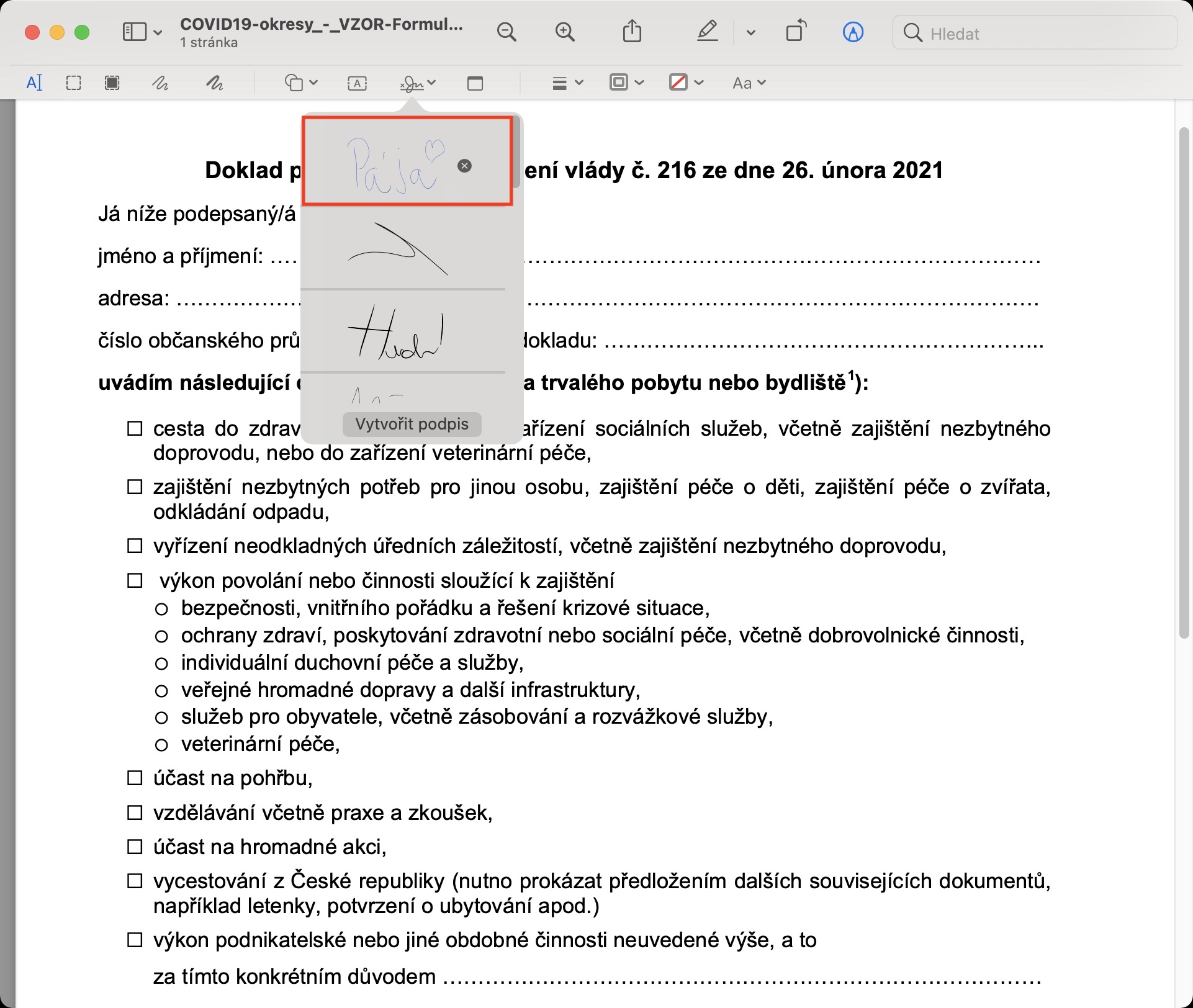
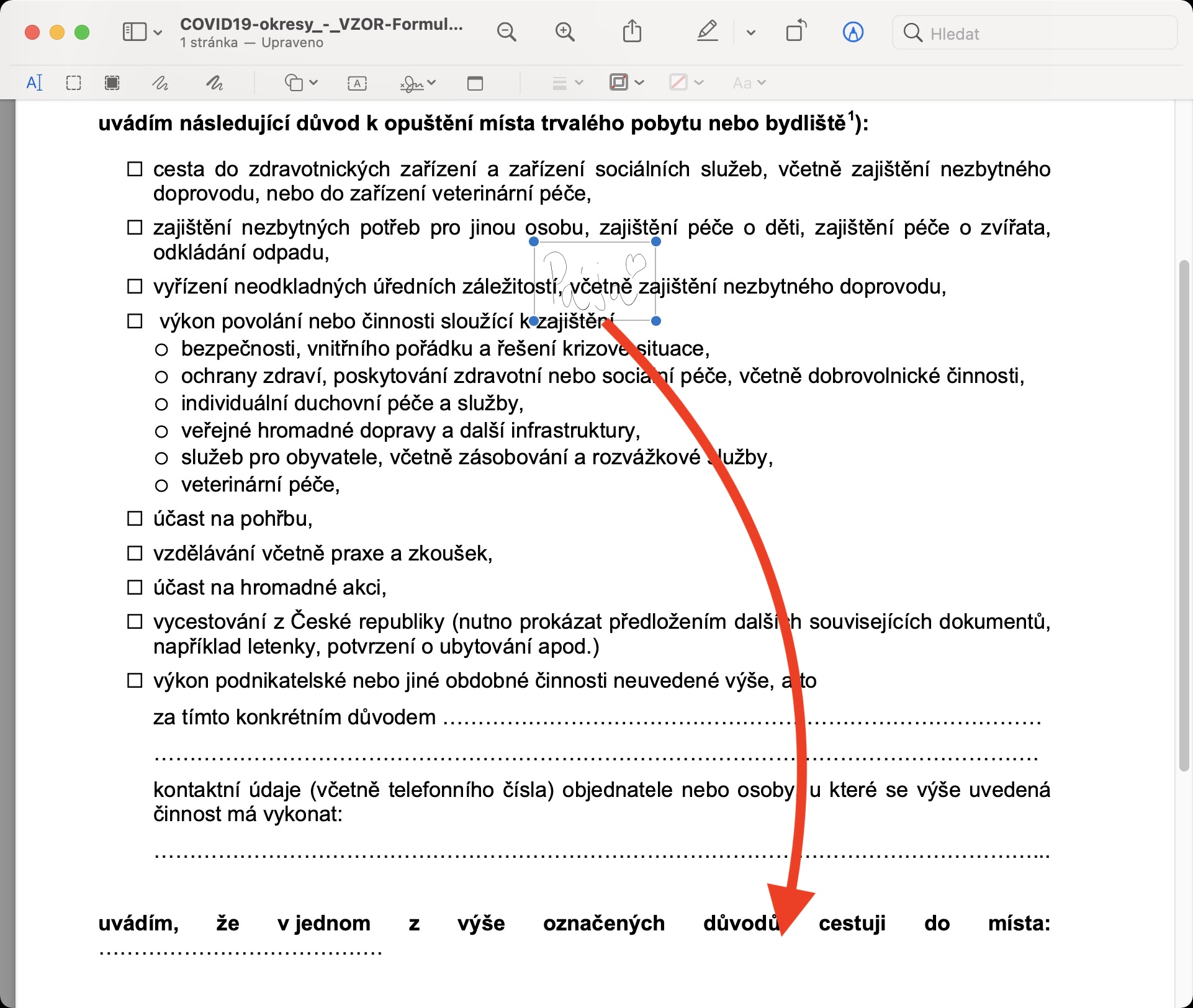
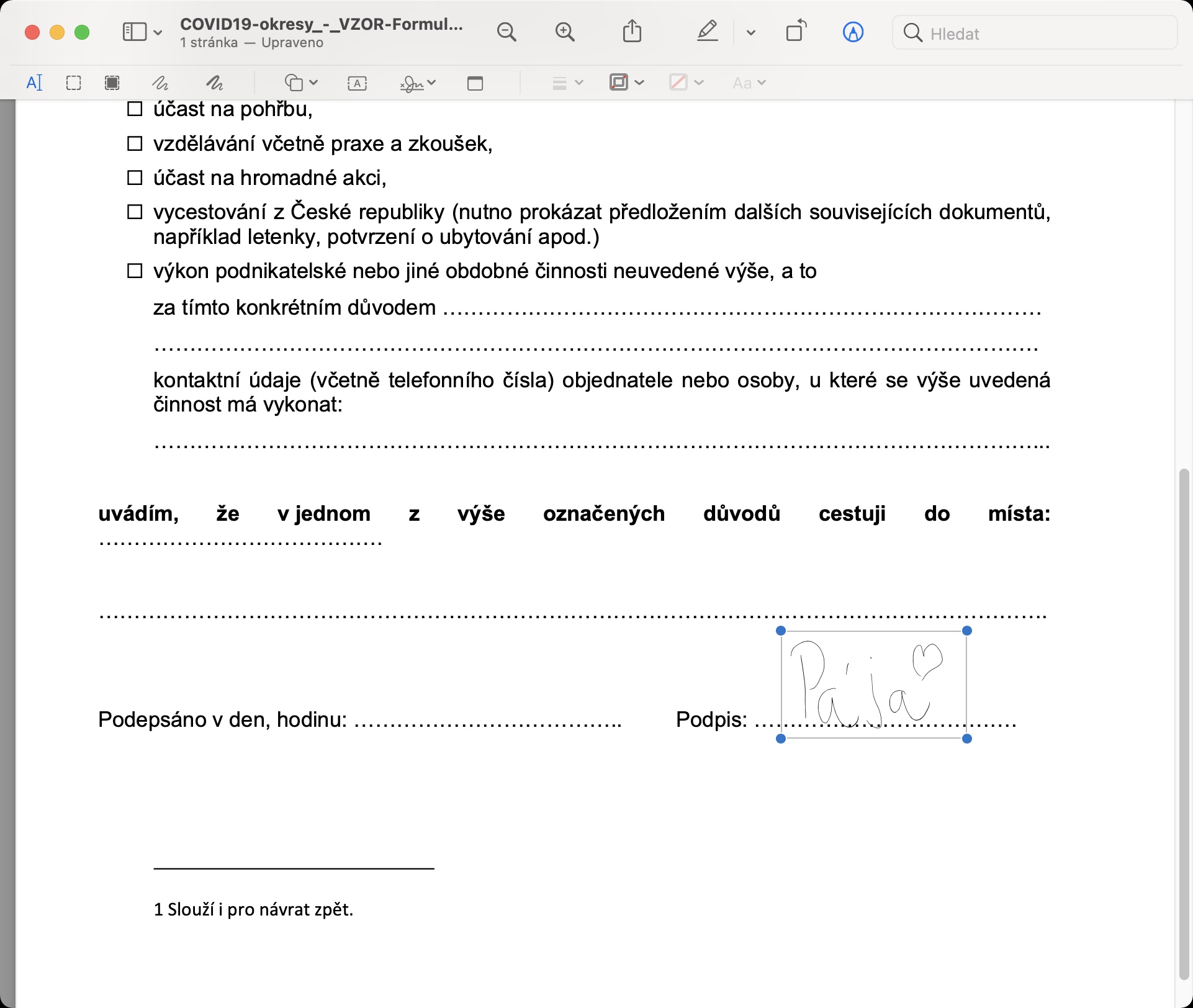
서명이 "파란색"이었을 가능성이 있나요? 그건 생각도 못했는데... 정보 감사합니다
안녕하세요 물론 가능합니다. 먼저 클래식 방식으로 문서에 서명을 삽입한 다음 클릭하여 표시합니다. 그런 다음 주석 상단에 있는 외곽선 색상 변경 아이콘(사각형 - 외곽선, 오른쪽에서 세 번째 아이콘)을 클릭하고 여기에서 색상을 선택하기만 하면 됩니다.