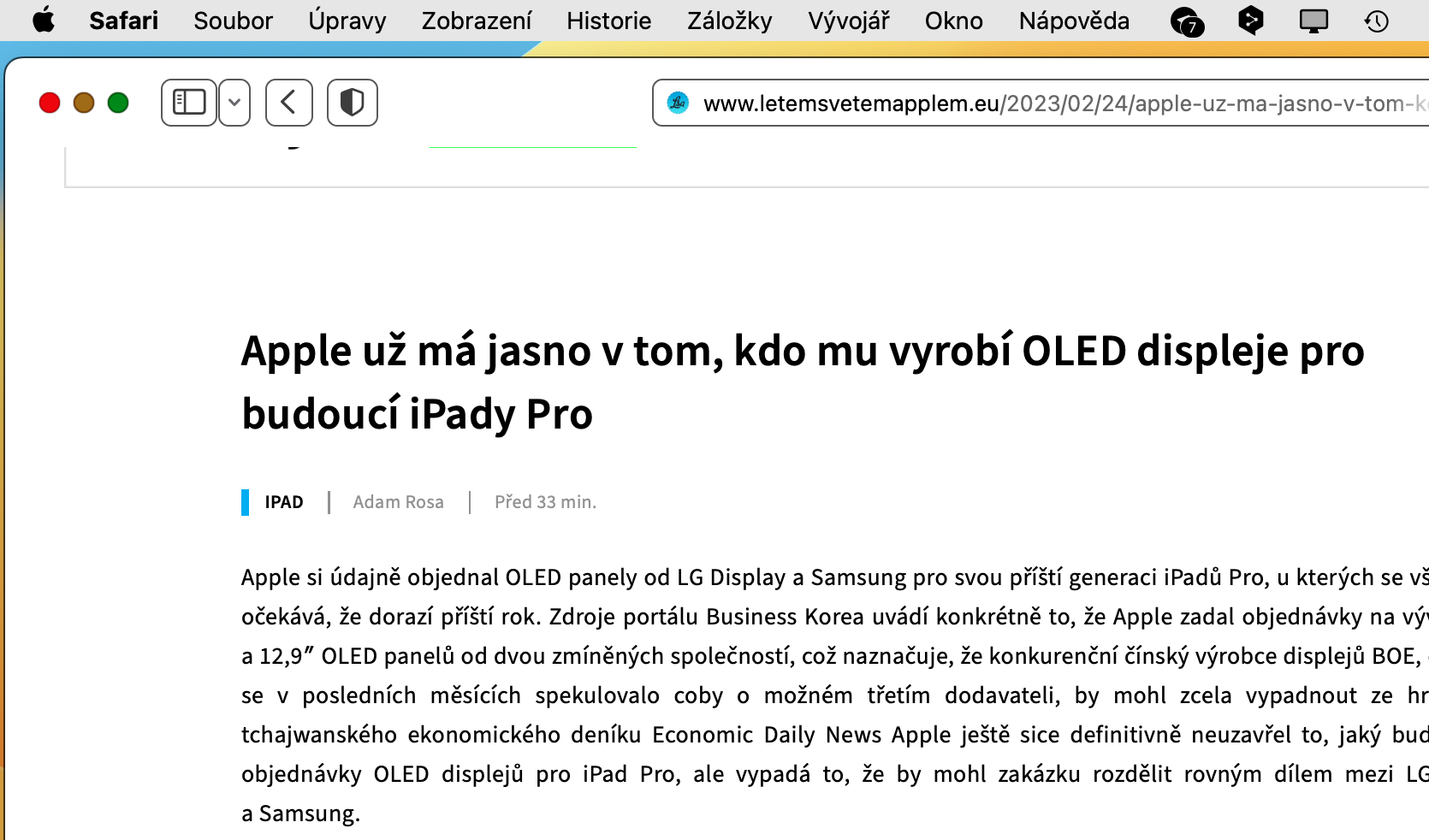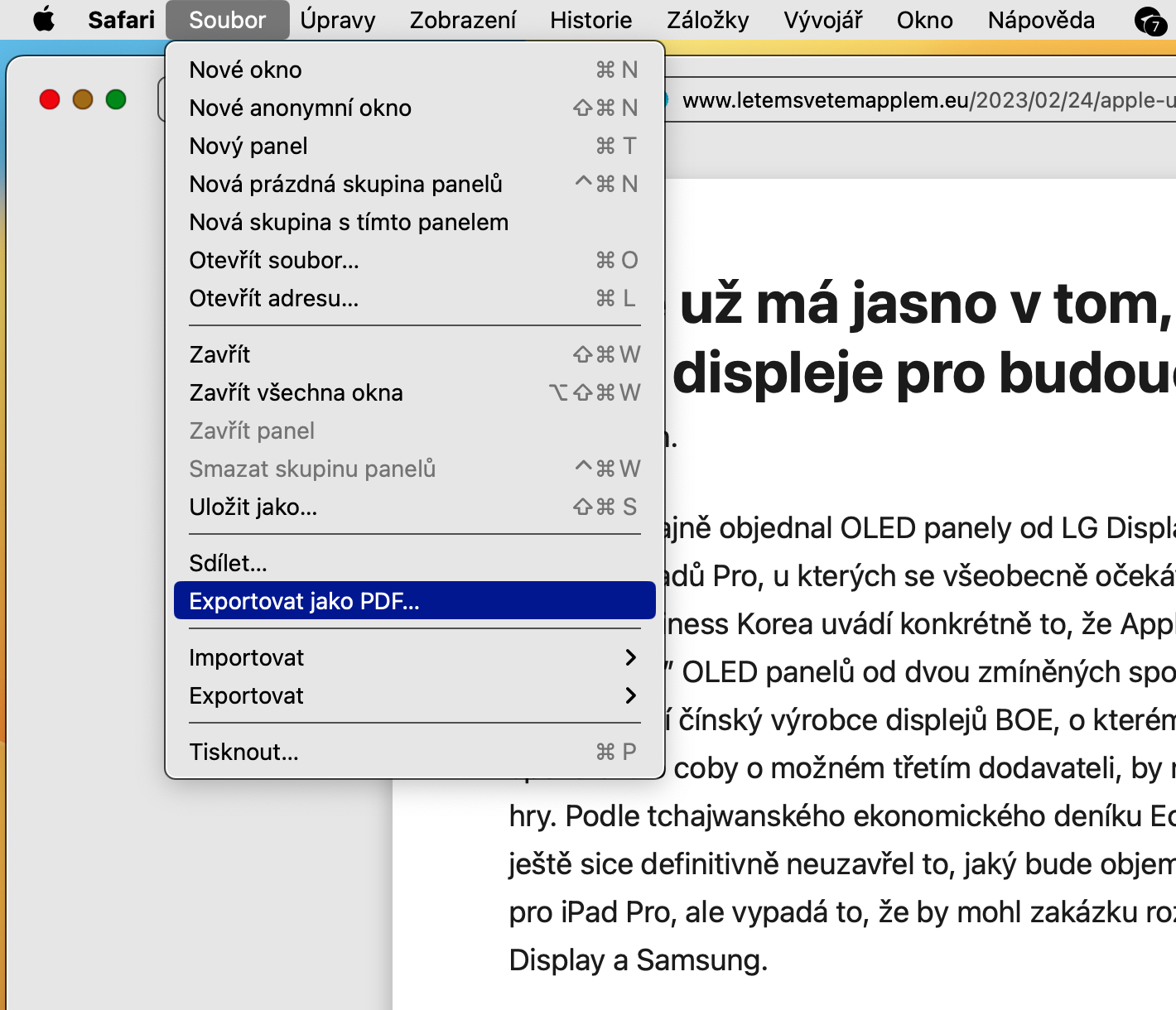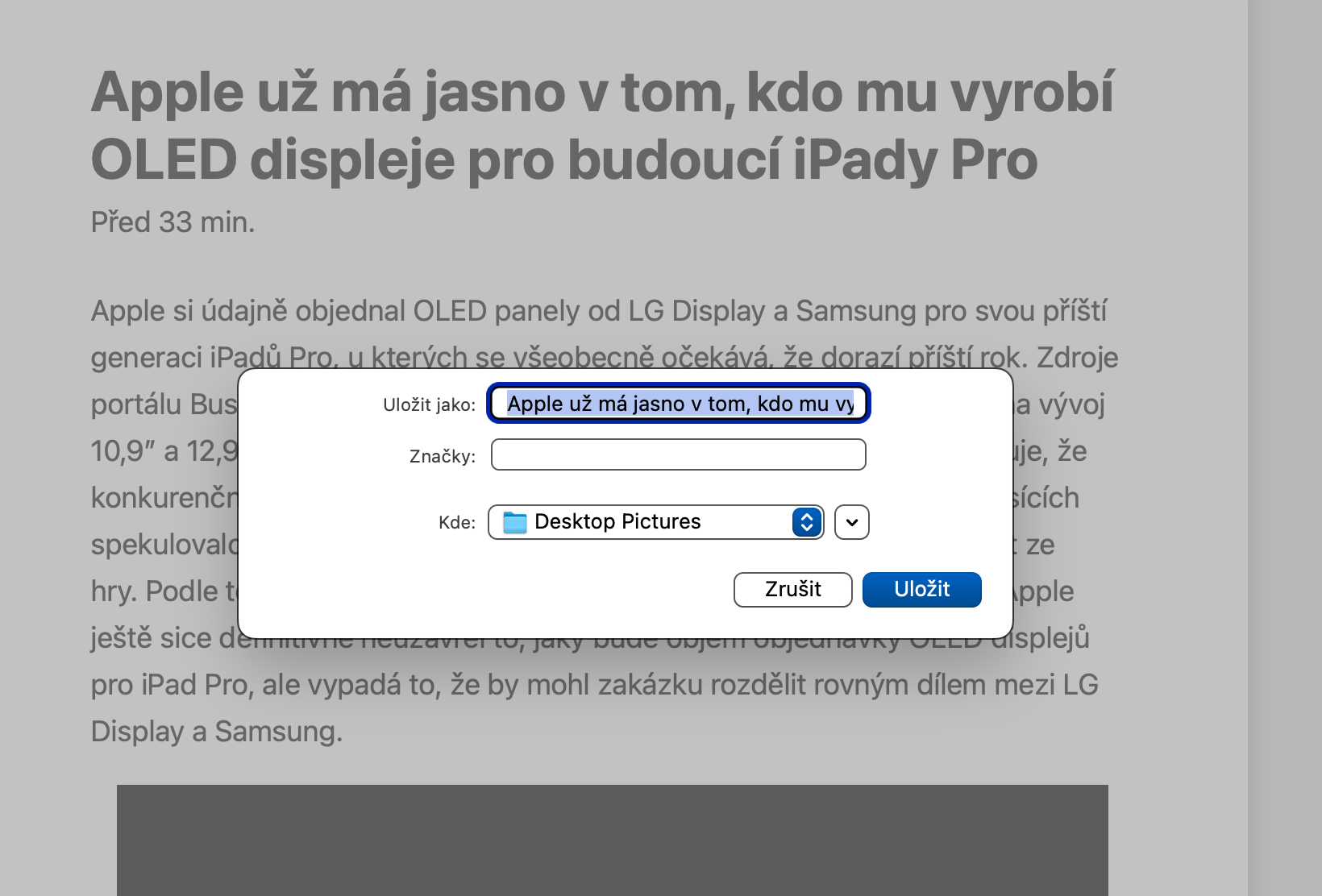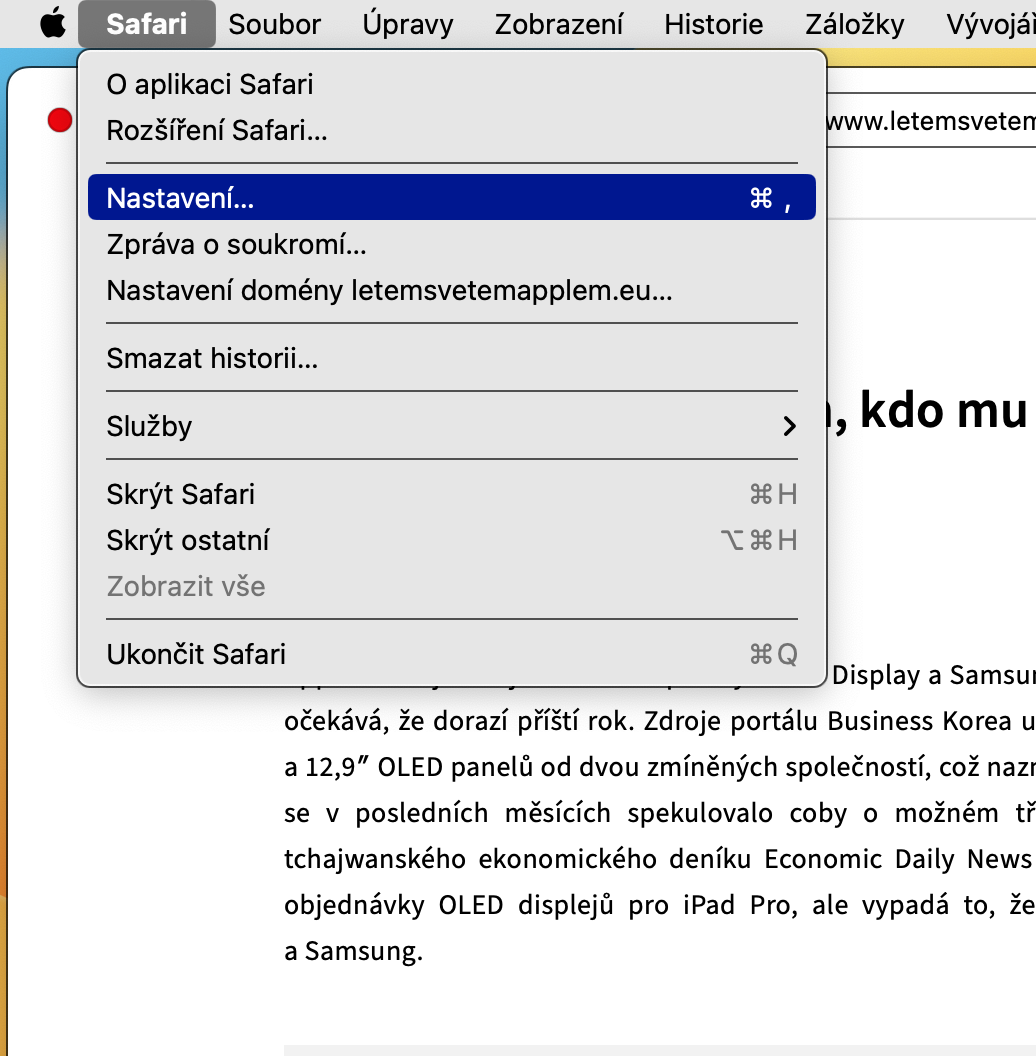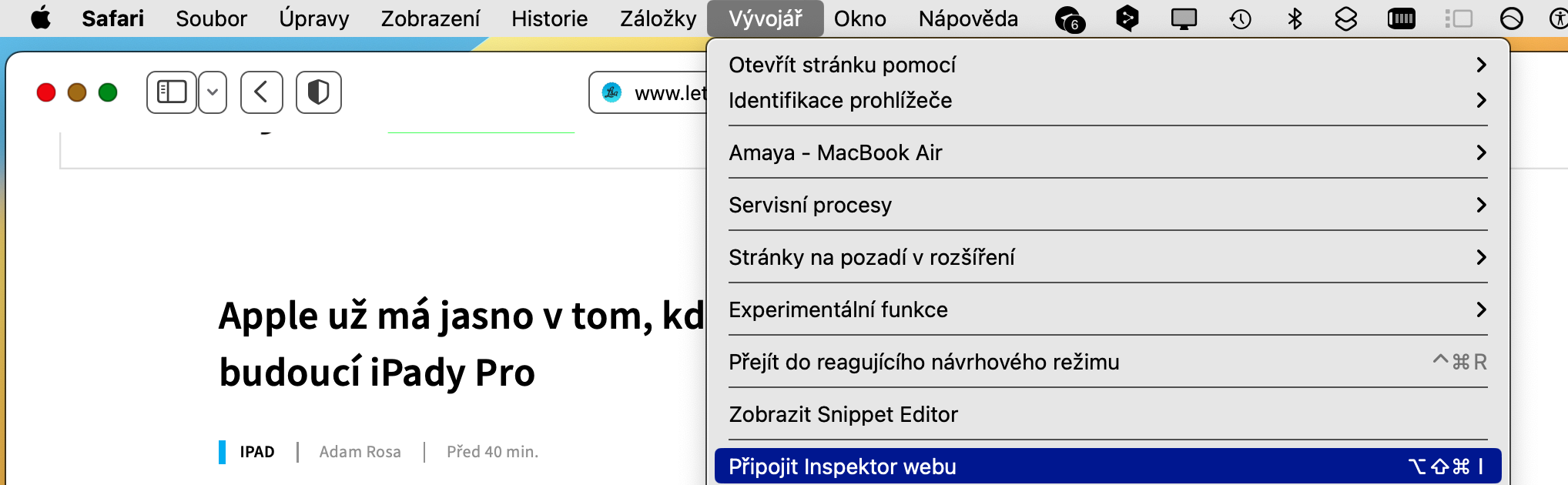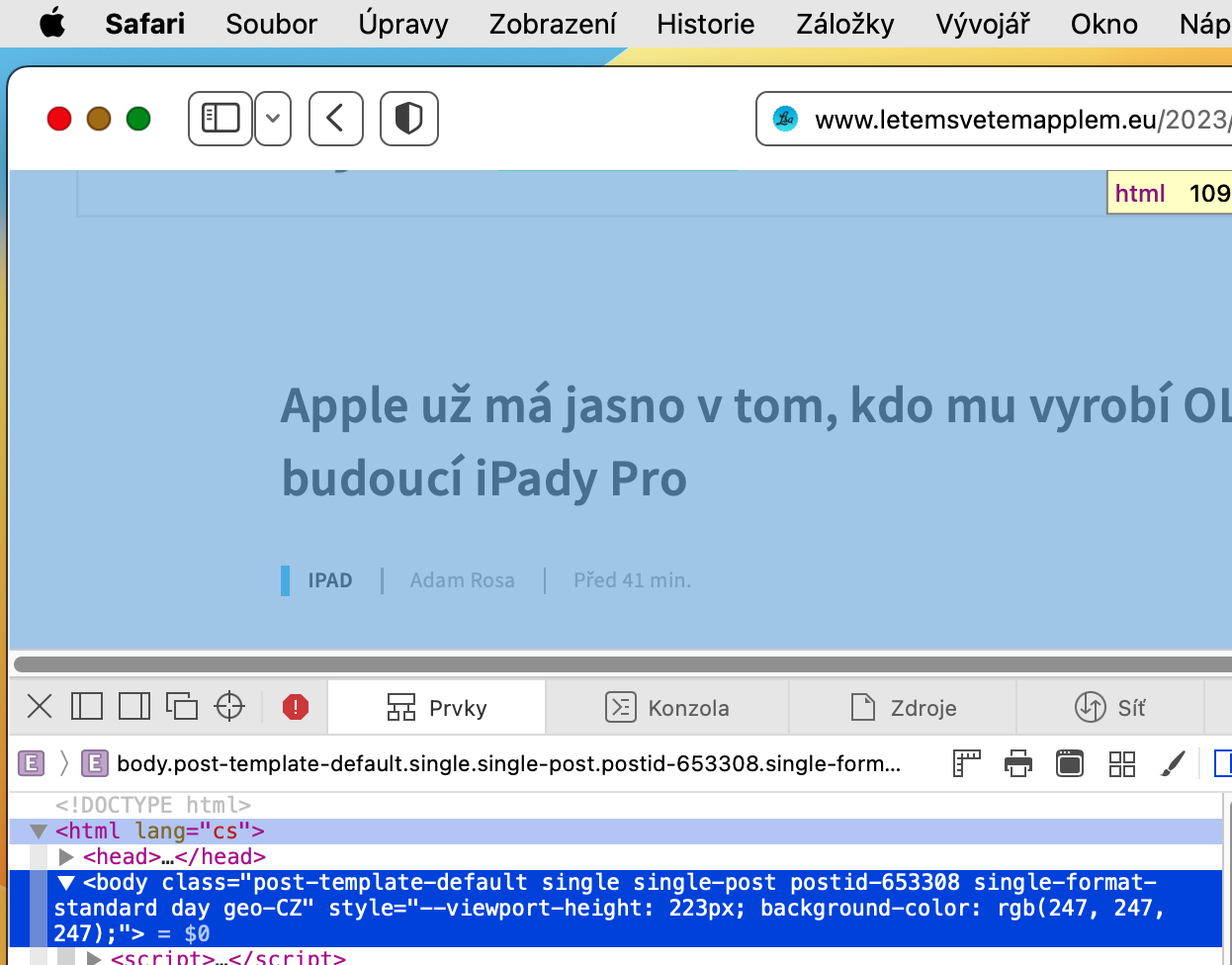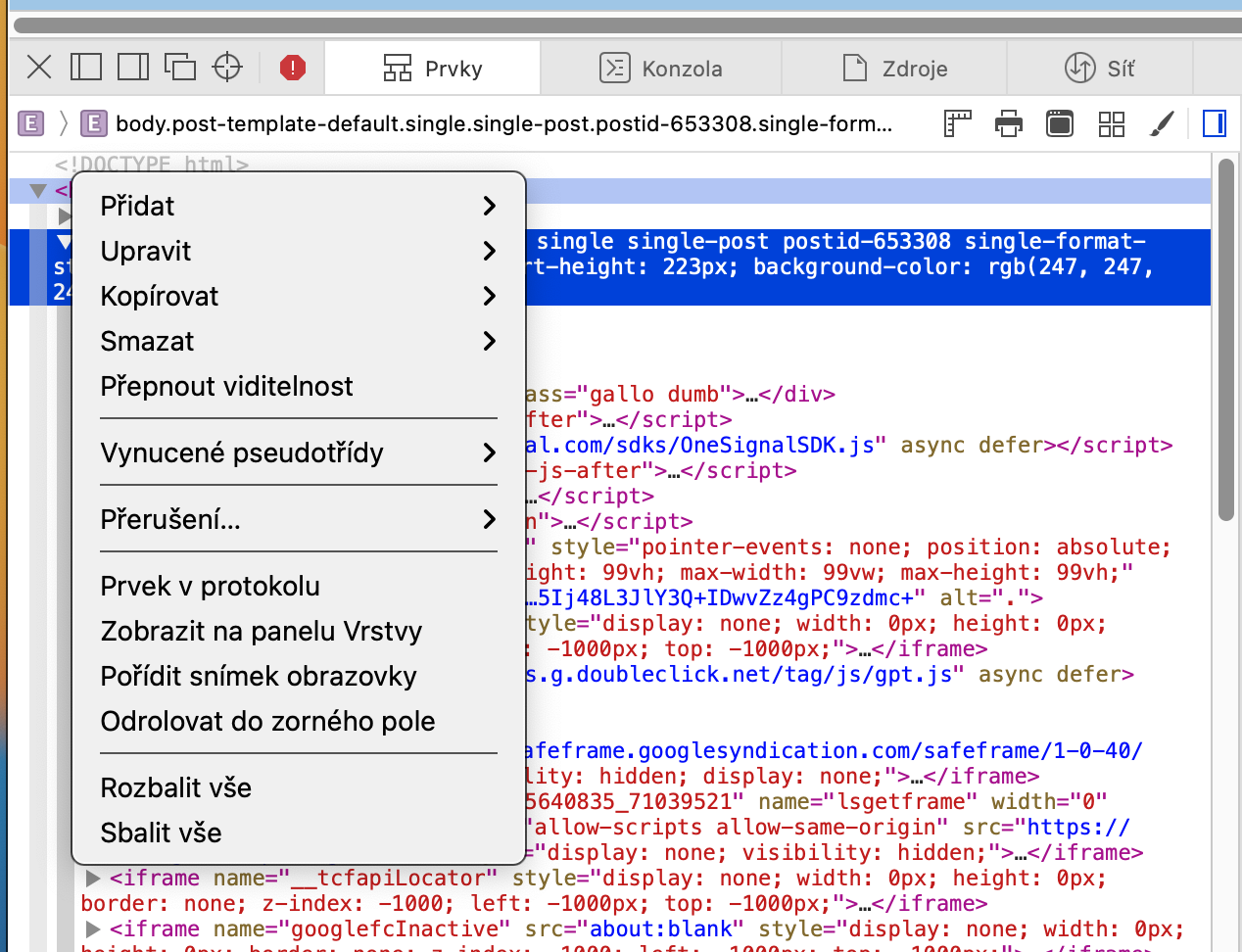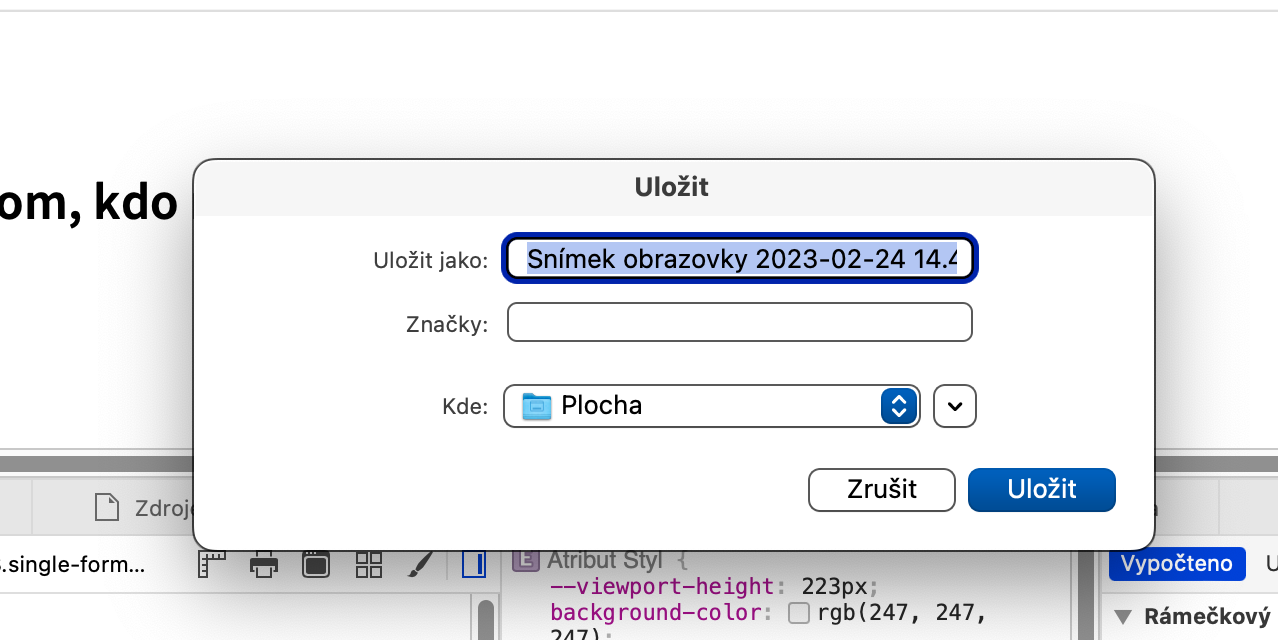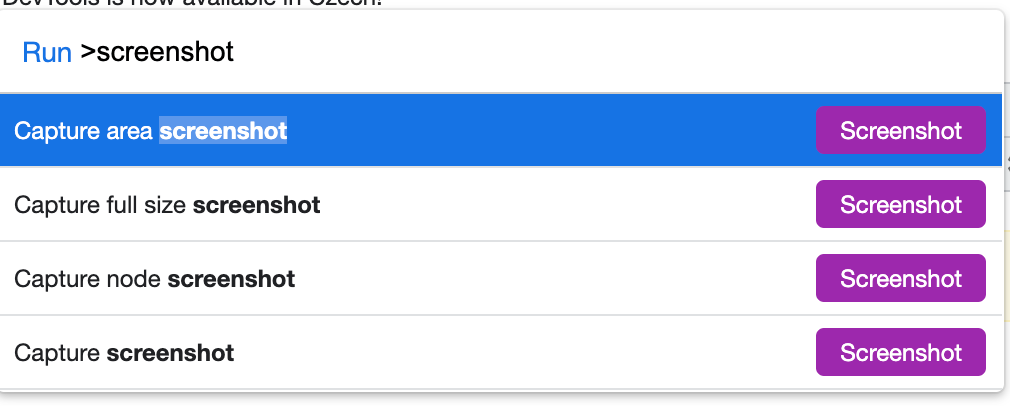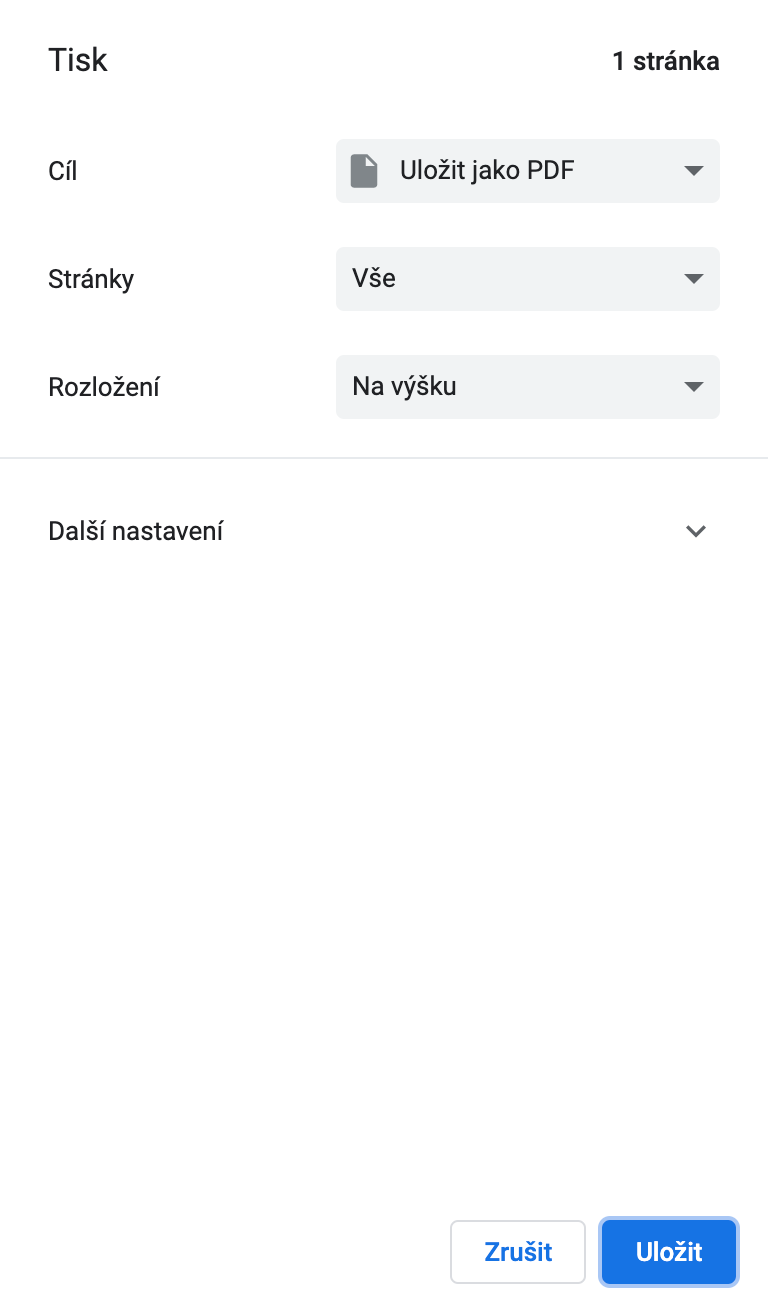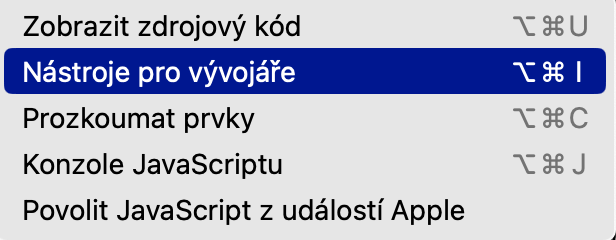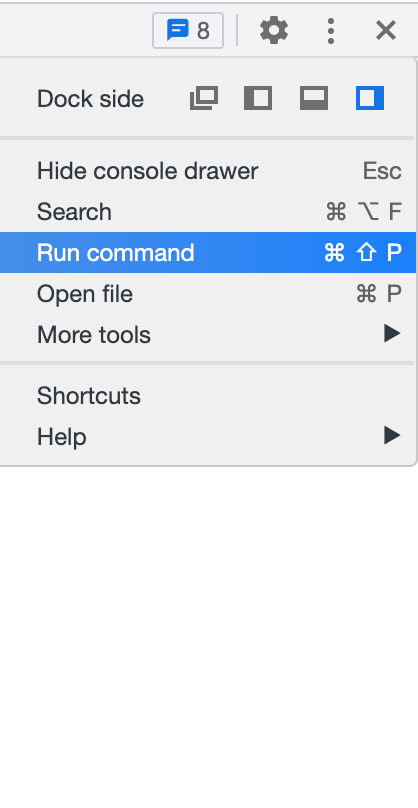모든 사용자는 때때로 웹사이트의 스크린샷을 찍어야 합니다. macOS 운영 체제는 적어도 모니터에서 현재 샷의 스크린샷을 찍거나 선택할 때 이와 관련하여 정말 풍부하고 상대적으로 편리한 옵션을 제공합니다. 하지만 Mac에서 전체 웹페이지의 스크린샷을 찍으려면 어떻게 해야 할까요?
그것은 수 관심을 가져라

전체 화면의 스크린샷을 찍고 싶다면 맥의 단축키를 사용하세요 Cmd + Shift +3. 바로가기를 사용하여 창을 스크린샷으로 표시합니다. Cmd + Shift +4, 추가 조정 및 사용자 정의 가능성이 있는 선택에 바로가기가 사용됩니다. Cmd + Shift +5. 따라서 실제로 화면에 있는 내용만 캡처해야 한다면 Mac에서 스크린샷을 찍는 것은 쉽습니다. 웹 페이지를 보고 있고 보이는 부분뿐만 아니라 전체 페이지를 캡처하고 싶다면 조금 더 어렵지만 불가능하지는 않습니다.
Safari에서 전체 웹페이지의 스크린샷 찍기
Safari에서 웹 페이지의 전체 콘텐츠를 캡처하여 나중에 오프라인으로 볼 수 있도록 하려면 스크린샷을 찍는 대신 페이지를 PDF로 내보내거나 내보내기 전에 리더 모드로 변환하면 됩니다. . 이 절차는 텍스트가 중요한 경우에 특히 유용합니다. Safari가 실행 중인 상태에서 다음을 클릭하세요. 수보르 Mac 화면 상단에서 PDF로 내보내기. 그런 다음 예를 들어 기본 미리 보기에서 이런 방식으로 저장된 파일을 열고 PNG 형식으로 내보낼 수 있습니다.
두 번째 절차는 조금 더 어렵지만 결과적으로 PNG 형식의 페이지 스크린샷이 생성됩니다. Mac 화면 상단의 막대에서 사파리 -> 설정 -> 고급. 메뉴 표시줄에 개발자 메뉴 표시 항목을 확인하세요. 이제 화면 상단의 바에서 다음을 클릭하세요. 개발자 -> 사이트 검사기 표시. 나타나는 코드 콘솔에서 마우스 커서로 "html"을 가리키고 마우스 오른쪽 버튼을 클릭한 다음 나타나는 메뉴에서 다음을 선택합니다. 스크린샷 찍기을 클릭하고 저장을 확인하세요.
Chrome에서 전체 웹페이지의 스크린샷 찍기
Safari 브라우저의 경우와 유사하게 Chrome에서는 선택한 웹사이트의 화면 상단에 있는 막대를 클릭하기만 하면 됩니다. 수보르. 메뉴에서 선택하시면 됩니다 인쇄, 항목의 드롭다운 메뉴에서 표적 당신이 선택 PDF로 저장 그리고 확인합니다.
두 번째 옵션은 Mac 화면 상단의 막대에서 선택하는 것입니다. 개발자 -> 개발자 도구. 콘솔 오른쪽 상단에 있는 세 개의 점 아이콘을 클릭하고 명령을 실행, 메뉴에서 검색 스크린 샷 그리고 선택 전체 크기 스크린샷 캡처.