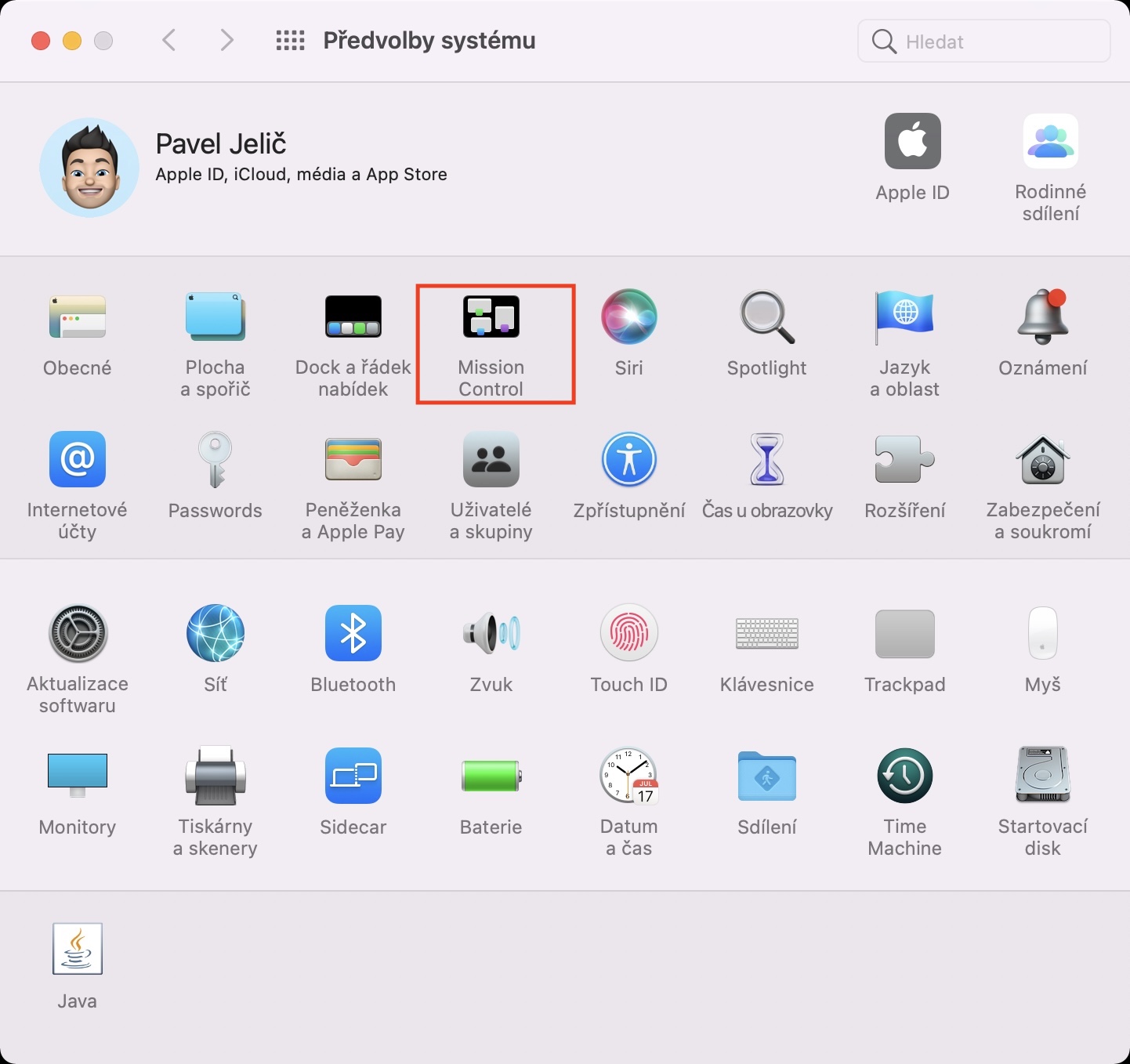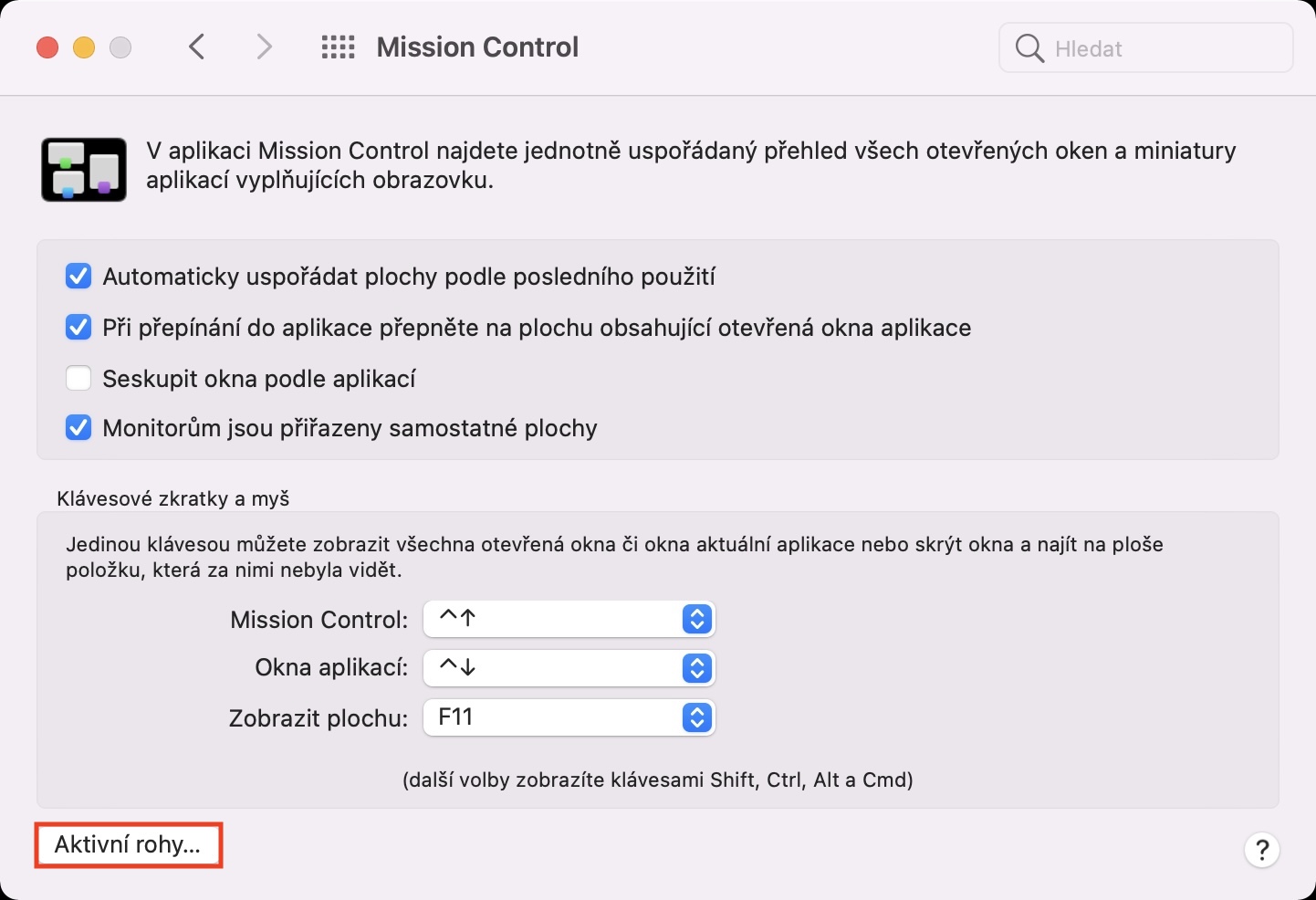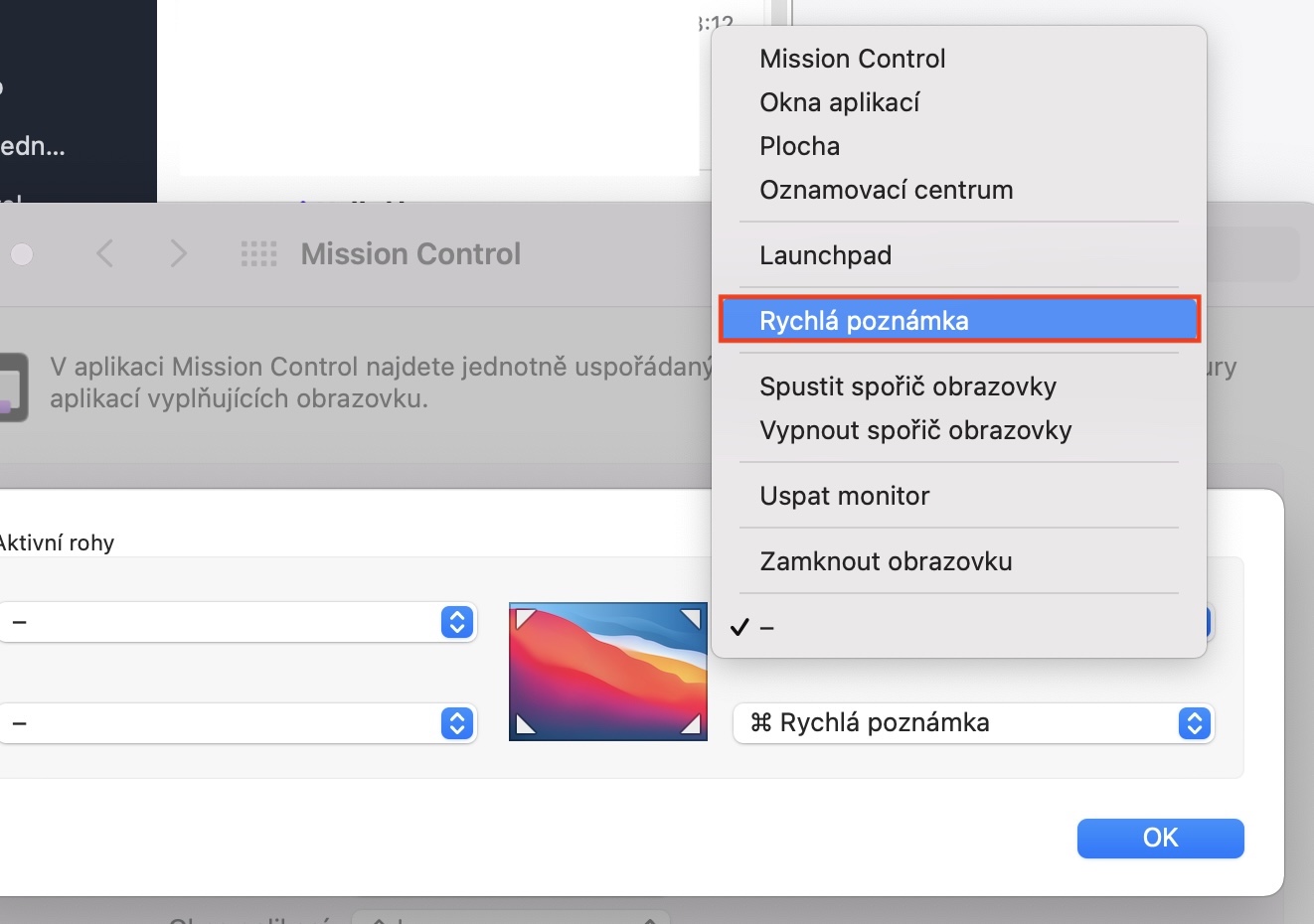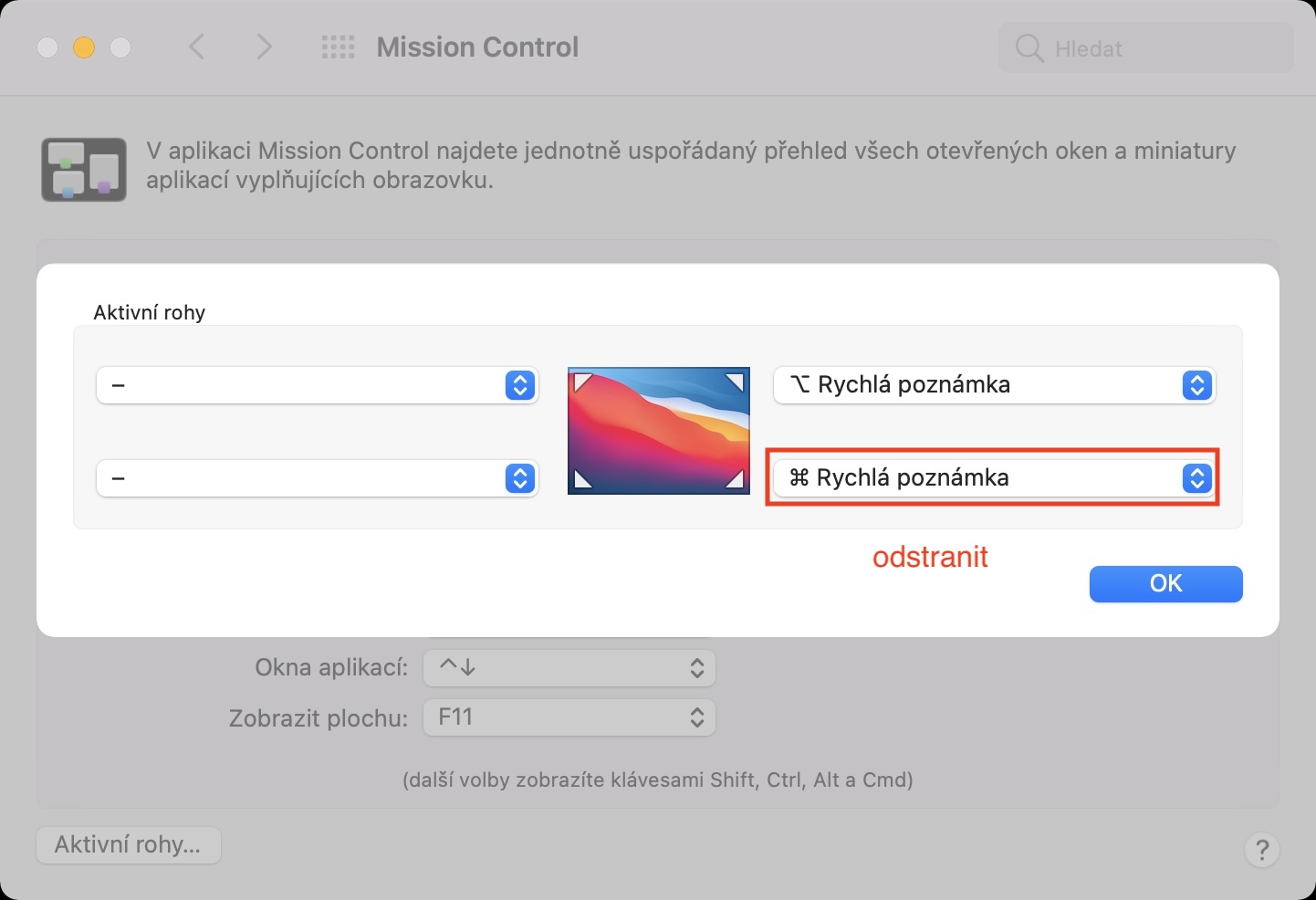Mac에서 빠르게 무언가를 적고 싶었다면 아마도 Notes 앱을 열고 새 메모를 만든 다음 생각을 적었을 것입니다. 이는 모든 사람이 사용하는 고전적인 절차이지만, macOS Monterey가 출시되면서 훨씬 더 쉽고 빨라졌습니다. 이름에서 알 수 있듯이 메모에 무엇이든 빠르게 쓸 수 있는 빠른 메모라는 새로운 기능이 있습니다. 기본적으로 빠른 노트는 Command 키를 누른 채 커서를 화면 오른쪽 하단으로 이동하면 빠른 노트가 나타날 수 있습니다.
그것은 수 관심을 가져라

Mac에서 빠른 노트가 호출되는 방식을 재설정하는 방법
그러나 물론 모든 사람이 Quick Note를 호출하기 위해 위의 기본 방법에 반드시 만족할 필요는 없습니다. 좋은 소식은 빠른 메모가 활성 코너 기능의 일부이므로 호출 방법을 변경할 수 있다는 것입니다. 특히, 다른 코너로 이동한 후, 또는 다른 기능키와 조합하여 퀵노트가 표시되도록 설정할 수 있습니다. 따라서 퀵노트 호출 방법을 재설정하는 절차는 다음과 같습니다.
- 먼저 Mac의 경우 왼쪽 상단에서 상 .
- 그런 다음 나타나는 메뉴에서 옵션을 클릭하십시오. 시스템 환경설정…
- 그렇게 하면 기본 설정 관리를 위한 모든 섹션을 찾을 수 있는 새 창이 나타납니다.
- 이 창에서 이름이 지정된 섹션을 찾으세요. 미션 컨트롤 그리고 그것을 클릭하세요.
- 그 다음 왼쪽 하단에 있는 버튼을 눌러주세요 액티브 코너…
- 그러면 활성 코너를 재구성할 수 있는 인터페이스가 포함된 새 창이 열립니다.
- 그러니 클릭하세요 특정 코너에 있는 메뉴, 빠른 메모가 활성화되어야 합니다.
- 당신이 나를 포함하고 싶다면 기능 키, 그래서 그녀 이제 길게 누르세요.
- 그런 다음 메뉴에서 옵션을 선택하면 됩니다. 빠른 메모 그들은 a를 발견했다 그들은 그녀를 두드렸다.
- 마지막으로 화면 오른쪽 하단에 있는 버튼을 탭하세요. 좋아요.
따라서 위의 방법을 통해 간편노트를 호출하는 방식을 쉽게 변경할 수 있습니다. 물론, 퀵노트 불러오기 방식을 변경한 후 잊지 마세요. 원래 방법을 제거하십시오 - 충분한 메뉴를 클릭하고, 그런 다음 옵션을 선택하세요. -. 시스템 어디에서나 빠른 노트를 열 수 있으며, 텍스트 외에도 이미지, 웹사이트 링크, 기타 노트, 기타 콘텐츠를 삽입할 수 있습니다. 모든 빠른 메모는 기본 Notes 앱에 함께 위치합니다.