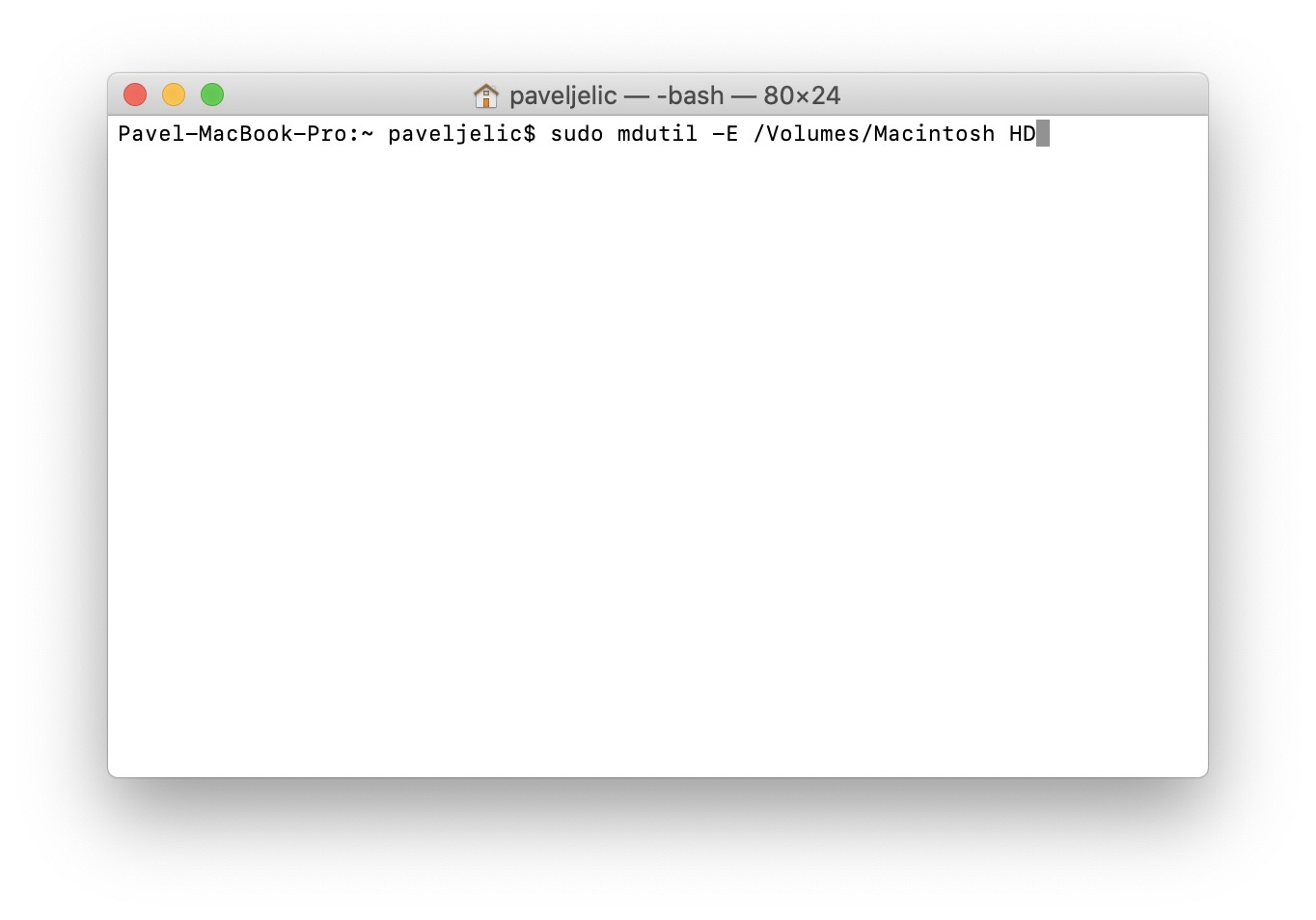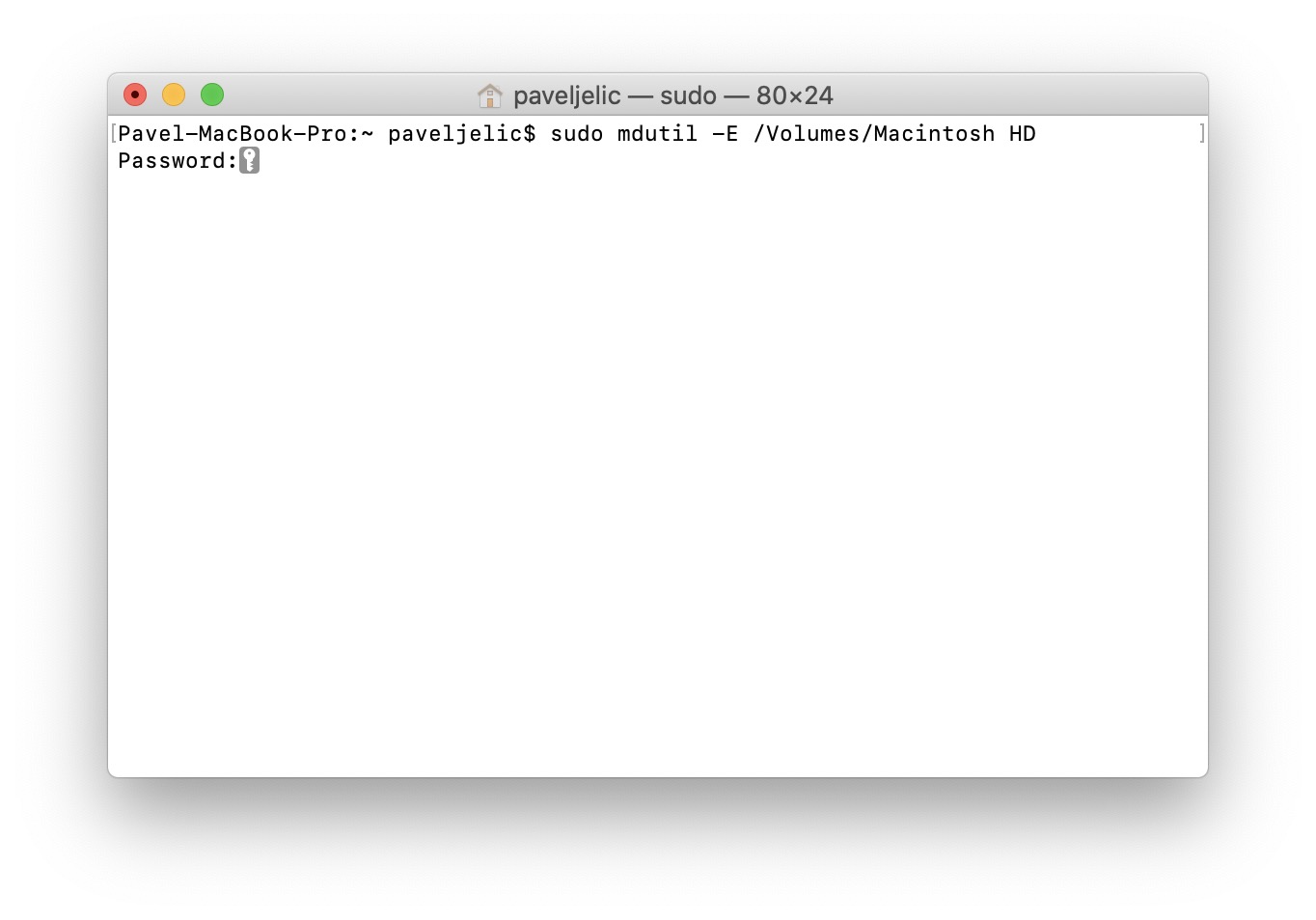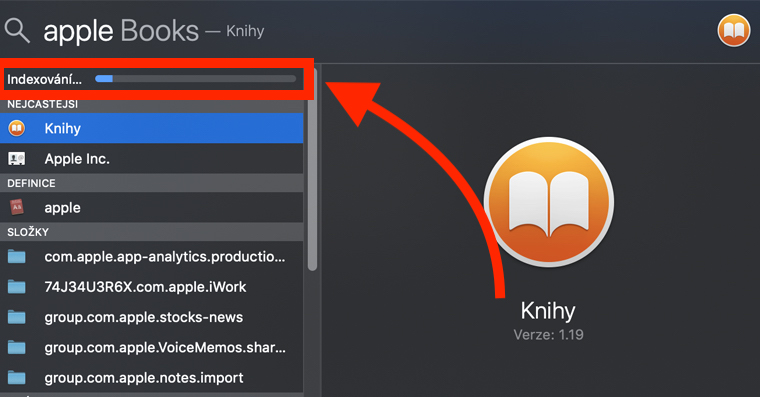Spotlight는 Mac의 Google과 같습니다. 다양한 데이터와 애플리케이션이 어디에 있는지에 대한 거의 모든 것을 알고 있으며, 무언가를 계산하거나 조회해야 할 때도 사용할 수 있습니다. 그러나 macOS를 한동안 사용한 후에는 Spotlight가 느려지고 다른 데이터가 있는 위치를 추적하지 못할 수 있습니다. 그러나 이 문제에 대한 해결책도 있습니다. Spotlight를 수동으로 다시 색인화하면 됩니다. 즉, Spotlight에 디스크에서 데이터가 있는 위치에 대한 정보를 다시 읽도록 지시하면 됩니다. 덕분에 Spotlight는 다시 한 번 빠르고 안정적인 도우미가 될 것입니다. 이 튜토리얼에서 그 방법을 살펴보겠습니다.
그것은 수 관심을 가져라
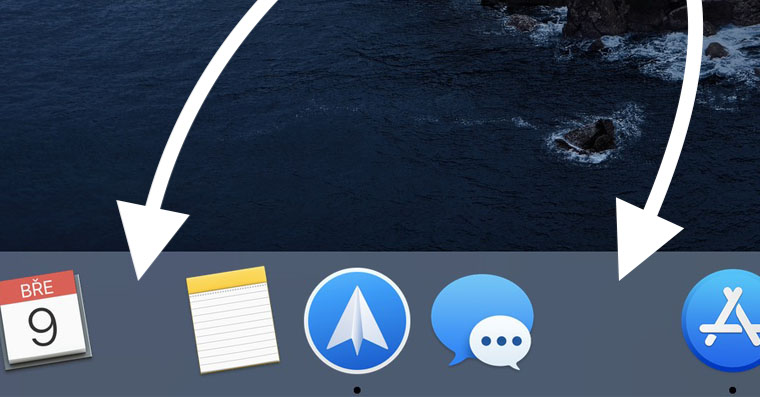
Mac에서 Spotlight를 다시 색인화하는 방법
Spotlight의 새로운 색인 생성을 위한 이 전체 프로세스는 단말기. 다음 중 하나를 사용하여 이 애플리케이션을 실행할 수 있습니다. 스포트라이트 (즉. Command + 스페이스바, 또는 확대경 상단 바 오른쪽 부분) 또는 다음에서 찾을 수 있습니다. 응용 폴더에 유용. 터미널을 시작하면 특정 작업을 수행하기 위한 명령을 입력할 수 있는 작은 창이 나타납니다. Spotlight는 연결된 각 드라이브를 개별적으로 인덱싱합니다. 따라서 각 디스크에 대해 인덱싱을 호출해야 할 수도 있다는 사실을 고려해야 합니다. 갈라져. 인덱싱을 시작하는 명령을 찾을 수 있습니다 아래에:
sudo mdutil -E /볼륨/디스크 이름
이 명령은 당신에게 복사, 그리고 그 사람 끼워 넣다 do 단말기. 명령의 일부라는 점에 유의해야합니다. 디스크_이름 수동으로 덮어써야 합니다. 다시 색인을 생성하려는 드라이브의 이름. 예를 들어 드라이브가 호출되면 Macintosh HD, 따라서 이것은 명령에 필요합니다 이름을 입력하세요. 최종적으로 명령은 다음과 같습니다. 따라서:
sudo mdutil -E /볼륨/매킨토시 HD
그 후에는 키를 사용하여 명령을 확인하기만 하면 됩니다. 입력합니다. 그러면 터미널에서 입력하라는 메시지가 표시됩니다. 비밀번호 귀하의 계정에. 이 비밀번호 입력하다 키로 다시 확인하세요. 입력합니다. 비밀번호는 터미널에 "맹목적으로" 입력해야 한다는 점에 유의해야 합니다. 보안상의 이유로 비밀번호를 입력할 때 터미널에 별표가 표시되지 않습니다. 그래서 비밀번호는 쓰다 그리고 나서 고전적으로 확인하다. 다른 디스크에 새 인덱싱을 적용하려면 복사, 붙여넣기, 디스크 이름 덮어쓰기 그리고 확인합니다.
명령을 확인한 후 Mac이 약간 정지되거나 더 뜨거워질 수 있습니다. 이는 인덱싱이 백그라운드에서 수행되고 이를 실행하려면 일정량의 컴퓨팅 성능이 필요하기 때문입니다. Spotlight 인터페이스에서 직접 새 색인을 생성하는 과정을 볼 수 있습니다.