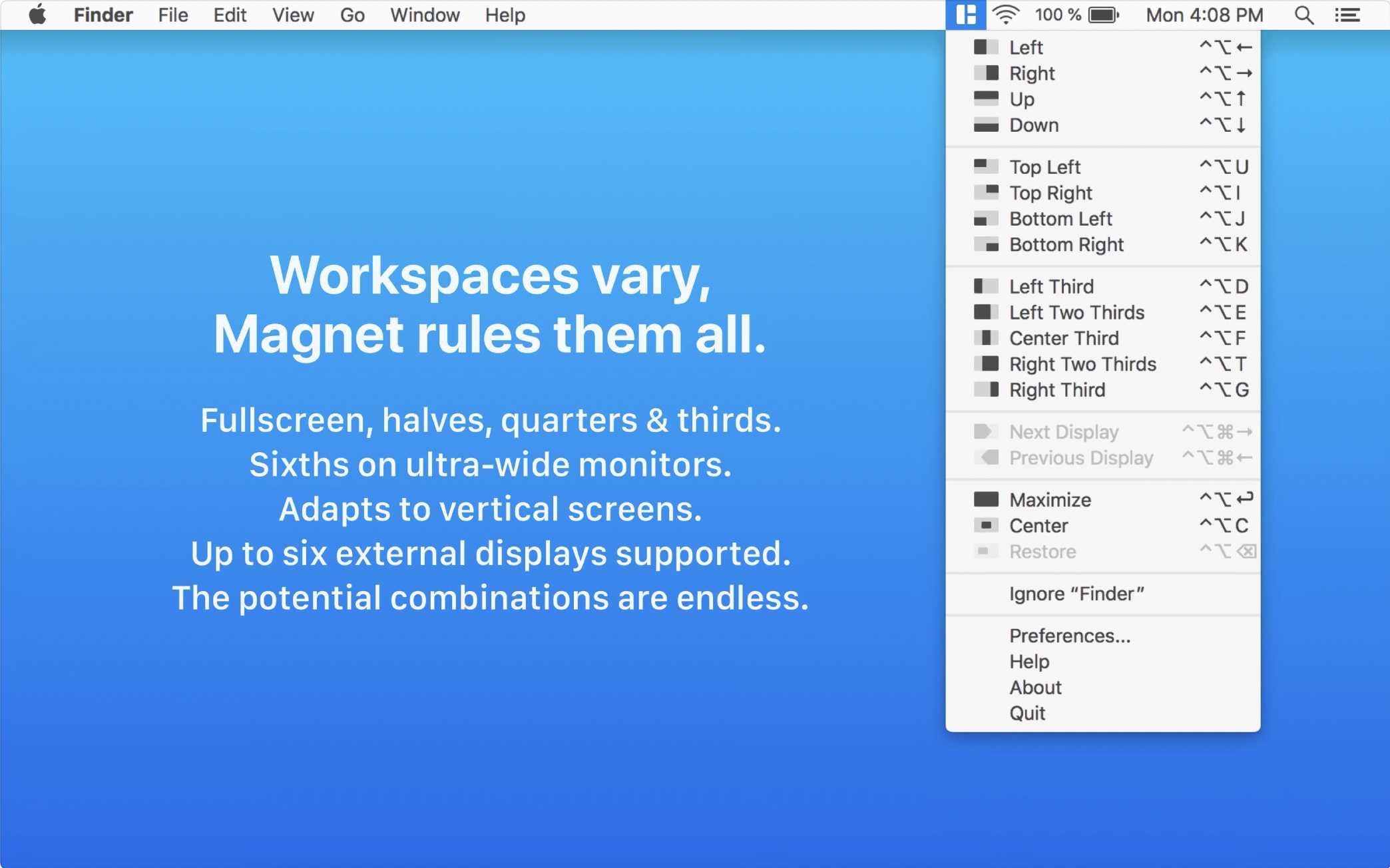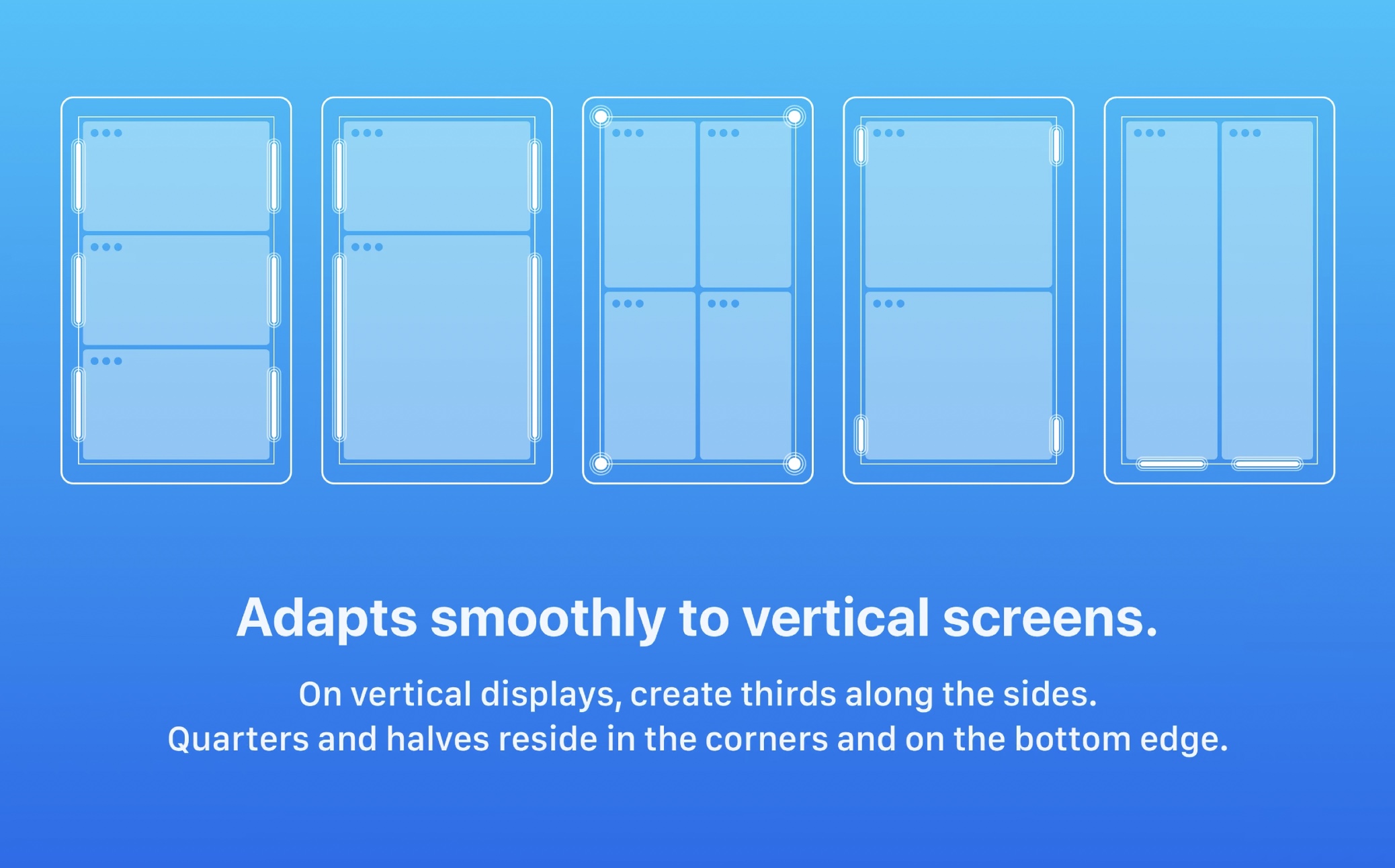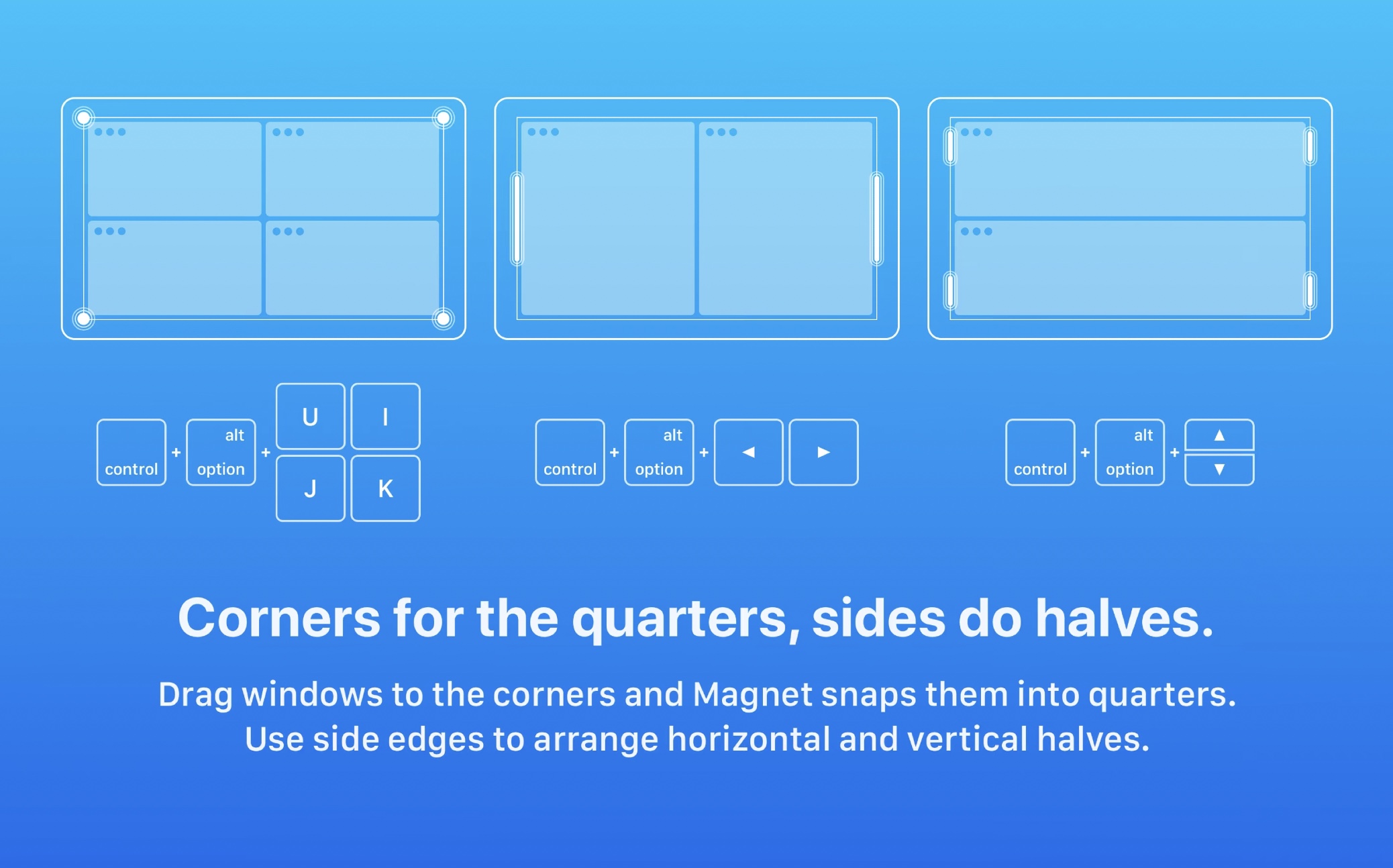Windows에서 macOS 운영 체제로 전환하기로 결정한 사람 중 한 명입니까? 그렇다면 Apple 컴퓨터 시스템에는 화면에서 응용 프로그램을 분할할 수 있는 기능이 없다는 것을 이미 알아차렸을 것입니다. 분할 창에서 앱을 잡고 모서리 중 하나로 이동하면 생산성 향상을 위해 창 크기가 자동으로 조정됩니다. 하지만 Mac에서는 Split View 모드만 사용할 수 있습니다. 즉, 두 개의 응용 프로그램이 서로 옆에 배치된다는 의미이지만, 불행히도 그것은 가능성의 끝입니다. 이 깔끔한 앱 구분을 놓치는 사람은 여러분뿐만이 아닙니다. 다행히도 해결책이 있습니다.
그것은 수 관심을 가져라
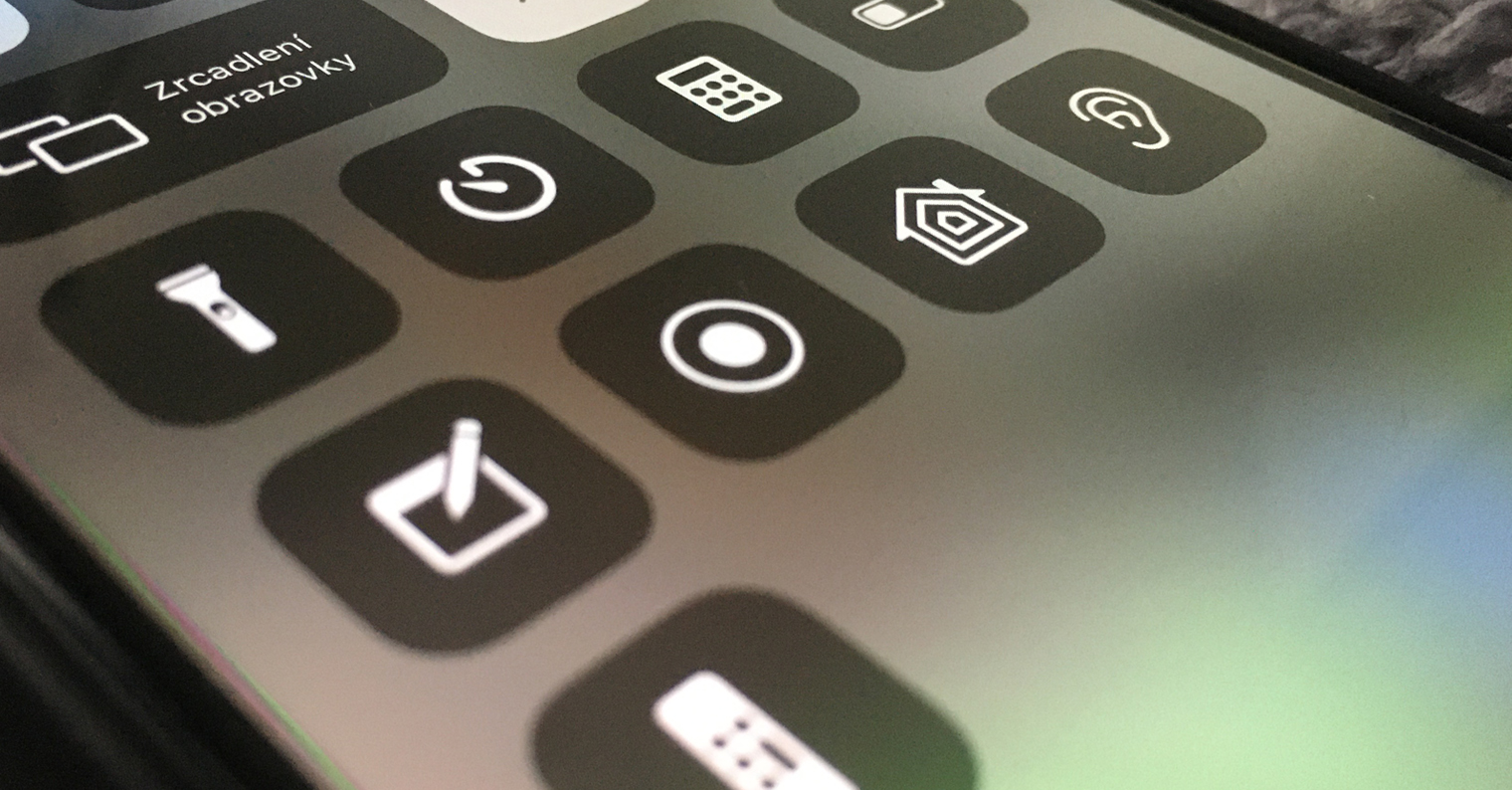
Mac에서 화면 앱을 분할하는 방법
Mac에서 애플리케이션을 분할하려는 경우 앞서 언급한 분할 보기 모드에서 분할할 수 있습니다. 활성화하려면 창의 왼쪽 상단 모서리에 있는 녹색 점에 커서를 놓은 다음 창을 왼쪽이나 오른쪽으로 이동할지 여부를 선택하면 됩니다. 그러나 창을 더 추가하기로 결정한 경우(예: 세 개의 창을 서로 옆에 표시하거나 네 개의 창을 모서리에 표시하도록)에는 운이 좋지 않습니다. 다행히도 이 문제는 다음과 같은 완벽한 애플리케이션으로 해결되었습니다. 자석. 이름에서 알 수 있듯이 이 애플리케이션은 macOS에서도 개별 창을 여러 다른 보기로 쉽게 나누고 연결할 수 있는 일종의 자석 역할을 합니다.
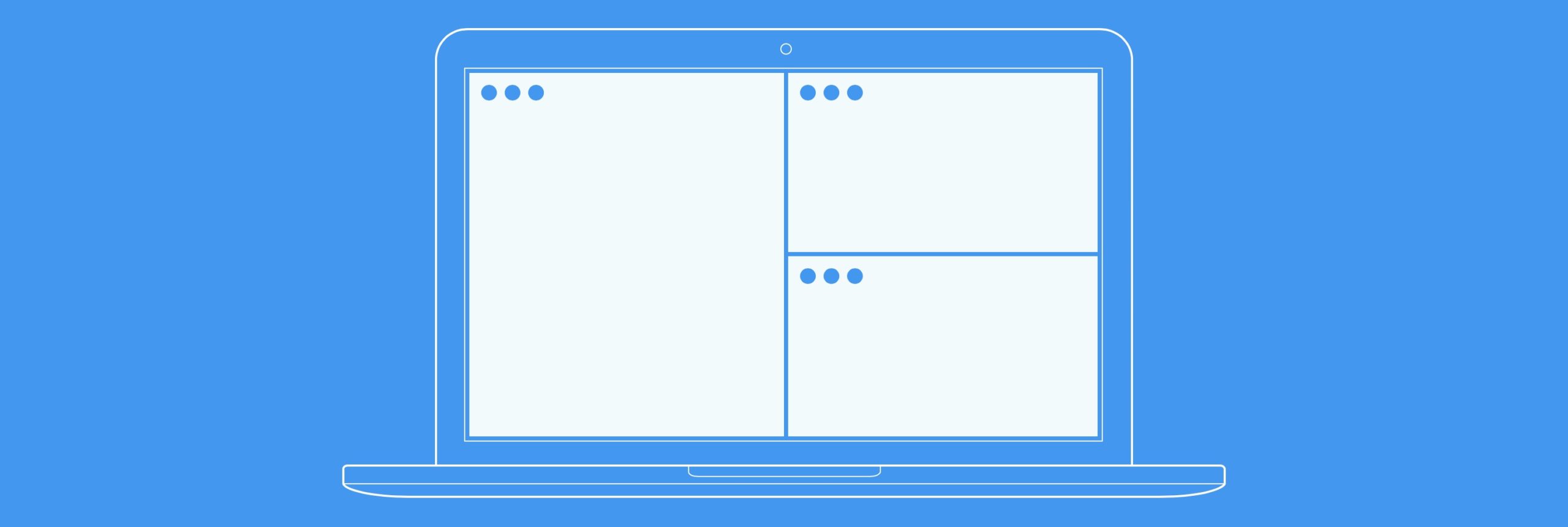
일단 설치되면 Magnet 애플리케이션은 상단 표시줄에 위치하며, 여기에서 199개의 창이 있는 아이콘으로 찾을 수 있습니다. 이 아이콘을 클릭하면 바탕 화면에서 활성 창을 나누는 방법을 빠르게 선택할 수 있습니다. 또한, 물론 전체 프로세스의 속도를 높이기 위해 키보드 단축키를 사용하여 정확히 필요한 위치에 활성 창을 가져올 수 있습니다. 좋은 소식은 Windows의 고전적인 기능도 있다는 것입니다. 예를 들어 특정 창을 모서리 중 하나로 이동하기만 하면 자동으로 화면의 XNUMX/XNUMX 위치에 배치됩니다. 자석이 작동하려면 제대로 하려면 창이 전체 화면 모드가 아니어야 합니다. 간단히 말해서 Magnet이 수행하는 작업은 창 크기를 즉시 정확하게 조정하는 것입니다. 수동으로 수행할 수는 있지만 확실히 그렇게 빠르지는 않습니다. 개인적으로 저는 몇 달 동안 Magnet을 사용해 왔고 도저히 버릴 수 없습니다. 왜냐하면 그것은 정말 훌륭하게 작동하고 모든 사람의 Mac에서 누락되어서는 안 되기 때문입니다. 일회용 자석의 가격은 XNUMX크라운이지만, 일부 이벤트에서는 더 저렴하게 구입할 수 있는 경우가 많습니다.
 Apple과 함께 세계일주
Apple과 함께 세계일주