여러분 중 일부는 원격 컴퓨터를 제어하는 옵션을 사용할 수 있는 상황에 처했을 것입니다. 예를 들어, 무서운 가족 구성원과 함께 원격으로 누군가를 돕고 싶은 경우에 유용합니다. 어쨌든 요즘은 복잡하지 않습니다. TeamViewer와 같은 적절한 프로그램을 다운로드하고 특정 데이터를 다시 작성하면 작업이 완료됩니다. 하지만 기본 솔루션을 통해 즉, 다른 타사 응용 프로그램을 설치할 필요 없이 Mac 또는 MacBook의 화면을 매우 쉽게 공유할 수 있다는 사실을 알고 계셨습니까? 방법을 알고 싶다면 계속 읽어보세요. 이는 아마도 여러분 대부분이 전혀 몰랐을 매우 간단한 절차입니다.
그것은 수 관심을 가져라
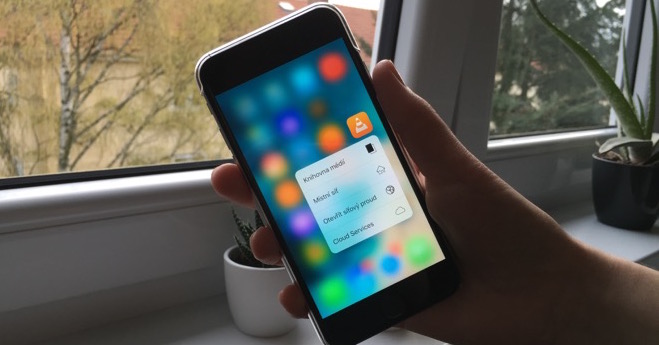
Mac에서 화면을 공유하는 방법
Mac에서 화면을 공유하고 싶거나 Apple 컴퓨터에 연결하고 싶다면 다음과 같이 진행하세요.
- 먼저 Mac에서 기본 앱을 열어야 합니다. 소식.
- 일단 그렇게 하면, 당신은 연락처를 찾아 당신은 함께 일하고 싶어하고 그 다음에는 딸깍 하는 소리
- 이제 오른쪽 상단을 탭해야 합니다. 원 안에도 아이콘이 있습니다.
- 통화, FaceTime 등에 사용 가능한 옵션이 있는 작은 창이 열립니다.
- 이 창에서 옵션을 클릭하세요. 공유하다 두 개의 사각형 아이콘이 있습니다.
- 이 옵션을 누른 후에는 다음을 선택하기만 하면 됩니다. 표시된 옵션 중 하나:
- 화면 공유에 초대: 상대방은 귀하의 Mac에 연결하라는 초대를 받게 됩니다.
- 화면 공유 요청: 반대편에는 가입을 원한다는 알림이 표시됩니다(수락 또는 거부 옵션). 상대방은 귀하에게 제어도 허용할지 아니면 모니터링만 허용할지 선택할 수 있습니다.
- 옵션을 선택하고 확인하자마자 자동으로 완료됩니다. 화면 공유를 시작합니다.
- 화면 상단에서 다음을 사용할 수 있습니다. 다양한 기능, 예를 들어 상대방을 원하는 경우 커서 제어 활성화 및 기타.
메시지 앱을 통해 화면 공유를 시작할 수 있을 뿐만 아니라 다음과 같은 기본 앱을 사용하여 직접 액세스할 수도 있습니다. 화면 공유 (Spotlight를 사용하여 찾을 수 있습니다). 실행 후 다음을 입력하세요. 해당 사용자의 Apple ID, 누구의 Mac에 연결하고 싶은지, 그런 다음 작업 확인하다. 이 기사 전체는 Apple 컴퓨터에만 해당됩니다. 따라서 메시지 애플리케이션의 기본 화면 공유는 macOS 운영 체제에서만 사용할 수 있습니다. 예를 들어, Mac을 Windows에 연결하려면 이미 언급한 Team Viewer와 같은 일부 응용 프로그램을 사용해야 합니다.
 Apple과 함께 세계일주
Apple과 함께 세계일주 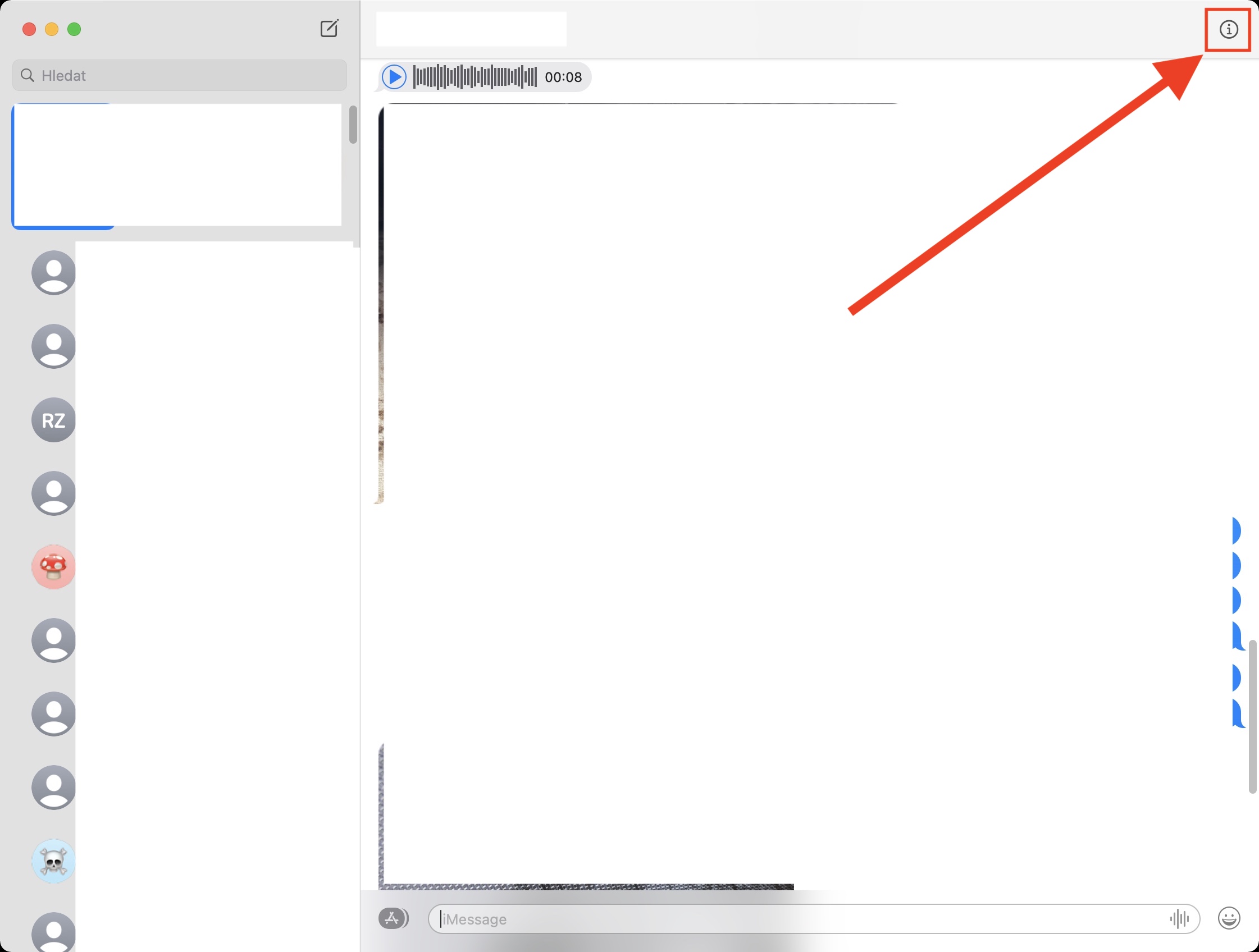
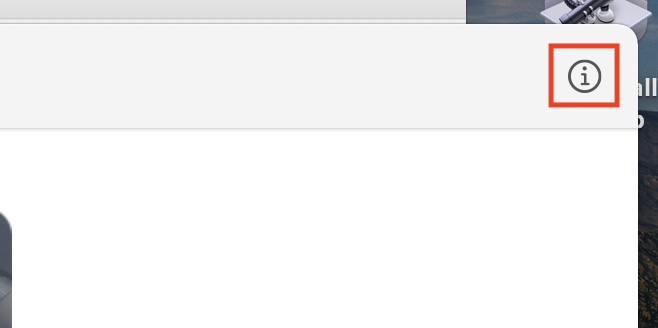
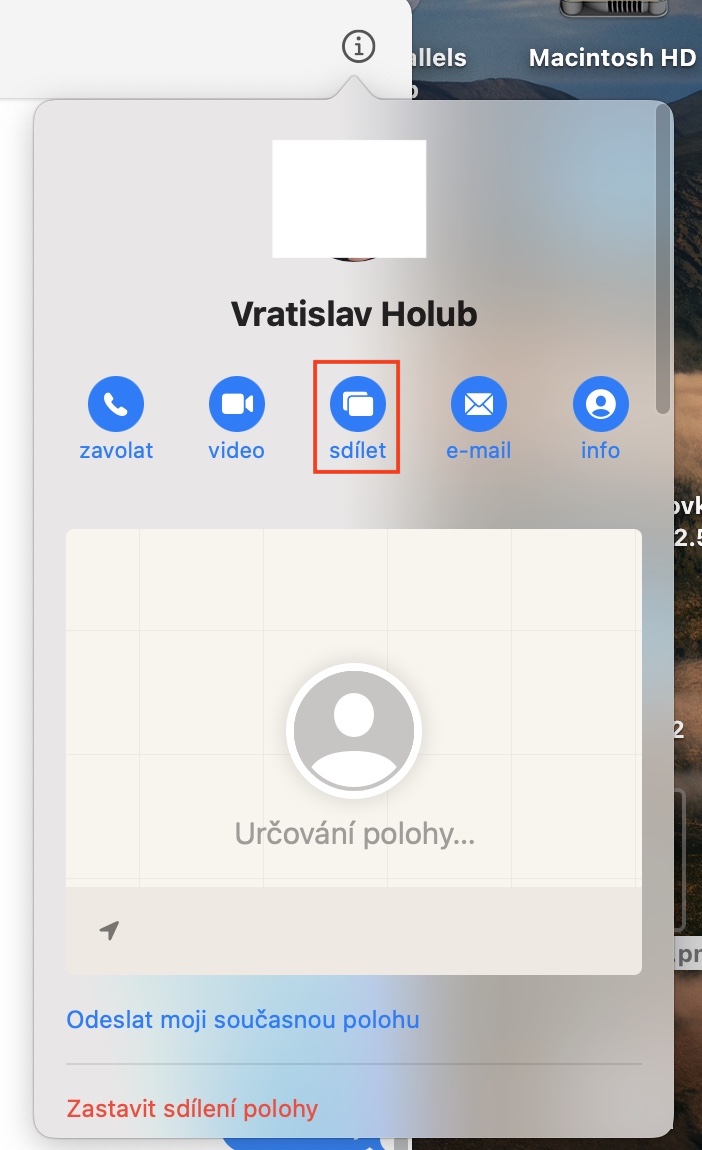
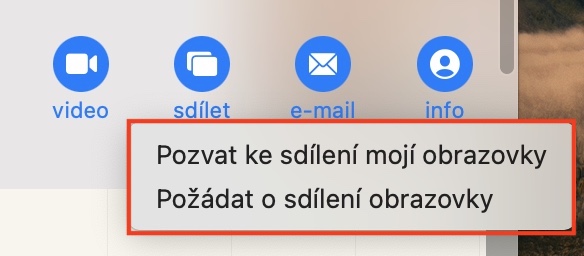


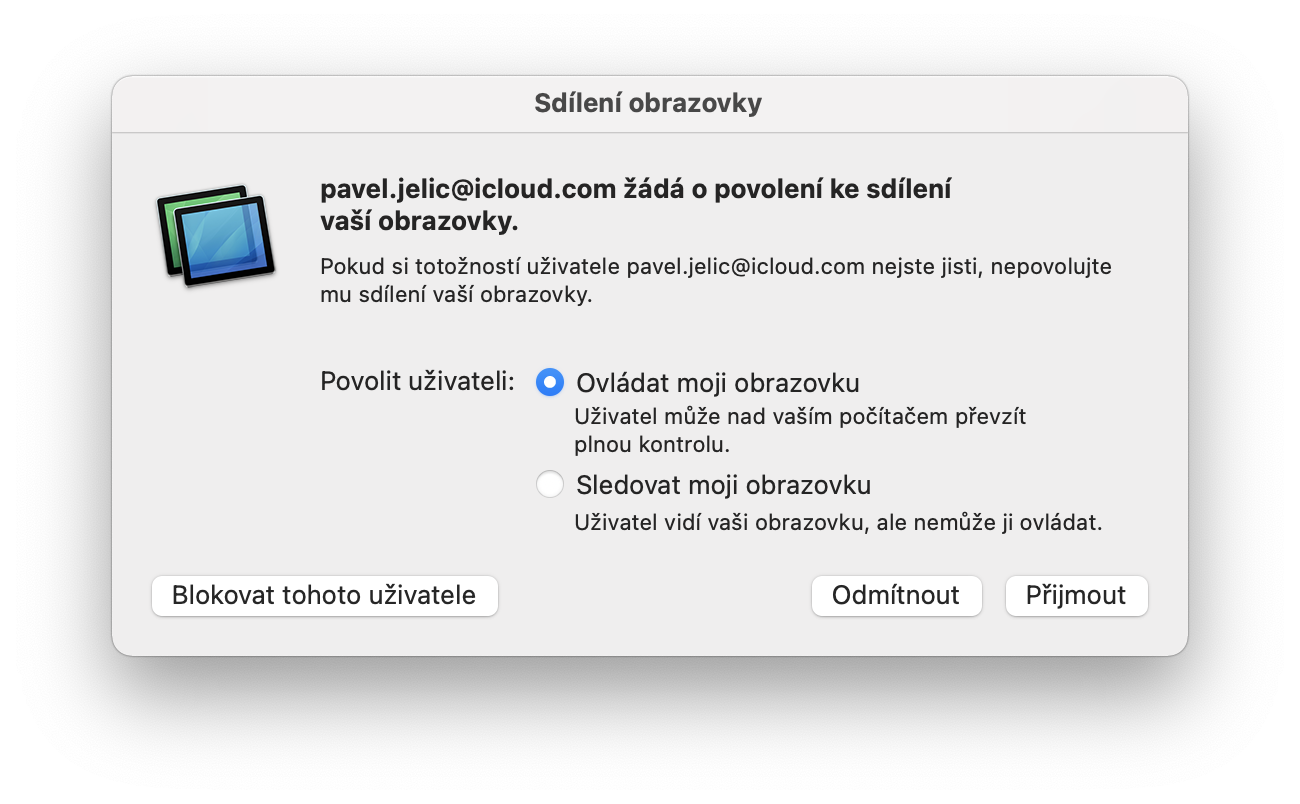
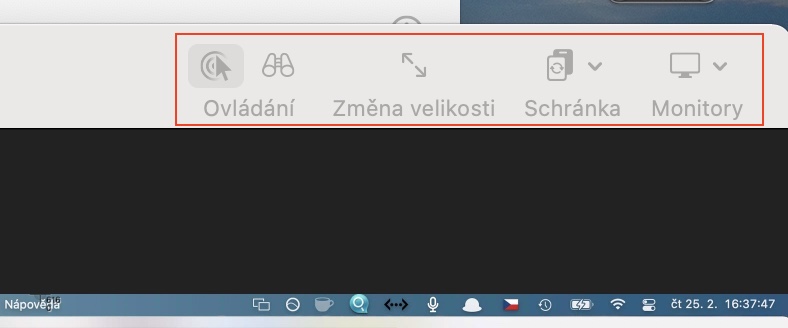
서클에서 ','를 클릭한 후 공유 항목이 회색으로 표시되어 작동하지 않기 때문에 지시사항을 이행할 수 없습니다. 팀은 어떻습니까? (맥북 에어 M1, 맥OS 빅서 11.2.2)
같은 계정으로 MBP와 IMac을 연결할 수 없습니다