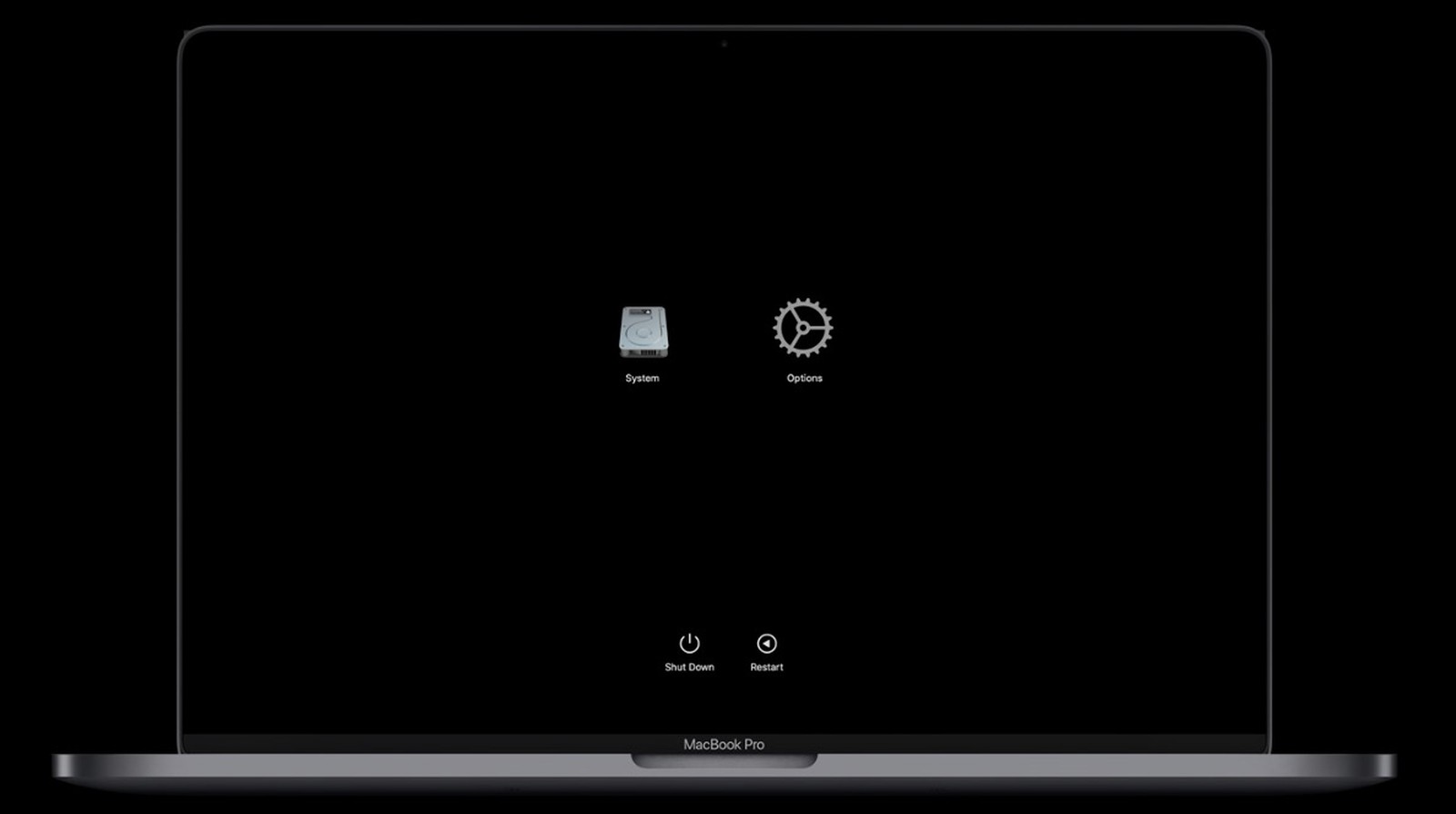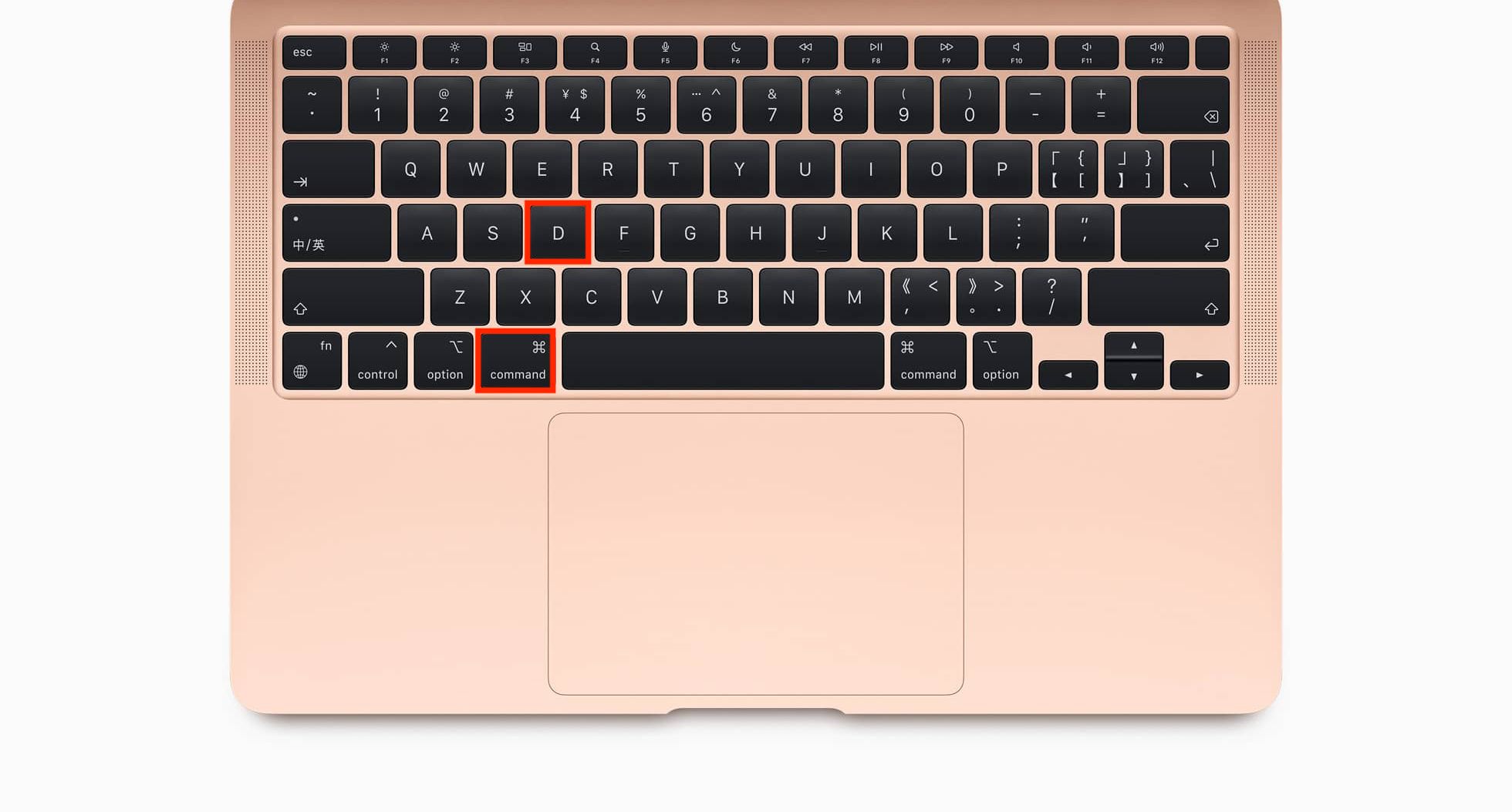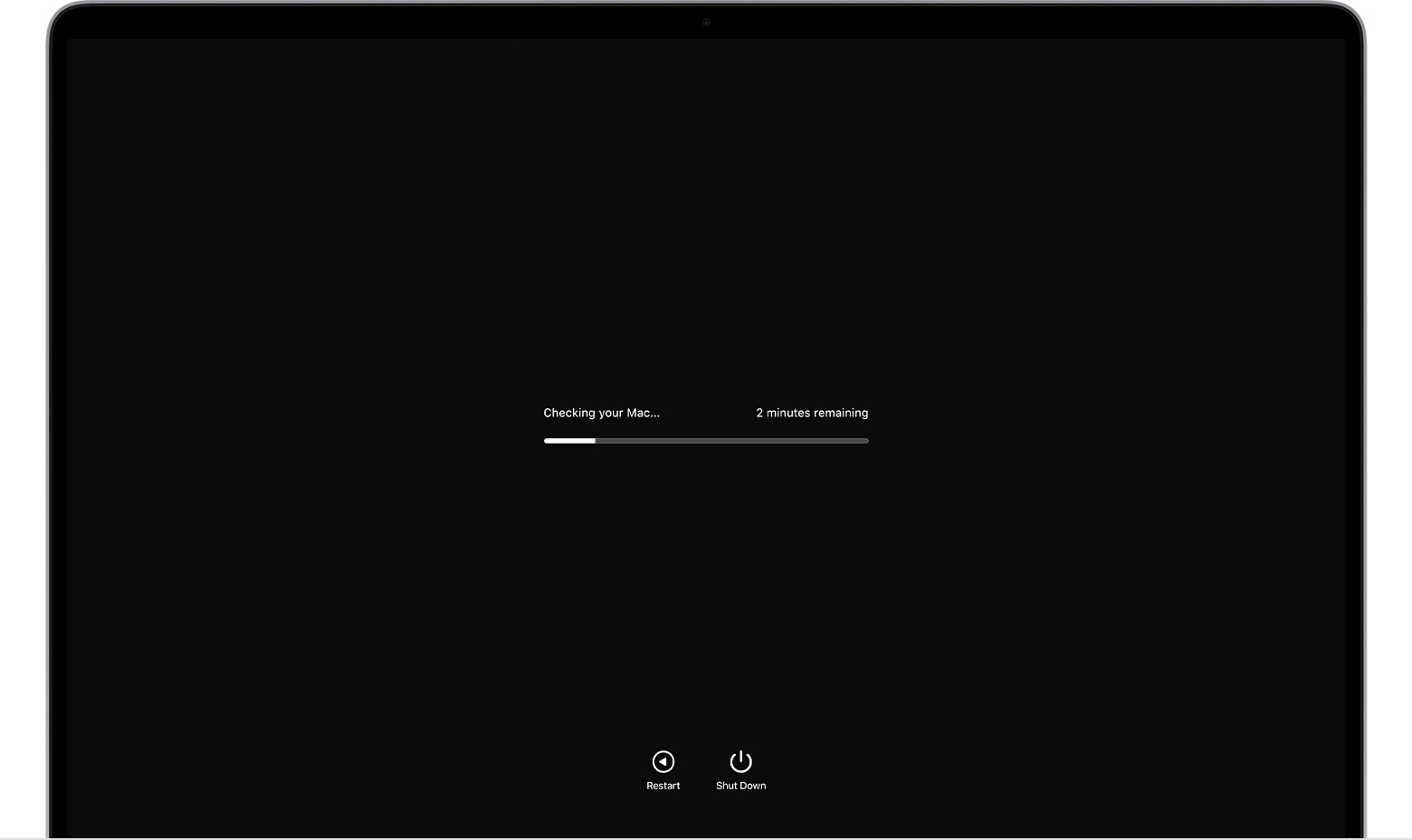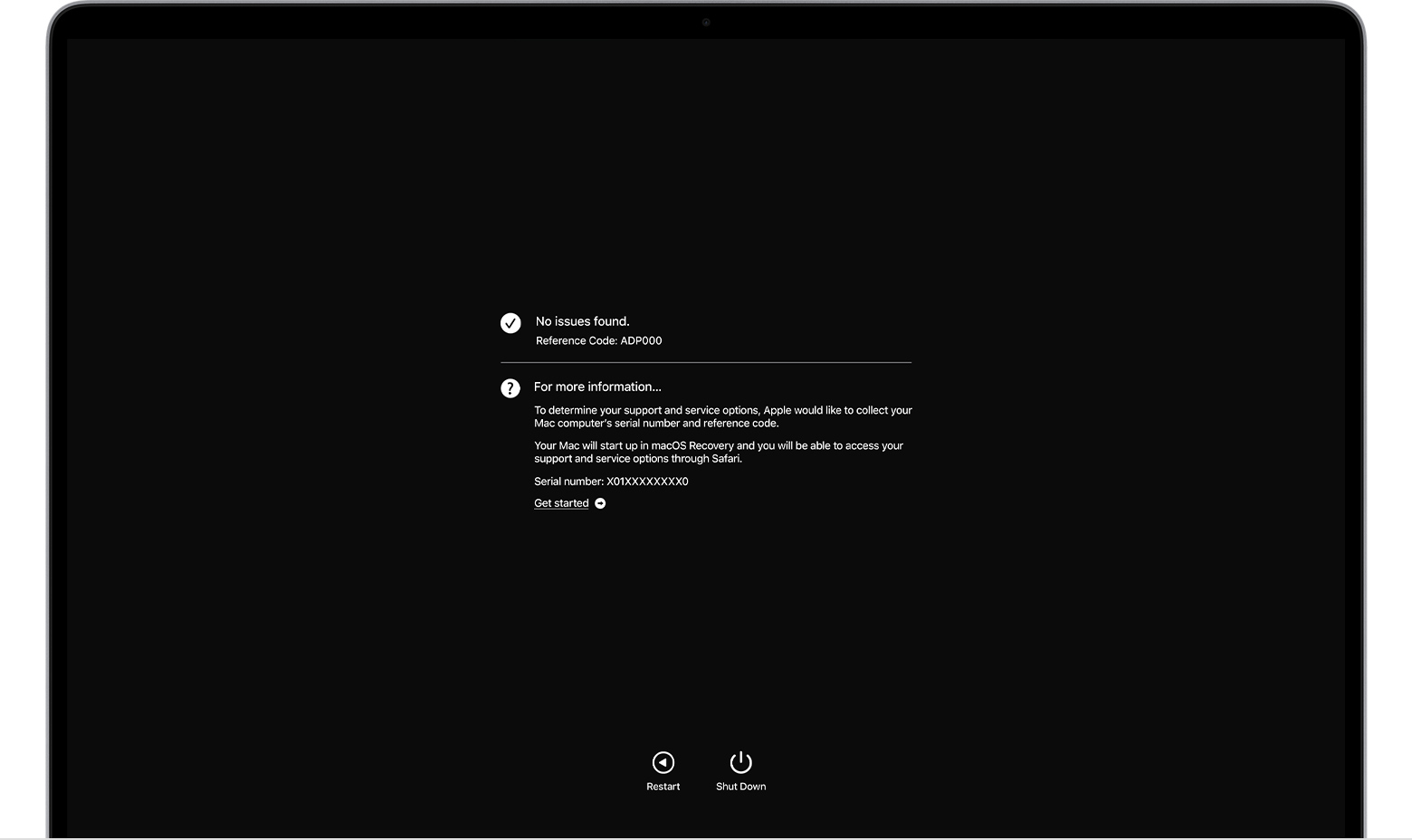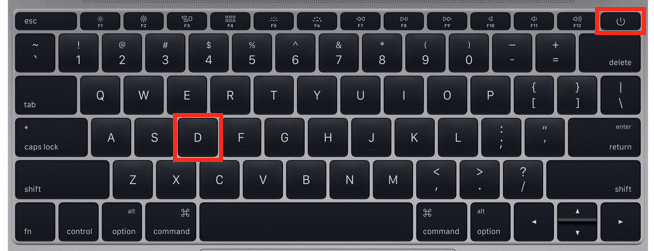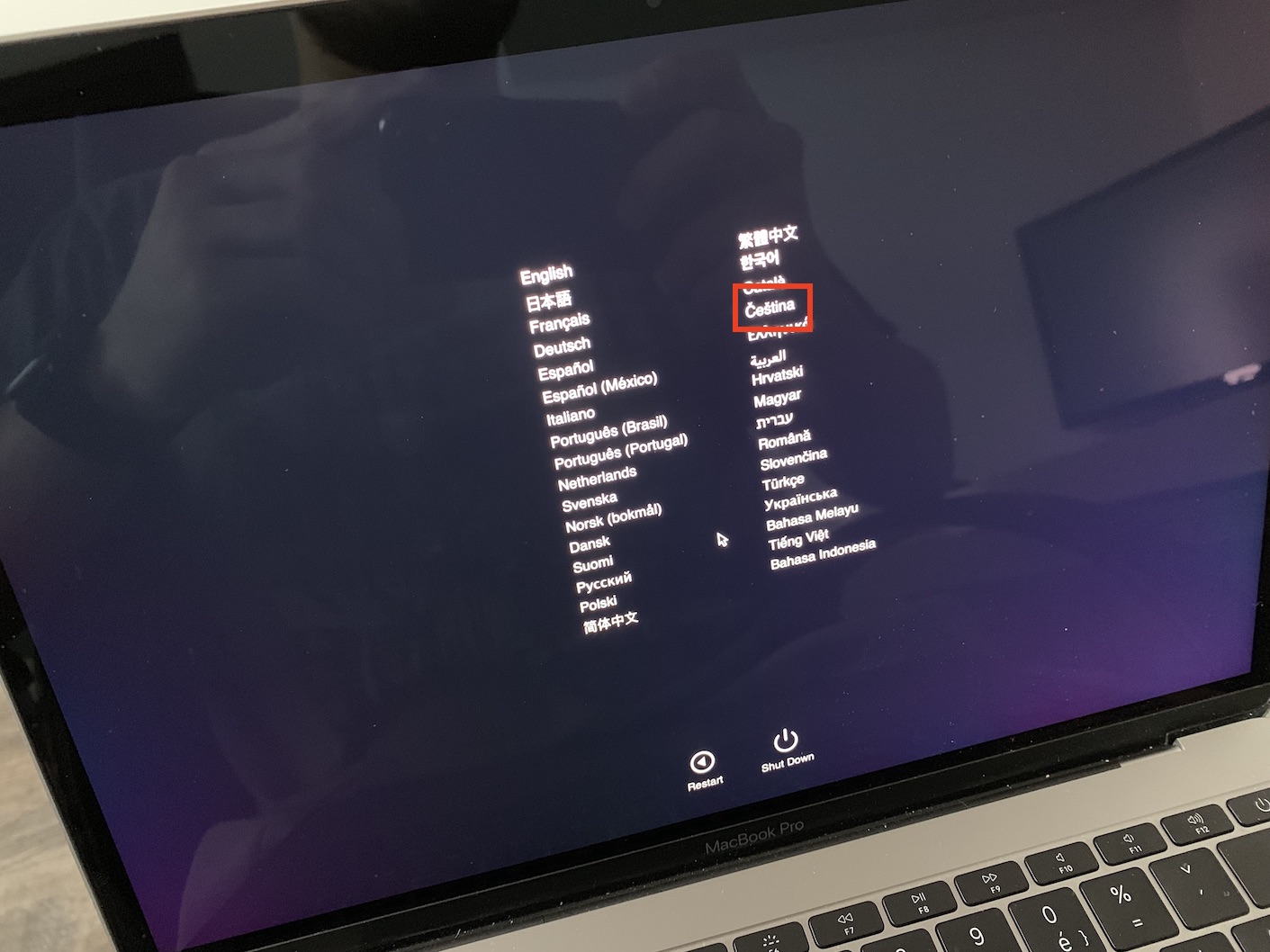Apple 컴퓨터는 주로 업무용으로 제작되었습니다. 물론, 예를 들어 더 강력한 구성의 게임을 플레이할 수 없다고 말하는 것은 아닙니다. 어쨌든 주요 목적은 모든 사람에게 분명합니다. Mac과 MacBook은 가장 신뢰할 수 있는 기계 중 하나이지만, 숙련된 목수라도 때때로 절단되거나 어떤 형태의 고장이 발생할 수 있습니다. 청구 프레임워크 내에서 실질적으로 모든 문제를 해결할 수 있습니다. 즉, 귀하의 기계가 2년 이하인 경우입니다. 하지만 문제는 수리 비용을 직접 지불해야 하는 이 기간 이후에 발생합니다. 두 경우 모두 실제로 Mac에 어떤 문제가 있는지 알고 싶을 수 있습니다.
그것은 수 관심을 가져라

Mac에서 진단 테스트를 실행하는 방법
호기심이 많고 macOS 장치에 어떤 문제가 있는지 대략적으로 알아보고 싶다면 특수 진단 테스트를 사용할 수 있습니다. 실행하는 것은 전혀 어렵지 않습니다. 그러나 Apple Silicon 프로세서(예: M1)가 탑재된 Mac을 소유하고 있는지, Intel 프로세서가 탑재된 Mac을 소유하고 있는지 여부에 따라 절차가 다르다는 점을 고려해야 합니다. 아래에서 두 가지 방법을 모두 찾을 수 있으므로 자신에게 적합한 방법을 선택하세요.
Apple Silicon이 탑재된 Mac에서 진단 테스트를 실행하는 방법
- 먼저, Apple Silicon 프로세서가 탑재된 Mac이 필요합니다. 그들은 꺼졌다.
- 왼쪽 상단의 를 탭한 다음 끄다…
- 완전 종료 후 길게 눌러 전원 버튼.
- 화면에 전원 버튼이 나타날 때까지 길게 누르세요. 시스템을 시작하기 전에 옵션을 선택하세요.
- 구체적으로 여기에 표시됩니다. 하드 드라이브 아이콘, 함께 톱니바퀴.
- 그런 다음 이 화면에서 단축키를 누르세요. 명령 + D
Intel Mac에서 진단 테스트를 실행하는 방법
- 먼저, Apple Silicon 프로세서가 탑재된 Mac이 필요합니다. 그들은 꺼졌다.
- 왼쪽 상단의 를 탭한 다음 끄다…
- 완전 종료 후 누르다 전원 버튼.
- 그 직후에는 키보드를 계속 누르고 있어야 합니다. 버튼 D.
- D 버튼 선택할 언어 선택 화면이 나타난 후 키보드를 누르세요.
진단검사를 마치고..
그 직후 진단이 작동하기 시작합니다. 작업이 완료되자마자 표시됩니다. 가능한 오류 (참조 코드). 오류가 발생하면 다음으로 이동하세요. Apple의 특별 페이지, 언급된 오류 전용입니다. 여기에서 오류를 찾아 무엇이 잘못되었는지 확인하세요. 전체 테스트를 원하시면 재시작 그러니 눌러 명령 + R, 그렇지 않은 경우 하단을 탭하세요. 재시작 또는 끄다. 더 많은 보증 정보를 얻으려면 Mac이 인터넷에 연결되어 있는지 확인한 다음 명령 + G